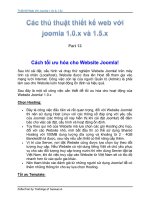Tài liệu Thiết Kế Web Với Joomla part 5 doc
Bạn đang xem bản rút gọn của tài liệu. Xem và tải ngay bản đầy đủ của tài liệu tại đây (561.42 KB, 8 trang )
Collection by traibingo
25
Part 5
Hướng dẫn cài đặt Joomla! 1.5
Việc cài đặt Website Joomla! là rất dễ dàng, đơn giản và nhanh chóng
đối với tất cả mọi người. Bạn chỉ cần truy cập Website Joomla, download
bộ cài đặt, giải nén, upload lên host, tạo database và tiến hành cài đặt theo
từng bước. Màn hình cài đặt của Joomla 1.5 khá thân thiện và được bố trí
hợp lý. Bạn chỉ cần chú ý một điều duy nhất là "phải tạo 1 database với
Collation - charset: utf8_general_ci" trước khi cài đặt mà thôi.
Dưới đây là các bước thực hiện.
Bước 0: Download & Upload bộ cài đặt Joomla!
Download Joomla 1.5
Link download: Joomla 1.5
Upload Joomla lên server
Upload gói cài đặt Joomla! (file Joomla_1.5....zip) vừa download lên Server
và giải nén vào thư mục gốc chứa Website của bạn (hoặc một thư mục con
của nó, chẳng hạn joomla).
Thư mục gốc chứa Web thường có tên là:
htdocs, public_html, www, wwwroot...
C:\wamp\www\
C:\Program Files\xampp\htdocs\
Bạn có thể Upload Joomla! lên server bằng một số cách sau:
Copy trực tiếp (nếu cài trên máy của bạn)
Collection by traibingo
26
Sử dụng công cụ quản lý file (File Manager) mà HOSTING cung cấp
thông qua Cpanel hoặc Direct Admin hoặc Plesk.
Hay công cụ FTP: Filezilla (miễn phí), WS_FTP, Total Commander,
Net2FTP (miễn phí)...
Bước 1: Chọn ngôn ngữ cài đặt
Mở trình duyệt và gõ vào địa chỉ Website của bạn.
Nếu bạn giải nén bộ cài đặt vào thư mục gốc thì gõ: http://yoursite/
VD:
VD:
VD: http://localhost/ (nếu cài trên máy của bạn)
Nếu bạn giải nén bộ cài đặt vào thư mục joomla (thư mục con của
thư mục gốc) thì gõ: http://yoursite/joomla/
VD:
VD: http://localhost/joomla/ (nếu cài trên máy của bạn)
Màn hình cài đặt xuất hiện và bạn có thể chọn một ngôn ngữ bất kỳ được
hỗ trợ:
Collection by traibingo
27
Bước 2: Kiểm tra cấu hình hệ thống
Để có thể cài đặt và sử dụng Joomla!, máy chủ của bạn phải đáp ứng một
số yêu cầu. Joomla! sẽ kiểm tra các giá trị này. Nếu chúng có màu xanh
thì OK. Còn nếu các giá trị kiểm tra có màu đỏ thì bạn cần yêu cầu bộ
phận Hỗ trợ kỹ thuật của Server giúp đỡ. Tất nhiên, bạn vẫn có thể tiếp tục
cài đặt nhưng có thể một số chức năng sẽ không hoạt động.
Bạn có thể tham khảo bài viết "Xử lý cảnh báo trong quá trình cài đặt và
cấu hình Joomla!"để giải quyết vấn đề này.
Bước 3: Thông tin bản quyền
Bạn nên dành một chút thời gian để đọc các thông tin này.
Collection by traibingo
28
Bước 4: Thiết lập các thông số để kết nối tới Cơ sở dữ liệu
Trước khi thực hiện bước này bạn cần có một database để chứa dữ liệu
Joomla!. Nếu làm trên localhost, bạn có thể thực hiện theo hướng dẫn của
bài viết "Tạo Database Joomla trên WAMP với utf8_general_ci".
Hostname: Thường là giá trị "localhost" (chỉ điền giá trị khác nếu
như Database Server và Web Server nằm ở 2 nơi khác nhau, hoặc
Hosting của bạn cung cấp như vậy)
User name: Tên tài khoản gắn với database chứa Joomla của bạn.
(Nếu làm trên localhost bạn có thể dùng tài khoản có tên là root).
Password: Mật khẩu của tài khoản trên. (Nếu dùng tài khoản root,
bạn có thể để trống ô này)
Availbe Collations (nếu có): Bạn nên chọn là "utf8_general_ci"
Database Name: Tên cơ sở dữ liệu sẽ chứa Joomla của bạn
Collection by traibingo
29
Chú ý mục "Table Prefix", để tránh bị tấn công "SQL Injection" bạn nên
thay tiền tố "jos_" bằng một chuỗi ký tự khác, chẳng hạn "aroaniv_"
Bước 5: Thiết lập các thông số FTP
- Nếu đang cài đặt trên LOCALHOST, bạn có thể bỏ qua bước này
- Nếu Host của bạn không hỗ trợ, bạn cũng không cần quan tâm
- Nếu Host của bạn hỗ trợ, bạn cần chú ý các thông số sau:
FTP User: Tên tài khoản FTP - tài khoản dùng để quản lý các thư
mục và file trên Host
FTP Password: Mật khẩu tương ứng.
Auto Find Path: Tự động tìm đường dẫn tới nơi chứa Web của bạn
FTP Host: Địa chỉ HOST chứa website Joomla, bạn có thể sử dụng
địa chỉ IP của HOST
FTP Port: Cổng của dịch vụ FTP, theo mặc định là 21
Nên dùng chính tài khoản mà bạn đã sử dụng để Upload bộ cài đặt Joomla
lên HOST