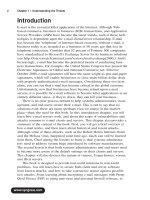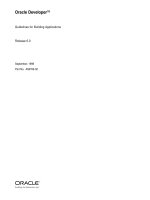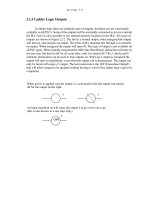Tài liệu Oracle SQL Jumpstart with Examples- P2 ppt
Bạn đang xem bản rút gọn của tài liệu. Xem và tải ngay bản đầy đủ của tài liệu tại đây (1.69 MB, 50 trang )
20 1.6 SQL Tools
Before you begin the following steps, you will need these two pieces of
information about your database:
The database name or network name. If you are running the
database on your own computer, this is the name you gave the data-
base when it was created. If you are not sure what you named it, go
to a command prompt (see step 1 to learn how) and then type this
command:
lsnrctl status
Look for a line that begins like this. The word in quotation marks
is your database name. In this example, the database SID name is
OLTP.
Instance "oltp", status READY, ...
If you are running from a client computer and using a remote
database on the network, you must use the network name defined in
your local Oracle Net configuration. The configuration file named
TNSNAMES.ORA has all of the network names available to you.
The file is located in $ORACLE_HOME/network/admin directory.
Here is an example of the text found in the TNSNAMES.ORA file
for the OLTP network name:
OLTP =
(DESCRIPTION =
(ADDRESS_LIST =
(ADDRESS =
(PROTOCOL = TCP)
(HOST = 1300server)
(PORT = 1521)))
(CONNECT_DATA =
(SERVER = DEDICATED)
(SERVICE_NAME = oltp)))
Chap1.fm Page 20 Thursday, July 29, 2004 9:59 PM
Please purchase PDF Split-Merge on www.verypdf.com to remove this watermark.
1.6 SQL Tools 21
Chapter 1
The password for the users named SYS and SYSTEM. The Oracle
Database Configuration Assistant in Oracle Database 10g allows set-
ting of SYS and SYSTEM passwords to the same value.
If you are running a database on your own computer or on a database
server, you can reach the database directly by omitting the database name.
When you omit the name, Oracle uses the bequeth protocol and the cur-
rent $ORACLE_SID variable setting to access the database. In Windows
the $ORACLE_SID variable is set in the registry, and on UNIX or Linux
in a user or root profile. Figure 1.11 shows a Win2K registry location.
When you use the database name, Oracle uses the transmission control
protocol (TCP). Follow these steps to start up SQL*Plus Command Line
and run an SQL command:
Note: The steps here, and throughout the book, use the sample tables and
data created especially for this book. Appendix A contains instructions for
locating and installing all of the sample tables.
1. Go to a command-line prompt on your computer. If you are
using Windows, click on Start/Programs/Accessories/Command
Prompt. A window appears with a blinking cursor. This is your
Figure 1.11
Win2K Registry
ORACLE_SID
Variable.
Chap1.fm Page 21 Thursday, July 29, 2004 9:59 PM
Please purchase PDF Split-Merge on www.verypdf.com to remove this watermark.
22 1.6 SQL Tools
command prompt. If you are using UNIX, you may be at the
command prompt when you log in. It looks like a dollar sign ($).
If you are not already at the UNIX command prompt, select Ter-
minal Window from your Utilities menu or execute an operating
system shell.
2. Type the following command, replacing pwd with the password
for the SYSTEM user and replacing name with your appropriate
network name, and press Enter.
sqlplus system/
pwd
@
name
3. You will see status information about SQL*Plus and the database
and a message stating you are connected. Then your display’s
prompt changes to “SQL>”, indicating that you are now in
SQL*Plus. Figure 1.12 shows an example of the command
prompt window after starting up SQL*Plus.
4. Type the following SQL*Plus commands, and press Enter after
each line. These set up the column width displayed for the query
that follows. (More on SQL*Plus commands in Chapter 8.)
COL PRODUCT FORMAT A35
COL VERSION FORMAT A15
COL STATUS FORMAT A15
5. Type the following query and press Enter:
Figure 1.12
SQL*Plus
Command Line in
Windows 2000.
Chap1.fm Page 22 Thursday, July 29, 2004 9:59 PM
Please purchase PDF Split-Merge on www.verypdf.com to remove this watermark.
1.6 SQL Tools 23
Chapter 1
SELECT * FROM PRODUCT_COMPONENT_VERSION;
The asterisk represents all of the columns. Thus all columns are
displayed in this query. Figure 1.13 shows the results. The actual
data may be different, depending on the shape of your Oracle
Database 10g installation.
6. Exit SQL*Plus by typing EXIT and pressing Enter. This returns
you to your command prompt.
7. Exit from the command prompt by typing EXIT and pressing
Enter.
One of the disadvantages of using the command-line mode of SQL*Plus
is the inability to use the mouse to correct your typing. You must erase using
the backspace key. Table 1.1 shows the editing commands you can use.
An advantage of the command-line mode is the ability to add parame-
ters to the sqlplus command. For example, you can run a script immedi-
ately upon startup, or start SQL*Plus without logging into any database
instance (this is useful for issuing SQL commands for starting and stopping
the database).
SQL*Plus does have a line editor built into it that you can use instead of
starting up an editor.
Figure 1.13
SQL*Plus SQL
Commands Return
Instant Results.
Chap1.fm Page 23 Thursday, July 29, 2004 9:59 PM
Please purchase PDF Split-Merge on www.verypdf.com to remove this watermark.
24 1.6 SQL Tools
Next, you will look at the Windows-like SQL*Plus tool.
1.6.2 SQL*Plus in Windows Mode
This version of SQL*Plus gives you a Windows-like interface with a few
environmental options. However, it still requires you to type a single line at
a time.
To try out SQL*Plus in Windows mode, follow these steps:
1. If you are using a Windows operating system, start the tool by
clicking Start/Programs/Oracle – Orahome10/Application Devel-
opment/SQL*Plus. If you are using another operating system, go
to a command-line prompt, type sqlplusw, and press Enter.
You will see a Log On window appear. You must log on with
valid credentials now.
2. Type SYSTEM in the User Name box, the current password for
SYSTEM in the Password box, and your database name in the
Host String box. Figure 1.14 shows the Log On window with the
information filled in. Notice that the password appears as a line of
asterisks. This is to keep your password private.
3. Click OK to log in. The SQL*Plus window appears. Just like
the command-line version, you see status information and get
Table 1.1 SQL*Plus Line Editing Commands.
Command Description
c/old/new Change old to new characters in current
line.
l or list List the SQL in the buffer.
l n Go to line n in the SQL buffer.
del n or del * or del n m Delete line n in the SQL buffer, or delete
the current line (*) or delete lines n
through m.
a text or append text Add text to the end of the current line.
i or input or i text or input text Insert a new line after the current line.
Add text to the line, if text is specified.
Chap1.fm Page 24 Thursday, July 29, 2004 9:59 PM
Please purchase PDF Split-Merge on www.verypdf.com to remove this watermark.
1.6 SQL Tools 25
Chapter 1
an SQL> prompt telling you that SQL*Plus is ready to accept
commands.
4. Type the following command and press Enter. This is an
SQL*Plus command that tells the database to list the structure of
the table or view that you name. A view is a query stored with a
name in the database. It acts like a table but does not store any
data. (Chapter 19 covers views in detail).
DESC DBA_USERS
5. The screen shows the names and datatypes of all the columns in
this view. This is very useful when you are about to write an SQL
command and you need a quick reminder of the exact column
names in a table. Now type this query and press Enter after each
line. Notice that the prompt changed from “SQL>” to “2” on the
second line. This indicates that SQL*Plus knows you have started
a command and you are continuing it on the next line. The semi-
colon at the end of the second line signals to SQL*Plus that the
command is complete and should be immediately executed.
SELECT USERNAME, ACCOUNT_STATUS, CREATED
FROM DBA_USERS;
6. The results scroll by, and you can use the scroll bar on the right
side of the window to move up or down and view the results. Fig-
ure 1.15 shows the results from the query. The column headings
Figure 1.14
Log into Your
Database as a
Valid User.
Chap1.fm Page 25 Thursday, July 29, 2004 9:59 PM
Please purchase PDF Split-Merge on www.verypdf.com to remove this watermark.
26 1.6 SQL Tools
and report feedback are standard parts of every mode of
SQL*Plus; however, the scroll bar and the menu are features of
the Windows mode and not of the command-line mode. Some
operating systems will allow configuration changes to allow addi-
tion of scroll bars to command-line windows.
7. Click on Edit in the top menu and invoke the editor. A window
appears with an editing program and the text of the query you
wrote ready for editing. In Windows, the default editor is Note-
pad. In UNIX, Linux, and other operating systems, the default
editor can be configured in a user profile.
8. The editor can be used to change the command you created while
working in SQL*Plus. You can retrieve files with SQL commands
in them using the File/Open command on the menu. Selecting
the File/Run command from the menu will execute the most
recent SQL command. Modify the query by removing the CRE-
ATED column from the query.
9. Save the file and exit the editor. The modified query now appears
on the screen, ready to run if you choose. Figure 1.16 shows what
your SQL*Plus screen should look like now.
10. Before running the command, select File/Spool/Spool File from
the menu. A window opens in which you can select the file name
and location. This file will contain everything you type and
SQL*Plus returns from the moment you return to SQL*Plus
Figure 1.15
SQL*Plus in
Windows Mode
Has a Scroll Bar
and Menu.
Chap1.fm Page 26 Thursday, July 29, 2004 9:59 PM
Please purchase PDF Split-Merge on www.verypdf.com to remove this watermark.
1.6 SQL Tools 27
Chapter 1
until you turn it off, or until you exit SQL*Plus. This is a handy
way to record your work. In addition, in Chapter 8, you will find
out how to write reports using this spooling technique. Navigate
to a directory of your choosing, such as C:\TEMP in Windows,
and then type “testing” as the file name and click Save. The file
will automatically receive a suffix of “.LST” on Windows and of
“.lis” on UNIX and other operating systems.
11. Type / (a forward slash) to run the query. The forward slash and
the semi-colon both tell SQL*Plus to execute a command. The
forward slash must be used alone on a line by itself, whereas the
semi-colon is used at the end of a line of code. The semi-colon
terminates and submits a single-line SQL command to the data-
base. The forward slash does the same and additionally compiles
and executes blocked sections of PL/SQL code.
12. The results scroll into the window as before.
13. Type the letter L and press Enter. This is the LIST command of
SQL*Plus. It displays whatever SQL command is currently in the
SQL*Plus buffer.
14. Select File/Spool/Spool off to end the spooling of data to the file.
This closes the file that has been receiving data from the
SQL*Plus session. Your spool file will be empty until this com-
mand is executed or you exit SQL*Plus.
Figure 1.16
Invoking
(Opening) the
Editor.
Chap1.fm Page 27 Thursday, July 29, 2004 9:59 PM
Please purchase PDF Split-Merge on www.verypdf.com to remove this watermark.
28 1.6 SQL Tools
15. Exit SQL*Plus by typing EXIT and pressing Enter or by clicking
the X at the top right corner of the window.
16. Navigate through Windows Explorer to find the TESTING.LST
file that was spooled in the location you chose. If you are using
UNIX, use the cd command or your File Directory window to
find the testing.lst file. Open the file with your editor and view
the results. You should see the forward slash (the first thing you
typed after turning on spooling), the query results, the “L” com-
mand, and the query in this file.
Spooling is useful for saving queries you develop in SQL*Plus. In
addition, with a few extra commands, you can create a report
(with headings, titles, summaries, and so on) from SQL queries
and spool the report to a file ready for printing.
17. Close the file.
Note: If you make a mistake and press Enter before fixing it, you sometimes
get a line number prompt instead of an SQL prompt. This means
SQL*Plus has interpreted your line as the beginning of a command and is
expecting you to complete the command before executing. To get out of
this continuing line mode, type a period (.) alone on a line and press Enter.
You will be returned to the SQL prompt so you can begin again.
Another form of the SQL*Plus tool can be found within Oracle Enter-
prise Manager.
1.6.3 SQL*Plus Worksheet
The Oracle Enterprise Manager (OEM) is a great set of tools for the data-
base administrator (DBA). The OEM Console gives you a bird’s-eye view of
your database, or many databases if you have access to more than one. The
SQL*Plus Worksheet is a standard part of the OEM suite that is installed
when you install Oracle Database 10g (Enterprise, Standard, or Personal
Editions).
To run the worksheet by itself, without going through the OEM Con-
sole, follow these instructions:
Chap1.fm Page 28 Thursday, July 29, 2004 9:59 PM
Please purchase PDF Split-Merge on www.verypdf.com to remove this watermark.
1.6 SQL Tools 29
Chapter 1
1. Start SQL*Plus Worksheet from Windows by clicking Start/Pro-
grams/Oracle – Orahome10/Application Development/SQL*Plus
Worksheet. If you are using UNIX, Linux, or other platforms, go
to a command prompt and type:
oemapp worksheet
2. A login window appears. The window title is “Oracle Enterprise
Manager Login” because the same login window appears for the
OEM Console and other OEM tools. Select the “Connect
directly to the database” button.
Note: The Management Server is out of the scope of this book.
Type SYSTEM in the User Name box, the current password for
SYSTEM in the Password box, and your database name in the
Service Name box. Leave the Connect As box defaulting to “Nor-
mal.” Figure 1.17 shows the completed login window; click OK
to log into SQL*Plus Worksheet.
3. The SQL*Plus Worksheet window appears. The top windowpane
is your area for typing SQL commands. The lower pane displays
the results. Click Enter to clear the window.
4. Type the following query in the top pane:
SELECT FILE_NAME, BYTES FROM DBA_DATA_FILES;
Figure 1.17
Log into SQL*Plus
Worksheet.
Chap1.fm Page 29 Thursday, July 29, 2004 9:59 PM
Please purchase PDF Split-Merge on www.verypdf.com to remove this watermark.
30 1.6 SQL Tools
5. Click the Execute icon. The icon looks like a lightning bolt and is
located on the left side of the window. The results of the query
scroll down on the lower pane. Figure 1.18 shows the SQL*Plus
Worksheet window at this point.
6. Modify the query by changing “FILE_NAME” to “MAX-
BYTES.” Notice that you can edit directly in this tool without
resorting to an editor.
7. Run the changed command by clicking the Execute icon again.
The results appear in the lower pane.
8. Hold your mouse over each of the icons on the left side of the
window to see the other handy functions available in this tool.
For example, the icon just below the Execute icon can list up to
50 previous SQL commands.
9. Exit this tool by clicking the X in the top window or typing EXIT
and clicking the Execute icon.
The SQL*Plus Worksheet may be the most versatile of the SQL*Plus
variations. You may find it easier to work with than SQL*Plus Windows or
command-line versions and capable of more features than the Web version
found in the next section.
Figure 1.18
SQL*Plus
Worksheet Has
Useful Windows-
like Functions.
Chap1.fm Page 30 Thursday, July 29, 2004 9:59 PM
Please purchase PDF Split-Merge on www.verypdf.com to remove this watermark.
1.6 SQL Tools 31
Chapter 1
Note: SQL*Plus Worksheet is the tool this book uses to guide you through
learning SQL and SQL*Plus commands. Feel free to use the other tools if
you prefer, although screenshots, when they are used, will display SQL*Plus
Worksheet window in most cases.
1.6.4 iSQL*Plus
The Web server, called Oracle HTTP Server, can be installed with Oracle
Database 10g. The HTTP Server is a miniature application server set up to
run the Web-based tools and programming aids that come with Oracle
Database 10g.
To start up the HTTP Server on UNIX, type this command at a com-
mand prompt:
$ORACLE_HOME/Apache/Apache/bin/apachectl start
In most cases, if you are using Windows, the Oracle HTTP Server is
already running when you boot up your computer. If you need to start it,
however, you can do so by selecting Start/Programs/Oracle – Orahome10/
Oracle HTTP Server/Start HTTP Server powered by Apache from the Task
bar. Alternatively, you can start it by clicking Start/Services/Control Panel
and opening the Services window (go to Administrative Controls first, if you
are running Windows 2000). Then start the Oracle HTTP Server service.
Note: If there are problems, see the troubleshooting section in Chapter 8.
Follow these steps to look around with the iSQL*Plus tool:
1. Open your browser.
2. Type in this address in the Location box of your browser and
press Enter. You must replace mymachine with the actual net-
work name of your computer and mydomain with the actual
domain name your computer is in (if none, leave this out). The
default port number is 7778, so try that first.
http://<mymachine>.<mydomain>:
7778
/isqlplus
Chap1.fm Page 31 Thursday, July 29, 2004 9:59 PM
Please purchase PDF Split-Merge on www.verypdf.com to remove this watermark.
32 1.6 SQL Tools
iSQL*Plus presents a login screen, as seen in Figure 1.19. If
you do not see this screen, read the section on troubleshooting in
Chapter 8.
3. Type SYSTEM in the Username box, the current password for
SYSTEM in the Password box, and your network name in the
Connection Identifier box. Figure 1.19 shows the boxes filled in.
As usual, the password is displayed as a string of asterisks for pri-
vacy. Click the Login button to go to the main screen.
4. The main screen for iSQL*Plus appears. Type the following query
into the box labeled “Enter statements,” and then scroll down
and click the Execute button.
SELECT VIEW_NAME, TEXT FROM USER_VIEWS;
The SQL command is executed, and the results appear at the bot-
tom of the screen. Scroll down to view the results, as shown in
Figure 1.20.
Figure 1.19
iSQL*Plus Gives
Direct Access to the
Database.
Chap1.fm Page 32 Thursday, July 29, 2004 9:59 PM
Please purchase PDF Split-Merge on www.verypdf.com to remove this watermark.
1.6 SQL Tools 33
Chapter 1
5. Scroll back to the top of the screen. Here are some control but-
tons to explore, as you see in Figure 1.21. The History button is
similar to the SQL History icon in SQL*Plus Worksheet. It lists
previous SQL commands and loads them back into the Work
Screen. The Preferences button displays a selection of settings
especially for the browser window, such as the width of the out-
put area and whether to place the results in the same browser win-
dow (the default) or in a new browser window. In addition, the
Preferences screen sets SQL*Plus environmental variables (com-
mon to all versions of SQL*Plus), such as LINESIZE, ECHO,
and HEADINGS. Learn more about these settings in Chapter 8.
6. Click on the Help icon in the top right corner of the window.
This brings up a directory of links to commands especially for
iSQL*Plus (in the first column), and links to SQL*Plus com-
mands that are used for all the versions of SQL*Plus in the sec-
ond and third columns. Use this if you are not sure how to do
SQL*Plus tasks such as setting the number of lines per page on a
report, automatically displaying (or suppressing) the SQL com-
mand before running the command, and so on.
7. Exit this window by clicking the X in the top right corner. The
main iSQL*Plus window is still open.
Figure 1.20
Query Results
Shown as an
HTML Table.
Chap1.fm Page 33 Thursday, July 29, 2004 9:59 PM
Please purchase PDF Split-Merge on www.verypdf.com to remove this watermark.
34 1.7 The MUSIC Schema
8. Exit the iSQL*Plus browser by clicking Logout link, and then
clicking the X in the top right corner when you see the iSQL*Plus
login screen.
Note: See Chapter 8 if you cannot reach the iSQL*Plus login screen.
1.7 The MUSIC Schema
The sample data described here will be used as a basis to write your own
SQL commands as you follow along with step-by-step exercises in every
chapter.
Figure 1.22 shows the database design structure of the tables, includ-
ing their primary keys (the columns that define a unique record) and their
columns.
This schema supports a fictional music studio. The music studio keeps
track of the musicians who use the studio and the time they spend in the
studio recording songs. Here is a short description of each table:
Figure 1.21
iSQL*Plus Is a
Rich Environment.
Chap1.fm Page 34 Thursday, July 29, 2004 9:59 PM
Please purchase PDF Split-Merge on www.verypdf.com to remove this watermark.
1.7 The MUSIC Schema 35
Chapter 1
ARTIST. A musician who has either recorded a song or participated
in recording another musician’s song. Each artist record has the
name, address, and e-mail of the musician. Every artist has a unique
identification number (ARTIST_ID) assigned when the record was
entered into the database table. In addition, a special column called
INSTRUMENTS contains a list of musical instruments the musician
plays. This special column is a collection (a list of many values held in
a single column).
SONG. The ARTIST_ID column identifies the owner of each song
in the table. Each song has a title, recording date, and playing time.
The RECORDING column contains the final recorded song in an
audio format, ready to play.
MUSICCD and CDTRACK. A music CD has two tables for all the
information. First, the MUSICCD table holds the CD title, date it
was pressed, and the total playing time of the CD. Second, the
CDTRACK table contains all the songs for each CD and the order in
which that song appears on the CD. This arrangement of tables
Figure 1.22
The Music Studio
Schema.
Chap1.fm Page 35 Thursday, July 29, 2004 9:59 PM
Please purchase PDF Split-Merge on www.verypdf.com to remove this watermark.
36 1.7 The MUSIC Schema
allows one song to be included on more than one CD. For example,
The Beatles’ song “Let It Be” is on the White Album CD and on The
Beatles’ Greatest Hits CD.
GENRE. Music CDs can be categorized into genres or types of
music. Genres are hierarchical in nature, where one genre can be a
subset of another genre.
STUDIOTIME. When a musician (artist) comes into the studio to
record a song, the studio charges the artist for time spent in the stu-
dio. This table contains information needed for billing the artist. An
artist may have many studio sessions, and each session is a row in the
STUDIOTIME table.
GUESTAPPEARANCE. A musician seldom records a song alone.
Even though the musician owns the song, he or she often asks other
musicians to collaborate on the recording. This table keeps track of
which musician (called the guest artist) played on what other musi-
cian’s songs.
INSTRUMENTATION. When a guest artist plays on a song, he or
she plays one or more instruments. This table keeps track of which
instrument each guest artist played on each song. For example, Jim
played drums and sang backup vocals (the voice is considered an
“instrument” in these tables) on Amy’s song. Later Amy played guitar
on Jim’s song.
INSTRUMENT. The instrument table assigns an identifying num-
ber to each instrument. The number is used in the INSTRUMEN-
TATION table. So, instruments are actually stored in two different
ways in the schema: (1) as a collection in the ARTIST table and (2)
as individual rows in the INSTRUMENT table. This is done to
illustrate the variety of methods you can use when designing a data-
base system.
1.7.1 The MUSIC Schema Sales Data Warehouse
The OLTP schema in Figure 1.22 is expanded in Figure 1.23 to create a
data warehouse
5
structure for CD sales. In general, data warehouse tables
can be broken into dimension and fact tables. Fact tables contain facts
such as sales record history, and dimensions describe the facts such as the
countries in which sales took place. Roughly, dimensions are equivalent to
OLTP static tables such as a table of customers. Facts are roughly equiva-
lent to OLTP transactional tables such as sales transactions. A data ware-
Chap1.fm Page 36 Thursday, July 29, 2004 9:59 PM
Please purchase PDF Split-Merge on www.verypdf.com to remove this watermark.
1.7 The MUSIC Schema 37
Chapter 1
house data model should in its ideal form be in the structure of a star (star
schema) or in a less ideal form of a degraded star schema (snowflake). In
Figure 1.23 the SALES table is the fact table, and all other tables are
dimensions of those sales entries. The schema represented by the entity
relationship diagram is in fact a snowflake schema because of the relation-
ship between the CONTINENT and COUNTRY tables. This relation-
ship is not strictly necessary, but it was useful during the process of
writing this book.
Dimension Tables. RETAILER, CONTINENT, and COUNTRY
are all purely dimensional entities of SALES.
Partial Dimension Tables. The CUSTOMER table could be con-
strued as being a partial fact table describing SALES table entries,
apart from the fact that there is a link to the GENRE table in the
OLTP structure. Links are shown in Figure 1.24.
Fact Tables. The SALES table is a fact table because it contains facts
about sales or, more simply put, sales transaction records. All dimen-
sions describe SALES such as what country a sale occurred in.
Figure 1.23
The Music Studio
Schema Sales Data
Warehouse.
Chap1.fm Page 37 Thursday, July 29, 2004 9:59 PM
Please purchase PDF Split-Merge on www.verypdf.com to remove this watermark.
38 1.8 Endnotes
There are links between the two sets of OLTP and data warehouse
tables, as highlighted in Figure 1.24.
All scripts used to create tables and their data are provided in Appendix A.
The next chapter will briefly list new features available for SQL in both
Oracle Database 10g and Oracle Database 9i.
1.8 Endnotes
1. www.oracledbaexpert.com/oracle/secure/Normalization.doc
2. Oracle Performance Tuning for 9i and 10g (ISBN: 1-555-58305-9)
3. My version of the Normalization is a highly simplified version. I
have twisted Normal Forms deliberately.
4. />Denormalization.doc
5.
TheVeryBasicsOfDataWarehouseDesign.doc
Figure 1.24
OLTP to Data
Warehouse Links.
Chap1.fm Page 38 Thursday, July 29, 2004 9:59 PM
Please purchase PDF Split-Merge on www.verypdf.com to remove this watermark.
39
2
New Features of Oracle SQL
In this chapter:
What are the new features of Oracle SQL in Oracle Database 10
g
?
What were the new features of Oracle SQL in Oracle Database 9
i
?
What PL/SQL improvements are there?
How is XML development better supported?
What’s new in Oracle SQL utilities?
This chapter takes a bird’s-eye view of Oracle SQL changes in both Ora-
cle Database 10
g
and Oracle Database 9
i
. Without further ado, let’s get
started with Oracle Database 10
g
.
2.1 New Features in Oracle Database 10
g
Oracle Database 10
g
contains the following SQL and PL/SQL features.
2.1.1 Oracle SQL Improvements in Oracle Database 10g
Oracle documentation states that case sensitivity is no longer
required for filtering and sorting in SQL statements. Proving this
point is a tuning exercise and does not belong in this book.
The CONNECT BY clause now allows ancestor-descendant pairs as
opposed to only parent-child pairs. In other words, pairs can be
matched and returned where those pairs are not directly related
within a hierarchy but related from the top to the bottom of a hierar-
chy (see Chapter 13).
Chap2.fm Page 39 Thursday, July 29, 2004 9:59 PM
Please purchase PDF Split-Merge on www.verypdf.com to remove this watermark.