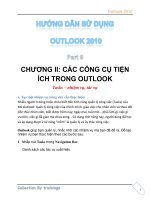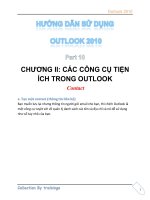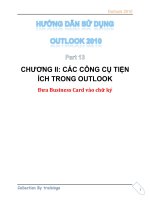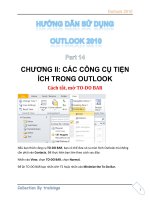Tài liệu Hướng dẫn sử dụng Outlook 2010 part 25 pptx
Bạn đang xem bản rút gọn của tài liệu. Xem và tải ngay bản đầy đủ của tài liệu tại đây (650.99 KB, 7 trang )
Outlook 2010
1
CHƯƠNG IV: SỬ DỤNG LỊCH LÀM VIỆC
MỘT CÁCH HIỆU QUẢ
Kiểm tra các nhiệm vụ đã tạo ra
Khi tạo ra một nhiệm vụ trong Calendar thì không cần phải được lập kế hoạch cho
một thời gian cụ thể trong ngày. Bạn sẽ thấy các khu vực chung khi bạn nhìn vào
trong lịch Tuần, Ngày thường xem nhất.
Ví dụ, nếu bạn có một số công việc cần phải làm, chỉ cần nhập công việc đó như là
một nhiệm vụ. Khi bạn hoàn thành một nhiệm vụ, kiểm tra nó. Khi nhiệm vụ hoàn
thành trong một ngày xác định sẽ có một danh sách hoàn thành nhiệm vụ hiện thị
ngày đó. Trong hình trên: các công việc đã hoàn thành một kiểm tra và đánh dấu
một dòng gạch giữa tiêu đề nhiệm vụ và thời gian hoàn thành.
Outlook 2010
2
Bạn có thể nhập một nhiệm vụ với ngày dự kiến bắt đầu và ngày kết thúc nhiệm
vụ. Nếu bạn không hoàn thành một nhiệm vụ trước ngày kết thúc, nó sẽ tự động
chuyển tiếp và xuất hiện trên những ngày hiện tại cho đến khi bạn hủy bỏ nó hay
kiểm tra để điều chỉnh nó.
h. Các ứng dụng ngoài việc gửi Email trong Outlook
Trong Outlook thì Calendar giúp bạn tiết kiệm được nhiều thời gian. Giúp bạn làm
các công việc như: nhắc bạn về thời gian, giúp bạn làm được nhiều việc hơn trong
thời gian ít hơn…
Nói về thời gian, Outlook nhắc nhở bạn về các cuộc họp quan trọng giúp ta luôn
luôn chủ động để sắp xếp công việc. Outlook cũng cho phép bạn hiển thị thời gian
rảnh của bạn cho người khác biết, để họ có thể xem khi nào bạn sẵn sàng trao đổi
công việc với họ.
i. Hiển thị lại các nhiệm vụ
Outlook 2010
3
Các nhiệm vụ được nhập sẽ được hiển thị nhiều lần mà bạn không cần phải nhập
lại nhiệm vụ đó. Outlook sẽ nhắc nhỡ nhiều lần về nhiệm vụ đó theo ý của bạn.
Dưới đây là thanh công cụ điều chỉnh nó.
j. Điều chỉnh nhiệm vụ theo định kỳ
Outlook 2010
4
Khi mở Calendar để xem các mục nhiệm vụ hoặc cuộc hẹn trong đó. Ta có thể xem
lại các chi tiết hoặc thay đổi nó. Để thay đổi ta làm các bước:
Nhấn double vào mục lục, bạn sẽ thấy một thông báo như một trong hình, sẽ có hai
lựa chọn:
Open this occurrence: có thể xem hoặc thay đổi nội dung.
Open the series: có thể thay đổi thời gian của toàn bộ mục nhiệm vụ hoặc cuộc
hẹn này
Sau khi chọn Open the series để thay đổi, nhấn vào nút Recurrence sau đó chọn
tab Appointment.
Không nên xoá mục nhập theo định kỳ.
Outlook 2010
5
Ta có thể điều chỉnh thời gian của của chu kỳ hiển thị mục nhiệm vụ đó.
k. Chọn cách nhắc nhở
Khi bạn tạo ra bất kỳ mục nào trong Calendar (Mục nhiệm vụ hoặc mục thông báo
cuộc hẹn), một lời nhắc nhở được thiết lập tự động. Outlook sẽ thông báo cho bạn
về cuộc hẹn và các cuộc họp 15 phút trước khi cuộc họp bắt đầu. Trong hình trên
thể hiện các bước để thay đổi thời gian nhắc nhở cho bất kỳ mục lịch bằng cách mở
các mục nhập và điều chỉnh các cài đặt trong hộp Reminder trên tab Appoiment.
1 Nhấn Double vào cuộc hẹn để mở nó.
2 Chọn thời gian nhắc nhở
3 Một nhắc nhở sẽ xuất hiện ở thời gian xác định.