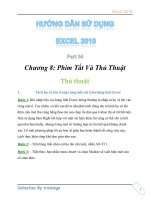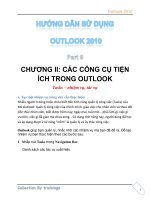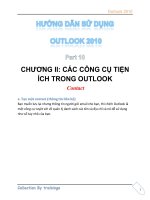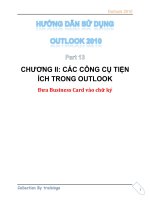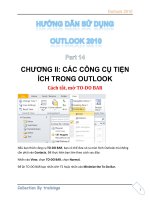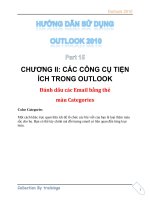Tài liệu Hướng dẫn sử dụng Outlook 2010 part 26 docx
Bạn đang xem bản rút gọn của tài liệu. Xem và tải ngay bản đầy đủ của tài liệu tại đây (843.87 KB, 6 trang )
Outlook 2010
1
CHƯƠNG IV: SỬ DỤNG LỊCH LÀM VIỆC
MỘT CÁCH HIỆU QUẢ
Xem và sử dụng nhiều lịch làm việc
a. Tạo một Calendar mới
Để tạo một Calendar mới bạn làm các bước sau:
Outlook 2010
2
1 Nhấn nút phải vào Calendar chọn New Calendar
2 Hộp thoại Crete New Folder xuất hiện.
3 Bạn nhập tên cho Calendar muốn tạo sau đó nhấn OK
4 Một Calendar mới sẽ xuất hiện trong mục My Calendar.
b. Quản lý các thư mục cá nhân
Outlook 2010
3
Sau khi tạo thêm các Calendar mới, các Calendar sẽ xuất hiện trong My calendar.
Chúng ta sẽ xem nhiều Calendar theo hình trên.
Muốn xem được lịch của Calendar nào thì bạn đánh dấu check vào một ô trước
tiêu đề của Calendar đó. Bên cột hiển thị sẽ thấy được toàn bộ thư mục trong
Calendar đó.
Nếu bạn muốn xem hết toàn bộ các Calendar thì chỉ việc đánh dấu hết cho tất cả
các Calendar. Khi đó cột hiển thị sẽ thấy được tất cả các Calendar.
Nếu bạn không muốn hiển thị Calendar nào thì chỉ việc bỏ dấu check đi
c. Tạo một cuộc hẹn ở nhiều Calendar
Đôi khi bạn muốn có một cuộc hẹn được để ở hai Calendars khác nhau. Bạn sẽ tạo
từng cuộc hẹn trong từng Calendar. Bạn không nên làm cách này vì sao chép một
cuộc hẹn từ Calendars này sang Calendar khác rất đơn giản: Trước hết bạn cho
hiển thị cả hai Calendars, sau đó dùng phương pháp kéo thả, kéo thư mục chứa
cuộc hẹn từ Calendar này và thả vào Calendar kia.
d. Tạo nhóm cho các Calendar trong Navigation Pane
Outlook 2010
4
Trước hết phải phân nhóm cho các Calendars mà bạn đã tạo ra theo tên của từng
Calendar.
Trong hình trên thể hiện các bước để tạo một nhóm mới và cách di chuyển các
Calendar:
1 Click phải vào Calendar, chọn New Calendar Group.
2 Nhập tên cho nhóm vừa tạo.
3 Dùng phương pháp kéo thả, kéo các Calendars bạn chọn đưa vào các nhóm vừa
tạo ra.
Sử dụng và chia sẻ Calendar
Import Calendar
Outlook không giới hạn cho phép bạn chỉ sử dụng được 1 lịch biểu mà có thể tạo ra
nhiều nếu bạn cần. Điều này có lúc rất cần thiết bởi đôi khi bạn muốn phân lịch
làm việc riêng biệt giữa công việc với việc cá nhân. Bạn thậm chí có thể sử dụng
nhiều lịch biểu để xem và quản lý kế hoạch làm việc của các nhân viên khác
nhau.
Outlook 2010
5
Nếu bạn đã có lịch biểu sẵn từ một máy tính hay một chương trình khác, có thể
import nó vào Outlook. Tuy nhiên, phải chắc chắn là bạn export lịch biểu đó ra
đúng định dạng iCalendar hoặc vCalendar.
Để export dữ liệu từ Outlook ra, không sử dụng trình Import and Export sẵn có
mà bạn hãy vào tab Calendar trong Outlook, vào File > Save Calendar.
Trên cửa sổ Save As, kích vào nút More Options để xác định chính xác loại
thông tin mà bạn muốn export. Cuối cùng, lưu nó về định dạng iCalendar (.ics).
Sau khi đã có một file định dạng iCalendar hoặc vCalendar, bạn có thể đưa thông
tin đó vào Outlook bằng một trong 2 phương thức khác nhau. Mở nó như một lịch