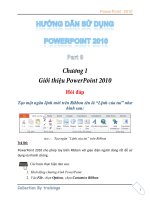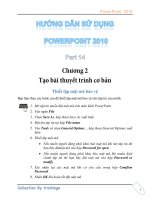Tài liệu Hướng dẫn sử dụng powerpoint 2010 part 20 ppt
Bạn đang xem bản rút gọn của tài liệu. Xem và tải ngay bản đầy đủ của tài liệu tại đây (812.38 KB, 6 trang )
PowerPoint 2010
1
Tạo slide chứa văn bản
Sile tiếp theo chúng ta sẽ giới thiệu đến khán giả những tính năng mới trong phiên
bản PowerPoint 2010. Slide này chỉ cần có hai placeholder dùng để nhập tựa đề và
các tính năng mới dưới dạng văn bản. Do vậy, bạn hãy chèn slide mới với kiểu
layout là Title and Content.
Các bước thực hành như sau:
1. Home, tSlides chn New Slide
2. Chn kiTitle and Content
PowerPoint 2010
2
layout Title and Content
3. Ti khung t ca slide mi, bn nhp chu Click to add
title m mi ca PowerPoint
4. Nhp chuClick to add text p vi dung cho
slide nh
PowerPoint 2010
3
Nhp ni dung cho slide
5. NhENTER xu
nhp tip ni dung i i.
Xutip cho slide
Tạo slide có hai cột nội dung
Các bước thực hành như sau:
1. Home, tSlides chn New Slide.
2. Chn kiTwo Content
PowerPoint 2010
4
t ni dung
3. Tại khung tựa đề của slide mới, bạn nhấp chuột vào chữ Click to add
title, sau đó nhập vào tựa slide là “Những kiểu hiển thị”.
t ni dung
4. Như đã trình bày ở chương trước, trong PowerPoint 2010 có hai nhóm
hiển thị cửa sổ màn hình chính đó là nhóm Presentation Views và nhóm
Master Views.
Nhấp chuột vào placeholder bên trái và nhập vào Presentation
Views
Nhấn phím Enter xuống dòng
PowerPoint 2010
5
Vào Home | nhóm Paragraph | nhấn nút Increase List Level để
thụt đầu dòng để chuẩn bị nhập danh sách các kiểu thị trong
nhóm Presentation Views.
Nhp ni dung cho ca slide
5. Nhập vào danh sách các kiểu hiển thị trong nhóm Presentation Views là
Normal, Slide Sorter, Notes Page và Reading View như hình sau:
Nhu hin th c
6. Tương tự, nhập Master Views vào cột bên phải của slide và các kiểu hiển
thị Slide Master, Handout Master và NotesMaster vào slide như hình
sau: