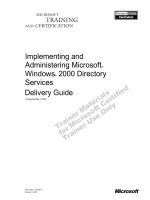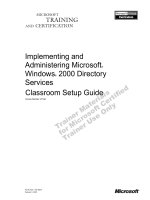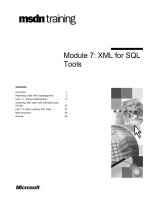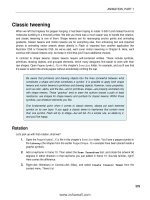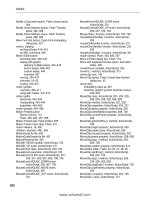Tài liệu Tip and tricks for word 2000 ppt
Bạn đang xem bản rút gọn của tài liệu. Xem và tải ngay bản đầy đủ của tài liệu tại đây (248.72 KB, 14 trang )
Tips and Tricks for Word 2000
Microsoft Corporation
Table of Contents
Bulleted Lists............................................................................................................. 3
Keyboard Shortcuts ................................................................................................. 3
Moving Text and Graphics ...................................................................................... 4
Navigating Documents ............................................................................................ 5
Saving and Closing Documents............................................................................. 6
Typing......................................................................................................................... 6
What's This?.............................................................................................................. 7
Finding Synonyms in Word 2000: A Right-Click Away ..................................... 7
Save Paper When You Print a Word Document.................................................. 8
Save Preview Pictures of Your Documents in Word 97/2000........................ 10
Use Nonbreaking Spaces and Nonbreaking Hyphens in Word2000 ............. 11
Prevent loss of work and recover lost documents........................................... 12
3
Bulleted Lists
Create Bullets with Special Bullet Symbols in Word 97/2000
In Microsoft Word 97/2000, you are no longer limited to the bullet symbols
listed in the Bullets and Numbering dialog box. Instead, you can use
almost any symbol for your bullet that is available with the fonts you have
installed. To change the bullet character, click in the paragraph you want
bulleted, and then click Bullets and Numbering on the Format menu.
Select a bullet format, and then click Customize. Under Bullet Character,
click the Bullet button. In the Symbol dialog box, select the font that has
the symbol you want to use, click the appropriate symbol, and then click OK.
Enter any additional information in the Customize Bulleted List dialog box,
and then click OK.
Spice Up Documents with Picture Bullets in Word 2000
In Microsoft Word 2000, you can enliven your document or Web page by
creating a picture bulleted list. First, select the items you want to add picture
bullets to. On the Format menu, click Bullets and Numbering, and then
click the Bulleted tab. Click Picture, and then click the Pictures tab. Then
select and insert the picture bullet you want. For example:
Keyboard Shortcuts
Useful Shortcut Keys in Word 2000
Do you find that using the keyboard is sometimes quicker than using your
mouse? Shortcut keys can help you bypass menus and carry out commands
directly. You can use shortcut keys in many ways with Word, from accessing
commands and toolbar buttons to repeating your last action. Shortcut keys
are sometimes listed next to the command name on Word menus. For
example, on the Edit menu, the Find command lists the shortcut CTRL+F.
4
For a comprehensive list of shortcuts, ask the Office Assistant for help. In
Word 2000 or any of the other Office 2000 applications, press F1 to display
the Assistant, and then type shortcut keys in the text box. Here are some
of the most useful Word shortcut keys:
Activity
Shortcut Keys
Repeat your last action F4 or CTRL+Y
Find and replace CTRL+F
Go to page, section, line, etc. CTRL+G
Delete a word CTRL+BACKSPACE
Change case SHIFT+F3
Bold CTRL+B
Italicize CTRL+I
Go to the beginning of the document CTRL+HOME
Go to the end of the document CTRL+END
Select to the beginning of the document CTRL+SHIFT+HOME
Select to the end of the document CTRL+SHIFT+END
Open the thesaurus SHIFT+F7
Insert a hyperlink CTRL+K
Select all CTRL+A
Copy CTRL+C
Paste CTRL+V
Undo CTRL+Z
Save CTRL+S
Print CTRL+P
Open CTRL+O
For more information, download A List of Useful Office 2000 Shortcut Keys.
Moving Text and Graphics
Move Text and Graphics with the Microsoft Word 2000 Spike
What is the simplest way to move multiple items from different parts of your
document to another place in the document or to another document? If
you're using Word 2000, just spike the items.
The Spike allows you to cut multiple items and paste them as a group in a
new location in your document or to another document. Every time you use
the Spike, Word appends the item to a file until you empty the Spike.
To move text and graphics with the Spike
5
1. Select an item you want to move, and then press CTRL+F3. Repeat
this step until all the items are on the Spike.
2. Click a place in the current document, or in a new document, where
you want to paste the items.
3. Do one of the following:
If you want to paste the items once and empty the Spike, press
CTRL+SHIFT+F3.
If you want to paste the items multiple times, type spike, and then
press F3.
Navigating Documents
Navigate Documents by Using Browse Buttons in Word 97/2000
A quick way to move around Microsoft Word 97/2000 documents when you're
focusing on one type of information, such as tables, is to click the browse
buttons on the vertical scroll bar to jump from one table to the next.
To select a browse option, click Select Browse Object on the vertical scroll
bar, point to any button on the Browse Object palette to see its description,
and then click a button to set it as the browse option.
When you select a button other than Browse by Page, the browse buttons
on the vertical scroll bar turn blue to indicate that you've set a special option.
To find the previous or next instance of the object you've selected, click the
Previous or Next browse buttons. If you forget which option you've
selected, point to one of the browse buttons to see a ScreenTip that
describes the selected option.