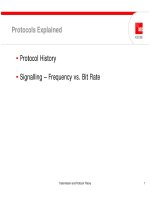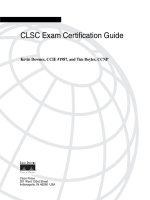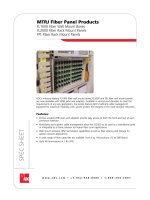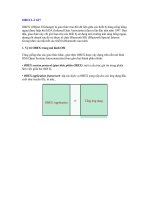Tài liệu InDesign CS5 Bible- P15 pptx
Bạn đang xem bản rút gọn của tài liệu. Xem và tải ngay bản đầy đủ của tài liệu tại đây (1.06 MB, 50 trang )
Chapter 28: Creating Multidocument Projects
655
Cross-Reference
Paragraph numbers refers to the new numbered lists capability described in Chapter 22. Section numbers are
covered in Chapter 5. Chapter 26 covers cross-references.
n
Specifying chapter numbers
You can see and modify any chapter’s page numbering settings by selecting the chapter in the book
panel and then choosing Document Numbering Options from the flyout menu. Figure 28.3 shows
the dialog box.
FIGURE 28.3
The Document Numbering Options dialog box
The top half of the dialog box is the same as the Pages panel’s Numbering & Section Options dia-
log box, and the bottom half — the Document Chapter Numbering area — lets you control the
chapter numbering style and the chapter number itself.
You have three options for chapter numbering:
l
You can force a chapter to have a specific number by selecting the Start Chapter
Numbering option and entering a number in the adjacent field.
l
You can have the chapter use the same chapter number as the previous document (such as
when you break a chapter into two documents) by selecting the Same as Previous
Document in the Book option.
l
You can have InDesign automatically number the current document by incrementing from
the previous document’s chapter number by selecting the Automatic Chapter Numbering
option — this is selected by default.
40_607169-ch28.indd 65540_607169-ch28.indd 655 4/22/10 8:04 PM4/22/10 8:04 PM
Please purchase PDF Split-Merge on www.verypdf.com to remove this watermark.
Part VII: Output Fundamentals
656
Cross-Reference
The chapter number defined here — whether manually overridden or automatically adjusted — is what the
Chapter Number text variable uses, as explained in Chapter 26.
n
Printing Chapters and Books
If you want to print multiple chapters in the book with the same settings, you can print through
the book panel. You can print any chapters with the status of Available or Open. Here’s how:
1.
To print the entire book, make sure no chapters are selected. To print a continuous
range of chapters, Shift+click them. To print noncontiguous chapters, Ô+click or
Ctrl+click the chapters to select them.
2.
Click the Print Book iconic button or choose Print Book or Print Selected
Documents in the book panel’s flyout menu (the option shown depends on whether
chapters are selected in the book panel). The standard InDesign Print dialog box
opens. Note that the option to choose all pages or a range of pages is grayed out — you
must print all chapters in the selected chapters.
3.
Make any adjustments in the Print dialog box.
4.
Click Print to print the chapters.
A related set of features includes the capability to output a book to PDF, using the Export Book to
PDF or Export Selected Documents to PDF menu options in the flyout menu. They work the same
as their equivalent Print menu options. You can also preflight a book or selected chapters and
package a book or selected chapters for a service bureau. The Preflight Book/Preflight Selected
Documents menu options in the book panel work the same as their equivalent menu options in
the File menu.
Note
If the Merge Identically Named Layers on Export option in the book panel’s flyout menu is selected, InDesign
unifies layers with the same name into one layer for exported PDF files generated from multiple documents in
the same book, rather than create separate layers for each chapter’s layer.
n
Cross-Reference
For more on preflighting, packaging, printing, and output settings, see Part VII.
n
Summary
InDesign lets you control how page numbering, chapter numbering, and section numbering are
handled and updated across multiple documents that comprise a book via the book panel’s flyout
menu. It also lets you control what chapters are printed or exported to PDF.
40_607169-ch28.indd 65640_607169-ch28.indd 656 4/22/10 8:04 PM4/22/10 8:04 PM
Please purchase PDF Split-Merge on www.verypdf.com to remove this watermark.
657
CHAPTER
Preparing for Color
Prepress
IN THIS CHAPTER
Setting color calibration
defaults
Setting up a monitor’s color
profile
Applying color profiles to
imported images
Altering color profiles for
objects and documents
Applying color profiles during
printing
Proofing on-screen
Understanding color traps
Defining and applying trapping
presets
S
ince their invention in the mid-1980s, desktop-publishing programs
have broadened their features to cover more and more color publish-
ing needs. Many of the color-oriented features have caused consterna-
tion among professional color separators and printers who have seen
amateurs make a tough job worse or ruin an acceptable piece of work. This
situation is familiar to anyone in desktop publishing in the early years when
the typographic profession looked on in horror at amateurs publishing docu-
ments without understanding tracking, hyphenation, and many other funda-
mental areas.
Some programs have added more and more high-end color prepress features.
InDesign is one of those and offers the following: two types of trapping
engines; the ability to control trapping of individual objects and pages; the
ability to apply color models to imported pictures to help the printer adjust
the output to match the original picture’s color intent; and support for com-
posite workflow, which creates files that have a version for output on a
proofing printer such as a color inkjet and a version for output on an image-
setter as film negatives or directly to plate.
The perfect scenario for InDesign color output is that you’re using all Adobe
software in their latest versions: Photoshop CS5 (12.0), Illustrator CS5
(15.0), and a PostScript Level 3 output device or PDF/X export file. Most
people won’t have that perfect scenario, though, especially the PostScript
Level 3 part; the output devices that commercial printers use are expensive
and not replaced often, so many still use earlier versions of PostScript. And
although companies such as Adobe want users to upgrade all their software
every 18 months when the new releases come, the reality is that people tend
to upgrade the tools they use the most, letting the others slide to save some
money. So, you might well use Photoshop CS5 and InDesign CS5 but
Illustrator CS3 and Acrobat Professional 8.
41_607169-ch29.indd 65741_607169-ch29.indd 657 4/22/10 8:05 PM4/22/10 8:05 PM
Please purchase PDF Split-Merge on www.verypdf.com to remove this watermark.
Part VII: Output Fundamentals
658
Then there’s the fact that not everyone uses Illustrator or Photoshop: Both CorelDraw and ACD
Canvas have established a toehold among Windows-based artists. Photoshop has less competition,
though there are dedicated users of Corel Photo-Paint and Corel PaintShop Pro (again, in
Windows — the Mac is an Adobe-owned company town when it comes to graphics software).
Having said that, I also assure you that you don’t need to panic if you’re not using cutting-edge
equipment and software. After years of user education and efforts by software developers like
Adobe to build in some of the more basic color-handling assumptions into their programs, most
desktop publishers now produce decent color output by simply using the default settings, perhaps
augmented by a little tweaking in Photoshop or an illustration program. To really use the color-
management and trapping tools in InDesign effectively, you should understand color printing, but
if you don’t, you can be assured that the default settings in InDesign will produce decent quality
color output.
Cross-Reference
The illustrations and figures in this chapter are in black and white. You need to look at your color monitor to see
the effects of what is described here, or download the image files from the companion Web site (
www.
InDesignCentral.com
). Also take a look at the full-color examples in this book’s special eight-page insert.
n
Managing Color Management
InDesign comes with several color management system (CMS) options. A CMS helps you ensure
accurate printing of your colors, both those in imported images and those defined in InDesign.
What a CMS does is track the colors in the source image, the colors your monitor can display, and
the colors your printer can print. If the monitor or printer does not support a color in your docu-
ment, the CMS alters (recalibrates) the color to its closest possible equivalent.
Don’t confuse InDesign’s CMS capabilities with color matching. It is impossible to match colors
produced in an illustration or paint program, or through a scanner, with what a printer or other
output device can produce. The underlying differences in color models (which actually determine
how a color is defined) and the physics of the media (screen phosphors that emit light versus dif-
ferent types of papers with different types of inks that reflect light) make color matching impossi-
ble, but a calibration tool such as a CMS can minimize differences.
You can set the CMS settings in InDesign by choosing Edit ➪ Color Settings (there is no keyboard
shortcut unless you assign one yourself; Chapter 3 explains how to do this) to get the dialog box
shown in Figure 29.1. (I get to these options a bit later in this chapter.)
If you’re creating colors in a program and importing those colors into InDesign, it’s important to
calibrate them in the same way, or at least as closely as the different programs allow. Other pro-
grams may have similar settings for calibrating their display against your type of monitor. The
print-oriented applications in Adobe’s Creative Suite 5 (CS5) have the same dialog box that
appears in Figure 29.1:
41_607169-ch29.indd 65841_607169-ch29.indd 658 4/22/10 8:05 PM4/22/10 8:05 PM
Please purchase PDF Split-Merge on www.verypdf.com to remove this watermark.
Chapter 29: Preparing for Color Prepress
659
l
Bridge CS5: Choose Edit ➪ Creative Suite Color Settings or press Shift+Ô+K or
Ctrl+Shift+K.
l
Acrobat Professional 9: Choose Acrobat ➪ Preferences or press Ô+K on the Mac; choose
Edit ➪ Preferences or press Ctrl+K in Windows and then go to the Color Management
pane. Note that this pane’s appearance differs from the appearance of other CS5 applica-
tions’ Color Settings dialog boxes.
l
Illustrator CS5: Choose Edit ➪ Color Settings or press Shift+Ô+K or Ctrl+Shift+K.
l
Photoshop CS5: Choose Edit ➪ Color Settings or press Shift+Ô+K or Ctrl+Shift+K.
Note that there are no CMS controls for the Web-oriented Adobe Device Manager, Dreamweaver,
Fireworks, or Flash Professional applications.
If you use Adobe Creative Suite 5, you can ensure that all CS5 programs use the same CMS, ensur-
ing color consistency for elements that move among Photoshop, Illustrator, Acrobat, and InDesign.
To select the CMS, open the Adobe Bridge CS5 application and choose Edit ➪ Creative Suite Color
Settings and then select the desired CMS settings and click Apply. I recommend that you first
select the Show Expanded List of Color Settings Files option before you click Apply. Figure 29.1
shows the dialog box.
FIGURE 29.1
Left: InDesign’s Color Settings dialog box lets you set application color defaults. Right: Set a consistent
color management profile for all Creative Suite 5 programs using Adobe Bridge.
41_607169-ch29.indd 65941_607169-ch29.indd 659 4/22/10 8:05 PM4/22/10 8:05 PM
Please purchase PDF Split-Merge on www.verypdf.com to remove this watermark.
Part VII: Output Fundamentals
660
Note that if individual CS5 applications’ color settings differ from the CS5-wide settings, you see a
note to that effect at the top of the affected applications’ Color Settings dialog box. Similarly,
Bridge’s Suite Color Settings dialog box alerts you (as shown in Figure 29.1) if CS5 applications
use different CMS settings — and it lets you force the same setting on all of them.
Tip
If you use a mix of CS5, CS4, CS3, and CS2 applications, set the same color settings in Bridge CS5, Bridge CS4,
Bridge CS3, and Bridge CS2 so that all your applications have the same defaults. The CS2, CS3, and CS4 appli-
cations have the same color setting options (and user interface) as CS5 applications, making this easy to do.
n
Setting up your system
To achieve the best reproduction of printed colors on-screen, you need a closely controlled envi-
ronment for your computer. Most people don’t bother, relying instead on their brain’s ability to
mentally substitute the print color for what they see on-screen after they’ve had experience seeing
what happens in actual printed documents. But the more you do to control the color viewing envi-
ronment, the closer the match between what you see on-screen and what you see on the page.
These tips on setting up your system are in order from simplest to most complex:
l
Dim the lights. Most people turn the brightness of their monitors too high, which distorts
colors by overdoing the blues and underdelivering on the reds. Adjust the brightness level
of the monitor to between 60 and 75 percent maximum. To make sure you can still see
the screen, lower the amount of light in your workspace by using lower-wattage bulbs,
turning off overhead lighting right above your monitor, and/or using translucent shades in
nearby windows.
l
Change the color temperature of your monitor to 7,200 degrees on the Kelvin scale.
Many monitors have on-screen controls to do so.
l
If your monitor has a color profile, use it. Where you manage profiles varies based on
your operating system (note that some monitors or video cards come with their own
color-setup software):
l
On the Mac, the Displays system preference has an option in its Color pane for setting
color to a profile (stored in the
System:Library:ColorSync:Profiles
folder),
or you can use the Color pane’s Calibrate button to alter a profile based on your moni-
tor’s actual display.
l
In Windows XP, use the Display control panel; the Settings pane has an option called
Advanced that opens a dialog box that has a Color Management pane. The profiles are
stored in the
Windows\System32\Spool\Drivers\Color
folder. (Note that the
Windows
folder may have a different name on your computer, such as
WinXP
.)
l
In Windows Vista, use the Color Settings control panel and click the Add button in
the Devices or All Profiles panes to add profiles. Change profiles in the Advanced
pane. The profiles are stored in the
Windows\System32\Spool\Drivers
folder.
41_607169-ch29.indd 66041_607169-ch29.indd 660 4/22/10 8:05 PM4/22/10 8:05 PM
Please purchase PDF Split-Merge on www.verypdf.com to remove this watermark.
Chapter 29: Preparing for Color Prepress
661
l
In Windows 7, go to the Control Panel and click Adjust Screen Resolution in the
Appearance and Personalization section. In the unnamed dialog box that appears,
click Advanced Settings. Go to the Color Management pane and click the Color
Management button. In the Devices pane that appears, select the Use My Settings for
This Device option, then choose a new profile from the list (or click Add to add pro-
files). The profiles are locked and stored in the
Documents
and
Settings
folder.
l
Use a calibration tool. Professional tools such as X-Rite’s $259 i1Display 2 colorimeter
and software bundle, as well as lower-end tools such as X-Rite’s $89 Pantone Huey color-
imeter, calibrate your monitor and create a color profile specifically for it. Note that color
calibration software (such as that which comes with Mac OS X and Windows) without a
hardware calibrator device (a colorimeter) is worthless; without being able to measure
what colors actually come from your monitor, there’s no way the software can meaning-
fully adjust the colors in your display. Also note that monitors vary their color display
over their lifetime (they get dimmer), so you should recalibrate every six months.
For most users, the variances in monitor brightness, color balance, and contrast — cou-
pled with the varying types of lighting used in their workspace — mean that true calibra-
tion is impossible for images created on-screen and displayed on-screen. Still, using the
calibration feature makes the on-screen color closer to what prints, even if it’s not an exact
match.
l
Work in a color-controlled room. In such a room, the lighting is at 5,000 degrees
Kelvin, so the light reflecting off your color proofs matches that of a professional prepress
operation. Monitors should also be set with a white point of D65 (something done with
calibration hardware and software). Also try to buy monitors with a neutral, light-gray
shade — or paint them that way — so that your brain doesn’t darken what you see on-
screen to compensate for the off-white monitor frame right next to the screen image.
Similarly, all furnishings should be neutral, preferably a light gray. Avoid having anything
with a strong color in the room — even clothes.
Note
There’s long been a standard (the latest version of which is called ISO 3664) that has set 5,000 degrees Kelvin
as the industry standard for proofing color printing. Basically, 5,000 degrees is filtered daylight in which the
red, green, and blue components are equal. The International Prepress Association (
www.ipa.org
) has a lot
of standards information and resources related to color accuracy.
n
Adjusting the on-screen display
Several factors control how InDesign’s CMS works in practice, some related to the operating sys-
tem’s settings and some to the settings in InDesign’s Color Settings dialog box.
41_607169-ch29.indd 66141_607169-ch29.indd 661 4/22/10 8:05 PM4/22/10 8:05 PM
Please purchase PDF Split-Merge on www.verypdf.com to remove this watermark.
Part VII: Output Fundamentals
662
Setting monitor bit depth
To have color calibration in effect for a monitor, you must be displaying thousands of colors (16-
bit color depth) or more (or a higher color depth, such as 24-bit). The process depends on your
operating system:
l
On the Mac, use the Displays system preference to change your monitor’s bit depth.
l
In Windows XP, use the Settings pane of the Display control panel.
l
In Windows Vista, use the Display Settings control panel (which you typically access from
the Personalization control panel).
Whether you define colors in InDesign or in your illustration or paint program, the method you use to
define them is critical to ensuring the best possible output. Defining all colors in the same model as the
target output device is best. Use the following guidelines:
l
If your printer is RGB (this is rare) or if you plan on publishing HTML, Flash, or PDF docu-
ments (that you don’t expect to be printed), use the RGB model to define colors.
l
If your printer is CMYK (such as an offset printer or most inkjets), use CMYK to define colors.
However, InDesign is so good at converting RGB-based images — which is what monitors
display best — to CMYK that many designers don’t bother to define images they create as
CMYK.
l
If you’re using Pantone colors for traditional offset printing, pick one of the Pantone solid
models if your printer is using Pantone inks. Pick the Pantone Process Coated model if your
printer is using inks from companies other than Pantone.
l
If you’re using Pantone colors for traditional offset printing, pick the Pantone Process Coated
model if you will color-separate those colors into CMYK.
l
Trumatch and Focoltone colors were designed to reproduce accurately whether they output
as spot colors or are color-separated into CMYK. Other models (such as Toyo, ANPA, and
DIC) may or may not separate accurately for all colors, so check with your printer or the ink
manufacturer.
l
If you’re using any Pantone, Focoltone, Trumatch, Toyo, ANPA, or DIC color and outputting
to a desktop color printer (whether RGB or CMYK), watch to ensure that the color definition
doesn’t lie outside the printer’s gamut, as explained in the next section.
l
Never rely on the screen display to gauge any non-RGB color. Even with the InDesign CMS’s
monitor calibration, RGB monitors simply cannot match most non-RGB colors. Use the on-
screen colors only as a guide, and rely instead on a color swatchbook from your printer or the
color ink’s manufacturer.
l
InDesign’s CMS does not calibrate color in EPS or PDF files. If you use EPS, I strongly recom-
mend that you use the DCS (pre-separated CMYK) variant. If you use PDF files, embed the
correct color profile in the application from which you create the PDF file or use Adobe
Acrobat Distiller’s options to set color profiles.
Defining Color Models
41_607169-ch29.indd 66241_607169-ch29.indd 662 4/22/10 8:05 PM4/22/10 8:05 PM
Please purchase PDF Split-Merge on www.verypdf.com to remove this watermark.
Chapter 29: Preparing for Color Prepress
663
l
In Windows 7, go to the Control Panel and click Adjust Screen Resolution in the
Appearance and Personalization section. In the unnamed dialog box that appears, click
Advanced Settings. In the unnamed dialog box that appears, go to the Monitor tab and
choose the desired bit depth from the Colors pop-up menu.
Adjusting InDesign’s color display settings
The Color Settings dialog box (choose Edit ➪ Color Settings) in InDesign is where you control how
InDesign manages color display on-screen.
Select the monitor or color space in the RGB pop-up menu in the Working Spaces section of the
Color Settings dialog box (refer to Figure 29.1). The monitor or color space that you select tells
InDesign how to display imported images and colors defined within InDesign.
The first five options — Adobe RGB (1998), Apple RGB, ColorMatch RGB, ProPhoto RGB, and
sRGB IEC61966-2.1 — are all neutral color spaces, meaning that they aren’t adjusted for specific
monitors. Adobe programs typically save their images with the sRGB (standard RGB) profile, which
works well if you define colors based on swatches and use exact RGB settings or existing swatches.
The other options are monitor-specific profiles, which make sense to use if you choose your colors
based on what you see on-screen. Which ones you get depend on what profiles are installed on
your computer by the operating system and/or the software that came with your monitor.
The rest of the Color Settings dialog box’s options affect how InDesign manages color when print-
ing your document.
Adjusting color output settings
Setting how colors appear on-screen is just part of what you need to do to manage color in
InDesign. You also have to tell InDesign how to handle colors during printing, which you do in a
few locations. Most of the controls are in the Color Settings dialog box, though a few are in the
Preferences dialog box.
Setting color management policies
The Color Management Policies section of the Color Settings dialog box (choose Edit ➪ Color
Settings) is where you tell InDesign how to handle color calibration when printing.
Before you set these policies, however, you need to tell InDesign what your target printer or image-
setter is so that it knows what colors to aim for in its calibration. You do this in the CMYK popup
menu of the dialog box’s Working Spaces section.
Now you set how imported images’ colors are managed in the Color Management Policies section
of the dialog box. The RGB and CMYK popup menus let you manage how imported RGB and
CMYK images are handled within InDesign.
41_607169-ch29.indd 66341_607169-ch29.indd 663 4/22/10 8:05 PM4/22/10 8:05 PM
Please purchase PDF Split-Merge on www.verypdf.com to remove this watermark.
Part VII: Output Fundamentals
664
l
For the RGB popup menu, the default option is Preserve Embedded Profiles, which is the
best option if your graphics sources have already had color profiles applied intentionally
(such as in Illustrator or Photoshop) to help calibrate the output. Your other options are
Off (no color management) and Convert to Working Space (which applies the setting in
the Working Spaces section’s RGB popup menu to all imported graphics, overriding their
profiles).
l
For the CMYK popup menu, the default option is Preserve CMYK Color Numbers, which
ensures the actual CMYK values are preserved instead of any color profiles that may be
applied. Your other options are Off, Convert to Working Space, and Preserve Embedded
Profiles, which work for CMYK files the same as they do for RGB files in the RGB popup
menu.
If your pictures are not usually color-managed at the source, it’s best to override the embedded
profiles for these two popup menus and choose either Convert to Working Space, which uses the
color profiles selected in the Working Spaces section of the dialog box, or Off, which strips out any
color profiles.
The Color Management Policies section also has options for when to notify you of profile mis-
matches (Ask When Opening and Ask When Pasting) and one to alert you to imported graphics
that have no profile applied (Ask When Opening). If you are color-managing your documents, you
should select all three check boxes. There is one exception to this advice: If you choose Convert to
Working Space in the RGB and CMYK popup menus, you can deselect Ask When Opening for
Missing Profiles because you won’t be using any embedded profiles from the original graphic.
Adjusting bitmap images’ color
Use the Conversion Options section to control the display and printing of bitmapped images.
(Make sure the Advanced Mode check box is selected near the top of the Color Settings dialog box
to display this section.) InDesign provides these controls for bitmap images to essentially compen-
sate for the fact that when photos are scanned or images saved, the color pixels may not accurately
replicate the creator’s intent. For example, a PowerPoint slide that has solid color areas may end up
with slight variations in color among pixels — or perhaps with unexpectedly muted colors —
when copied into Photoshop.
The mechanism that a color management system (CMS) uses to do its calibration is the profile that con-
tains the information on color models and ranges supported by a particular creator (such as an illustra-
tion program or scanner), display, and printer. InDesign includes dozens of such predefined profiles.
A CMS uses a device-independent color space to match these profiles against each other. A color space
is a mathematical way of describing the relationships among colors. By using a device-independent
color model (the CIE XYZ standard defined by the Commission Internationale de l’Éclairage, the
International Commission on Illumination), a CMS can compare gamuts from other device-dependent
models (such as RGB and the others). What this means is that a CMS can examine the colors in your
imported images and defined colors, compare them against the capabilities of your monitor and printer,
and adjust the colors for the closest possible display and printing.
Understanding Profiles
41_607169-ch29.indd 66441_607169-ch29.indd 664 4/22/10 8:05 PM4/22/10 8:05 PM
Please purchase PDF Split-Merge on www.verypdf.com to remove this watermark.
Chapter 29: Preparing for Color Prepress
665
The first setting — the Engine popup menu — controls which adjustment engine to use: Adobe’s
or the one that comes with your operating system. Your choices are Adobe (ACE) and Apple CMM
on the Mac and Adobe (ACE) and Microsoft ICM in Windows. If you work in a cross-platform
environment, choose Adobe (ACE); if you work in a Mac-only or Windows-only environment,
pick whatever you prefer based on output tests you conduct with your service bureau.
The Intent popup menu is where you specify how you want your bitmap images’ color to be
adjusted. There are four options in the Intent popup menu:
l
Perceptual: This selection tries to balance the colors in an image when the adjustment
engine translates from the original color range to the output device’s color range under the
assumption that it’s a photograph and therefore needs to look natural. This is appropriate
for photographs.
l
Saturation: This selection tries to create vivid colors when the adjustment engine trans-
lates a graphic from the original color range to the output device’s color range — even if
doing so means that some colors are printed inaccurately. This is appropriate for charts
and other slide-like graphics whose colors are intended for impact rather than naturalness.
l
Relative Colorimetric: This selection shifts all the colors to compensate for the white
point of the monitor as set in the operating system’s display profile (essentially, adjusting
the brightness of the output to compensate for any dimness or excess brightness in the
monitor). It makes no other adjustments to the colors during output.
l
Absolute Colorimetric: This selection makes no adjustments to the colors during output.
So it allows, for example, an image that uses two similar colors to end up being output as
the same color because of the printer’s limited color range.
Depending on what kinds of documents you produce, you likely want Perceptual or Saturation as
your setting.
Adjusting blackness
You might think that black is black is black, but that’s not true. So InDesign lets you control how
black is treated during output as well.
In an RGB bitmap image, for example, black is actually created by mixing red, green, and blue, so
it’s often really a very dark gray. The Conversion Options section of the Color Settings dialog box
has the Black Point Compensation check box to look for those dark grays and convert them to true
black. Select this option (its default setting) to adjust the color range for maximum range, which
permits truer colors in most cases and a more natural look with converted photographs. You
should leave this option selected unless you know that your source image has a small range (such
as being mostly midtones), in which case black-point compensation can distort shadows and sub-
tle colors in an effect similar to a moiré pattern.
InDesign also has controls for how black is treated in all elements of your layout, not just bitmap
images. They reside in the Appearance of Black pane of the Preferences dialog box (choose InDesign ➪
Preferences ➪ Appearance of Black or press Ô+K on the Mac, or choose Edit ➪ Preferences ➪
Appearance of Black or press Ctrl+K in Windows). These controls affect how the [Black] swatch is
treated during output, both for objects you create in InDesign and for those imported files (such as
Illustrator, EPS, and PDF files) that have a black color swatch applied to their elements.
41_607169-ch29.indd 66541_607169-ch29.indd 665 4/22/10 8:05 PM4/22/10 8:05 PM
Please purchase PDF Split-Merge on www.verypdf.com to remove this watermark.
Part VII: Output Fundamentals
666
The Appearance of Black pane lets you control both the on-screen display of black and the output
of black. Both the On Screen and Printing/Exporting popup menus offer the same two options:
l
Display (or Output) All Blacks Accurately: This does exactly what it says, which can
lead to weaker-looking blacks in documents otherwise rich in color.
l
Display (or Output) All Blacks as Rich Black: This boosts the black output for better
clarity, essentially by adding some magenta ink to make it appear darker. This helps black
colors not look flat when surrounded by other rich colors.
By default, InDesign sets the On Screen popup menu to Display All Blacks as Rich Black and the
Printing/Exporting popup menu to Output All Blacks as Rich Black.
I’m not sure you should stick with the Output All Blacks as Rich Black setting for output because
you no longer get just black when you print. You can always use the [Registration] color swatch to
get rich black (also known as superblack) and thus use that color specifically when you want to,
rather than have all blacks automatically changed. Although rich black helps blacks stand out
when they’re surrounded by other saturated colors, it can lead to overinking and bleedthrough in
documents on thinner paper. You should experiment with your printing press and paper to see
what works best for you.
Applying profiles to images
You can apply the desired profiles for individual images when you import them. Select Show
Import Options when you place a graphic into InDesign in the Place dialog box (choose
File ➪ Place or press Ô+D or Ctrl+D). In the resulting Image Import Options dialog box, go to the
Color pane and select the appropriate profile from the Profile menu, as well as the appropriate ren-
dering intent from the Intent popup menu.
You can apply or change the profile to a placed image at any time by selecting it and choosing
Object ➪ Image Color Settings. Doing so opens the Image Color Settings dialog box, in which you
set a new profile and/or rendering intent via the Profile and Intent popup menus, respectively.
(You can also choose Graphics ➪ Image Color Settings from the contextual menu to open the
Image Color Settings dialog box.)
When you open a document, InDesign checks all the images imported into that document to see if
they have a color-management profile embedded or applied. Based on the settings defined in the
Color Settings dialog box (choose Edit ➪ Color Settings), described earlier in this chapter, it may
apply default profiles to them, do nothing, or ask you what to do. If there is no embedded color
profile in the document and if the Ask When Opening check box is selected in the Color Settings
dialog box, the Missing Profile dialog box appears when you open the document. When opening a
document, you might get two such dialog boxes, one for RGB profile and/or one for CMYK profile,
depending on what’s embedded (if anything) in the document’s images.
41_607169-ch29.indd 66641_607169-ch29.indd 666 4/22/10 8:05 PM4/22/10 8:05 PM
Please purchase PDF Split-Merge on www.verypdf.com to remove this watermark.
Chapter 29: Preparing for Color Prepress
667
Your choices are as follows:
l
Leave as Is (Use Current Working Space): This option uses the document’s default pro-
file to the image, as specified in the Color Settings dialog box, but does not embed that
profile in the image.
l
Assign Current Working Space: This option applied the document’s default profile to
the image, embedding that profile in the image so that even if the document’s default pro-
file changes later, the image’s profile does not.
l
Assign Profile: This option lets you choose the desired profile to be applied to and
embedded in this image from the popup menu at the right. Use this when you have a spe-
cific reason not to use the document’s default profile.
Whichever method you use to apply profiles, only profiles appropriate for the image type appear in
these popup menus. For example, only CMYK profiles (generally, these are output devices) appear
for a CMYK TIFF file, even though the image may have been scanned using an RGB scanner and later
converted to CMYK with Photoshop. This limitation exists because InDesign assumes that the image
is designed for output to that specific printer and, thus, calibrates it with that target in mind. For RGB
files, InDesign lets you apply monitor-oriented profiles and scanner-oriented profiles.
Changing document color settings
If you put together a document with specific color settings, as described earlier, but then decide
you want to apply a new profile across your graphics or replace a specific profile globally in your
document, you can. There are two options for setting color profiles:
l
Choose Edit ➪ Assign Profiles to replace the color management settings globally, as shown
in Figure 29.2. This action sets the target color settings for output. You can set the RGB
profile and CMYK profiles separately, as well as set the color intent for solid colors, bit-
map images, and gradient blends using the Solid Color Intent, Default Image Intent, and
After-Blending Intent popup menus.
l
Change the document’s working color workspace by choosing Edit ➪ Convert to Profile,
which opens the Convert to Profile dialog box, also shown in Figure 29.2. It also lets you
change the CMS engine, rendering intent, and black-point compensation settings. This
action does not change your output color settings but instead changes the source profiles
assigned to the images so you can test different color settings in on-screen preview mode
(choose View ➪ Proof Colors).
There’s real overlap in these two dialog boxes’ controls, even though they are applied to different
aspects of your document’s color profiles and thus have some differences. Using the Assign Profiles
dialog box to replace the document profile does the same as the Convert to Profile dialog box
when it comes to replacing the profiles. The only difference is that the Assign Profiles dialog box
can also remove profiles from the document. Both dialog boxes let you change the rendering
intents for colors, though the Assign Profiles dialog box gives you several levels of control not
available in the Convert to Profile dialog box, but the Convert to Profile dialog box lets you change
the black-point compensation and the CMS engine.
41_607169-ch29.indd 66741_607169-ch29.indd 667 4/22/10 8:05 PM4/22/10 8:05 PM
Please purchase PDF Split-Merge on www.verypdf.com to remove this watermark.
Part VII: Output Fundamentals
668
FIGURE 29.2
InDesign provides two dialog boxes — Assign Profiles (left) and Convert to Profile (right) — to change
color-management preferences throughout a document.
A related set of controls resides in the Profile or Policy Mismatch dialog box, which appears as you
open a document if InDesign detects a mismatch between a document’s color settings and those spec-
ified in InDesign’s Color Settings dialog box. You can leave the document as is or assign a new profile
to the document (using the Assign Profile popup menu) and, independently, choose whether to over-
ride the profiles applied to the document’s images using the Placed Content popup menu.
Managing color during output
When you’re ready to output your document to a printer or other device, you set the profile and
rendering intent for that destination device in the Color Management pane of the Print dialog box
(choose File ➪ Print or press Ô+P or Ctrl+P), which has a Print Space section with a Profile popup
menu and an Intent popup menu. Here you select the appropriate options for your output device.
Cross-Reference
Chapter 31 covers printing in more detail.
n
Saving color-management preferences
You can save and use color-management settings in other documents. The process is simple: Click
Save in the Color Settings dialog box to save the current dialog box’s settings to a file. If you want
to use that saved color-settings information in another document, open that document, click Load
in the Color Settings dialog box, and then browse for and select the color-settings file. That’s it!
This is a handy way to ensure consistency in a workgroup.
Proofing on-screen
Although nothing is as accurate as the final printed document — not even the printed proofs such
as Matchprints that many service bureaus can provide — it can be useful to do an on-screen soft
proof of your document before printing, especially if you are using new color settings or a new
printer. InDesign lets you do such on-screen proofing.
41_607169-ch29.indd 66841_607169-ch29.indd 668 4/22/10 8:05 PM4/22/10 8:05 PM
Please purchase PDF Split-Merge on www.verypdf.com to remove this watermark.
Chapter 29: Preparing for Color Prepress
669
First, specify your proofing setup by choosing View ➪ Proof Setup and choose the appropriate
color space — the document and working spaces as defined in the Color Settings dialog box — or
create a custom space by choosing Custom. For the custom space, you use the Device to Simulate
popup menu to select the intended output device and select, if desired, the Simulate Paper Color
and Simulate Black Ink check boxes to have InDesign adjust the white and black colors on-screen
to better reflect the final output. Figure 29.3 shows the Customize Proof Condition dialog box that
results.
FIGURE 29.3
InDesign has two tools to help you proof your document on-screen before printing: the Customize Proof
Condition dialog box (left) and the Separations Preview panel and its flyout menu (right).
With the desired proofing setup enabled, turn on proofing by ensuring that a check mark appears
to the left of View ➪ Proof Colors; if not, choose this menu option. If you want to also see how
overprinting colors will appear, be sure that a check mark appears to the left of View ➪ Overprint
Preview; if not, choose this menu option or press Option+Shift+Ô+Y or Ctrl+Alt+Shift+Y. Now
you can go from page to page and get an approximation of how your pages’ colors will appear
when printed.
InDesign provides two other preview options. One is the Flattener Preview panel, which lets you
see how transparency appears, as covered in Chapter 31. The other is the Separations Preview
panel (choose Window ➪ Output ➪ Separations Preview or press Shift+F6), which lets you turn on
and off the display of specific color plates. Figure 29.3 shows the panel and its flyout menu.
Choose Separations in the unnamed popup menu at the upper left and then click the square to the
left of each color plate to toggle the display on and off; if an eye icon appears, the plate is dis-
played. Then go from page to page to check the plates of interest to you.
The Separations Preview panel also lets you view the Ink Limit (choose Ink Limit from the popup
menu at the upper right and then the limit value in the unnamed popup menu at the upper right.
InDesign displays in red any part of an object that exceeds that value. Again, go from page to page
to see whether any overinking is displayed.
The panel’s flyout menu has several options. Select the Show Single Plates in Black option to dis-
play individual plates in black rather than in their actual color. (This is helpful when displaying
light colors such as yellow; it improves on-screen clarity.) Select the Desaturate Black option to
better differentiate regular black from rich blacks such as [Registration]. The Ink Manager menu
option opens the Ink Manager dialog box that Chapter 31 covers.
41_607169-ch29.indd 66941_607169-ch29.indd 669 4/22/10 8:05 PM4/22/10 8:05 PM
Please purchase PDF Split-Merge on www.verypdf.com to remove this watermark.
Part VII: Output Fundamentals
670
Working with Color Traps
Color trapping controls how colors overlap and abut when printed. InDesign offers moderate con-
trols over trapping, enough to set the basics document-wide without getting into the expertise level
of a commercial printer. It’s also a feature that novice users can abuse terribly, which is one reason
InDesign hides these options. If you don’t know much about trapping, leave the features of the
program at the default settings. Before you use InDesign trapping tools, study some books on color
publishing, talk to your printer, and experiment with test files that you don’t want to publish. If
you’re experienced with color trapping — or after you become experienced — you should find
InDesign trapping tools easy to use.
You still want to use the trapping tools within the illustration product with which you create your
EPS and PDF graphics because these tools help you to finely control the settings for each image’s
specific needs. Also, if you’re using a service bureau that does high-resolution scanning for you and
strips these files into your layout before output, check to make sure that the bureau is not also
handling trapping for you with a Scitex or other high-end system. If it is, make sure you ask
whether and when you should be doing trapping yourself.
If you print to a color laser, dye-sublimation, inkjet, or thermal wax printer, don’t worry about
trapping. You’re not getting the kind of output resolution at which this level of image fine-tuning is
relevant. However, if you output to an imagesetter (particularly if you output to negatives) for
eventual printing on a web-offset press or other printing press, read on.
Understanding trap methods
So what is trapping, anyway? Trapping adjusts the boundaries of colored objects to prevent gaps
between abutting colors. Gaps can occur because of misalignment of the negatives, plates, or print-
ing press — all of which are impossible to avoid.
Colors are trapped by processes known as choking and spreading. Both make an object slightly
larger — usually a fraction of a point — so that it overprints the abutting object slightly. The pro-
cess is called choking when one object surrounds a second object and the first object is enlarged to
overlap the second. The process is known as spreading when you enlarge the surrounded object so
that it leaks (bleeds) into the surrounding object.
The difference between choking and spreading is the relative position of the two objects. Think of
choking as making the hole for the inside object smaller (which in effect makes the object on the
outside larger), and think of spreading as making the object in the hole larger.
Tip
The object made larger depends on the image, but you generally bleed the color of a lighter object into a
darker one. If you did the opposite, you’d make darker objects seem ungainly larger. Thus, choke a dark object
inside a light one, and spread a light object inside a dark one. If the objects are adjacent, spread the light
object.
n
41_607169-ch29.indd 67041_607169-ch29.indd 670 4/22/10 8:05 PM4/22/10 8:05 PM
Please purchase PDF Split-Merge on www.verypdf.com to remove this watermark.
Chapter 29: Preparing for Color Prepress
671
Figure 29.4 shows the three types of trapping techniques. Spreading (left) makes the interior
object’s color bleed out; choking (second) makes the outside color bleed in, in effect making the
area of the choked element smaller. The black lines show the size of the interior object; as you can
see in the second image from the left, when you choke a darker object into a lighter one, the effect
is to change its size (here, the interior object gets smaller). At the far right is an untrapped image
whose negatives shifted slightly during printing, causing a gap.
InDesign supports a third type of trapping technique: centering, which both chokes and spreads,
splitting the difference between the two objects. This makes traps look nicer (see the third object
from the left in Figure 29.4), especially between light and dark colors, where regular choking and
spreading can encroach on the light object.
Finally, InDesign offers a fourth trapping method, neutral density, that adjusts the trap as color
hues and tints shift to minimize the possibility of darker lines where colors trap. This can be dan-
gerous, however; for a bitmap image, the neutral density method will most likely create an uneven
edge as the trapping changes from pixel to pixel.
FIGURE 29.4
Three kinds of traps, from left to right: spreading, choking, and centering, with an untrapped image at the
far right that was misregistered during printing
Specifying knockout and overprinting
In practice, trapping also involves controlling whether colors knock out or overprint. The default is
to knock out — cut out — any overlap when one element is placed on top of another. If, for exam-
ple, you place two rectangles on top of each other, they print like the two rectangles on the right
side of Figure 29.5. If you set the darker rectangle in this figure to overprint, the rectangles print as
shown on the left side of the figure. Setting colors to overprint results in mixed colors, as shown on
the left, and setting colors to knock out results in discrete colors, as shown on the right.
In InDesign, you use the Attributes panel (choose Window ➪ Output ➪ Attributes) for individual
objects — text, frames, shapes, and lines — to pick from the panel’s three trapping options:
Overprint Fill, Overprint Stroke, and Overprint Gap. Having three options means you can sepa-
rately control what parts of an object overprint or knock out. When these options are deselected
(the default), InDesign knocks out the objects. When these options are selected, InDesign over-
prints them.
41_607169-ch29.indd 67141_607169-ch29.indd 671 4/22/10 8:05 PM4/22/10 8:05 PM
Please purchase PDF Split-Merge on www.verypdf.com to remove this watermark.
Part VII: Output Fundamentals
672
FIGURE 29.5
The two kinds of untrapped options: overprint (left) and knockout
Cross-Reference
The Attributes panel’s Nonprinting option has nothing to do with trapping. Instead, it controls whether a spe-
cific object prints at all, as explained in Chapter 10.
n
Most objects don’t have all three trap-related settings available because not all objects have fills,
gaps, and strokes, but all objects have Nonprinting available, which prevents the object from print-
ing. All three options are normally deselected because you usually want objects’ fills, gaps, and
strokes to knock out.
Specifying trapping presets
In InDesign, document-wide trapping settings are handled as part of the printing process (see
Chapter 31), but you specify them the same way as you do colors or other document attributes:
through a panel. In this case, you use the Trap Presets panel (choose Window ➪ Output ➪ Trap
Presets) shown in Figure 29.6. Choose New Preset from the panel’s flyout menu to create a new
preset, or select an existing preset and choose Preset Options to modify it. (Figure 29.6 also shows
the New Trap Preset dialog box.) You can also delete and duplicate trap presets from the flyout
menu, as well as import them from other documents (through the Load Trap Presets option).
Note
Consult your service bureau or commercial printer before changing the default settings. The people there will
know what setting you should use based on the paper, inks, printing press, and image types you’re using.
n
41_607169-ch29.indd 67241_607169-ch29.indd 672 4/22/10 8:05 PM4/22/10 8:05 PM
Please purchase PDF Split-Merge on www.verypdf.com to remove this watermark.
Chapter 29: Preparing for Color Prepress
673
FIGURE 29.6
The Trap Presets panel (left) and the New Trap Preset dialog box (right)
Here are the settings you can change when creating or modifying a trap preset:
l
Name: Type a name for the trap style in the Name field. Make sure it’s a meaningful
name, such as Choke, rather than New Preset 1, so that in the future you’ll know what
it’s for.
l
Trap Width: Set your trap width (the amount of overlap you want between adjacent col-
ors). The default is 0.25 point, a common setting. The Default field is for all colors except
black and white. You set the trap width separately for black, using the Black field; this
value is usually one and a half to two times as much as the regular trap settings because it
controls how colors spread into black objects. The value is higher because you have more
leeway with black — spreading a color into it doesn’t change it from being black, whereas,
for example, spreading yellow into blue makes a green, so you want to minimize that
spreading.
l
Trap Appearance: You can choose the type of joins and ends for traps, just as you do for
strokes, with options of Miter, Round, and Bevel for both Join Style and End Style. In
almost every case, you want to select Miter because this keeps the trap confined to the
abutting images. If you choose another option, the choke or spread extends past the
trapped objects a tad. If you think of the boundary of the trap as a line, choosing Bevel or
Round extends that line slightly past the objects. If the objects have white or a light color
on either side, readers might notice that slight extension.
l
Images: InDesign lets you use several options to control how trapping is applied: Trap
Placement plus four picture-specific settings, Trap Objects to Images, Trap Images to
Images, Trap Images Internally, and Trap 1-bit Images.
l
Image Trap Placement: This option determines how to handle trapping between an
image and an abutting solid color. Your choices are Center, in which the trap straddles
the edge between the image and the abutting color object; Choke, in which the abut-
ting color object overprints the image by the Trap Width amount; Spread, in which
the image overprints the abutting color object by the Trap Width amount; Neutral
Density, which was defined earlier; and Normal, in which each pixel is trapped in the
image individually and thus can result in an uneven edge between the image and the
abutting object.
41_607169-ch29.indd 67341_607169-ch29.indd 673 4/22/10 8:05 PM4/22/10 8:05 PM
Please purchase PDF Split-Merge on www.verypdf.com to remove this watermark.
Part VII: Output Fundamentals
674
l
Trap Objects to Images: This turns on trapping for images and any abutting objects
such as text or graphics created in InDesign.
l
Trap Images to Images: This turns on trapping for images and any abutting images.
l
Trap Images Internally: This actually traps colors within the bitmap image. Use this
only for high-contrast bitmaps, such as cartoons and computer screen shots, where
the color has fewer gradations and more broad, consistent swaths.
l
Trap 1-bit Images: This traps black-and-white bitmaps to any abutting objects
(including those underneath). This prevents the appearance of white ghost areas
around black portions if there is any misregistration when printing.
l
Trap Thresholds: These guide InDesign in how to apply your trapping settings:
l
Step: This threshold value gives InDesign the color-difference threshold before trap-
ping is implemented. The default is 10 percent, a value that traps most objects. A
higher value traps fewer objects. The way this works is that the value represents the
difference in color variance between adjacent objects, and you’re telling InDesign not
to worry about colors that are within the percentage difference. This is usually a low
setting because it means you don’t care whether there are traps between similar colors
because the human eye notices misregistration less between them, because they are, in
fact, similar. In most cases, keep this value between 8 percent and 20 percent.
l
Black Color: This defines at what point InDesign should treat a dark gray as black for
the trap width in Black Width. For coarse paper, which usually absorbs more ink,
dark tints and grays often end up looking like a solid color — 85 percent black
appears as 100 percent black. Use Black Color Limit in such cases so that an 85 per-
cent black object traps as if it were a 100 percent black object.
l
Black Density: This is similar to Black Color Limit, except that it treats dark colors as
black (like navy blue), based on their ink density. You can type a value of 0 to 10,
with 1.6 being the default (0 is full black; 10 is white).
l
Sliding Trap: This adjusts the way a choke or spread works. The normal value is 70
percent. When the difference in ink density (a good measure of color saturation) is 70
percent or more, this tells InDesign not to move the darker color so much into the
lighter color. The greater the contrast between two colors, the more the lighter object
is distorted as the darker color encroaches on it. At 0 percent, all traps are adjusted to
the centerline between the two objects; at 100 percent, the choke or spread is done at
the full trap width.
l
Trap Color Reduction: This controls overinking that some traps can create. The
default is 100 percent, which means that the overlapping colors in a trap are produced
at 100 percent, which in some cases can cause the trap to be darker than the two col-
ors being trapped, due to the colors mixing. Choosing a lower value in Trap Color
Reduction lightens the overlapping colors to reduce this darkening. A value of 0 per-
cent keeps the overlap no darker than the darker of the two colors being trapped.
41_607169-ch29.indd 67441_607169-ch29.indd 674 4/22/10 8:05 PM4/22/10 8:05 PM
Please purchase PDF Split-Merge on www.verypdf.com to remove this watermark.