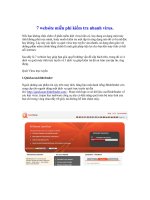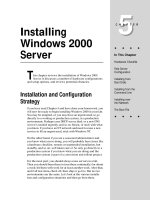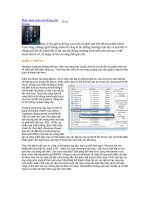Tài liệu Sao lưu dữ liệu cho Windows miễn phí pptx
Bạn đang xem bản rút gọn của tài liệu. Xem và tải ngay bản đầy đủ của tài liệu tại đây (189.21 KB, 5 trang )
Sao lưu dữ liệu cho Windows miễn phí
Với một bản sao lưu dữ liệu, bạn sẽ thấy yên tâm nếu như hệ thống xảy ra trục trặc trong
quá trình sử dụng. Genie Timeline là một ứng dụng miễn phí sao lưu dữ liệu an toàn,
nhanh chóng, chiếm ít tài nguyên hệ thống.
Phiên bản Genie Timeline 2.0 mới nhất tương thích Windows 7
Đặc biệt Genie Timeline có thể lưu trữ các phiên bản cũ của một tập tin để bạn có thể trở
lại nếu như sau khi cập nhập phiên bản mới, tập tin đó không sử dụng được nữa.
Genie Timeline hoạt động với cách thức tương tự với ứng dụng Time Machine của Apple
nhưng lại dành cho Windows, cho phép bạn làm việc với các tùy chọn trên hệ điều hành
này. Phần mềm có 3 phiên bản: miễn phí là Free và có phí là Home, Professional. Tuy
còn khá hạn chế về tính năng, nhưng phiên bản Free vẫn có thể phù hợp với những ai cần
một tiện ích sao lưu đơn giản. Bạn có thể tải Genie Timeline về sử dụng hoàn toàn miễn
phí tại đây, tương thích Windows XP/Vista/7 cả 32-bit lẫn 64-bit.
Cài đặt và thiết lập cho Genie Timeline
Sau khi cài đặt cơ bản cho phần mềm, bạn sẽ thấy cảnh báo sự hoạt động của Genie
Timeline xuất hiện trên thanh bar của Windows và một cửa sổ hiện ra, cần chọn cho mình
nơi lưu trữ dữ liệu sao lưu của máy, tốt nhất là một ổ cứng gắn ngoài.
Các bước tiến hành sao lưu dữ liệu cho hệ thống
Sau khi chọn ổ đĩa, bạn có tùy chọn cho phép lựa chọn các loại file bạn muốn sao lưu,
trong phiên bản miễn phí, bạn bị giới hạn một phạm vi của các loại tập tin sao lưu trên
Windows mà phần mềm hỗ trợ, bạn có thể nâng cấp lên phiên bản trả phí để hỗ trợ hầu
hết các định dạng tập tin đó.
Các loại tập tin mà bạn sẽ lựa chọn sao lưu
Nếu như trong danh sách dữ liệu có những dữ liệu không muốn sao lưu, bạn nhấp vào nút
Customize selections và bỏ chọn các loại tập tin không muốn sao lưu. Tại đây, bạn còn
có thể lựa chọn các thư mục/tập tin khác trên máy tính bằng cách nhấp chọn tab My
Computer.
Khi quá trình khai báo các thông tin dữ liệu muốn sao lưu hoàn tất, bạn chỉ việc nhấp vào
nút Next để cho chương trình tiến hành thực hiện việc sao lưu, bạn sẽ thấy màn hình hiển
thị hiện thông tin về tiến trình sao lưu dữ liệu.
Trong quá trình sao lưu, bạn có thể sử dụng các tùy chọn “Smart Mode” hay “Turbo
Mode”. Với chế độ Smart Mode, chương trình sẽ đảm bảo rằng quá trình sao lưu không
chiếm quá nhiều tài nguyên máy tính của bạn. Tuy nhiên, nếu bạn muốn đảm bảo rằng tất
cả mọi thứ được sao lưu một cách nhanh chóng, bạn nên chuyển sang chế độ Turbo
Mode.
Tùy thuộc vào số lượng dữ liệu bạn sao lưu và tốc độ của ổ đĩa sao lưu, tiến trình sao lưu
có thể mất từ một vài phút đến vài giờ để hoàn thành công việc nên bạn tốt nhất là ráng
chờ.
Phục hồi dữ liệu từ Genie Timeline
Điểm nổi bật so với các phần mềm khác ở Genie Timeline không có được đó chính là lựa
chọn Timeline Explorer cho phép bạn nhận được một phương pháp tìm kiếm dữ liệu sao
lưu một cách tốt nhất theo cách thức làm việc riêng của công cụ này. Để thực hiện khôi
phục dữ liệu cho hệ thống bằng Genie Timeline, bạn mở cửa sổ Windows Explorer sẽ
thấy lựa chọn có tên Restore from Timeline để tiến hành khôi phục dữ liệu hoặc có thể
truy cập từ bảng điều khiển của chương trình.
Lựa chọn chế độ phục hồi dữ liệu bằng Genie Timeline
Lúc này, bạn hãy nhấp chuột phải vào tập tin Test.txt và chọn Show Versions để chọn
phiên bản sao lưu của chương trình trong danh sách hiện ra dựa vào thời gian mà bạn tiến
hành sao lưu. Chọn xong bạn chỉ việc nhấp vào nút Restore để chương trình bắt đầu làm
việc.
Thiết lập nâng cao cho chương trình
Mặc dù các thiết lập cơ bản là đủ để đảm bảo tất cả các dữ liệu được sao lưu, tuy nhiên
chương trình cung cấp một số cài đặt nâng cao cho phép bạn tinh chỉnh cách thức sao lưu
theo đúng ý mình.
Để khởi động thiết lập cho phần mềm, bạn click chuột vào File> Preferences, cửa sổ
thiết lập hiện ra bạn nhấp chọn tab General để tiến hành thiết lập việc kích hoạt quá trình
tự động hoặc vô hiệu hóa quá trình cập nhật cơ sở dữ liệu cho phần mềm
Chuyển qua tab Windows Explorer Enhancement cho phép bạn tùy chọn trong việc
hiển thị và ẩn các tập tin hay thư mục nhất định, quan trọng nhất là khả năng hiển thị và
ẩn các tập tin hay thư mục ẩn.
Lựa chọn chế độ hiển thị trong Windows Explorer
Enhancement
Tab Auto-Exclude cho phép bạn loại bỏ các tập tin và thư mục cụ thể, bao gồm cả các
tập tin ẩn.
Kết luận
Nhìn chung, phiên bản Free là đủ để bạn có thể tiến hành thực hiện công việc sao lưu,
phiên bản Home và Pro cung cấp cho bạn một số tùy chọn nâng cao như khả năng mã
hóa và nén dữ liệu, tùy chọn thay lọc dữ liệu khi đĩa bị đầy và nhiều tính năng hữu ích
khác.