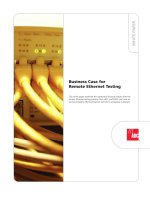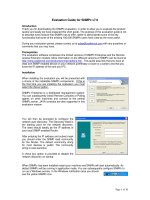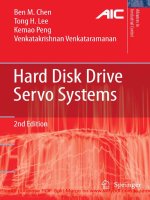Tài liệu Customize Photoshop for Your Projects- P1 doc
Bạn đang xem bản rút gọn của tài liệu. Xem và tải ngay bản đầy đủ của tài liệu tại đây (6.94 MB, 50 trang )
$24.99 US
$29.99 CAN
£17.99 UK
Category:
Computers/Image
Processing
You already know Photoshop CS5
basics. Now you’d like to go beyond
with shortcuts, tricks, and tips that
let you work smarter and faster.
And because you learn more easily
when someone shows you how, this
is the book for you. Inside, you’ll find
clear, illustrated instructions for 100
tasks that reveal cool secrets, teach
timesaving tricks, and explain great
tips guaranteed to make you more
productive with Photoshop CS5.
www.wiley.com/go/photoshopcs5top100
1. Minimal text and maximum illustrations
2. Task-oriented, step-by-step approach
3. Navigational aids connect instructions to illustrations
4. Self-contained, two-page lessons
5. Uniform layout makes it easy to read less, learn more
Demonstrates a new spin on a common task
Introduces a new skill or a new task
Combines multiple skills requiring in-depth knowledge
Requires extensive skill and may involve other technologies
How easy is it?
Look for these symbols marking the difficulty of each task.
Photoshop
®
CS5
Kent
ISBN 978-0-470-61265-1
spine=.58"
Adobe
®
Includes
16
bonus tips & tricks!
Please purchase PDF Split-Merge on www.verypdf.com to remove this watermark.
Please purchase PDF Split-Merge on www.verypdf.com to remove this watermark.
by Lynette Kent
01_612651-ffirs.indd i01_612651-ffirs.indd i 6/2/10 3:20 PM6/2/10 3:20 PM
Please purchase PDF Split-Merge on www.verypdf.com to remove this watermark.
U.S. Sales
Contact Wiley at
(800) 762-2974 or
fax (317) 572-4002.
Photoshop
®
CS5: Top 100
Simplified
®
Tips & Tricks
Published by
Wiley Publishing, Inc.
10475 Crosspoint Boulevard
Indianapolis, IN 46256
www.wiley.com
Published simultaneously in Canada
Copyright © 2010 by Wiley Publishing, Inc., Indianapolis,
Indiana
Library of Congress Control Number: 2010929308
ISBN: 978-0-470-61265-1
Manufactured in the United States of America
10 9 8 7 6 5 4 3 2 1
No part of this publication may be reproduced, stored in a
retrieval system or transmitted in any form or by any means,
electronic, mechanical, photocopying, recording, scanning or
otherwise, except as permitted under Sections 107 or 108 of the
1976 United States Copyright Act, without either the prior
written permission of the Publisher, or authorization through
payment of the appropriate per-copy fee to the Copyright
Clearance Center, 222 Rosewood Drive, Danvers, MA 01923,
978-750-8400, fax 978-646-8600. Requests to the Publisher for
permission should be addressed to the Permissions Department,
John Wiley & Sons, Inc., 111 River Street, Hoboken, NJ 07030,
201-748-6011, fax 201-748-6008, or online at www.wiley.com/
go/permissions.
Trademark Acknowledgments
Wiley, the Wiley Publishing logo, Visual, the Visual logo,
Simplified, Read Less - Learn More and related trade dress are
trademarks or registered trademarks of John Wiley & Sons, Inc.
and/or its affiliates. Adobe and Photoshop are registered
trademarks of Adobe Systems, Inc. All other trademarks are the
property of their respective owners. Wiley Publishing, Inc. is not
associated with any product or vendor mentioned in this book.
Contact Us
For general information on our other products and services
contact our Customer Care Department within the U.S. at
877-762-2974, outside the U.S. at 317-572-3993 or fax
317-572-4002.
For technical support please visit www.wiley.com/techsupport
LIMIT OF LIABILITY/DISCLAIMER OF WARRANTY: THE
PUBLISHER AND THE AUTHOR MAKE NO REPRESENTATIONS
OR WARRANTIES WITH RESPECT TO THE ACCURACY OR
COMPLETENESS OF THE CONTENTS OF THIS WORK AND
SPECIFICALLY DISCLAIM ALL WARRANTIES, INCLUDING
WITHOUT LIMITATION WARRANTIES OF FITNESS FOR A
PARTICULAR PURPOSE. NO WARRANTY MAY BE CREATED OR
EXTENDED BY SALES OR PROMOTIONAL MATERIALS. THE
ADVICE AND STRATEGIES CONTAINED HEREIN MAY NOT BE
SUITABLE FOR EVERY SITUATION. THIS WORK IS SOLD WITH
THE UNDERSTANDING THAT THE PUBLISHER IS NOT
ENGAGED IN RENDERING LEGAL, ACCOUNTING, OR OTHER
PROFESSIONAL SERVICES. IF PROFESSIONAL ASSISTANCE IS
REQUIRED, THE SERVICES OF A COMPETENT PROFESSIONAL
PERSON SHOULD BE SOUGHT. NEITHER THE PUBLISHER NOR
THE AUTHOR SHALL BE LIABLE FOR DAMAGES ARISING
HEREFROM. THE FACT THAT AN ORGANIZATION OR WEBSITE
IS REFERRED TO IN THIS WORK AS A CITATION AND/OR A
POTENTIAL SOURCE OF FURTHER INFORMATION DOES NOT
MEAN THAT THE AUTHOR OR THE PUBLISHER ENDORSES THE
INFORMATION THE ORGANIZATION OR WEBSITE MAY
PROVIDE OR RECOMMENDATIONS IT MAY MAKE. FURTHER,
READERS SHOULD BE AWARE THAT INTERNET WEBSITES
LISTED IN THIS WORK MAY HAVE CHANGED OR DISAPPEARED
BETWEEN WHEN THIS WORK WAS WRITTEN AND WHEN IT IS
READ.
FOR PURPOSES OF ILLUSTRATING THE CONCEPTS AND
TECHNIQUES DESCRIBED IN THIS BOOK, THE AUTHOR HAS
CREATED VARIOUS NAMES, COMPANY NAMES, MAILING,
E-MAIL AND INTERNET ADDRESSES, PHONE AND FAX
NUMBERS AND SIMILAR INFORMATION, ALL OF WHICH ARE
FICTITIOUS. ANY RESEMBLANCE OF THESE FICTITIOUS
NAMES, ADDRESSES, PHONE AND FAX NUMBERS AND
SIMILAR INFORMATION TO ANY ACTUAL PERSON, COMPANY
AND/OR ORGANIZATION IS UNINTENTIONAL AND PURELY
COINCIDENTAL.
Permissions
Photospin
01_612651-ffirs.indd ii01_612651-ffirs.indd ii 6/2/10 3:20 PM6/2/10 3:20 PM
Please purchase PDF Split-Merge on www.verypdf.com to remove this watermark.
Executive Editor
Jody Lefevere
Sr. Project Editor
Sarah Hellert
Technical Editor
Dennis R. Cohen
Copy Editor
Scott Tullis
Editorial Director
Robyn Siesky
Business Manager
Amy Knies
Sr. Marketing Manager
Sandy Smith
Vice President and Executive
Group Publisher
Richard Swadley
Vice President and Executive
Publisher
Barry Pruett
Sr. Project Coordinator
Lynsey Stanford
Graphics and Production
Specialists
Andrea Hornberger
Jennifer Mayberry
Quality Control Technician
Jessica Kramer
Proofreader
Mildred Rosenzweig
Indexer
Slivoskey Indexing Services
Media Development Project
Manager
Laura Moss
Media Development Assistant
Project Manager
Jenny Swisher
Media Development Associate
Producer
Marilyn Hummel
Screen Artists
Ana Carrillo
Jill A. Proll
Ron Terry
CREDITS
01_612651-ffirs.indd iii01_612651-ffirs.indd iii 6/2/10 3:20 PM6/2/10 3:20 PM
Please purchase PDF Split-Merge on www.verypdf.com to remove this watermark.
ABOUT THE AUTHOR
Lynette Kent (Huntington Beach, CA) studied art and French at
Stanford University, where she received a Master’s degree. She taught
at the high school and community college level before becoming an
unconventional computer guru when she adopted the Mac in 1987.
As a photographer and artist, Lynette writes books and magazine
articles on digital imaging and photography. She also teaches and
presents graphics-related hardware and software for technology
companies, including Wacom, Adobe, G-Technology, and Digital Foci.
Lynette enjoys traditional and digital painting and often blends these
techniques with her photographs to create images. Lynette has
written the Top 100 Simplified Tips & Tricks titles for Photoshop CS2,
CS3, and CS4, Teach Yourself VISUALLY Adobe Photoshop Lightroom 2,
Teach Yourself VISUALLY Mac OS X Leopard, and Teach Yourself
VISUALLY Digital Photography, 3rd Edition. In her non-existent spare
time, Lynette helps run the Adobe Technology Exchange of Southern
California, a professional organization for photographers, graphic
designers, and fine artists.
01_612651-ffirs.indd iv01_612651-ffirs.indd iv 6/2/10 3:20 PM6/2/10 3:20 PM
Please purchase PDF Split-Merge on www.verypdf.com to remove this watermark.
Who This Book Is For
This book is for readers who know the basics and want to
expand their knowledge of this particular technology or
software application.
The Conventions in This Book
1
Steps
This book uses a step-by-step format to guide you easily
through each task. Numbered steps are actions you must
do; bulleted steps clarify a point, step, or optional
feature; and indented steps give you the result.
2
Notes
Notes give additional information — special conditions
that may occur during an operation, a situation that you
want to avoid, or a cross reference to a related area of
the book.
3
Icons and Buttons
Icons and buttons show you exactly what you need to
click to perform a step.
4
Tips
Tips offer additional information, including warnings and
shortcuts.
5
Bold
Bold type shows text or numbers you must type.
6
Italics
Italic type introduces and defines a new term.
7
Difficulty Levels
For quick reference, these symbols mark the difficulty
level of each task.
Demonstrates a new spin on a common
task
Introduces a new skill or a new task
Combines multiple skills requiring in-depth
knowledge
Requires extensive skill and may involve
other technologies
H
OW
TO
U
SE
T
HIS
B
OOK
Chapter 7: Make Magic with Digital Special Effects
##
**
))
&&
%%
$$
^^
((
00
33
77
11
44
55
66
22
!!
99
88
3
1
2
4
7
01_612651-ffirs.indd v01_612651-ffirs.indd v 6/2/10 3:20 PM6/2/10 3:20 PM
Please purchase PDF Split-Merge on www.verypdf.com to remove this watermark.
Table of Contents
vi
Work with Layers, Selections, and Masks
#15
Name and Color-Code Layers to Organize the Layers Panel . . . 34
#16
Duplicate and Change the Background Layer
for More Options . . . . . . . . . . . . . . . . . . . . . . . . . . . . . . . . . . . 36
#17
Adjust a Photo with an Adjustment Layer . . . . . . . . . . . . . . . . . 38
#18
Blend Two Photos Together with an Automatic Layer Mask . . . 40
#19
Add a Design with a Custom Shape Layer . . . . . . . . . . . . . . . . 42
#20
Accentuate a Sky with a Gradient Fill Layer . . . . . . . . . . . . . . . 44
#21
Make a Selection with the Quick Selection Tool . . . . . . . . . . . . 46
#22
Use Refine Edge to Improve Any Selection . . . . . . . . . . . . . . . . 48
#23
Paint a Quick Mask to Make a Detailed Selection . . . . . . . . . . 50
#24
Add Layers as Smart Objects for Flexible Changes . . . . . . . . . . 52
#25
Apply Filters as Smart Filters for Dynamic Adjustments . . . . . . 54
#26
Automatically Blend Multiple Images to Get the Best Color . . 56
1
Customize Photoshop for Your Projects
#1
Select the Color Settings for Your Projects . . . . . . . . . . . . . . . . . 4
#2
Set the Preferences for the Way You Work . . . . . . . . . . . . . . . . 6
#3
Set Up and Save Your Own Customized Workspace . . . . . . . . . . 8
#4
Switch Your Workspaces to Work More Efficiently . . . . . . . . . . 10
#5
Change Your Window Views . . . . . . . . . . . . . . . . . . . . . . . . . . 12
#6
Customize Your View of Bridge . . . . . . . . . . . . . . . . . . . . . . . . 14
#7
Take Advantage of the Mini Bridge to Find Your Files . . . . . . . 16
#8
Add a Keyboard Shortcut for a Favorite Filter . . . . . . . . . . . . . . 18
#9
Create a Custom Action to Increase Your Efficiency . . . . . . . . 20
#10
Design a Customized Brush with Your Settings . . . . . . . . . . . . 22
#11
Load Optional Brush Sets . . . . . . . . . . . . . . . . . . . . . . . . . . . . . 24
#12
Make a Special Gradient to Suit Your Design . . . . . . . . . . . . . 26
#13
Calibrate and Profile Your Monitor for Better Editing . . . . . . . 28
#14
Turn On the Full Power of Photoshop with a Pen Tablet . . . . . 30
2
02_612651-ftoc.indd vi02_612651-ftoc.indd vi 6/2/10 3:21 PM6/2/10 3:21 PM
Please purchase PDF Split-Merge on www.verypdf.com to remove this watermark.
vii
Retouch Portraits
#36
Remove Blemishes to Improve the Skin . . . . . . . . . . . . . . . . . . 78
#37
Reduce Wrinkles with a Soft Touch . . . . . . . . . . . . . . . . . . . . . 82
#38
Remove Red Eye to Quickly Improve any Photo . . . . . . . . . . . 84
#39
Change Eye Color Digitally . . . . . . . . . . . . . . . . . . . . . . . . . . . 86
#40
Add a Gradient Layer to Lighten the Irises . . . . . . . . . . . . . . . . 88
#41
Brighten the Eyes by Lightening the Whites . . . . . . . . . . . . . . 90
#42
Add Depth to the Eyes to Emphasize Them . . . . . . . . . . . . . . 92
#43
Add a Catchlight to Make the Eyes Come Alive . . . . . . . . . . . . 96
#44
Selectively Sharpen Just the Eyes to Add Focus . . . . . . . . . . . . 98
#45
Whiten Teeth to Improve a Smile . . . . . . . . . . . . . . . . . . . . . . 100
Straighten, Crop, and Resize
#27
Crop Your Images to Improve Composition . . . . . . . . . . . . . . . 60
#28
Easily Level a Crooked Horizon . . . . . . . . . . . . . . . . . . . . . . . . 61
#29
Expand the Canvas with a Reverse Crop . . . . . . . . . . . . . . . . . 62
#30
Straighten Crooked Scans Quickly . . . . . . . . . . . . . . . . . . . . . . 64
#31
Crop Creatively for a Diptych, Triptych, or Quadriptych . . . . . 66
#32
Change Your Perspective with the Crop Tool . . . . . . . . . . . . . . 68
#33
Correct Geometric Distortion with the Lens Correction Filter . . . 70
#34
Use Photomerge to Assemble a Panaorama . . . . . . . . . . . . . . . 72
#35
Resize Your Image with Minimal Visible Loss . . . . . . . . . . . . . . 74
3
4
02_612651-ftoc.indd vii02_612651-ftoc.indd vii 6/2/10 3:21 PM6/2/10 3:21 PM
Please purchase PDF Split-Merge on www.verypdf.com to remove this watermark.
Table of Contents
viii
5
Enhance Colors, Tone, and Sharpness in
Photos
#46
Improve an Underexposed Photo in Two Steps . . . . . . . . . . . 104
#47
Improve an Overexposed Photo in Three Steps . . . . . . . . . . . 105
#48
Remove a Colorcast to Improve the Overall Color . . . . . . . . . 106
#49
Colorize a Black-and-White Photograph . . . . . . . . . . . . . . . . . 108
#50
Change a Color Photo into a Custom Grayscale Photo . . . . . 110
#51
Add a Creative Touch with a Little Color . . . . . . . . . . . . . . . . 112
#52
Dodge and Burn with a Special Layer . . . . . . . . . . . . . . . . . . 114
#53
Increase Saturation Subtly Using
a Vibrance Adjustment Layer . . . . . . . . . . . . . . . . . . . . . . . . . 116
#54
Sharpen the Photo to Correct Digital Softening . . . . . . . . . . . 118
#55
Apply High Pass Sharpening to Increase Edge Sharpness . . . . 120
6
Process Photos in Camera Raw
#56
Set the Preferences to Open Any Image in Camera Raw . . . . 124
#57
Crop and Straighten in Camera Raw . . . . . . . . . . . . . . . . . . . 125
#58
Recover Highlights with Camera Raw . . . . . . . . . . . . . . . . . . 126
#59
Change the White Balance to a Group
of Images in Camera Raw . . . . . . . . . . . . . . . . . . . . . . . . . . . 128
#60
Use the Targeted Adjustment Tool in Camera Raw . . . . . . . . 130
#61
Improve a Sky with the Camera Raw Graduated Filter . . . . . 132
#62
Create a Split Tone for a Special Effect in Camera Raw . . . . . 134
02_612651-ftoc.indd viii02_612651-ftoc.indd viii 6/2/10 3:21 PM6/2/10 3:21 PM
Please purchase PDF Split-Merge on www.verypdf.com to remove this watermark.
ix
Make Magic with Digital Special Effects
#63
Apply a Photo Filter for Dynamic Adjustments . . . . . . . . . . . . 138
#64
Add a Vignette Effect to Focus on the Subject . . . . . . . . . . . . 139
#65
Add Action with a Simulated Motion Blur . . . . . . . . . . . . . . . 140
#66
Remove Image Elements with a Content-Aware Fill . . . . . . . . 142
#67
Scale an Image without Distorting the Subject . . . . . . . . . . . . 144
#68
Blend Separate Photos for the Best Group Shot . . . . . . . . . . . 146
#69
Merge Multiple Photos into an Image with
High Dynamic Range . . . . . . . . . . . . . . . . . . . . . . . . . . . . . . . 148
#70
Use a Puppet Warp to Alter Your Subject . . . . . . . . . . . . . . . . 150
#71
Alter Depth of Field with a Lens Blur Filter . . . . . . . . . . . . . . . 152
#72
Use the Auto Blend Tool to Create Greater Depth of Field . . . 156
#73
Edit in Perspective with the Vanishing Point Filter . . . . . . . . . 160
#74
Use the Clone Stamp Tool to Simulate a Reflection . . . . . . . . 164
#75
Blend One Image into Another with a Displacement Map . . . 166
7
Design with Text Effects
#76
Design a Neon Sign . . . . . . . . . . . . . . . . . . . . . . . . . . . . . . . . 172
#77
Create a Custom Watermark to Protect Your Images . . . . . . . 174
#78
Make Text Wrap Around a Subject . . . . . . . . . . . . . . . . . . . . . 176
#79
Warp Type for a Fun Effect . . . . . . . . . . . . . . . . . . . . . . . . . . . 178
#80
Add Perspective to Type and Keep It Sharp . . . . . . . . . . . . . . 180
#81
Create a Photo-Filled Title . . . . . . . . . . . . . . . . . . . . . . . . . . . 182
#82
Create a Realistic Colored Shadow . . . . . . . . . . . . . . . . . . . . . 184
#83
Weave Text and Graphics for Intriguing Designs . . . . . . . . . . 186
8
02_612651-ftoc.indd ix02_612651-ftoc.indd ix 6/2/10 3:21 PM6/2/10 3:21 PM
Please purchase PDF Split-Merge on www.verypdf.com to remove this watermark.
Table of Contents
x
Create Digital Artwork from Photographs
#84
Make Any Photo Appear Sketched on the Paper . . . . . . . . . . 190
#85
Add Your Own Signature to Any Artwork . . . . . . . . . . . . . . . . 192
#86
Convert a Photo to a High-Contrast Stylized Image . . . . . . . . 194
#87
Posterize a Photo for a Warhol-Style Image . . . . . . . . . . . . . . 196
#88
Set Up the Mixer Brush and HUD for Art Projects . . . . . . . . . 200
#89
Turn a Photograph into a Pencil Sketch . . . . . . . . . . . . . . . . . 202
#90
Create a Digital Pen-and-Ink Drawing . . . . . . . . . . . . . . . . . . 206
#91
Create a Pastel Drawing from a Photograph . . . . . . . . . . . . . 208
#92
Change a Photograph into a
Pen-and-Colored-Wash Drawing . . . . . . . . . . . . . . . . . . . . . . 212
#93
Turn a Photo into a Hand-Painted Oil Painting. . . . . . . . . . . . 216
#94
Paint a Digital Watercolor . . . . . . . . . . . . . . . . . . . . . . . . . . . 220
9
10
Give Your Images a Professional Presentation
#95
Quickly Frame a Photo with a Frame Action . . . . . . . . . . . . . . 226
#96
Make a Line Frame from within a Photo . . . . . . . . . . . . . . . . . 227
#97
Apply a Filter to Give a Photo an Artistic Edge . . . . . . . . . . . . 228
#98
Create Your Own Custom Edge . . . . . . . . . . . . . . . . . . . . . . . 230
#99
Make a Photo Look like a Gallery Print . . . . . . . . . . . . . . . . . . 232
#100
Make a Contact Sheet of Your Photos . . . . . . . . . . . . . . . . . . 236
#101
Create a Slide Show Presentation . . . . . . . . . . . . . . . . . . . . . . 238
#102
Create a Web Photo Gallery . . . . . . . . . . . . . . . . . . . . . . . . . . 240
02_612651-ftoc.indd x02_612651-ftoc.indd x 6/2/10 3:21 PM6/2/10 3:21 PM
Please purchase PDF Split-Merge on www.verypdf.com to remove this watermark.
xi
Plug In to Photoshop CS5
#103
Control Digital Noise with Nik Dfine 2 . . . . . . . . . . . . . . . . . . 244
#104
Sharpen Photos with Finesse Using Nik Sharpener Pro 3 . . . . 246
#105
Apply Photo Filters Digitally Using Nik Color Efex Pro 3 . . . . . 248
#106
Enhance Colors and Light Selectively with Nik Viveza 2 . . . . . 250
#107
Create a Dynamic Black-and-White Image
with Nik Silver Efex Pro . . . . . . . . . . . . . . . . . . . . . . . . . . . . . 252
#108
Colorize a Black-and-White Photo with AKVIS Coloriage . . . . 254
#109
Create a Graphite Drawing with AKVIS Sketch . . . . . . . . . . . . 256
#110
Use Alien Skin Snap Art 2 to Change Your Photos into Art . . . 258
#111
Create Special Effects with Alien Skin Eye Candy 6 . . . . . . . . 260
#112
Explore Colors and Tones Visually with Auto FX Software . . . 262
#113
Enhance Your Portraits with Imagenomic Portraiture . . . . . . . 264
#114
Transform an Image with an Action from
Kubota Image Tools . . . . . . . . . . . . . . . . . . . . . . . . . . . . . . . . 266
#115
Add a Frame for a Finishing Touch
with OnOne PhotoFrame . . . . . . . . . . . . . . . . . . . . . . . . . . . . 268
#116
Give a Photo Greater Color Depth with Topaz Adjust . . . . . . 270
11
02_612651-ftoc.indd xi02_612651-ftoc.indd xi 6/2/10 3:21 PM6/2/10 3:21 PM
Please purchase PDF Split-Merge on www.verypdf.com to remove this watermark.
Customize Photoshop
for Your Projects
Photoshop is the core application for many
different types of projects from graphic design
to digital photography. You can perform many
different types of tasks with Photoshop, and
you can use multiple methods to complete each
project.
Photoshop includes so many tools and panels
that your screen can become cluttered, not
leaving you sufficient room to work on an
image. You may prefer to see only some panels
and not others. You may also prefer certain tool
settings to others. Customizing Photoshop’s
menus and tools to work your way makes you
more productive, the program more useful,
and everything you do with Photoshop much
more fun.
With Photoshop CS5, Adobe has improved the
interface and given you new ways to customize
your settings. You can close some panels and
open others to simplify your screen and keep
only the tools you need available. You can
make your own gradients, set up your own
shortcuts, and design your own brushes. You
can not only set up your workspace with only
the panels and the tools you want for one
project, you can also set up multiple
workspaces, each with different tools for
different projects, and switch between
workspaces with one click.
These may seem like boring or simplistic steps,
yet by learning to customize Photoshop, you
gain familiarity with the program and become
more efficient as you try different projects.
03_612651-ch01.indd 203_612651-ch01.indd 2 6/2/10 3:10 PM6/2/10 3:10 PM
Please purchase PDF Split-Merge on www.verypdf.com to remove this watermark.
Select the Color Settings for Your Projects . . . . . . . . . . . . . . . . 4
Set the Preferences for the Way You Work . . . . . . . . . . . . . . . 6
Set Up and Save Your Own Customized Workspace . . . . . . . . 8
Switch Your Workspaces to Work More Efficiently . . . . . . . . . 10
Change Your Window Views . . . . . . . . . . . . . . . . . . . . . . . . . 12
Customize Your View of Bridge . . . . . . . . . . . . . . . . . . . . . . . 14
Take Advantage of the Mini Bridge to Find Your Files . . . . . . 16
Add a Keyboard Shortcut for a Favorite Filter . . . . . . . . . . . . 18
Create a Custom Action to Increase Your Efficiency . . . . . . . . 20
Design a Customized Brush with Your Settings . . . . . . . . . . . 22
Load Optional Brush Sets . . . . . . . . . . . . . . . . . . . . . . . . . . . 24
Make a Special Gradient to Suit Your Design . . . . . . . . . . . . 26
Calibrate and Profile Your Monitor for Better Editing . . . . . . . 28
Turn On the Full Power of Photoshop with a Pen Tablet . . . . 30
03_612651-ch01.indd 303_612651-ch01.indd 3 6/2/10 3:10 PM6/2/10 3:10 PM
Please purchase PDF Split-Merge on www.verypdf.com to remove this watermark.
4
33
11
22
The Color Settings dialog
box appears.
3
Click here and select North
America Prepress 2.
1
Click Edit.
2
Click Color Settings.
Using Photoshop CS5 you can improve photographs,
repurpose them, or start with a blank canvas to
create original designs. Because printed images and
Web images have different limits on the range of
colors that they can represent, you need to set the
working color space for your project.
Photoshop’s default color space is set to sRGB, a
limited color space intended for Web images to be
viewable on even the lowest-quality monitor. sRGB is
a much smaller color space than what printers can
actually produce. Designers and photographers
generally prefer to work in the larger color space
called Adobe RGB (1998) for working with projects
intended for printing to inkjet printers.
In Photoshop CS5, you can easily choose your
working color space and save it. To make your printed
colors look much better, set your color space to the
North America Prepress 2 settings and Adobe RGB
(1998). So you can use the widest color gamut for
photographic editing, you can instead select the
ProPhoto working space.
SELECT THE COLOR SETTINGS
for your projects
03_612651-ch01.indd 403_612651-ch01.indd 4 6/2/10 3:10 PM6/2/10 3:10 PM
Please purchase PDF Split-Merge on www.verypdf.com to remove this watermark.
5
Chapter 1: Customize Photoshop for Your Projects
55
66
44
Important!
Photoshop is all about interacting
with what you see on your screen.
Wallpapers and bright backgrounds
will interfere with how you judge
colors in your images. You should
always set your desktop picture to a
medium neutral gray using System
Preferences on a Mac, or the
Appearance and Personalization
settings in the Control Panel on a PC.
Customize It!
You can save your own Color
Settings preset. The name of the
preset changes to Custom when
you deselect any check box or
make any other changes. Click Save
after customizing your settings. Type
a name in the Save dialog box and
click Save. Your customized preset
appears in the Settings menu, ready
for you to choose.
Try This!
You can synchronize the color
settings in other Creative Suite CS5
applications to match your saved
custom Photoshop CS5 color
settings. In Photoshop, click File
and select Browse in Bridge. In
Bridge, click Edit and select
Creative Suite Color Settings.
Click North America Prepress 2
and click Apply.
The dialog box expands.
5
Click here and select Relative
Colorimetric for a graphic design
project or Perceptual for most
photographic projects.
6
Click OK.
Your color settings are saved until
you reset your preferences.
● The RGB setting changes
to Adobe RGB (1998).
Note: ProPhoto RGB is an
even larger color space often
preferred by professional
photographers because it
includes a wider range of
tones and allows for fine
detail editing.
The rest of the Color
Settings dialog box
changes to reflect the
preferred working space
for images that you print.
4
Click More Options.
03_612651-ch01.indd 503_612651-ch01.indd 5 6/2/10 3:10 PM6/2/10 3:10 PM
Please purchase PDF Split-Merge on www.verypdf.com to remove this watermark.
6
44
55
66
11
22 33
The General Preferences dialog
box appears.
4
Click any of the arrows to change
your settings.
5
Click to select the options you
want, or deselect those you do
not want.
6
Click Next to continue
customizing Preferences.
1
Click Photoshop (Edit).
2
Click Preferences.
3
Click General.
Although you can work with the default settings,
changing some of the Photoshop Preferences menu
options can make your computer run more efficiently
or make working with your projects easier. For
example, by default, Photoshop is set to use more
than half of the available RAM. You can lower this
setting to fit the amount of RAM installed in the
computer and the number of applications you run at
the same time. You can change the default colors for
the guides and grid when they are similar to those in
your image. Designating an additional plug-ins folder
keeps third-party items separate from those included
with Photoshop. You can set a separate scratch disk,
which greatly speeds up your work on large files.
Each of the Photoshop-specific options under the
Preferences menu opens different panes under the
main Preferences dialog box. You can also change the
default options for Adobe Camera RAW with the
Camera RAW setting.
Read through each Preferences pane and select the
settings you want to make Photoshop work for you.
SET THE PREFERENCES
for the way you work
03_612651-ch01.indd 603_612651-ch01.indd 6 6/2/10 3:10 PM6/2/10 3:10 PM
Please purchase PDF Split-Merge on www.verypdf.com to remove this watermark.
7
Chapter 1: Customize Photoshop for Your Projects
!!
@@
99
00
77
88
Did You Know?
You can use keyboard
shortcuts to set the
Preferences. Press Ô+K
(Ctrl+K). Set your
options for the General
Preferences. Press Ô+2
(Ctrl+2), and so on, for
each of the Preferences
panes.
Try This!
You can change the
default Preferences so
that just pressing the
appropriate letter toggles
each tool. In the General
Preferences pane,
deselect the Use Shift
Key for Tool Switch
check box.
Did You Know?
You can restore the
Preferences any time by
pressing and holding
Ô+Option+Shift
(Ctrl+Alt+Shift) as you
launch the application.
Click Yes in the dialog
box that appears, and
the Preferences are reset
to the defaults.
9
Make any other changes that you
prefer in the other Preferences
panes.
0
Click OK when you have cycled
through all the Preferences
panes.
!
Click Photoshop (File).
@
Click Quit Photoshop (Exit).
The next time you start the
application, your own settings
take effect.
The dialog box changes to
the Interface Preferences.
7
Click to select the interface
options you want, or
deselect those you do
not want.
8
Click Next.
03_612651-ch01.indd 703_612651-ch01.indd 7 6/2/10 3:10 PM6/2/10 3:10 PM
Please purchase PDF Split-Merge on www.verypdf.com to remove this watermark.
8
88
77
66
11
33
44
22
55
The image on-screen maximizes
to fill the space.
4
Click here to reduce the panel
groups to buttons with names.
5
Click here and drag to the
right to shrink the docks to
buttons only.
6
Click here to change the width
of the toolbar.
7
Click here and drag to move the
Options bar.
8
Click here and drag to move the
Application bar.
1
With an image open, click View.
2
Click Screen Mode.
3
Click Full Screen Mode With
Menu Bar.
The workspace in Photoshop refers to the layout of
the different panels and tools on your screen.
Photoshop CS5 enables you to design and save the
workspace to fit your needs for a particular project.
You can open the panels that you use most and
collapse others into buttons. You can move and resize
individual panels and docks. You can move the single-
column Tools panel, dock it, or change it to a two-
column Tools panel. When you select Full Screen
Mode With Menu Bar from the View menu, your image
appears as large as possible with all the tool panels
available.
When you save a new workspace in CS5, the panel
locations are automatically saved and you can select
whether to save the keyboard shortcut and/or menus
for that workspace as well.
Photoshop CS5 includes some preconfigured
workspaces, which you can use or modify to
accommodate different tasks, such as one for
painting, one for design, and one for photography.
And when you alter any existing workspace, your
changes are automatically saved.
Set up and save your own
CUSTOMIZED WORKSPACE
03_612651-ch01.indd 803_612651-ch01.indd 8 6/2/10 3:10 PM6/2/10 3:10 PM
Please purchase PDF Split-Merge on www.verypdf.com to remove this watermark.