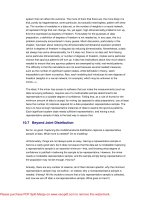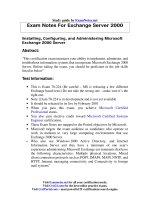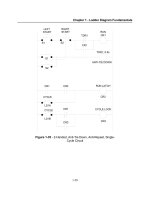Tài liệu Customize Photoshop for Your Projects- P2 pptx
Bạn đang xem bản rút gọn của tài liệu. Xem và tải ngay bản đầy đủ của tài liệu tại đây (7.25 MB, 50 trang )
39
Chapter 2: Work with Layers, Selections, and Masks
77
88
99
!!
00
66
More Options!
All adjustment layers include a layer mask,
represented by a white thumbnail in the
Layers panel. You can click the layer mask
thumbnail and paint with black in the image
to limit where the adjustment affects the
underlying photo. If you accidentally reveal
too much of the underlying image, you can
change the foreground color to white and
paint in the mask or use the eraser tool to
reapply more of the adjustment.
Did You Know?
The Hue/Saturation and the Black & White
adjustment layers include an option for
clicking and dragging directly on specific
areas in the image to make the changes.
Click the On-Image Adjustment tool (
)
to select it. Click and drag on an area in the
photo to modify the hue/saturation. Click
again to return the tool to the
Adjustment panel.
● Another adjustment layer appears
in the Layers panel and the Hue/
Saturation adjustment options
appear in the Adjustments pane.
7
Click and drag the sliders to change
the values.
8
Click the Eye icon to toggle the
visibility of the adjustment layer
on and off.
9
Click the View Previous State button
to temporarily view the adjustment
before the slider changes you made.
0
Click the Reset button to reset the
adjustment layer to the default
settings.
!
Click the trash button to delete the
adjustment layer.
The Adjustments
panel returns to the
adjustment layer list.
6
Click another
adjustment such as
Hue/Saturation.
04_612651-ch02.indd 3904_612651-ch02.indd 39 6/2/10 3:12 PM6/2/10 3:12 PM
Please purchase PDF Split-Merge on www.verypdf.com to remove this watermark.
40
@@
00
88
33
66
44
11
22
99
!!
77
55
8
Click the Quick Selection tool or
any other selection tool.
9
Click and drag on the areas to
select them.
Note: You can adjust any selection
with the current tool by pressing
Ô+Option (Ctrl+Alt) as you click
and drag to remove from a
selection and pressing Shift as you
click and drag to add to a selection.
0
Click Edit.
!
Click Paste Special.
@
Click Paste Into.
1
With the two photographs you
want to blend open, click the
Move tool.
2
Click the photo that will be
blended into the other to
target it.
3
Click Select.
4
Click All.
5
Click Edit and click Copy.
6
Click the close button on this
photo.
7
Click the main photo to target it.
Layer masks open a world of imaging possibilities that
you just cannot create with traditional tools. Using a
layer mask to hide parts of an image, you can easily
blend one photograph into another and create designs
that are sure to grab a viewer’s attention. For
example, you can blend a photograph of a wedding
couple into a photo of the bride’s bouquet or blend a
photo of a potato with a photo of a person lying on a
couch.
Generally, to blend a photo on one layer into the
photo on the layer below, you add a layer mask to
the top layer and paint with black on the layer mask
to blend the images. To hide some of the area you
just revealed, simply reverse the colors and paint
with white.
You can also have Photoshop create the layer mask
for you automatically. By copying one photo to the
clipboard and creating a selection on the other photo,
you can use Photoshop’s Paste Into command. You
can then use the Brush tool to add or remove areas
if necessary. You can also adjust the way the images
blend using the opacity slider on the Layers panel.
BLEND TWO PHOTOS TOGETHER
with an automatic layer mask
04_612651-ch02.indd 4004_612651-ch02.indd 40 6/2/10 3:12 PM6/2/10 3:12 PM
Please purchase PDF Split-Merge on www.verypdf.com to remove this watermark.
##
$$
%%
Note: You can optionally resize the
photo in the selection to fit better
by clicking Edit and selecting Free
Transform. Press and hold Shift as
you move the corner handles of the
bounding box.
%
Click Opacity and drag to the left
to reduce the Layer Opacity to
blend the images more naturally.
● The first photo appears
in the active selection.
#
Click the Move tool.
$
Click and drag in the
area to reposition it.
Try This!
You can make
two images blend
together with a
smooth transition
by using the
Gradient tool (
)
to apply a black-
to-white gradient
on the layer mask.
Customize It!
When you use a pen tablet to paint
on a layer mask, you can easily
control how much of the image you
reveal with each brush stroke by
setting the brush opacity to respond
to pen pressure. Click the Brushes
thumbnail to open the Brushes
Presets. Click Shape Dynamics and
set Size Jitter Control to Pen
Pressure.
Did You Know?
You can add a layer mask to a layer by
clicking the Layer Mask button (
) in
the Layers panel or by clicking the
Pixel Mask button (
) in the Masks
panel.
Ô
+click (Ctrl+click) a mask
button to add a white layer mask that
reveals all on that layer. Option+click
(Alt+click) a mask button to add a
black layer mask that conceals
everything on that layer.
41
Chapter 2: Work with Layers, Selections, and Masks
04_612651-ch02.indd 4104_612651-ch02.indd 41 6/2/10 3:12 PM6/2/10 3:12 PM
Please purchase PDF Split-Merge on www.verypdf.com to remove this watermark.
42
77
22
33
99
88
66
5544
Note: You can optionally click
the Color panel menu to close
the tab group.
7
Click and drag in your image to
draw the shape.
8
Ô+click (Ctrl+click) the shape
thumbnail.
The shape changes to a selection.
9
Click the layer thumbnail and
drag it to the trash.
The selection remains on the
image.
0
Press D to reset the foreground
and background colors.
!
Press X to make the foreground
color white.
1
Press
Ô
+J (Ctrl+J) to duplicate
the Background layer of an
image.
2
Click the Shape tool.
3
Click the Custom Shape tool in
the Options bar.
4
Click here and double-click a
shape in the menu.
5
Click here.
6
Double-click a style button in
the menu.
Custom shapes are resolution-independent vector
shapes, meaning that they maintain crisp edges when
resized or saved in a PDF file. You can select any of
Photoshop CS5’s predesigned custom shapes or
create your own shape with the Pen tools. You can
also load custom shapes you purchase from third-
party vendors. You can add shapes to any image as a
design element or to alter the shape of a photo.
Shapes are applied as separate layers, and each
shape layer has two parts: the fill layer and a linked
vector mask. The mask is the shape’s outline. You
can choose the fill layer’s color in the Options bar
before you draw the shape, or you can click in the fill
box for the shape layer in the Layers panel and select
a different color for the shape. You can also set the fill
color to a zero opacity fill.
You can add special effects such as a drop shadow or
a stroke to a shape layer by clicking the Layer Style
button (fx) at the bottom of the Layers panel.
Add a design with a
CUSTOM SHAPE LAYER
04_612651-ch02.indd 4204_612651-ch02.indd 42 6/2/10 3:12 PM6/2/10 3:12 PM
Please purchase PDF Split-Merge on www.verypdf.com to remove this watermark.
43
Chapter 2: Work with Layers, Selections, and Masks
##
%%
^^
$$
More Options!
You can access more custom shapes
than the default set by clicking the
Custom Shape button (
) in the
Options bar and clicking the Shape arrow
to open the menu. When you click the
arrow on that menu, you can select one
of the shape groups at the bottom of the
menu or select All to see all the installed
shapes at once. Then double-click a
shape thumbnail to select it.
The base image is covered with a
white-to-transparent gradient fill.
^
Click OK in the Gradient Fill
dialog box or change the
attributes.
The shape highlights the subject
of the photo.
@
Press Ô+J (Ctrl+J) to
duplicate the selection
onto its own layer.
#
Click Layer 0 (the
duplicated layer) to
select it.
$
Click the Adjustment
Layer button in the
Layers panel.
%
Click Gradient.
Try This!
Create a gradient fill with
a color from your image.
Click the Foreground
Color box to open the
Color Picker. Move the
cursor outside of the
Color Picker dialog box
and click a color from
your image. Click OK to
close the dialog box.
04_612651-ch02.indd 4304_612651-ch02.indd 43 6/2/10 3:12 PM6/2/10 3:12 PM
Please purchase PDF Split-Merge on www.verypdf.com to remove this watermark.
44
55
44
11
33
22
The Gradient Fill dialog box
appears, and a foreground-to-
transparent gradient is applied
to the image.
5
Make sure that the angle is set to
90 degrees.
1
Open an image that has a large
area of sky.
2
Click the Default Colors icon to
set the foreground to black.
Note: Optionally, click to select a
color to use a gradient for a
creative effect.
3
Click the New Fill or Adjustment
Layer button.
4
Click Gradient.
You can give a scenic photo a more dramatic look or
simply increase the colors in a sky with a gradient fill
adjustment layer. The colors you see are often better
than what your camera captures, particularly when
you photograph a sunset or a sunrise. You can easily
increase the intensity of the sky with a gradient fill.
You can enhance the existing colors by using a black
foreground color, using a more intense version of the
same color, or even selecting another color to create
a stylized image. You can adjust how much of the
photo to cover with added color. Because you are
using a fill layer, you can go back and increase or
decrease the amount of color after you apply the
gradient fill layer. You can even change the color that
you applied to get a different effect or to create a
more dramatic look. This technique is most effective
on a photo with a large sky area and an open horizon.
ACCENTUATE A SKY
with a gradient fill layer
04_612651-ch02.indd 4404_612651-ch02.indd 44 6/2/10 3:12 PM6/2/10 3:12 PM
Please purchase PDF Split-Merge on www.verypdf.com to remove this watermark.
45
Chapter 2: Work with Layers, Selections, and Masks
!!
88
77
@@
##
66
99
00
Did You Know?
Multiple layers increase the file size of
your image. Because Photoshop requires
more memory to work on larger files, you
should merge layers that will not be
changed later. Pressing Ô+E (Ctrl+E)
merges a selected layer with the layer
below. Pressing Ô+Shift+E (Ctrl+Shift+E)
merges all the visible layers. Click Layer
and then Flatten Image to flatten all the
layers into a new Background image.
0
Click here and click Overlay.
!
Double-click the layer thumbnail
for the gradient fill.
The Gradient Fill dialog box
reappears.
@
Position the cursor over the
image.
#
Drag downward in the image to
increase the darkened sky or drag
upward to lessen the effect.
Each time that you drag in the
image with the Gradient Fill layer
selected, the look of the sky
changes.
6
Click Reverse
( changes to ).
The gradient reverses
to black or the selected
color at the top,
changing to transparent
at the bottom of the
image.
7
Position the cursor over
the image.
8
Drag upward in the
image until the gradient
covers only the sky.
9
Click OK.
Try This!
You can apply a gradient
fill layer on a photo
showing a large body of
water such as a lake or
the ocean. Experiment
with different foreground
colors for the gradient fill
for both dramatic and
creative effects.
04_612651-ch02.indd 4504_612651-ch02.indd 45 6/2/10 3:12 PM6/2/10 3:12 PM
Please purchase PDF Split-Merge on www.verypdf.com to remove this watermark.
46
11
22
55
33
66
1
Click the Quick Selection tool.
2
Click here to open the Brush
picker.
3
Click and drag the Size slider to
make the brush tip small.
● If you have a pen tablet attached,
you can click here to set the
brush size with pen pressure.
4
Press Ô+spacebar (Ctrl+spacebar)
and click to zoom in or click and
drag in the image to dynamically
zoom in.
Note: Although on a Mac the
Spotlight feature momentarily
opens with the same keystrokes,
using Ô+spacebar in Photoshop
CS5 still zooms in.
5
Click and drag inside the part of
the image you want to select.
6
Click and drag in another area to
be selected.
● The tool changes to the Add to
Selection option.
The Quick Selection tool in Photoshop CS5 enables
you to easily select broad areas of an image by
simply painting over them. You can use the Quick
Selection tool to remove a background and isolate the
main subject.
You can brush over different parts of a photo, varying
the brush size as you work, or just click areas for a
more limited selection. Once you have made your first
selection, the tool automatically changes to the Add
to Selection tool, so you can easily add areas without
pressing any additional keys. You can subtract from
the selection by pressing and holding Option (Alt) as
you paint, or using the Subtract from Selection tool in
the Options bar.
This task shows the basic steps for selecting a subject
and putting it on a separate layer. You can also select
the background on a duplicated layer and press
Delete (Backspace) to remove the background from
the image, leaving just the subject on the layer. With
any active selection you can click Layer in the menu
and click Inverse to invert the selection.
For most selections, you will need to use the tools in
the following two tasks to refine the selection.
Make a selection with the
QUICK SELECTION TOOL
04_612651-ch02.indd 4604_612651-ch02.indd 46 6/2/10 3:12 PM6/2/10 3:12 PM
Please purchase PDF Split-Merge on www.verypdf.com to remove this watermark.
47
Chapter 2: Work with Layers, Selections, and Masks
77
!!
99
Enhance It!
You can click the Auto-Enhance
option in the Options bar
(
changes to ) to reduce
the roughness of the selection
boundary and extend the
selection toward the edges it
detects. Depending on the
speed of your computer, adding
the Auto-Enhance option may
slow the selection process.
!
Click any other areas to remove
them from the selection.
@
Press Ô+J (Ctrl+J) to put the
selection on its own layer.
● The selected area appears on a
new layer above the Background
layer.
7
Continue changing the
brush size and clicking
and dragging in the
image to select more
areas.
8
Press and hold Option
(Alt).
● The tool temporarily
changes to the Subtract
from Selection tool.
9
Click in areas that you
want to remove from
the selection.
0
Press and hold the
spacebar and click in
the image to move to
a different area.
Keyboard
Shortcuts!
To quickly change
the brush size as you
work, you can use the
keyboard. Press the left
bracket key to decrease
the brush size or the
right bracket key to
increase the brush size.
More Options!
To quickly zoom in and
out of the photo to make
it easier to select the
subject, press Ô+spacebar
(Ctrl+spacebar) to zoom
in and Option+spacebar
(Alt+spacebar) to zoom
out as you select different
areas.
04_612651-ch02.indd 4704_612651-ch02.indd 47 6/2/10 3:12 PM6/2/10 3:12 PM
Please purchase PDF Split-Merge on www.verypdf.com to remove this watermark.
48
22
33
66
44
55
The subject appears against a
solid background.
3
Click the Zoom tool and click in
the image to enlarge certain
areas.
Note: Click the Hand tool ( ) and
click and drag to move around the
image.
4
Click and drag the Radius slider
to refine the edge selection.
5
Click and drag the Contrast slider
to remove edge artifacts and to
sharpen edges.
6
Click here to select another view
mode from the menu that
appears.
1
Open another image and repeat
steps 1 to 11 in the previous task
to make a selection.
● The foreground subject is
selected.
Note: Depending on the image,
you might click on the background
and then invert the selection to
show the subject matter in the
selection marquee.
2
Click the Refine Edge button in
the Options bar.
The Refine Edge floating panel is accessible in the
Options bar whenever any selection tool is selected.
Using Refine Edge, you can clean up selections, soften
or feather the edge outlines, and remove edge
artifacts or jaggies. The panel offers various
previewing options, showing the selection on a white
or black background, against a red overlay, or on an
empty layer to help you see the edges of the areas
you are selecting and the changes you are making.
You can use the Refine Edge panel with any active
selection, regardless of the tool used to create the
selection. The Refine Edge tool is particularly useful
when selecting very irregular edges, such as the fur
on a bear or a dog. Whenever there is a selection in
the image, the Refine Edge button appears in the
Options bar.
With the subject selected as in the previous task, you
can use the tool to fine-tune the details in the edges
of your image to get the best selection possible.
USE REFINE EDGE
to improve any selection
04_612651-ch02.indd 4804_612651-ch02.indd 48 6/2/10 3:12 PM6/2/10 3:12 PM
Please purchase PDF Split-Merge on www.verypdf.com to remove this watermark.
49
Chapter 2: Work with Layers, Selections, and Masks
$$
##
77
88
00
99
!!
Try This!
You can use a keyboard
shortcut to quickly change
the preview mode when
using the Refine Edge
panel. Press F to cycle
through each preview
mode. Press X to
temporarily view the
original image.
@
Repeat steps 4 to 11 to make the
best selection possible.
#
Click here to have the selected
area appear as a selection or a
mask on the current layer or
placed on a new layer.
$
Click OK to save the selection.
● Your refined selection appears on
the image as a New Layer or as a
New Layer with Layer Mask.
7
Click and drag the
Smooth slider to create a
smoother selection
outline.
8
Click and drag the
Feather slider to create a
softer-edged transition.
9
Click and drag the Shift
Edge slider to adjust the
selection edges.
0
Click Decontaminate
Colors ( changes to ).
!
Click and drag the
Amount slider to replace
the color fringes with
the color of the subject.
Did You Know?
Moving the Radius slider
improves the edge of the
selection and helps in areas
with more detail. Increasing the
Contrast amount sharpens the
edges of the selection. The
Smooth slider removes jagged
edges of a selection, and the
Feather slider adds a uniform
blur to the selection edge.
Important!
Clicking the
Decontaminate
Colors option in step
10 requires the
selection to be
placed on a new
layer or document
because it changes
the colors of pixels.
04_612651-ch02.indd 4904_612651-ch02.indd 49 6/2/10 3:13 PM6/2/10 3:13 PM
Please purchase PDF Split-Merge on www.verypdf.com to remove this watermark.
50
55
44
11
33
77
22
88
66
6
Select a hard-edged brush.
7
Click and drag the Size slider to
adjust the size.
8
Paint over the areas you want to
select.
● The painted areas are covered
with a red translucent mask.
Note: Click the left bracket key to
reduce the brush size as you work
in detailed areas.
1
Click the Zoom tool and click and
drag to enlarge the area you
want to select.
2
Click the Default Colors icon to
set the foreground color to black
and the background to white.
3
Click the Quick Mask Mode
button.
4
Click the Brush tool.
5
Click here to open the Brush
picker.
You can select a rectangular or oval area with the
marquee tools or select free-form or geometric areas
with the lasso tools, or make other selections with the
Quick Selection tool. You can also use the Brush tool
in the Quick Mask mode to make a detailed selection
or use the Brush tool in Quick Mask mode to adjust
any previously selected area.
The Quick Mask mode is an editing mode in which
protected areas are covered with a translucent
colored mask. You paint directly on the areas you
want to select, adjusting the brush size as you work
to make the selection more precise. The quick mask
covers the area with a translucent red so you can see
what you are selecting. You can also specify a
different masking color if the area you are selecting
has a lot of red in it.
Using this masking technique, you are actually
masking the areas you paint, so you must invert the
selection before making any adjustments. The areas
you painted over are then selected, and the
remainder of the image is now masked.
PAINT A QUICK MASK
to make a detailed selection
04_612651-ch02.indd 5004_612651-ch02.indd 50 6/2/10 3:13 PM6/2/10 3:13 PM
Please purchase PDF Split-Merge on www.verypdf.com to remove this watermark.
51
Chapter 2: Work with Layers, Selections, and Masks
$$
##
!!
@@
99
00
%%
Caution!
Remember that you are
creating a mask, which
actually selects the
inverse of the area you
are painting over. You
must invert the selection
by clicking Select and
selecting Inverse before
you make adjustments to
the selected area.
#
Click the Quick Mask Mode button
to turn off the Quick Mask mode.
● Dashed lines indicate the areas that
were covered with the red overlay
and are not selected.
Note: You can optionally press
Option+spacebar (Alt+spacebar) to
zoom back out to see the edges of
the image.
$
Click Select.
%
Click Inverse.
The selection now includes only
the area you painted in the Quick
Mask mode.
9
Click the Switch Colors
icon to reverse the
foreground and
background colors and
make white the
foreground color.
0
Paint over any areas
that you do not want
selected.
!
Click the Switch Colors
icon to make black the
foreground color.
@
Continue painting until
the whole area is
covered in red.
Important!
You may need to
feather a selection
before you make
adjustments. After you
invert the selection,
click Select and click
Refine Edge to adjust
the selection using the
Refine Edge panel as in
the previous task.
More Options!
If the image you are painting on is
very red, change the masking
color. Double-click the Quick Mask
Mode button (
) and click the
color box in the Quick Mask
Options dialog box to pick a new
color. You can also reduce the
default mask opacity of 50% if
necessary to see the selected area
below the mask more clearly.
04_612651-ch02.indd 5104_612651-ch02.indd 51 6/2/10 3:13 PM6/2/10 3:13 PM
Please purchase PDF Split-Merge on www.verypdf.com to remove this watermark.
52
22 33
11
22
11
44
33
Convert an Open Image Layer to a
Smart Object Layer
1
With an image already open, click
Layer.
2
Click Smart Objects.
3
Click Convert to Smart Object.
● The layer is changed to a Smart
Object layer and appears in the
Layers panel with the Smart
Object button. The layer is also
renamed to Layer 0.
Note: You can also click the Layers
panel menu button ( ) and select
Convert to Smart Object.
Open an Image as a Smart Object
1
Click File.
2
Click Open As Smart Object.
The Open dialog box appears.
3
Navigate to and click a file to
open.
4
Click Open.
The file opens as a Smart Object.
A Smart Object layer is a special type of layer used
for non-destructive editing. This type of layer gives
you creative flexibility because the original pixel data
of the image, or vector data in some cases, is
preserved. You can edit a Smart Object layer and
then change the adjustment you applied without
altering the image quality.
For example, when you transform or scale a regular
image layer to reduce the size, some pixels are
removed. If you then transform the layer back again,
you lose image quality because your previous
changes permanently altered the actual pixels.
However, if you open the same photograph as a
Smart Object layer, or convert the layer to a Smart
Object layer, you can scale the layer without any
image data loss.
You can open a document as a Smart Object, convert
one or more layers in Photoshop to Smart Object
layers, or move a Smart Object layer into another
document, maintaining its quality as a Smart Object.
You can also place an Illustrator or other vector file
into a document as a Smart Object and maintain the
vector’s sharp edges or forms even when resizing.
ADD LAYERS
as Smart Objects for flexible changes
04_612651-ch02.indd 5204_612651-ch02.indd 52 6/2/10 3:13 PM6/2/10 3:13 PM
Please purchase PDF Split-Merge on www.verypdf.com to remove this watermark.
53
Chapter 2: Work with Layers, Selections, and Masks
44
11
55
66
33
77
88
22
More Options!
You can edit the contents of
any Smart Object layer. Click
Layer, Smart Objects, and
Edit Contents. Click OK in the
warning dialog box that
appears. Edit the original file
and press Ô+S (Ctrl+S). The
Smart Object image is
updated.
Try This!
You can create duplicates of
a Smart Object layer in a
document and link them.
When you replace the
contents of one Smart Object
layer, all the duplicates are
automatically updated at the
same time.
Did You Know?
You can open a RAW file
(such as a DNG, CR2, or NEF
file) as a Smart Object by
Shift+clicking the Open
Image button in Camera
Raw. You can then return to
Camera Raw even after
making edits to the image to
make more changes without
any data loss.
Note: You can also click Window and
then Float All in Windows. Then click
Window and Tile.
4
Click and drag the Smart Object layer
from the first document to the blank
document.
The Smart Object layer appears in the
other document.
5
Click Edit.
6
Click Free Transform.
● Handles and a bounding box appear
on the Smart Object layer.
7
Shift+click and drag an anchor point
to reduce the photo size.
8
Click the Commit button to apply the
transformation.
The image on the layer is scaled
down, but can be resized back up to
its original size without any data loss.
Open an Image as a
Smart Object and Copy
It to Another Document
1
Open a new blank
document.
2
Open an image as a
Smart Object as in the
first section of this task.
3
Click the Arrange
Documents button and
click the 2 Up button so
that you can view both
images on-screen.
04_612651-ch02.indd 5304_612651-ch02.indd 53 6/2/10 3:13 PM6/2/10 3:13 PM
Please purchase PDF Split-Merge on www.verypdf.com to remove this watermark.
54
66
11
22
55
33
44
77
● The Smart Filter appears below
the Smart Object layer in the
Layers panel.
● A layer mask is automatically
applied to the Smart Filter.
6
Click the Brush tool.
7
Click here to open the Brush
picker.
1
Open or convert an image as a
Smart Object as shown in the
previous task.
2
Click Filter.
3
Click a filter such as Radial Blur.
4
Click and drag the sliders and
adjust any options in the dialog
box that appears.
5
Click OK.
Filters in Photoshop are used to add blur, reduce noise,
sharpen, or style an image. When you apply a regular
filter you permanently alter the pixels. By applying a
Smart Filter instead, you can edit and change the
settings of the filter at any time, even after the
document has been saved and reopened. Any filter
applied to a Smart Object layer becomes a Smart Filter.
You can apply a Smart Filter to the entire Smart
Object layer or to a selection on a Smart Object layer.
You can remove or hide Smart Filters at any time.
You can add multiple Smart Filters one on top of
another and then change the order of the Smart
Filters to change the resulting effect. You can also
add a mask to a Smart Filter. You can then paint on
the mask with black to hide or white to reveal
different areas of the filter and create detailed edits
on specific areas, all without altering the image data.
Most Photoshop filters, with the exception of Liquify
and Vanishing Point, can be applied as Smart Filters.
APPLY FILTERS AS SMART
FILTERS
for dynamic adjustments
04_612651-ch02.indd 5404_612651-ch02.indd 54 6/2/10 3:13 PM6/2/10 3:13 PM
Please purchase PDF Split-Merge on www.verypdf.com to remove this watermark.
55
Chapter 2: Work with Layers, Selections, and Masks
@@
!!
99
00
$$
88
##
Try This!
Click the triangle ( ) by the Smart
Object layer to reveal the Smart
Filters or any layer effects applied to
the layer. Double-click the Edit
Blending Options button (
) next
to the Smart Filter. A blending mode
dialog box appears. Click Mode to
select a different blending mode.
Click Opacity to drag the slider to a
different percentage.
More Options!
To change the effect when using
multiple Smart Filters, click and drag
one Smart Filter above or below
another one in the Layers panel. To
delete an individual Smart Filter, click
its name and drag it to the Layers
panel trash (
). To delete all the
Smart Filters on a layer at once, click
and drag the text Smart Filters on the
Smart Object layer to the trash.
@
Click in the image to paint with
black to remove the filter from
specific areas.
● The painted areas appear black in
the layer mask, and the filters are
removed from those areas in the
photo.
#
Double-click the filter name to
reopen the dialog box and adjust
the filter’s settings.
$
Click OK.
8
Click the first soft-edge
brush in the Brush
picker.
9
Click and drag the Size
slider to adjust the size.
0
Click the Smart Filter
layer mask thumbnail to
select it.
!
Click Default Colors
icon to restore the
default black and white
foreground and
background, making
sure black is the
foreground color.
Did You Know?
You can copy a Smart
Filter or a group of Smart
Filters to another Smart
Object layer in the Layers
panel by pressing Option
(Alt) and dragging the
Smart Filter. However,
you cannot drag a Smart
Filter onto a regular
layer.
04_612651-ch02.indd 5504_612651-ch02.indd 55 6/2/10 3:13 PM6/2/10 3:13 PM
Please purchase PDF Split-Merge on www.verypdf.com to remove this watermark.
56
77
66
99
88
33
44
22
11 11
5
Shift+click all the layers in the
Layers panel.
6
Click Edit.
7
Click Auto-Align Layers.
8
Click an alignment option in
the dialog box that appears.
9
Click OK.
1
Open multiple images to
combine.
2
Click the Arrange Documents
button and select a window
layout so you can see all the
images.
Note: Only two images are shown
in this task; however, you can use
multiple images.
3
Shift+click and drag each image
onto one image to make multiple
layers on one document.
4
Close all the other open images.
You can easily combine two or more separate
photographs of the same subject and let Photoshop
CS5 blend these to achieve a better image. You can
combine images that do not have identical alignments
and Photoshop can automatically align them. You can
combine images photographed with different
exposures, making some too light and others too
dark, and Photoshop CS5 blends these to achieve
better color and tone.
The Auto-Align Layers command aligns layers based on
similar content in different layers, such as corners and
edges, and automatically generates the required masks.
The Auto-Blend Layers command helps you create
composites of a scene from multiple images with over-
or underexposed areas or even content differences.
Auto-Blend Layers creates masks to each layer and to
hide or show different areas from each image to
create a better and seamless composite image.
Using the Auto-Align and Auto-Blend Layers commands
as in the following technique is an automated, easy-to-
use technique and is not the same as creating an HDR
(High Dynamic Range) image.
AUTOMATICALLY BLEND
multiple images to get the best color
04_612651-ch02.indd 5604_612651-ch02.indd 56 6/2/10 3:13 PM6/2/10 3:13 PM
Please purchase PDF Split-Merge on www.verypdf.com to remove this watermark.
57
Chapter 2: Work with Layers, Selections, and Masks
612651 fg0247612651 fg0247
is missing; thisis missing; this
is here as ais here as a
placeholder.placeholder.
^^
@@
**
&&
00
!!
##
$$
%%
Did You Know?
The Auto-Align
command
automatically
changes the locked
Background layer
into a regular layer
and changes the
name to Layer 0.
Photoshop automatically blends
the layers.
^
Click the Crop tool.
&
Click and drag in the image to
select the finished composite.
*
Click the Commit button to apply
the crop.
Note: You can optionally click Layer
and click Flatten Image to combine
all the layers into one composite
image.
Photoshop
automatically aligns
the layers based on
the content.
0
Shift+click all the layers
in the Layers panel.
!
Click Edit.
@
Click Auto-Blend layers.
#
Click Stack Images
in the dialog box
( changes to ).
$
Click Seamless Tones
and Colors in the dialog
box ( changes to ).
%
Click OK.
More Options!
After applying the Auto-
Align command, you can
click Edit and Free
Transform and then use
the anchor points to fine-
tune the alignment or
even to make tonal
adjustments by changing
exposure differences
between layers.
Try This!
Ô+click (Ctrl+click)
directly on one of
the layer masks in
the Layers panel to
see what areas were
added or removed
from one layer.
04_612651-ch02.indd 5704_612651-ch02.indd 57 6/2/10 3:13 PM6/2/10 3:13 PM
Please purchase PDF Split-Merge on www.verypdf.com to remove this watermark.
Straighten, Crop,
and Resize
A well-balanced image, free from odd-looking
distortions, can mean the difference between a
snapshot and a good photograph. The overall
layout of the image, how it is cropped, and
where the main subject is placed in relation to
the background are essential visual elements in
any image. Your digital photo may have
buildings that appear top heavy or out of
perspective. A crooked horizon or unbalanced
subject matter can make even a great image
look like the work of a beginner. Your digital
photos almost always need to be resized to fit
your projects. Even the best photographers
have images that require some cropping or
resizing. You can follow similar guidelines in
both design projects and photographs.
With Photoshop CS5, you can use a variety of
straightening and cropping tools to improve the
composition of an image. You can also
straighten and crop several crookedly scanned
photos in one step. You can even make
multiple photos from one original image or
create a panorama from several separate
images. Using Photoshop and Camera Raw, you
can fix various types of camera lens distortions
and correct the perspective on buildings; the
software does most of the work for you.
Photoshop CS5 makes all such previously time-
consuming or difficult tasks quick and easy.
Tools and resampling algorithms help you
straighten, crop, adjust, and resize images,
saving hours of tedious work to make all your
images look better.
05_612651-ch03.indd 5805_612651-ch03.indd 58 6/2/10 3:14 PM6/2/10 3:14 PM
Please purchase PDF Split-Merge on www.verypdf.com to remove this watermark.