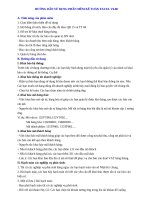Tài liệu Hưỡng dẫn sử dụng phần mềm I/RAS C pptx
Bạn đang xem bản rút gọn của tài liệu. Xem và tải ngay bản đầy đủ của tài liệu tại đây (1.37 MB, 72 trang )
H!ớng dẫn sử dụng phần mềm I/RAS C
--------------------------------------------------------A product of Trieucx--------------------------------------
1
Mục lục
ch!ơng i Giới thiệu chung về phần mềm IRASC
I.1. I/RASC là gì? . . . . . . . . . . . . . . . . . . . . . . . . . . . . . . . . . . . . . . . . . . . . . . . . . . . . . . . . . . .
Trang 5
I.2. I/RASC làm đ!ợc gì? . . . . . . . . . . . . . . . . . . . . . . . . . . . . . . . . . . . . . . . . . . . . . . . . . . .
Trang 5
I.2.1. Hiển thị hình ảnh raster. . . . . . . . . . . . . . . . . . . . . . . . . . . . . . . . . . . . . . . . . . . . . . . . .
Trang 6
I.2.2. Điều khiển hiển thị hình ảnh. . . . . . . . . . . . . . . . . . . . . . . . . . . . . . . . . . . . . . . . . . . . .
Trang 6
I.2.3. Thao tác các hình ảnh raster . . . . . . . . . . . . . . . . . . . . . . . . . . . . . . . . . . . . . . . . . . . . .
Trang 6
I.2.4. Xác định các thông số và tùy chọn. . . . . . . . . . . . . . . . . . . . . . . . . . . . . . . . . . . . . . . . Trang 6
I.2.5. Thực hiện điều chỉnh độ t!ơng phản. . . . . . . . . . . . . . . . . . . . . . . . . . . . . . . . . . . . . . Trang 6
I.2.6. Thay đổi trạng thái hình học của ảnh. . . . . . . . . . . . . . . . . . . . . . . . . . . . . . . . . . . . . Trang 6
I.2.7. Thực hiện tăng c!ờng không gian ảnh. . . . . . . . . . . . . . . . . . . . . . . . . . . . . . . . . . . Trang 6
I.3. Cài đặt phần mềm I/RASC . . . . . . . . . . . . . . . . . . . . . . . . . . . . . . . . . . . . . . . . . . . . . .
Trang 6
I.3.1. Yêu cầu về cấu hình phần cứng của máy tính . . . . . . . . . . . . . . . . . . . . . . . . . . . . . Trang 6
I.3.2. Yêu cầu về phần mềm. . . . . . . . . . . . . . . . . . . . . . . . . . . . . . . . . . . . . . . . . . . . . . . . . . .
.
Trang 7
ch!ơng II Trình Tự làm việc với I/RASC
II.1. Sử dụng I/RASC theo trình tự xử lý ảnh . . . . . . . . . . . . . . . . . . . . . . . . . . . . . . . .
Trang 8
II.1.1. Khởi động I/RASC . . . . . . . . . . . . . . . . . . . . . . . . . . . . . . . . . . . . . . . . . . . . . . . . . . . . . Trang 8
II.1.2. Hiển thị hình ảnh raster. . . . . . . . . . . . . . . . . . . . . . . . . . . . . . . . . . . . . . . . . . . . . . . . .
Trang 8
II.1.3. Điều chỉnh độ t!ơng phản của ảnh. . . . . . . . . . . . . . . . . . . . . . . . . . . . . . . . . . . . . . . Trang 8
II.1.4. Đăng ký tọa độ cho một
file ảnh. . . . . . . . . . . . . . . . . . . . . . . . . . . . . . . . . . . . . . . . .
Trang 8
II.1.5. Thực hiện cân bằng độ t!ơng phản. . . . . . . . . . . . . . . . . . . . . . . . . . . . . . . . . . . . . . . Trang 8
II.1.6. Ghép các file ảnh. . . . . . . . . . . . . . . . . . . . . . . . . . . . . . . . . . . . . . . . . . . . . . . . . . . . . . .
Trang 8
II.1.7. Lọc ảnh. . . . . . . . . . . . . . . . . . . . . . . . . . . . . . . . . . . . . . . . . . . . . . . . . . . . . . . . . . . . . . . . Trang 8
II.1.7. a. Lọc theo cụm điểm ảnh. . . . . . . . . . . . . . . . . . . . . . . . . . . . . . . . . . . . . . . . . . . . . . . Trang 9
II.1.7. b. Lọc theo hàng điểm ảnh . . . . . . . . . . . . . . . . . . . . . . . . . . . . . . . . . . . . . . . . . . . .. . Trang 9
II.1.8. In ảnh. . . . . . . . . . . . . . . . . . . . . . . . . . . . . . . . . . . . . . . . . . . . . . . . . . . . . .. . . . . . . . . . . . Trang 9
II.1.9. Thoát khỏi I/RAS C. . . . . . . . . . . . . . . . . . . . . . . . . . . . . . . . . . . . . . . . . . . . . . . . . . . . . Trang 9
II.2. Trình tự làm việc với I/RASC trong môi tr!ờng ứng dụng GIS. . . . . . . . . .
Trang 9
II.2.1. GIS là gì? . . . . . . . . . . . . . . . . . . . . . . . . . . . . . . . . . . . . . . . . . . . . . . . . . . . . . . . . . . . . . . Trang 9
II.2.2. MGE là gì? . . . . . . . . . . .. . . . .. . . .. . . . . . . Trang 10
II.2.3. I/RASC đ!ợc sử dụng trong MGE nh! thế nào? . . . . . . . . . . .. . . . .. . . . . . . . . . Trang 10
ch!ơng III Tải và Hiển thị ảnh
III.1. Các thuật ngữ liên quan. . . . . . . . . . . . . . . . . . . . . . . . . . . . . . . . . . . . . . . . . . . . . . .
Trang 11
III.1.1. Thuật ngữ các files trong I/RASC . . . . . . . . . . . . . . . . . . . . . . . . . . . . . . . . . . . . . . .
Trang 11
III.1.2. Thuật ngữ các băng . . . . . . . . . . . . . . . . . .. . . .. .. .. . . .. . .. . .. . . .. .. . . . . . . . . . . . . Trang 11
III.1.3. Thuật ngữ các ảnh . . . . . . . . . . . . . . . . . .. . . .. .. .. . . .. . .. . .. . . .. .. . . . . . . . . . . . . . Trang 11
III.2. Tải một file raster từ ổ đĩa . . . . . . . . . . . . . . . . . .. . . .. .. .. . . .. . .. . .. . . . . . . . . . . .
Trang 11
III.3. Chuyển đổi một file . . . . . . . . . . . . . . . . . .. . . .. .. .. . . .. . .. . .. . . .. .. . . . . . . . . . . . . .
Trang 11
III.3.1. Các chức năng chuyển đổi file raster của I/RASC . . . . . . . . . . . . . . . . . . . . . . .
Trang 11
III.3.2. Chuyển đổi một file raster thô sang khuôn dạng Intergraph . . . . . . . . . . . . . .
Trang 12
III.4. Tạo các lớp ảnh có độ phân giải khác nhau . . . . . . . . . . . . . . . . . .. . . .. . . . . . .
Trang 13
III.4.1. Khái quát về overview . . . . . . . . . . . . . . . . . .. . . .. .. .. . . .. . .. . .. . . .. .. . . . . . . . . . .
Trang 13
III.4.2. Khi nào nên sử dụng (thêm) một overview? . . . . . . . . . . . . . . . . . .. . . . . . . . . . .
Trang 13
III.4.3. Tạo một overview cho một file raster khuôn dạng Intergraph. . . . . . . . . . .
Trang 14
III.5. Xem header của file raster . . . . . . . . . . . . . . . . . .. . . .. .. .. . . .. . .. . .. . . . . . . . . . . . .
Trang 14
H!ớng dẫn sử dụng phần mềm I/RAS C
--------------------------------------------------------A product of Trieucx--------------------------------------
2
III.5.1. Header của file raster là gì? . . . . . . . . . . . . . . . . . .. . . .. .. .. . . .. . .. . .. . . . . .. . . . .
Trang 14
III.5.2. Ma trận chuyển đổi . . . . . . . . . . . . . . . . . .. . . .. .. .. . . .. . .. . .. . . .. .. . . . . . . .. . . . . . . Trang 14
III.5.3. Hoạt động của ma trận chuyển đổi trong I/RASC . . . . . . . . . . . . . . . . . . . . . . . . Trang 14
III.5.4. Các gói tin ứng dụng . . . . . . . . . . . . . . . . . .. . . .. .. .. . . .. . .. . .. . . .. .. . . .. . . . . .. . . . Trang 15
III.5.5. Hiển thị header file raster . . . . . . . . . . . . . . . . . .. . . .. .. .. . . .. . .. . .. . . . . . . . . . . . .
Trang 16
III.6. Mở một file ảnh . . . . . . . . . . . . . . . . . .. . . .. .. .. . . .. . .. . .. . . .. .. . . . . . . . . . . . . . . . . .
Trang 16
III.6.1. Lệnh mở ảnh . . . . . . . . . . . . . . . . .. . . . .. .. . . . . . . . . . . . . . . . . . . . . . . .. . . . . . . .. . . . Trang 16
III.6.1.1. Mở một file ảnh đơn . . . . . . . . . . . . . . . . .. . . .. .. .. . . .. . .. . .. . . .. .. . . . . . . . . . . . .
Trang 17
III.6.1.2. Sắp đặt một file ảnh theo ma trận chuyển đổi của file . . . . . . . . . . . . . . . . . .
Trang 18
III.6.1.3. Sắp đặt một file ảnh một cách t!ơng đối . . . . . . . . . . . . . . . . . . . . . . . . . . . . . . .
Trang 18
III.6.1.4. Sắp đặt một file ảnh sử dụng tính vừa trọn . . . . . . . . . . . . . . . . . . . . . . . . . . . . .
Trang 18
III.6.1.5. Sắp đặt một file ảnh sử dụng điểm gốc mới . . . . . . . . . . . . . . . . . . . . . . . . . . .
Trang 18
III.6.2. Mở một file ảnh tổ hợp màu . . . . . . . . . . . . . . . . . . . . . . . . . . . . . . . . . . . . . . . . . . . .
Trang 18
III.6.3. Mở nhiều file ảnh . . . . . . . . . . . . . . . . . . . . . . . . . . . . . . . . . . . . . . . . . . . . . . . . . . . . .
Trang 19
ch!ơng iv thao tác quan sát ảnh
IV.1. Làm việc với cửa sổ của MicroStation . . . . . . . . . . . . . . . . . . . . . . . . . . . . . . . . . .
Trang 20
IV.1.1. Mở một cửa sổ mới . . . . . . . . . . . . . . . . . . . . . . . . . . . . . . . . . . . . . . . . . . . . . . . . . . . . Trang 20
IV.1.2. Sắp xếp các cửa sổ . . . . . . . . . . . . . . . . . . . . . . . . . . . . . . . . . . . . . . . . . . . . . . . . . . . . Trang 20
IV.2. Hiển thị ảnh . . . . . . . . . . . . . . . . . . . . . . . . . . . . . . . . . . . . . . . . . . . . . . . . . . . . . . . . . . .
Trang 20
IV.2.1. Hiển thị file ảnh làm việc nằm trọn trong phạm vi một cửa sổ . . . . . . . . . . . .
Trang 20
IV.2.2. Hiển thị tất cả các file ảnh trong phạm vi một cửa sổ . . . . . . . . . . . . . . . . . . . .
Trang 20
IV.2.3. Tắt hoặc bật sự hiển thị đ!ờng viền
file ảnh . . . . . . . . . . . . . . . . . . . . . . . . . . . . .
Trang 20
IV.2.4. Đặt cửa sổ theo dõi . . . . . . . . . . . . . . . . . . . . . . . . . . . . . . . . . . . . . . . . . . . . . . . . . . . . Trang 20
IV.2.5. Nội suy hiển thị . . . . . . . . . . . . . . . . . . . . . . . . . . . . . . . . . . . . . . . . . . . . . . . . . . . . . . . Trang 21
IV.3. Điều chỉnh các thông số ấn định cho các file ảnh . . . . . . . . . . . . . . . . . . . . . . .
Trang 21
IV.3.1. Làm việc với công cụ điều khiển hiển thị các file ảnh . . . . . . . . . . . . . . . . . . . .
Trang 21
IV.3.2. Đặt file ảnh làm việc. . . . . . . . . . . . . . . . . . . . . . . . . . . . . . . . . . . . . . . . . . . . . . . . . . .
Trang 23
IV.3.3. Ghi lại thông số của một phiên làm việc . . . . . . . . . . . . . . . . . . . . . . . . . . . . . . . . Trang 23
IV.3.4. Tải ra thông số của một phiên làm việc tr!ớc đó . . . . . . . . . . . . . . . . . . . . . . . . . Trang 23
ch!ơng v Điều chỉnh độ t!ơng phản ảnh
V.1. Độ t!ơng phản ảnh . . . . . . . . . . . . . . . . . . . . . . . . . . . . . . . . . . . . . . . . . . . . . . . . . . . . .
Trang 24
V.1.1. Tăng c!ờng chất l!ợng hình ảnh sử dụng histogram và độ t!ơng phản. . . . .
Trang 24
V.1.2. Dữ liệu histogram . . . . . . . . . . . . . . . . . . . . . . . . . . . . . . . . . . . . . . . . . . . . . . . . . . . . . .
Trang 25
V.1.3. Thu thập một histogram . . . . . . . . . . . . . . . . . . . . . . . . . . . . . . . . . . . . . . . . . . . . . . .
Trang 26
V.1.4. Hiển thị một Histogram . . . . . . . . . . . . . . . . . . . . . . . . . . . . . . . . . . . . . . . . . . . . . . . .
Trang 27
V.1.5. Ghi lại một histogram . . . . . . . . . . . . . . . . . . . . . . . . . . . . . . . . . . . . . . . . . . . . . . . . . .
Trang 27
V.2. Thực hiện lệnh Linear Clip . . . . . . . . . . . . . . . . . . . . . . . . . . . . . . . . . . . . . . . . . . . . . .
Trang 27
V.3. Thực hiện lệnh Linear Percent Clip . . . . . . . . . . . . . . . . . . . . . . . . . . . . . . . . . . . . .
Trang 29
V.4. Thực hiện việc dàn đều histogram . . . . . . . . . . . . . . . . . . . . . . . . . . . . . . . . . . . . . .
Trang 30
V.5. Khớp độ t!ơng phản theo độ lệch trung bình và độ lệch chuẩn . . . . . . . . . .
Trang 31
V.6. Ghi lại file ảnh sau khi tăng c!ờng chất l!ợng hình ảnh . . . . . . . . . . . . . . . . .
Trang 31
ch!ơng VI Thực hiện xử lý chuỗi các lệnh
VI.1. Xử lý chuỗi lệnh . . . . . . . . . . . . . . . . . . . . . . . . . . . . . . . . . . . . . . . . . . . . . . . . . . . . . . .
Trang 33
VI.2. Bật quá trình ghi . . . . . . . . . . . . . . . . . . . . . . . . . . . . . . . . . . . . . . . . . . . . . . . . . . . . . .
Trang 33
VI.3. Tắt quá trình ghi . . . . . . . . . . . . . . . . . . . . . . . . . . . . . . . . . . . . . . . . . . . . . . . . . . . . . .
Trang 34
H!ớng dẫn sử dụng phần mềm I/RAS C
--------------------------------------------------------A product of Trieucx--------------------------------------
3
VI.4. Thực hiện việc chạy lại các chuỗi lệnh xử lý . . . . . . . . . . . . . . . . . . . . . . . . . . . .
Trang 34
VI.5. Chạy lại một quá trình xử lý . . . . . . . . . . . . . . . . . . . . . . . . . . . . . . . . . . . . . . . . . . .
Trang 34
VI.6. Duyệt một chuỗi các quá trình xử lý . . . . . . . . . . . . . . . . . . . . . . . . . . . . . . . . . .
Trang 34
ch!ơng vii Lọc ảnh
VII.1. Tần suất không gian . . . . . . . . . . . . . . . . . . . . . . . . . . . . . . . . . . . . . . . . . . . . . . . . . .
Trang 36
VII.2. Các ph!ơng pháp lọc không gian là gì? . . . . . . . . . . . . . . . . . . . . . . . . . . . . . . .
Trang 36
VII.2.1. Các ph!ơng pháp lọc convolution . . . . . . . . . . . . . . . . . . . . . . . . . . . . . . . . . . . . .
Trang 36
VII.2.1.1. Phép lọc Laplacian
Trang 36
VII.2.1.2. Phép lọc Lowpass . . . . . . . . . . . . . . . . . . . . . . . . . . . . . . . . . . . . . . . . . . . . . . . . . .
Trang 37
VII.2.1.3. Phép lọc Highpass . . . . . . . . . . . . . . . . . . . . . . . . . . . . . . . . . . . . . . . . . . . . . . . . . .
Trang 37
VII.2.1.4. Phép lọc Generic Convolution . . . . . . . . . . . . . . . . . . . . . . . . . . . . . . . . . . . . . . .
Trang 37
VII.2.2. Phép lọc Edge Detection . . . . . . . . . . . . . . . . . . . . . . . . . . . . . . . . . . . . . . . . . . . . .
Trang 38
VII.2.2.1. Phép lọc Sobel . . . . . . . . . . . . . . . . . . . . . . . . . . . . . . . . . . . . . . . . . . . . . . . . . . . . . .
Trang 38
VII.2.2.2. Phép lọc Roberts . . . . . . . . . . . . . . . . . . . . . . . . . . . . . . . . . . . . . . . . . . . . . . . . . . .
Trang 38
VII.2.2.3. Phép lọc Gradient . . . . . . . . . . . . . . . . . . . . . . . . . . . . . . . . . . . . . . . . . . . . . . . . . .
Trang 38
VII.2.2.4. Phép lọc Generic Edge Detection . . . . . . . . . . . . . . . . . . . . . . . . . . . . . . . . . . . .
Trang 39
ch!ơng VIII Thay đổi trạng thái hình học của ảnh
VIII.1. Các khái niệm chung . . . . . . . . . . . . . . . . . . . . . . . . . . . . . . . . . . . . . . . . . . . . . . . .
Trang 40
VIII.1.1. Nắn ảnh . . . . . . . . . . . . . . . . . . . . . . . . . . . . . . . . . . . . . . . . . . . . . . . . . . . . . . . . . . . . . Trang 40
VIII.1.2. Lấy mẫu lại . . . . . . . . . . . . . . . . . . . . . . . . . . . . . . . . . . . . . . . . . . . . . . . . . . . . . . . . . Trang 40
VIII.1.3. Các mô hình chuyển đổi . . . . . . . . . . . . . . . . . . . . . . . . . . . . . . . . . . . . . . . . . . . . . Trang 40
VIII.1.4. Đánh giá độ chính xác . . . . . . . . . . . . . . . . . . . . . . . . . . . . . . . . . . . . . . . . . . . . . . . Trang 42
VIII.2. Các thao tác đối với trạng thái hình học của ảnh . . . . . . . . . . . . . . . . . . . . .
Trang 42
VIII.2.1. Nắn một file ảnh . . . . . . . . . . . . . . . . . . . . . . . . . . . . . . . . . . . . . .
Trang 43
VIII.2.2. Nắn file ảnh với bản đồ . . . . . . . . . . . . . . . . . . . . . . . . . . . . . . . . . . . . . . . . . .
Trang 43
VIII.2.3. Nắn ảnh với ảnh . . . . . . . . . . . . . . . . . . . . . . . . . . . . . . . . . . . . . . . . . . Trang 46
VIII.2.3.1. Quá trình đối chiếu t!ơng quan . . . . . . . . . . . . . . . . . . . . . . . . . . . . . . . . . . . . . Trang 46
VIII.2.3.2. Thực hiện nắn ảnh với ảnh . . . . . . . . . . . . . . . . . . . . . . . . . . . . . . . Trang 46
VIII.3. Ghép ảnh số . . . . . . . . . . . . . . . . . . . . . . . . . . . . . . . . . . . . . . . . . . . . . . . . . . . . . . . . .
Trang 47
VIII.3.1. Ghép ảnh . . . . . . . . . . . . . . . . . . . . . . . . . . . . . . . . . . . . . . . . . . . . . . . . . . . . . . . . . . . . Trang 47
VIII.3.2. Ghép các
file ảnh . . . . . . . . . . . . . . . . . . . . . . . . . . . . . . . . . . . . . . . . . . . . . . . . . . . . .
Trang 49
VIII.3.3. Dán các file ảnh . . . . . . . . . . . . . . . . . . . . . . . . . . . . . . . . . . . . . . . . . . . . . . . . . . . . .
Trang 50
VIII.3.4. Dán-vá ảnh . . . . . . . . . . . . . . . . . . . . . . . . . . . . . . . . . . . . . . . . . . . . . . . . . . . . . . . . . . Trang 51
VIII.4. Di chuyển một file ảnh trong phạm vi file design. . . . . . . . . . . . . . . . . . . . . .
Trang 52
VIII.4.1. Thực hiện một phép chuyển đổi affine. . . . . . . . . . . . . . . . . . . . . . . . . . . . . . . . .
Trang 52
VIII.4.2. Xoay ảnh . . . . . . . . . . . . . . . . . . . . . . . . . . . . . . . . . . . . . . . . . . . . . . . . . . . . . . . . . . . . Trang 53
VIII.4.3. Chuyển vị ảnh . . . . . . . . . . . . . . . . . . . . . . . . . . . . . . . . . . . . . . . . . . . . . . . . . . . . . . . Trang 53
VIII.4.4. Chiếu ảnh theo trục đứng . . . . . . . . . . . . . . . . . . . . . . . . . . . . . . . . . . . . . . . . . . . . . Trang 54
VIII.4.5. Chiếu ảnh theo trục ngang . . . . . . . . . . . . . . . . . . . . . . . . . . . . . . . . . . . . . . . . . . . Trang 54
VIII.4.6. Di chuyển ảnh . . . . . . . . . . . . . . . . . . . . . . . . . . . . . . . . . . . . . . . . . . . . . . . . . . . . . . . Trang 54
VIII.5. Đặt một file ảnh . . . . . . . . . . . . . . . . . . . . . . . . . . . . . . . . . . . . . . . . . . . . . . . . . . . . . .
Trang 55
VIII.5.1. Đặt một file ảnh sử dụng tính t!ơng tác . . . . . . . . . . . . . . . . . . . . . . . . . . .. . . . .
Trang 55
VIII.5.2. Đặt một
file ảnh sử dụng tính làm vừa trọn . . . . . . . . . . . . . . . . . . . . . . . . . . . .
Trang 55
VIII.5.3. Đặt một file ảnh sử dụng điểm gốc . . . . . . . . . . . . . . . . . . . . . . . . . . . . . . . . . . . .
Trang 55
VIII.5.4. Đặt một file ảnh theo ma trận chuyển đổi . . . . . . . . . . . . . . . . . . . . . . . . . . . . .
Trang 55
VIII.6. Copy trạng thái hình học . . . . . . . . . . . . . . . . . . . . . . . . . . . . . . . . . . . . . . . . . . . .
Trang 56
VIII.7. Ghi lại các thông tin về trạng thái hình học . . . . . . . . . . . . . . . . . . . . . . . . . .
Trang 56
H!ớng dẫn sử dụng phần mềm I/RAS C
--------------------------------------------------------A product of Trieucx--------------------------------------
4
ch!ơng IX Các thao tác số liệu raster
IX.1. Thao tác toán học. . . . . . . . . . . . . . . . . . . . . . . . . . . . . . . . . . . . . . . . . . . . . . . . . . . . . .
Trang 57
IX.2. Phân loại RGB . . . . . . . . . . . . . . . . . . . . . . . . . . . . . . . . . . . . . . . . . . . . . . . . . . . . . . . . .
Trang 58
IX.3. Đặt lại các giá trị . . . . . . . . . . . . . . . . . . . . . . . . . . . . . . . . . . . . . . . . . . . . . . . . . . . . . .
Trang 58
ch!ơng X Cắt các file ảnh
X.1. Cắt các phần nhỏ của file ảnh . . . . . . . . . . . . . . . . . . . . . . . . . . . . . . . . . . . . . . . . . . .
Trang 60
X.1.1. Cắt ảnh bằng cách gõ vào tọa độ đ!ờng biên vùng cắt . . . . . . . . . . . . . . . . . . . . Trang 60
X.1.2. Cắt ảnh theo một hình chữ nhật cố định . . . . . . . . . . . . . . . . . . . . . . . . . . . . . . . . . Trang 60
X.1.3. Cắt ảnh theo một hình chữ nhật . . . . . . . . . . . . . . . . . . . . . . . . . . . . . . . . . . . . . . . . . Trang 61
X.1.4. Cắt ảnh theo một hình đa giác . . . . . . . . . . . . . . . . . . . . . . . . . . . . . . . . . . . . . . . . Trang 61
X.1.5. Cắt ảnh theo một hình đa giác có sẵn . . . . . . . . . . . . . . . . . . . . . . . . . . . . . . . . . . . . Trang 61
X.2. Cắt các phần nhỏ trên nhiều file ảnh . . . . . . . . . . . . . . . . . . . . . . . . . . . . . . . . . . . .
Trang 62
X.2.1. Cắt ảnh bằng cách gõ vào tọa độ đ!ờng biên vùng cắt . . . . . . . . . . . . . . . . . . . . Trang 62
X.2.2. Cắt ảnh theo một hình chữ nhật cố định . . . . . . . . . . . . . . . . . . . . . . . . . . . . . . . . . Trang 63
X.2.3. Cắt ảnh theo một hình chữ nhật . . . . . . . . . . . . . . . . . . . . . . . . . . . . . . . . . . . . . . . . . Trang 63
X.2.4. Cắt ảnh theo một hình đa giác . . . . . . . . . . . . . . . . . . . . . . . . . . . . . . . . . . . . . . . . . . Trang 63
X.2.5. Cắt ảnh theo một hình đa giác có sẵn . . . . . . . . . . . . . . . . . . . . . . . . . . . . . . . . . . . . Trang 64
ch!ơng XI Chuyển đổi raster sang vector đồ họa
Sử dụng lệnh chuyển đổi raster sang vector đồ họa . . . . . . . . . . . . . . . . . . . . . . . . . . .
Trang 65
ch!ơng XII In ảnh
XII.1. Chuẩn bị in . . . . . . . . . . . . . . . . . . . . . . . . . . . . . . . . . . . . . . . . . . . . . . . . . . . . . . . . . . .
Trang 67
XII.2. In một file ảnh . . . . . . . . . . . . . . . . . . . . . . . . . . . . . . . . . . . . . . . . . . . . . . . . . . . . . . . .
Trang 67
ch!ơng XIII sử dụng I/RASC trong việc thành lập bản
đồ địa chínhtừ ảnh hàng không
XIII.1. Khả năng, đặc điểm của ph!ơng pháp nắn ảnh số sử dụng
I/RASC
Trang 69
XIII.2. H!ớng dẫn thực hiện quy trình công nghệ thành lập bản đồ
địa chính cơ sở tỷ lệ 1: 2000 và 1: 5000 bằng phần mềm I/RASC
Trang 71
H!ớng dẫn sử dụng phần mềm I/RAS C
--------------------------------------------------------A product of Trieucx--------------------------------------
5
ch!ơng i Giới thiệu chung về phần mềm IRASC
I.1. I/RASC là gì?
I/RASC là một phần của hệ thống phần mềm I/RAS, phục vụ thao tác, xử lý ảnh raster. I/RASC
cho phép hiển thị, xử lý, nâng cao chất l!ợng hình ảnh và xuất ra các dữ liệu raster phục vụ
cho các ứng dụng khác nhau. Phần mềm cho phép xử lý ảnh hàng không, ảnh vệ tinh hoặc bất
kỳ loại dữ liệu dạng raster đã đ!ợc quét và ghi lại thành file trong các ổ đĩa, CD, hoặc băng từ.
Các điểm ảnh trong các file này đ!ợc hiển thị với phạm vi màu rộng và độ đậm nhạt khác
nhau. Có thể hiển thị ảnh đơn sắc (đen, trắng), ảnh đa phổ màu, hoặc ảnh tổ hợp màu (hiển thị
với từng băng màu thành phần: đỏ, lục và lam).
Có thể chạy I/RASC nh! một phần mềm độc lập, hoặc nh! một mô-dul thành phần của hệ
thống phần mềm Modular GIS Environment.
I.2. I/RASC làm đ!ợc gì?
I/RASC đi cùng với MicroStation cung cấp các công cụ tăng c!ờng ảnh, thao tác, hiển thị và
xử lý các dữ liệu raster và vector.
Hình 1: Hình ảnh tổng quát của cửa sổ làm việc của phần mềm I/RASC.
H!ớng dẫn sử dụng phần mềm I/RAS C
--------------------------------------------------------A product of Trieucx--------------------------------------
6
Các chức năng chính của phần mềm I/RASC nh! sau:
I.2.1. Hiển thị hình ảnh raster:
Sử dụng các lệnh trong menu File để: mở, hiển thị và ghi các hình ảnh raster, điều khiển hiển
thị các lớp hình ảnh và các thông số hiển thị, in các dữ liệu raster và vector; và thoát khỏi
phần mềm.
I.2.2. Điều khiển hiển thị hình ảnh:
Sử dụng các lệnh trong menu View để đ!a hình ảnh nằm trọn trong tr!ờng nhìn, chuyển đặt
các hình ảnh hiển thị (on /off), chọn các kiểu quan sát, và thực hiện đ!ợc nhiều chức năng
khác.
I.2.3. Thao tác các hình ảnh raster:
Sử dụng các lệnh trong menu Tools dể thực hiện các thao tác hỗn hợp đối với một file ảnh, ví
dụ nh! tạo một overview (một lớp ảnh có độ phân giải khác), xem các chuẩn khuôn dạng của
file (file header), hoặc ghép các file ảnh lại. Cũng có thể thực hiện việc chuyển đổi khuôn
dạng file, hiển thị các giá trị của điểm ảnh (pixel readout), cắt một phần file ảnh, đặt lại các
giá trị của điểm ảnh (replace pixel values), thực hiện các phép biến đổi toán học đối với file
ảnh, và thực hiện việc phân lớp đơn giản đối với ảnh màu.
I.2.4. Xác định các thông số và tùy chọn:
Sử dụng các lệnh trong menu Options để chọn các tùy chọn mặc định hiển thị, xử lý và nắn
ảnh.
I.2.5. Thực hiện điều chỉnh độ t!ơng phản:
Sử dụng các lệnh trong menu Contrast để điều chỉnh hoặc tăng c!ờng độ t!ơng phản đối với
một file ảnh. Với các công cụ trong lệnh này có thể thu thập và hiển thị histogram, thực hiện
điều chỉnh độ t!ơng phản của file ảnh tuyến tính, dàn đều, hoặc phi tuyến tính, thực hiện việc
chọn ng!ỡng chuyển đổi file ảnh sang dạng sắp xếp nhị phân và đảo ng!ợc lại. có thể ghi lại,
nạp lại, đặt lại, hoặc chấp nhận cố định các biến đổi độ t!ơng phản của file ảnh.
I.2.6. Thay đổi trạng thái hình học của ảnh:
Sử dụng các lệnh trong menu Geometry để thực hiện việc đăng ký tọa độ cho các file ảnh và
thu thập điểm. Các công cụ của lệnh này cho phép nắn, dịch chuyển, và thao tác đối với vị trí
định h!ớng hình học của file ảnh hiển thị. Có thể ghi lại trạng thái vị trí hình học của một file
ảnh cũng nh! copy trạng thái vị trí hình học của file ảnh này sang cho file ảnh khác.
I.2.7. Thực hiện tăng c!ờng không gian ảnh:
Sử dụng các lệnh trong menu Spatial để chấp nhận các thao tác lọc ảnh theo từng cụm điểm
ảnh hay theo từng hàng điểm ảnh (theo đ!ờng biên đối t!ợng).
I.3. Cài đặt phần mềm I/RASC:
I.3.1. Yêu cầu về cấu hình phần cứng của máy tính:
I/RASC đang đ!ợc sử dụng phổ biến hiện nay có phiên bản từ 6.0 trở lên có thể làm việc trong
hệ điều hành Windows 9x, hoặc Windows NT, hoặc Windows 2000, hoặc Windows Me. Để
cài đặt và chạy đ!ợc phần mềm I/RASC có hiệu quả, cần có máy tính với cấu hình tối thiểu
nh! sau:
- Loại PC 80486 trở lên.
- ổ đĩa cứng còn trống khoảng 500 MB trở lên.
- Có bộ nhớ RAM từ 16 MB trở lên.
H!ớng dẫn sử dụng phần mềm I/RAS C
--------------------------------------------------------A product of Trieucx--------------------------------------
7
- Monitor Card có bộ nhớ 2MB trở lên, có thể hỗ trợ chế độ hiển thị màu thật (True
Colour).
- Có ổ đĩa CD-ROM.
- Màn hình có thể đặt độ phân giải tới 1024 x 768 điểm ảnh.
I.3.2. Yêu cầu về phần mềm:
Trạm máy tính phải có các phần mềm sau:
- Về hệ điều hành: Windows 9x, hoặc Windows NT, hoặc Windows 2000, hoặc
Windows Me.
- Đ!ợc cài đặt tr!ớc phần mềm MicroStation 95 hoặc MicroStation SE có bản
quyền.
- Cài đặt phần mềm I/RASC có serial number hợp lệ.
*****
H!ớng dẫn sử dụng phần mềm I/RAS C
--------------------------------------------------------A product of Trieucx--------------------------------------
8
ch!ơng II Trình Tự làm việc với I/RASC
Trình tự làm việc với I/RASC một cách tổng quát trong chế độ chạy độc lập hoặc chạy trong
môi tr!ờng GIS.
II.1. Sử dụng I/RASC theo trình tự xử lý ảnh:
I/RASC đ!ợc coi là chạy độc lập khi đ!ợc khởi động ngoài các ứng dụng môi tr!ờng nh! GIS
hay Scanning. Trong cả tr!ờng hợp chạy độc lập hay chạy cùng các môi tr!ờng trên đều có thể
thực hiện đ!ợc các nhiệm vụ, chức năng của I/RASC.
Khi chạy I/RASC độc lập, có thể tóm tắt các b!ớc nh! sau:
II.1.1. Khởi động I/RASC:
Khi kích hoạt I/RASC (từ biểu t!ợng (shortcut) của I/RASC; hoặc chọn Start > Programs >
I_RASC), phần mềm chỉ hoạt động khi có một file design đã đ!ợc chọn.
II.1.2. Hiển thị hình ảnh raster:
Tr!ớc khi làm việc với I/RASC, yêu cầu phải có các file ảnh raster. Nếu làm việc với ảnh hàng
không, file ảnh phải đ!ợc quét; đối với ảnh vệ tinh thì phải đọc số liệu từ đĩa CD-ROM hoặc từ
băng từ. Nếu máy tính làm việc trong một hệ thống mạng thì có thể lấy số liệu thông qua liên
kết mạng. Có thể mở một hay nhiều file ảnh một lần.
II.1.3. Điều chỉnh độ t!ơng phản của ảnh:
Sau khi đã mở các file ảnh, có thể điều chỉnh độ t!ơng phản hoặc độ sáng của ảnh để có thể
nhận đ!ợc hình ảnh trong sáng hơn. Có thể thực hiện đ!ợc điều này bởi một số lệnh. Nói
chung lệnh Linear Clip, Linear Percent Clip trong menu Contrast th!ờng hay đ!ợc dùng hơn.
II.1.4. Nắn một
file ảnh:
Để có thể thực hiện đ!ợc một số lệnh cao cấp của I/RASC, tr!ớc hết phải đăng ký hoặc gán tọa
độ cho file ảnh trong hệ tọa độ của file design, hoặc là gán tọa độ của một file ảnh này theo tọa
độ của một file ảnh khác. Để thực hiện các công việc này, sử dụng các lệnh sau trong menu
Geometry:
- Đăng ký tọa độ file ảnh trong hệ tọa độ của bản đồ (Image to Map).
- Đăng ký tọa độ file ảnh theo tọa độ của một file ảnh khác (Image to Image)
II.1.5. Thực hiện cân bằng độ t!ơng phản:
Khi làm việc với nhiều file ảnh, cần thiết phải tiến hành điều chỉnh độ t!ơng phản của file ảnh
này cho hài hoà, phù hợp với độ t!ơng phản của file ảnh kia. Công việc này đòi hỏi phải thực
hiện một số thao tác hình học, đ!ợc thực hiện qua việc sử dụng một số lệnh sau:
- Thu thập Histogram (Histogram Collect).
- Chọn file ảnh làm việc (Set Active Layer).
- Khớp tần số tích lũy (Match Cumulative Frequency).
II.1.6. Ghép các file ảnh:
Sau khi mở các file ảnh (có độ phủ với nhau), đăng ký tọa độ cho chúng, làm hài hoà độ t!ơng
phản, có thể tạo ra đ!ợc một file ảnh lớn hơn bằng cách ghép chúng lại với nhau với việc sử
dụng lệnh Tools/ Mosaic Images hoặc Mosaic Files.
II.1.7. Lọc ảnh:
Có thể tăng c!ờng mức độ trong sáng của hình ảnh, hoặc làm cho file ảnh có độ t!ơng phản,
độ rõ nét hài hoà bằng cách loại bỏ các nhiễu tạo ra do các thiết bị cảm thụ điện tử. Cũng có
H!ớng dẫn sử dụng phần mềm I/RAS C
--------------------------------------------------------A product of Trieucx--------------------------------------
9
thể làm tăng độ sắc nét của các đối t!ợng, hoặc làm nổi bật các cạnh, gờ của các đặc tr!ng. Có
thể sử dụng các lệnh trong menu Spatial để thực hiện các mục đích đó:
II.1.7. a. Lọc theo cụm điểm ảnh (Convolution):
1. Ph!ơng pháp Laplacian.
2. Ph!ơng pháp Median
3. Ph!ơng pháp Lowpass
4. Ph!ơng pháp Weighted Lowpass
5. Ph!ơng pháp Highpass
6. Ph!ơng pháp Weighted Highpass
7. Ph!ơng pháp Mode
8. Ph!ơng pháp Generic
II.1.7. b. Lọc theo hàng điểm ảnh (Edge Detectors):
1. Ph!ơng pháp Gradient
2. Ph!ơng pháp Roberts
3. Ph!ơng pháp Sobel
4. Ph!ơng pháp Prewitt
5. Ph!ơng pháp Wallis
6. Ph!ơng pháp Central Difference
7. Ph!ơng pháp Kirsh
8. Ph!ơng pháp Compass
9. Ph!ơng pháp Generic
II.1.8. In ảnh:
Sau khi hiển thị và xử lý ảnh, có thể sử dụng file ảnh làm nền để số hóa, ghi ảnh vào ổ đĩa, và
có thể in ảnh ra giấy. Có thể sử dụng các lệnh sau:
1. Ghi (Save)
2. In (Plot)
Sử dụng cùng với MicroStation để số hóa các yếu tố đặc tr!ng.
II.1.9. Thoát khỏi I/RAS C:
Sau khi đã ghi lại tất cả các thay đổi đã làm, hoặc đã in xong, có thể thoát khỏi I/RASC.
1. Cách đơn giản nhất là bấm vào phím hình vuông nhỏ_ có dấu X ở góc trên cùng, bên phải
màn hình: nếu bấm vào phím đó-của thanh menu lệnh I/RASC thì chỉ có I/RASC đ!ợc thoát
khỏi, còn MicroStation vẫn còn hoạt động; nếu vào phím vuông đó-của thanh menu lệnh
MicroStation thì cả ch!ơng trình MicroStation và I/RASC đều đ!ợc thoát khỏi.
2. Cách thứ hai, hoàn toàn t!ơng tự cách thứ nhất, nh!ng thay vì bấm phím hình vuông nhỏ_
có dấu X đó, có thể vào menu File > Exit t!ơng ứng của I/RASC hoặc của MicroStation.
II.2. Trình tự làm việc với I/RASC trong môi tr!ờng ứng dụng GIS:
II.2.1. GIS là gì?
Một hệ thống thông tin địa lý GIS là một công nghệ đ!ợc xây dựng để tận dụng tối đa tốc độ
và độ chính xác của máy tính để xử lý một khối l!ợng lớn các thông tin địa lý. Thông tin địa
lý là dữ liệu có cả kích cỡ và vị trí không gian với tổ hợp các thông tin thuộc tính. Kích cỡ bao
hàm các kích th!ớc tự nhiên (chiều cao, độ rộng, độ sâu) và diện tích. Vị trí không gian có
nghĩa là đối t!ợng chiếm một vị trí có thể đo, tính đ!ợc trong không gian liên quan đến bề mặt
Trái đất.
H!ớng dẫn sử dụng phần mềm I/RAS C
--------------------------------------------------------A product of Trieucx--------------------------------------
10
II.2.2. MGE là gì?
Môi tr!ờng GIS đa mô-dul (MGE) là một bộ phần mềm GIS của hãng Intergraph cho phép tạo,
biên dịch, thao tác và thực hiện tính toán trên khối l!ợng lớn các thông tin địa lý. Có thể thực
hiện những công việc này trên máy tính (PC hoặc Workstation) với phần mềm làm bản đồ, hệ
thống quản lý cơ sở dữ liệu quan hệ, và đôi khi liên kết qua mạng máy tính.
II.2.3. I/RASC đ!ợc sử dụng trong MGE nh! thế nào?
Tham khảo thêm thông tin phân tích raster GIS trong tài liệu " MGE Grid Analyst (MGGA)".
Một Công việc, một Công trình, một Dự án làm bản đồ tiêu chuẩn (Mapping Project) th!ờng
bao gồm các bản đồ đ!ợc chia nhóm theo chuyên đề, hoặc các loại đối t!ợng quan hệ địa lý
trong một cơ sở dữ liệu. Các loại đối t!ợng này đ!ợc l!u trữ ở các lớp khác nhau trong một file
mục lục. Một yếu tố địa lý đ!ợc trình bày trên bản đồ nh! một đặc tr!ng. Các đặc tr!ng đ!ợc
phân nhóm theo nhóm, loại đối t!ợng nh! chúng xuất hiện trên các bản đồ, và đ!ợc l!u trữ ở
nhiều lớp khác nhau trong phạm vi các nhóm, loại đối t!ợng. Mỗi một đặc tr!ng trên một tờ
bản đồ có thể có một nhận dạng duy nhất bởi có thể xác định rõ các thuộc tính cho đặc tr!ng.
Trong MGE, I/RASC đ!ợc sử dụng để cung cấp một ảnh raster đ!ợc đăng ký tọa độ địa lý làm
nền cho việc phân tích, tách các đặc tr!ng. Nh! đ!ợc minh họa sau đây, I/RASC hiển thị nền
ảnh, trong khi MGE cung cấp lớp các nhóm,loại và các đặc tr!ng trong việc thu thập các đặc
tr!ng.
Sau khi các đặc tr!ng bản đồ, thuộc tính, và các thông tin địa lý khác đã đ!ợc đ!a vào và đ!ợc
l!u trong cơ sở dữ liệu của Công việc, và có thể xuất ra ở một vài hình thức.
Một trình tự làm việc với I/RASC trong môi tr!ờng MGE nói chung nh! sau:
Kích hoạt MGE.
Cài đặt các số liệu Công việc và nhập các file design liên quan.
Xác định các chỉ tiêu cho file design của bản đồ.
Lựa chọn hệ tọa độ.
Hiển thị file ảnh raster.
Biên tập bản đồ (vector và thông tin cơ sở dữ liệu).
In bản đồ.
Khởi động I/RASC trong MGE với hệ điều hành WinNT nh! sau:
- Nháy đúp chuột vào biểu t!ợng MGE. Cửa sổ MGE sẽ đ!ợc xuất hiện.
- Chọn File > Open > Project để mở một Công việc.
- Chọn File > Project Properties để xác định I/RASC sẽ đ!ợc bao hàm trong danh
sách của các công việc ứng dụng.
- Chọn Map > Open để chọn một file design của Công việc. MicroStation sẽ hoạt
động và cửa sổ lệnh của MicroStation sẽ xuất hiện.
- Chọn Applications > I/RASC.
*****
H!ớng dẫn sử dụng phần mềm I/RAS C
--------------------------------------------------------A product of Trieucx--------------------------------------
11
ch!ơng III Tải và Hiển thị ảnh
III.1. Các thuật ngữ liên quan:
III.1.1. Thuật ngữ các files trong I/RASC:
Thuật ngữ file mô tả các dữ liệu raster đ!ợc l!u trữ trong các ổ đĩa, băng từ, CD-ROM, hoặc
trong các thiết bị l!u trữ khác. Các file có thể là một băng phổ đơn (ví dụ nh! một bản đồ màu
đ!ợc quét 8-bit), hoặc là một file 24-bit RGB (ví dụ, một file ảnh hàng không màu đ!ợc quét,
hoặc một băng Landsat TM hỗn hợp 321 màu), hoặc là các kiểu dữ liệu có khuôn dạng hữu
hiệu khác (16-bit, 32-bit, 64-bit, v..v..)
III.1.2. Thuật ngữ các băng (bands):
Thuật ngữ băng mô tả các dữ liệu raster đ!ợc tải từ đĩa vào trong hệ thống quản lý kiểu l!u trữ
dạng mảng điểm ảnh raster của I/RASC (I/RASC Tile Management System). Các băng luôn là
những băng số liệu raster đơn. Vì vậy, khi file 24-bit RGB đ!ợc tải từ đĩa, nó sẽ đ!ợc l!u trữ
trong bộ nhớ RAM của máy tính nh! là 3 băng 8-bit: R, G, B tách rời.
III.1.3. Thuật ngữ các ảnh (images):
Thuật ngữ ảnh mô tả các dữ liệu raster đ!ợc hiển thị trên màn hình máy tính. Các ảnh đ!ợc
bao gồm có thể là một băng (theo thang độ xám hoặc theo tổ hợp màu) hoặc ba băng (hỗn hợp
RGB) đ!ợc hiển thị trong phạm vi của file design. Nhiều khi có thể dùng và hiểu thuật ngữ lớp
thay cho thuật ngữ ảnh.
III.2. Tải một file raster từ ổ đĩa:
Xem thêm thông tin về việc tải file raster từ ổ CD hoặc băng từ trong tài liệu Image
Translator's User's Guide.
Để hiển thị một file ảnh raster trong I/RASC, tr!ớc hết phải tải file ảnh đó vào ổ đĩa: đĩa mềm,
băng từ, CD-ROM, thiết bị ngoại vi, hoặc tải qua mạng máy tính.
L!u ý rằng I/RASC đ!ợc thiết kế để thực hiện tốt nhất với các file ảnh đ!ợc l!u trữ theo dạng
mảng điểm ảnh (tiled) và có từ một hoặc nhiều lớp ảnh với độ phân giải khác nhau
(overviews). Nếu file ảnh đ!ợc l!u trữ ở dạng không theo mảng điểm ảnh (untiled), hoặc
không có một overview nào cả, thì rất nên chuyển đổi file ảnh đó sang khuôn dạng đã nói trên.
III.3. Chuyển đổi một file:
III.3.1. Các chức năng chuyển đổi file raster của I/RASC:
Sử dụng lệnh Chuyển đổi file (File Converter) trong menu Tools để chuyển đổi các file có
khuôn dạng khác về các file raster có khuôn dạng của Intergraph. Có thể thực hiện đ!ợc
những chức năng cụ thể nh! sau:
- Chuyển đổi file raster thô (không có header file) 8-bit, 16-bit, hoặc 32-bit sang các
file khuôn dạng Intergraph 8-bit, 16-bit, hoặc 32-bit.
- Chuyển đổi các file khuôn dạng Intergraph 8-bit, 16-bit, hoặc 32-bit, hoặc 24-bit
TIFF sang các file raster thô 8-bit, 16-bit, 32-bit.
- Chuyển đổi các file raster thô dạng BIL, BIP, hoặc BSQ sang các file khuôn dạng
Intergraph hoặc TIFF.
- Chuyển đổi các file khuôn dạng Intergraph 24-bit, hoặc TIFF sang các file raster
thô dạng BIL, BIP, hoặc BSQ.
- Ghi độ phân giải quét (ppi) vào header của file xuất ra khuôn dạng Intergraph.
- Đặt tỷ lệ cho điểm ảnh trong file xuất ra.
- Chuyển đổi một file 24-bit sang một file 8-bit tổ hợp màu hoặc file raster độ xám.
H!ớng dẫn sử dụng phần mềm I/RAS C
--------------------------------------------------------A product of Trieucx--------------------------------------
12
- Tách một file 8-bit thành phần từ một file 24-bit màu.
- Chuyển đổi file raster khuôn dạng Intergraph hoặc TIFF nhị phân kiểu 1, 9, và 24
(1 bit/pixel) và kiểu 3 (2 byte/pixel) và kiểu 4 (4 byte/pixel) sang các file có khuôn
dạng 8-bit, 16-bit, hoặc 32-bit.
- Chuyển đổi ba file raster 8-bit sang một file raster khuôn dạng Intergraph hoặc
TIFF 24-bit; vàcó thể làm ng!ợc lại.
- Chuyển đổi file raster có khuôn dạng l!u trữ theo mảng điểm ảnh (tiled) sang file
raster có khuôn dạng không l!u trữ theo dạng mảng điểm ảnh (untiled); và ng!ợc
lại.
- Đối với các dữ liệu (raster) l!u trữ theo dạng mảng điểm ảnh có thể chuyển đổi
kích th!ớc mảng điểm ảnh khác nhau.
- Chuyển đổi những file chứa các byte đ!ợc l!u trữ sắp xếp theo thứ tự giảm dần theo
tầm quan trọng của byte sang những file chứa những byte đ!ợc l!u trữ sắp xếp theo
thứ tự tăng dần theo tầm quan trọng của byte; và chuyển đổi ng!ợc lại.
- Chuyển đổi một file nén sang một file không nén; hoặc chuyển đổi ng!ợc lại.
- Tạo một ảnh chỉ có một lớp ảnh với một độ phân giải (một overview) một cách tự
động.
- Chuyển đổi các file TIFF sang khuôn dạng Intergraph, hoặc chuyển đổi ng!ợc lại.
III.3.2. Chuyển đổi một file raster thô (không có header file) sang khuôn dạng Intergraph:
1. Chọn menu Tools > File Converter.
Hộp thoại chuyển đổi các file raster thô xuất hiện.
Hình 2 Hộp thoại Chuyển đổi file raster.
H!ớng dẫn sử dụng phần mềm I/RAS C
--------------------------------------------------------A product of Trieucx--------------------------------------
13
2. Gõ đ!ờng dẫn cùng tên file raster thô cần chuyển đổi ở hộp Tên file trong phần Chọn tên
file nguồn (Input File Selection).
Hoặc là: Bấm vào phím Browse bên phải hộp Tên file của phần Chọn tên file nguồn để
chọn đ!ờng dẫn, ổ đĩa, tên file raster cần chuyển đổi.
3. Khi đã chọn đ!ợc tên file, bấm OK để kết thúc trình duyệt chọn tên file; hoặc là bấm đúp
chuột vào tên file chọn để chuyển đổi.
4. Bấm phím Add để nhận tên file vào trong hộp Danh sách tên file đợc chọn (Selected
Files).
5. Gõ đ!ờng dẫn, tên file xuất ra sau chuyển đổi trong hộp Tên file của phần Chọn tên file
xuất ra (Output File Selection).
Hoặc là: Bấm vào phím Browse bên phải hộp Tên file của phần Chọn tên file xuất ra để
chọn đ!ờng dẫn, ổ đĩa, rồi gõ tên file raster tạo ra sau khi chuyển đổi.
6. Bấm OK để kết thúc việc chọn tên file xuất ra.
7. Bấm Add để xác nhận tên file ra trong hộp Danh sách tên file xuất ra (Selected Files).
8. Trong phần Chọn thông tin cho file nguồn (Input File Information):
Bấm vào hộp Raw Options nếu file chọn vào là file raster thô. Xuất hiện hộp thoại Các
thông số của file raster thô chọn vào (Raw Input File Paramaters).
Chọn các thông số cho file nguồn, sau đó bấm OK.
9. Chọn khuôn dạng cho file xuất ra trong phần Các nhóm file xuất ra tiêu chuẩn (Output
File Standard).
Đặt các thông số thích hợp cho file xuất ra trong phần Thông tin về file xuất ra (Output
File Information).
10. Bấm OK, việc chuyển đổi file sẽ đ!ợc thực hiện.
III.4. Tạo các lớp ảnh có độ phân giải khác nhau (Creating Overviews):
III.4.1. Khái quát về overview:
Một Overview là một phần biểu diễn ở độ phân giải thấp hơn của một hình ảnh lớn phóng to
hơn. Sử dụng overview làm giảm yêu cầu về bộ nhớ và thời gian hiển thị bằng cách cho phép
hiển thị hình ảnh vừa trọn trong cửa sổ làm việc (ở độ phân giải thấp), và sau đó có thể chọn
một phần nhỏ của file ảnh đó để hiển thị trong một cửa sổ khác (với độ phân giải cao hơn).
Có thể tạo một overview đơn giản bằng cách lấy mẫu con từ file ảnh gốc. Trong ví dụ sau, sử
dụng một ph!ơng án lấy mẫu với b!ớc tăng là 2. Phần mềm lấy từng pixel cách nhau từ từng
hàng cách nhau (các pixel 1, 3, 5, 7 ...) và giảm chiều dài của hàng đi 2 lần.
Nếu sử dụng ph!ơng án lấy mẫu với b!ớc tăng là 4, phần mềm sử dụng các pixel 1, 5, 9, 13 ...,
và bỏ qua các hàng 2, 3, 4, 6, 7, 8, ... và vì vậy chiều dài của hàng đ!ợc giảm đi 4 lần.
Các overview chất l!ợng cao có thể đ!ợc tạo nên bởi việc lấy trung bình hình ảnh gốc. B!ớc
tăng lấy mẫu, hoặc b!ớc tăng thập phân là các kích th!ớc hàng (hoặc cột) của ảnh gốc đ!ợc
chia theo kích cỡ của hàng (hoặc cột) của overview.
Có thể sử dụng lệnh Đặt các tùy chọn xử lý (Set Processing Options) trong menu Options để
chọn tự động tạo một overview cơ bản mỗi lần mở, hoặc tạo mới một file raster mới.
Cũng có thể sử dụng lệnh Cập nhật overview cơ bản (Update primary overview) trong menu
Tools để cập nhật overview cơ bản sau mỗi lần thực hiện các thao tác chỉnh, sửa trên file ảnh
để luôn giữ toàn bộ độ phân giải ảnh và overview cơ bản luôn đồng bộ với nhau.
III.4.2. Khi nào nên sử dụng (thêm) một overview?
Tùy thuộc vào dung l!ợng của file raster cần hiển thị và các công việc cụ thể cần thao tác đối
với file raster đó. Nói chung, có thể sử dụng một overview cho một file raster. Khi thực hiện
các thao tác khác nhau đối với file ảnh, rất nhiều khi cần hiển thị toàn bộ file ảnh trong một
cửa sổ làm việc nhỏ, và chọn một phần file ảnh để hiển thị trong một cửa sổ làm việc khác lớn
hơn. Tr!ờng hợp này nếu có (thêm) một overview gần với kích th!ớc của cửa sổ nhỏ sẽ làm
H!ớng dẫn sử dụng phần mềm I/RAS C
--------------------------------------------------------A product of Trieucx--------------------------------------
14
giảm các yêu cầu về bộ nhớ vì chỉ cần sử dụng một số mảng vuông điểm ảnh (tiles) từ file ảnh
với toàn bộ độ phân giải.
III.4.3. Tạo một overview cho một file raster khuôn dạng Intergraph hoặc TIFF:
Trình tự tiến hành nh! sau:
1. Chọn Tools > Make Overviews. Hộp thoại Overview Utility (Tiện ích Overview) sẽ xuất
hiện.
2. Gõ tên file raster theo đ!ờng dẫn (đã biết).
Hoặc là: Bấm phím Browse để mở file raster theo trình duyệt.
3. Đánh dấu vào hộp Create trong phần Output File information (Thông tin của file xuất ra),
gõ tên file mới cùng đ!ờng dẫn để tạo ra một file mới;
Nếu không, overview mới sẽ đ!ợc ghép thêm vào chính file đã chọn.
4. Đánh dấu chọn Full Set, Full Set Without 1/2, Single, hoặc là User Specified (Ngời dùng
tự xác định):
Full Set: phần mềm sẽ tạo ra các overview nhị phân (2, 4, 8, 16, 32 . . .).
Full Set Without 1/2: phần mềm sẽ tạo ra các overview nhị phân không có overview
cấp 2 (4, 8, 16, 32 . . .).
Single: phần mềm tạo ra một overview đơn.
User Specified: cho phép ng!ời dùng xác định b!ớc tăng chọn mẫu tạo overview. Gõ
giá trị b!ớc tăng, bấm Add để nhận giá trị này vào trong hộp Overviews to Create (Danh
sách các overview sẽ tạo).
5. Đánh dấu chọn ph!ơng pháp lấy mẫu tạo overview: Averaged hoặc Subsampled.
6. Đánh dấu chọn Make OVs from OV (Tạo overview tính từ overview đã có), nếu có thể.
7. Đánh dấu chọn overview để xoá đi, nếu cần thiết.
8. Bấm Add để xác nhận công việc vào phần Output Jobs (Các công việc xuất ra).
9. Lặp lại từ b!ớc 2. đến b!ớc 8. cho từng file ảnh khác cũng cần tạo overview (nếu có).
10. Bấm Submit Now để cho ch!ơng trình xử lý ngay,
hoặc bấm Sumit Later và gõ vào thời điểm xác định nào đó mới cho phép ch!ơng trình bắt
đầu xử lý.
11. Sau đó bấm OK. Hộp thoại biến mất, việc tạo overview cho các file raster sẽ đ!ợc thực
hiện theo các thông số và thời điểm đã chọn.
III.5. Xem header của file raster:
III.5.1. Header của file raster là gì?
Bên cạnh các dữ liệu ảnh raster, các file raster cũng còn chứa một số các khối header của các
thông tin ứng dụng đặc tr!ng. Các khối header chứa các thông tin về kiểu dữ liệu raster, kích
cỡ của ảnh, trạng thái định h!ớng của ảnh, các dữ liệu ứng dụng đặc tr!ng, và khuôn dạng l!u
trữ. Một số thông tin tùy chọn, có thể không cần l!u ý đến. Các thông tin khác cần thiết cho
việc giải mã, hiển thị, và thao tác đối với dữ liệu raster.
III.5.2. Ma trận chuyển đổi:
Một ma trận chuyển đổi (transformation matrix) là một ma trận 4 x 4 nằm trong phần header
file. Ma trận này xác định quan hệ giữa các điểm ảnh (pixel) của file raster với tọa độ file
design. Ma trận chuyển đổi bao gồm các yếu tố chuyển dịch, điểm gốc, tỷ lệ, và các thông tin
về góc nghiêng.
III.5.3. Hoạt động của ma trận chuyển đổi trong I/RASC:
Khi thao tác hình học đối với một file ảnh, các trạng thái định h!ớng của file ảnh liên quan
đến tọa độ file design. Các yếu tố định h!ớng mới đ!ợc ghi vào ma trận hiển thị của file ảnh.
Còn ma trận chuyển đổi trong header file chỉ bị thay đổi sau khi sử dụng lệnh Save Image
hoặc Save Geometry.
H!ớng dẫn sử dụng phần mềm I/RAS C
--------------------------------------------------------A product of Trieucx--------------------------------------
15
III.5.4. Các gói tin ứng dụng (Application packets):
Các gói tin ứng dụng là các vùng của header file, ở đó l!u giữ các thông tin ứng dụng đặc
tr!ng.
Các file Intergraph cho phép header file có kích cỡ linh hoạt, cho phép có thể l!u trữ một số
l!ợng giới hạn các thông tin bổ sung khác.
Đối với các file TIFF, header thực sự là bộ thu thập các nhãn, thẻ, một trong số đó đ!ợc ấn
định cho file có khuôn dạng Intergraph. Nhãn này chỉ ra một vùng của file ảnh có chứa các
thông tin ứng dụng đặc tr!ng.
Các gói tin ứng dụng đ!ợc I/RASC sử dụng để l!u trữ một số kiểu thông tin về file. Những
thông tin này bao gồm các bảng màu mật độ (DSLs), LUTs (Look Up Table), histogram, thống
kê, và các gói tin vị trí đồ họa (geo_tie pack). Các gói tin ứng dụng yêu cầu một dung l!ợng
nhất định, phụ thuộc vào kiểu gói tin và kiểu file.
Kích th!ớc gói tin tính theo byte (xấp xỉ):
Đơn sắc (8-bit) RGB (24-bit) 9 đến 12-bit và lớn hơn 12-bit
geo_tie150 150 150
LUT 300 900 300 - 8 000
Histogram 1 000 3 000 1 000 - 16 000
DSL 1 000 Không áp dụng 1 000
Statistic 256 256 256
Tất cả các gói tin đ!ợc l!u trong quá trình thực hiện lệnh Save và đ!ợc đọc trong quá trình
thực hiện lệnh Open.
Các gói tin LUTs đ!ợc ghi lại bằng lệnh Save LUT, và đ!ợc tải vào bằng lệnh Load LUT.
Các gói tin Histogram đ!ợc ghi lại và đ!ợc tải vào bằng lệnh Save Histogram và Load
Histogram t!ơng ứng.
Lệnh Save Geometry ghi ma trận chuyển đổi vào header file.
Ngoài ra, nếu phần mềm MGE Basic Nucleus có hoạt động và hệ tọa độ đ!ợc gắn vào hệ
WGS84 nh! là hệ tọa độ phụ, và các thông số tính chuyển giữa hệ tọa độ chính đối với hệ tọa
độ phụ đ!ợc xác định thì gói tin geo_tie sẽ đ!ợc ghi lại.
Tiện ích xoá các gói tin có thể truy cập từ cửa sổ lệnh MS-DOS, có thể gọi ra danh sách của tất
cả các gói tin hỗn hợp trong một file và có thể cho phép xoá đi một gói tin bất kỳ hoặc tất cả
các gói tin ra khỏi file. Tiện ích xoá các gói tin thông báo một số đi cùng với mô tả cho mỗi
gói tin. Chữ số đặc biệt này đ!ợc sử dụng để phân biệt từng gói tin ứng dụng riêng biệt.
Khi một file ảnh khuôn dạng Intergraph đ!ợc ghi với các gói tin ứng dụng và sau đó đ!ợc tải
lại và ghi lại với các thông tin của gói tin khác, các gói tin gốc sẽ bị ghi đè. Đối với file TIFF,
kích th!ớc của file có thể tăng lên khi các gói tin đ!ợc ghi vào file. Điều này phụ thuộc các gói
tin ứng dụng có khớp lại với không gian gốc của chúng không, hoặc chúng có bị ghi nối vào
cuối file hay không.
I/RASC cũng giữ các gói tin ứng dụng MGE Modeler. Nếu một file ảnh đ!a vào sử dụng có
chứa các gói tin của MGE Modeler, thì tất cả các file ảnh đ!ợc xuất ra từ file ảnh đó sẽ có các
bản sao y hệt của gói tin MGE Modeler. Các gói tin MGE Modeler đ!ợc ghi vào đĩa cùng với
các gói tin I/RASC khác. Với các tùy chọn đòi hỏi số l!ợng các file ảnh đ!a vào lớn hơn 2, thì
các gói tin MGE Modeler luôn đ!ợc lấy ra từ file ảnh đã chọn đầu tiên. I/RASC sẽ không tạo ra
một gói tin MGE Modeler cho bất kỳ file ảnh nào mà bản thân nó đã không chứa các gói tin
này từ đầu.
Chú ý rằng các gói tin MGE Modeler đ!ợc copy bởi I/RASC có thể làm kết quả bị sai lệch nếu
file design có sự thay đổi về gốc tọa độ.
H!ớng dẫn sử dụng phần mềm I/RAS C
--------------------------------------------------------A product of Trieucx--------------------------------------
16
III.5.5. Hiển thị header file raster:
Sử dụng lệnh Display Header để hiển thị và xem xét các thông tin của file raster.
1. Chọn lệnh Tools > Display Header.
Hình 3: Minh họa về header của một file ảnh.
Xuất hiện hộp thoại Display Header.
2. Gõ đ!ờng dẫn, tên file raster,
Hoặc bấm vào phím Browse để dùng trình duyệt chọn đ!ờng dẫn, tên file raster.
3. Thông tin header file xuất hiện trong bảng File Information.
4. Sau khi xem xét các thông tin về file raster, thoát khỏi hộp thoại bằng cách sử dụng menu
File > Exit của bảng thoại này.
III.6. Mở một file ảnh:
III.6.1. Lệnh mở ảnh:
Mở một file ảnh có nghĩa là đọc file ảnh, đặt nó vào một vị trí nào đó của file design và hiển
thị nó trong một cửa sổ.
I/RASC cung cấp 3 lệnh khác nhau cho việc mở các file ảnh: Open, Open Composite, và Open
Multi. Trong đó:
- lệnh Open để mở một các file ảnh có một file đơn.
- lệnh Open Composite để mở các file ảnh hỗn hợp màu (đỏ, lục, lam).
- lệnh Open Multi để mở nhiều file ảnh một cách nhanh chóng.
Khi một file ảnh đ!ợc mở, nó tự động đ!ợc coi là file ảnh làm việc (active layer), file ảnh chịu
tác động của phần lớn các tùy chọn, các thao tác. Nếu nhiều file ảnh đ!ợc mở, thì file ảnh
đ!ợc mở cuối cùng sẽ đ!ợc coi là file ảnh làm việc, và th!ờng đ!ợc hiển thị ở trên cùng.
Tại một thời điểm luôn luôn chỉ có một file ảnh làm việc, tuy nhiên, có thể thay đổi file ảnh
làm việc bằng cách sử dụng lệnh Set Active Layer trong menu File hoặc File > Layer Control.
H!ớng dẫn sử dụng phần mềm I/RAS C
--------------------------------------------------------A product of Trieucx--------------------------------------
17
III.6.1.1. Mở một file ảnh đơn:
Sử dụng lệnh Open để mở các file ảnh quét theo thang độ xám, RGB, hoặc là một file ảnh tổ
hợp màu.
1. Trên thanh menu của I/RASC, chọn File > Open.
2. Chọn file ảnh cần mở trong bảng Open Image xuất hiện tiếp theo.
Hình 4: Hộp thoại mở một file ảnh.
3. Chọn một nguồn bảng màu nếu cần thiết (Clor Table Information).
Phần lớn các nguồn bảng màu thích hợp đ!ợc chọn tự động.
Nếu file ảnh là file ảnh màu RGB, tùy chọn None sẽ đ!ợc chọn, còn các tùy chọn Internal
và External sẽ không có tác dụng.
Nếu file ảnh có bảng màu trong, tùy chọn Internal sẽ đ!ợc chọn (Tuy nhiên, cũng có thể
chọn đ!ợc tùy chọn None để xem các dữ liệu raster thô, hoặc chọn External để xem bảng
màu ngoài).
Nếu một file bảng màu hợp lệ với tiền tố (tên file) giống nh! tiền tố của file ảnh, và hậu tố
(phần mở rộng) là .clk hoặc .tbl ở trong cùng một th! mục thì tùy chọn External sẽ đ!ợc
chọn tự động. Có thể đổi sang tùy chọn None để xem dữ liệu raster thô, trong khi đó tùy
chọn Internal sẽ không có tác dụng.
4. Để hiển thị các thông tin chung về file ảnh đã chọn, bấm vào phím File Infor. trong hộp
thoại Open Image. Bảng File Infor sẽ xuất hiện. Có thể giữ nguyên bảng này trong quá
trình làm việc. Thông tin về file ảnh sẽ đ!ợc thay đổi tùy theo và t!ơng ứng với mỗi file
ảnh đ!ợc chọn khác nhau.
Có thể bấm phím Options để đánh dấu chọn Xem/ Không xem ảnh hiển thị trong những cửa
sổ nào, và Bật/ Tắt các chức năng khác nh! Same Layer Warning, Auto Next Layer, Auto
Erase Active Image.
5. Chọn ph!ơng pháp sắp đặt ảnh trong file design (Chi tiết xem phần III.6.1.2, III.6.1.3,
III.6.1.4, III.6.1.5).
6. Sau đó bấm OK hoặc Apply.
H!ớng dẫn sử dụng phần mềm I/RAS C
--------------------------------------------------------A product of Trieucx--------------------------------------
18
III.6.1.2. Sắp đặt một file ảnh theo ma trận chuyển đổi của file (File Matrix):
Chọn ph!ơng pháp sắp đặt ảnh (Place Method) là File Matrix.
File ảnh sẽ đ!ợc hiển thị tự động sau khi bấm OK hoặc Apply.
L!u ý: Việc sắp đặt ảnh đ!ợc xác định bởi tỷ lệ, việc chuyển đổi, góc xoay, mối quan hệ của
ma trận chuyển đổi của file. Vì vậy tùy thuộc vào vị trí, phạm vi hiện tại của file design trong
phạm vi nhìn thấy của cửa sổ làm việc mà file ảnh có thể đ!ợc nhìn thấy, hoặc không đ!ợc
nhìn thấy một cách tức thời. Sử dụng lệnh View > Fit Active để hiển thị lại file ảnh trong phạm
vi nhìn thấy của cửa sổ làm việc nếu cần thiết.
III.6.1.3. Sắp đặt một file ảnh một cách t!ơng đối (Interactive):
Chọn ph!ơng pháp sắp đặt ảnh là Interactive.
Tuân theo các thông báo trên cửa sổ lệnh của MicroStation để hoàn tất các thủ tục vẽ một hình
chữ nhật bằng cách xác định 2 điểm trên đ!ờng chéo. File ảnh sẽ đ!ợc hiển thị trong hình chữ
nhật này.
L!u ý: Ph!ơng pháp sắp đặt ảnh một cách t!ơng đối cho phép xác nhận điểm gốc và tỷ lệ XY
không đổi của file ảnh sắp đ!ợc hiển thị. Ph!ơng pháp này không xét đến ma trận chuyển đổi
của file ảnh.
III.6.1.4. Sắp đặt một file ảnh sử dụng tính vừa trọn (Fitted):
Chọn ph!ơng pháp sắp đặt ảnh là Fitted.
Tuân theo các lời thông báo trên cửa sổ lệnh của MicroStation để vẽ một hình chữ nhật bằng
cách xác định 2 điểm trên đ!ờng chéo. File ảnh sẽ đ!ợc hiển thị nằm vừa khít trong hình chữ
nhật này.
Ph!ơng pháp sắp đặt ảnh Fitted cho phép xác định điểm gốc và tỷ lệ khác nhau theo chiều X
và Y của file ảnh cần hiển thị. Ph!ơng pháp này không xét đến ma trận chuyển đổi của file
ảnh.
III.6.1.5. Sắp đặt một file ảnh sử dụng điểm gốc mới (New Origin):
Chọn ph!ơng pháp sắp đặt ảnh là New Origin.
Một hình chữ nhật với tỷ lệ, góc xoay, và quan hệ chuyển đổi đ!ợc xác định bởi ma trận
chuyển đổi của file ảnh sẽ hiện ra. Bấm phím Data của chuột để chọn vị trí điểm gốc đặt hình
chữ nhật. File ảnh sẽ xuất hiện trong khuôn khổ hình chữ nhật trên.
III.6.2. Mở một file ảnh tổ hợp màu (Open Composite):
Sử dụng lệnh Open Composite để mở một file ảnh tổ hợp bởi ba băng ảnh màu đỏ (red), lục
(green), lam (blue) từ ba file khác nhau t!ơng ứng. Tốt hơn là nên đ!a các file ảnh thành phần
về l!u trữ ở trong cùng một th! mục.
Các b!ớc tiến hành nh! sau:
1. Chọn File > Open Composite.
Xuất hiện hộp thoại Open Composite Image (hình 4).
2. Chọn đ!ờng dẫn, th! mục của các file ảnh thành phần.
3. Chọn file băng ảnh màu đỏ, bấm đúp chuột vào tên file. Tên file băng ảnh màu đỏ sẽ xuất
hiện cùng đ!ờng dẫn của nó trong dòng Red File của hộp Composite Information.
4. Chọn tiếp file băng ảnh màu lục và màu lam theo cách hoàn toàn t!ơng tự nh! trên.
5. Để hiển thị thông tin chung về file ảnh đã chọn, bấm File Info. (T!ơng tự b!ớc 4 trong
phần Mở một file ảnh đơn).
6. Chọn ph!ơng pháp sắp đặt ảnh.
7. Bấm OK, hoặc Apply. File ảnh sẽ đ!ợc hiển thị.
H!ớng dẫn sử dụng phần mềm I/RAS C
--------------------------------------------------------A product of Trieucx--------------------------------------
19
Hình 5: Hộp thoại mở file ảnh tổ hợp màu RGB.
III.6.3. Mở nhiều file ảnh (Opening Multiple Images):
Sử dụng lệnh Opening Multiple Images để mở một số file ảnh. Có thể đặt các file ảnh đã mở
nh! mong muốn. Tuy nhiên, ph!ơng pháp sắp đặt ảnh Interactive có thể dùng nếu các file ảnh
đ!ợc chọn có cùng một kích th!ớc và các góc định h!ớng khi chúng đ!ợc quét. Khi tải nhiều
file ảnh, không sử dụng đ!ợc một bảng màu ngoài; nh!ng nếu có một bảng màu trong, nó sẽ
đ!ợc sử dụng một cách tự động.
1. Chọn File > Open Multi...
Hộp thoại Opening Multiple Images sẽ xuất hiện.
2. Chọn một file hoặc nhiều file từ danh sách file (File list).
Có thể thay đổi các th! mục và liệt kê tất cả các file hoặc chỉ riêng các file raster trong
một th! mục.
3. Cứ sau mỗi một file đ!ợc chọn, bấm Add. Tên file, tên lớp (layer name), số thứ tự của lớp
(layer number) đ!ợc gán cũng sẽ xuất hiện trong bảng danh sách tên file đ!ợc chọn.
4. Đánh dấu để Chọn / Không chọn việc Không cho thu thập Histogram (Suppress Histogram
Collection) hoặc Không cho tạo Overview (Suppress Overview Creation) trong phần
Output Settings.
5. Để hiển thị nhiều file ảnh một cách nhanh chóng, nên tạm thời chọn Không cho thu thập
Histogram (Suppress Histogram Collection) và Không cho tạo Overview (Suppress
Overview Creation). Các file ảnh không có các bảng LUT riêng sẽ đ!ợc hiển thị không
theo việc điều chỉnh độ t!ơng phản, độ chiếu sáng mặc định.
6. Chọn ph!ơng pháp sắp đặt ảnh.
7. Bấm OK hoặc Apply. Các file ảnh sẽ đ!ợc hiển thị.
*****
H!ớng dẫn sử dụng phần mềm I/RAS C
--------------------------------------------------------A product of Trieucx--------------------------------------
20
ch!ơng iv thao tác quan sát ảnh
IV.1. Làm việc với cửa sổ của MicroStation:
MicroStation cung cấp 8 cửa sổ quan sát, nhờ đó có thể xác định một file ảnh xuất hiện nh!
thế nào trên màn hình. Tất cả các lệnh điều khiển tr!ờng quan sát của MicroStation có thể sử
dụng t!ơng tác với I/RASC.
IV.1.1. Mở một cửa sổ mới:
Thông th!ờng cửa sổ View 1 luôn đ!ợc mở. Tuy nhiên có thể mở thêm bất kỳ cửa sổ nào trong
số 8 cửa sổ của MicroStation bằng cách:
1. Trong menu của MicroStation, chọn Window > Open/Close > Dialog.
2. Đánh dấu để chọn một cửa sổ nào đó còn lại theo số từ 2 đến 8. Khi đó một cửa sổ mới có
số thứ tự t!ơng ứng sẽ đ!ợc mở.
IV.1.2. Sắp xếp các cửa sổ:
Nếu phải làm việc với nhiều cửa sổ một lúc, có thể sắp xếp các cửa sổ theo một trật tự nhất
định trong khuôn khổ màn hình.
Chọn Window > Tile. Khi đó các cửa sổ đã đ!ợc chọn, mở sẽ đ!ợc sắp xếp trên màn hình.
IV.2. Hiển thị ảnh:
IV.2.1. Hiển thị file ảnh làm việc nằm trọn trong phạm vi một cửa sổ (Fit Active Layer):
1. Chọn lệnh I/RASC/ View > Fit Active.
2. Bấm phím Data của chuột vào cửa sổ định hiển thị file ảnh làm việc.
File ảnh sẽ hiển thị vừa trọn trong phạm vi cửa sổ đó. Các số liệu vector trong khuôn khổ
file ảnh cũng đ!ợc hiển thị. Quan hệ không gian giữa dữ liệu vector và raster vẫn đ!ợc giữ
nguyên.
Việc sử dụng lệnh Fit hoặc Fit All của MicroStation cũng có thể sử dụng để hiển thị toàn bộ
file design đang làm việc hoặc cả các file design mở kèm theo để tham khảo nằm trọn trong
khuôn khổ, phạm vi của một cửa sổ.
IV.2.2. Hiển thị tất cả các file ảnh trong phạm vi một cửa sổ:
Cũng giống nh! lệnh Fit Active, lệnh Fit All của I/RASC chỉ tác động đối với các file raster
đang đ!ợc mở. Quan hệ không gian giữa dữ liệu vector và raster vẫn đ!ợc giữ nguyên.
1. Chọn lệnh I/RASC/ View > Fit All.
2. Bấm phím Data của chuột vào cửa sổ định hiển thị tất cả các file ảnh trong đó. các file ảnh
sẽ đ!ợc hiển thị nằm trọn trong cửa sổ đã chọn.
IV.2.3. Tắt hoặc bật sự hiển thị đ!ờng viền file ảnh:
1. Chọn I/RASC / View > Borders.
Nếu chọn On: một hình chữ nhật màu trắng xung quanh các cạnh của file ảnh sẽ hiện
lên.
Nếu chọn Off: hình chữ nhật màu trắng xung quanh các cạnh của file ảnh sẽ mất đi.
IV.2.4. Đặt cửa sổ theo dõi (Activating View Tracking):
Khi làm việc với nhiều cửa sổ một lúc, nếu cần thiết xem vị trí và phạm vi của một cửa sổ đặc
biệt trong một cửa sổ khác, phải sử dụng chức năng dò tìm, theo dõi (tracking). Sử dụng chức
năng Tracking để chỉ định cửa sổ nào là cửa sổ theo dõi, và cửa sổ nào trong số 7 cửa sổ còn
lại sẽ là cửa sổ bị theo dõi.
1. Chọn View > Tracking > Define Tracking.
Xuất hiện hộp thoại Define View Tracking.
H!ớng dẫn sử dụng phần mềm I/RAS C
--------------------------------------------------------A product of Trieucx--------------------------------------
21
2. Bấm phím Tracking View để chọn cửa sổ theo dõi.
3. Đánh dấu cửa sổ trong số 7 cửa sổ còn lại trong phần Tracked Views để chọn làm cửa sổ bị
theo dõi.
4. Đánh dấu chọn Auto Update để cập nhật th!ờng xuyên và tự động cho cửa sổ theo dõi
(Tracking View) cứ mỗi khi có các thao tác ảnh trong cửa sổ bị theo dõi (Tracked View).
5. Nếu không chọn thêm cửa sổ nào nữa, bấm OK.
6. Chọn View > Tracking > On.
Lúc này cửa sổ theo dõi (Tracking View) bắt đầu hoạt động. Cửa sổ bị theo dõi (Tracked
View) xuất hiện nh! một hình chữ nhật màu trắng trong cửa sổ theo dõi với số hiệu cửa sổ
ở góc trên bên trái.
IV.2.5. Nội suy hiển thị (Interpolated Display):
Lệnh Interpolated Display để chọn ph!ơng pháp nội suy cho việc hiển thị một file ảnh trong
một cửa sổ khi tỷ số của các bit màn hình với các điểm ảnh raster v!ợt quá một ng!ỡng mà
ng!ời sử dụng có thể xác định đ!ợc. Ph!ơng pháp Lấy mẫu lại Bilinear th!ờng đ!ợc sử dụng
khi màn hình làm việc của các điểm ảnh của một file ảnh đòi hỏi lớn hơn một điểm ảnh của
màn hình, và kết quả là các đặc tr!ng trên file ảnh xuất hiện theo dạng khối hoặc ở dạng thô
có thể thấy từng điểm ảnh (pixel). Trong khi đó ph!ơng pháp Lấy mẫu lại Bilinear sẽ tạo ra
một hình ảnh trơn, mịn hơn, còn ph!ơng pháp Lấy mẫu lại Nearest Neighbor sẽ làm tăng tốc
độ hiển thị hình ảnh hơn.
1. Chọn View > Interpolated Display.
2. Bấm phím View để chọn một cửa sổ trong đó sẽ nội suy hiển thị.
Có thể chọn các cửa sổ riêng biệt hoặc tất cả các cửa sổ.
3. Chọn ph!ơng pháp lấy mẫu lại.
Chọn Nearest Neighbor để thực hiện chuyển đổi giá trị các điểm ảnh gần nhất về độ phân
giải màn hình. Đây là ph!ơng pháp lấy mẫu lại mặc định.
Chọn Bilinear để thực hiện chuyển đổi trung bình trọng số gần đúng của bốn điểm ảnh gần
nhất độ phân giải màn hình.
4. Gõ vào giá trị ng!ỡng chuyển đổi nếu chọn Bilinear.
Giá trị ng!ỡng chuyển đổi xác định tỷ số của điểm ảnh màn hình với điểm ảnh của file ảnh
mà tại giá trị đó việc nội suy hiển thị đ!ợc thực hiện. Giá trị mặc định là 2.5.
Chú ý rằng ph!ơng pháp lấy mẫu lại Nearest Neighbor đ!ợc áp dụng khi đã chọn ph!ơng
pháp Bilinear nh!ng không v!ợt quá giá trị ng!ỡng chuyển đổi.
5. Sau đó bấm OK.
IV.3. Điều chỉnh các thông số ấn định cho các file ảnh:
IV.3.1. Làm việc với công cụ điều khiển hiển thị các file ảnh:
Sử dụng lệnh Layer Control để thao tác đối với các file ảnh và hiển thị thông tin về các file
ảnh đã đ!ợc mở. Các thông tin này bao gồm số l!ợng hàng điểm ảnh của file ảnh (number of
lines - NOL), số l!ợng điểm ảnh trong một hàng (pixels per line - PPL), kiểu dữ liệu ảnh, file
ảnh nào là file ảnh làm việc (active layer), file ảnh nào không phải là file ảnh làm việc, file ảnh
nào có thể nhìn thấy, file ảnh nào không thể nhìn thấy, và cửa sổ nào (Enable Views) có thể
quan sát đ!ợc (visibility).
Các thông số đó đối với từng file ảnh có thể thay đổi đ!ợc bất kỳ lúc nào. Cũng có thể cất các
file ảnh đi (remove layer) từ hộp thoại Layer Control.
1. Chọn File > Layer Control.
Hộp thoại Layer Control sẽ xuất hiện.
2. Bấm phím Sort By để chọn một ph!ơng pháp để sắp xếp và liệt kê các file ảnh trong hộp
thoại.
H!ớng dẫn sử dụng phần mềm I/RAS C
--------------------------------------------------------A product of Trieucx--------------------------------------
22
Hình 6: Hộp thoại Layer Control.
Chọn Number để liệt kê các file ảnh theo số hiệu layer.
Chọn Name để liệt kê các file ảnh theo tên layer theo vần A, B, C, . . .
Chọn Visibility để liệt kê các file ảnh theo thứ tự file ảnh đ!ợc nhìn thấy tr!ớc và sắp xếp
theo số hiệu layer, sau đó là các file ảnh không nhìn thấy đ!ợc, sắp xếp theo số hiệu layer.
3. Chọn một file ảnh hoặc một số file ảnh để điều chỉnh.
Tên các file ảnh đ!ợc chọn sẽ đ!ợc tô sáng.
Nếu định điều chỉnh nhiều file ảnh thì phím Set Active sẽ không hoạt động (bị mờ, chìm).
Mỗi một lần điều chỉnh chỉ có thể làm việc với một file ảnh.
Các thông số đ!ợc chọn chỉ đ!ợc áp dụng khi phím OK hoặc Apply đ!ợc bấm.
4. Bên d!ới dòng Visibility (nhìn thấy): Bấm phím On hoặc Off để đặt, hoặc không đặt chế độ
nhìn thấy cho các file ảnh, sau đó bấm Set.
Chữ on hoặc off sẽ xuất hiện đối với file ảnh bên d!ới cột Visibility trong hộp thoại.
Cũng có thể chọn, đặt chế độ On hoặc Off cho từng file ảnh riêng biệt.
5. Đánh dấu chọn các cửa sổ cho phép trong phần Enabled Views.
Bấm All On hoặc All Off để cho phép, hoặc không cho phép mỗi cửa sổ trong 8 cửa sổ của
MicroStation. Sau đó bấm Set.
Nếu bấm All On, các ô vuông (check box) bên trái các số từ 1 đến 8 có trong phần Enabled
Views sẽ đ!ợc đánh dấu. Nếu chọn All Off thì không có ô vuông nào đ!ợc đánh dấu.
Cũng có thể bấm vào từng ô vuông bên trái từng số hiệu cửa sổ để chọn, sau đó bấm Set.
Nếu nhiều file ảnh đ!ợc chọn với các thông số, cấu hình cửa sổ cho phép khác nhau, thì
tr!ớc hết phải bấm chọn All On hoặc All Off tr!ớc khi chọn bất kỳ số hiệu cửa sổ riêng biệt
nào.
6. Cũng có thể đặt file ảnh nào làm file ảnh làm việc bằng cách chọn menu File > Set Active
Layer, rồi đ!a con trỏ bấm Data chọn file ảnh đó trong cửa sổ làm việc, bấm Data để chấp
nhận.
Tuy nhiên, trong hộp thoại Layer Control này, có thể làm đ!ợc điều đó thuận tiện, chính
xác hơn qua việc chọn tên file ảnh:
Bấm vào tên một file ảnh,
Sau đó bấm Set Active để đặt file ảnh đó là file ảnh làm việc, và bấm Apply.
7. Khi muốn cất một file ảnh nào đó đi, phải chọn menu File > Remove Layer, rồi đ!a con
trỏ bấm Data chọn file ảnh đó trong cửa sổ làm việc, bấm Data để chấp nhận.
Nh!ng, điều đó cũng có thể thực hiện đ!ợc trong hộp thoại Layer Control này, bằng cách:
Bấm vào tên một file ảnh,
H!ớng dẫn sử dụng phần mềm I/RAS C
--------------------------------------------------------A product of Trieucx--------------------------------------
23
Bấm Remove. Khi đó, một dấu gạch ngang sẽ xuất hiện thay cho số hiệu layer trong
cột Num. của hộp thoại để chỉ thị rằng file ảnh sẽ bị cất đi nếu tiếp theo, phím OK hoặc
Apply đ!ợc bấm.
8. Bấm OK.
Các thông số đặt cho các file ảnh sẽ đ!ợc áp dụng và hộp thoại sẽ biến mất.
IV.3.2. Đặt file ảnh làm việc (Set Active Layer):
Nếu chỉ mở một file ảnh, thì file ảnh đó là file ảnh làm việc. Nếu đã mở nhiều file ảnh, thì
tr!ớc khi thao tác phải chọn đặt file ảnh nào là file ảnh làm việc. Có thể thay đổi file ảnh làm
việc trong lệnh Layer Control. Tuy nhiên, cũng có thể chọn lệnh File > Set Active Layer.
Sau đó chọn file ảnh cần đặt là file ảnh làm việc bấm con trỏ vào file ảnh đó, file ảnh sẽ đ!ợc
tô sáng.
Nếu đã chọn đúng file ảnh, bấm phím Data của chuột để chấp nhận.
Nếu file ảnh đ!ợc tô sáng không phải là file ảnh cần chọn thì bấm phím Reset của chuột, sau
đó chọn file ảnh cần thiết.
IV.3.3. Ghi lại thông số của một phiên làm việc:
Sau khi các file ảnh và các thuộc tính của chúng đã đ!ợc thao tác, biến đổi, có thể ghi lại
những thay đổi này vào file ảnh và có thể tải ra/ gọi lại để sử dụng trong lần làm việc khác sau
này. Sử dụng lệnh Save Layer Settings để ghi tên file design và các thông số của file ảnh vào
một file dạng ASCII.
1. Chọn File > Layer Settings > Save. Hộp thoại File > Layer Settings > Save xuất hiện.
2. Gõ vào tên file, hoặc dùng trình duyệt Browser để chọn tên file và đ!ờng dẫn.
3. Bấm OK, tên file design và các thông số của file ảnh sẽ đ!ợc ghi vào file.
IV.3.4. Tải ra thông số của một phiên làm việc tr!ớc đó:
Sử dụng lệnh Load Layer Settings để sử dụng lại các thông số đã chọn, đặt và đã đ!ợc ghi lại
từ lần làm việc tr!ớc. File design đang mở sẽ bị đóng lại, tất cả các file ảnh đang mở sẽ bị cất
đi, file design cùng các file ảnh trong file ASCII sẽ đ!ợc mở và hiển thị với các thông số sẽ
đ!ợc phục hồi lại (nh! đã đ!ợc ghi lại từ lần làm việc tr!ớc).
1. Chọn File > Layer Settings > Load. Hộp thoại Load Layer Settings xuất hiện.
2. Gõ tên file, hoặc chọn đ!ờng dẫn, tên file bằng trình duyệt Browser.
3. Bấm OK thì tên file design và các thông số đã chọn, đặt sẽ đ!ợc phục hồi lại.
*****
H!ớng dẫn sử dụng phần mềm I/RAS C
--------------------------------------------------------A product of Trieucx--------------------------------------
24
ch!ơng v Điều chỉnh độ t!ơng phản ảnh
V.1. Độ t!ơng phản ảnh:
Histogram là một thể hiện ở dạng đồ thị của tần số phân bố, đó là số lần xuất hiện (của một
biến thực) một cách t!ơng đối trong các lớp, hoặc các nhóm t!ơng ứng với các lần xuất hiện.
Khi đ!ợc sử dụng để tăng c!ờng chất l!ợng hình ảnh, hoặc để giải đoán các dữ liệu raster thì
histogram chỉ ra sự phân bố của các giá trị pixel trong phạm vi một file ảnh.
Trong một file ảnh, các pixel đen nhất có giá trị thấp nhất, các pixel sáng nhất có các giá trị
cao nhất.
Trong một histogram, trục đứng ở bên trái biểu diễn tần suất của các pixel đen hơn, còn trục
đứng ở bên phải biểu diễn tần suất của các pixel sáng hơn. Các thông tin này có thể giúp ng!ời
sử dụng xác định cách tăng c!ờng chất l!ợng hình ảnh và giải đoán các chi tiết trong phạm vi
file ảnh.
Hình 7: Đồ thị Histogram của một file ảnh.
V.1.1. Tăng c!ờng chất l!ợng hình ảnh sử dụng histogram và độ t!ơng phản:
Tăng c!ờng chất l!ợng hình ảnh của một file ảnh bao hàm các khâu xử lý đ!ợc thiết kế để làm
nâng cao khả năng nhìn nhận, đoán đọc thông tin của file ảnh. Độ t!ơng phản chỉ ra sự biểu
diễn phạm vi, giới hạn của các giá trị độ sáng trong một file ảnh. Đôi khi phạm vi, giới hạn
của các giá trị độ sáng đ!ợc thu thập bởi một thiết bị cảm biến có thể không đúng với khả
năng của ảnh mềm (phim ảnh), hoặc thiết bị hiển thị (màn hình máy tính). Việc tăng c!ờng
chất l!ợng hình ảnh là thay đổi giới hạn, phạm vi của các giá trị trong file ảnh để lấy tất cả các
khả năng có lợi nhất của màn hình máy tính.
Ví dụ nh! một file ảnh số 8-bit chứa một giới hạn các giá trị pixel từ 0 đến 63, và đ!ợc hiển thị
(ch!a đ!ợc làm tăng c!ờng chát l!ợng hình ảnh) trong một phạm vi mặc định là từ 0 đến 255.
Nh! vậy, file ảnh sẽ hiển thị chỉ trong phạm vi dải phổ đen hoặc xám tối (từ 0 đến 63).
Sau khi tăng c!ờng chất l!ợng hình ảnh, dữ liệu đ!ợc tạm l!u lại qua bảng LUT bên trong của
file ảnh.
Các lệnh về độ t!ơng phản của I/RASC đ!ợc sử dụng để điều khiển bảng LUT sử dụng để hiển
thị hình ảnh. Tăng c!ờng độ t!ơng phản sử dụng bảng LUT để chuyển mỗi một giá trị pixel
trên file ảnh gốc để tạo ra một bộ mới của các giá trị (pixel), nhằm khai thác triệt để toàn bộ
giới hạn giá trị độ sáng (từ 0 đến 255).
Có một vài ph!ơng pháp (lệnh) khác nhau để tăng c!ờng độ t!ơng phản hình ảnh. Có thể sắp
xếp các lệnh này theo thứ tự hay đ!ợc sử dụng nh! sau:
Linear Clip
Linear Percent Clip
Equalize Full
H!ớng dẫn sử dụng phần mềm I/RAS C
--------------------------------------------------------A product of Trieucx--------------------------------------
25
Match Mean and Standard Deviation
I/RASC cho phép thu thập, hiển thị, tải ra, và ghi lại dữ liệu histogram.
V.1.2. Dữ liệu histogram:
Sau khi một histogram của một file ảnh đã đ!ợc thu thập, có thể sử dụng lệnh Display
Histogram để xem các thông tin thống kê về file ảnh. Chọn menu Contrast > Histogram >
Display...(Xem hình 7).
Sự hiểu biết về các thông tin đó sẽ giúp cho ng!ời sử dụng có thể chọn đ!ợc quyết định đúng
đắn để thao tác nh! thế nào nhằm đạt đ!ợc hình ảnh có thể quan sát đ!ợc tốt nhất. Sau đây là
một số mô tả ngắn về các phần thông tin thống kê chung nhất của dữ liệu histogram:
Raw:
Một histogram thô là một đồ thị hiển thị tần suất của giá trị độ sáng của các pixel trong một
file ảnh. Tổng số các tần suất phụ thuộc vào khu vực và tỷ lệ phần trăm của file ảnh đ!ợc lấy
mẫu.
Look-Up-Table:
Trong histogram, một bảng LUT sẽ có dạng một bảng, hoặc là ma trận đ!ợc sử dụng để đ!a
các dữ liệu thô trải, dàn rộng ra trong việc hiển thị của file ảnh. Các giá trị màu trong bảng sẽ
điều khiển c!ờng độ của ba bộ chuyển đổi từ dạng số sang dạng t!ơng tự (digital-to-analog
converters - DAC). Một bộ chuyển đổi cho mỗi một màu cơ bản: red, green, blue, và trên thực
tế chúng tạo ra các màu đ!ợc hiển thị trên màn hình. Đối với ảnh một băng đơn (gray scale),
chỉ có mỗi một LUT. Trong khi đó, đối với ảnh màu RGB, sẽ có 3 bảng LUT.
Bảng LUT cho phép hiển thị một file ảnh với độ t!ơng phản mà ng!ời sử dụng có thể xác định
đ!ợc không cần thay đổi các giá trị độ xám của các pixel gốc đ!ợc l!u giữ trong file.
Với mỗi một pixel ảnh, các giá trị trên file ảnh phải đ!ợc gán cho các giá trị màu đỏ, lục, lam
trong bảng LUT, và bảng LUT sẽ cung cấp các c!ờng độ cho DAC đối với mỗi một màu cơ
bản. Kích th!ớc của bảng LUT bên trong file ảnh phụ thuộc vào kiểu dữ liệu của file ảnh đó.
Ví dụ, đối với file 8-bit có một bảng LUT 256 mục; các file 10-bit có một bảng LUT 1024
mục; và các file 12-bit có một bảng LUT 4096 mục. Các dữ liệu lớn hơn 12-bit sử dụng một
bảng LUT 256 mục.
Trải, dàn rộng (Stretched):
Một histogram đ!ợc dàn rộng ra là một đồ thị hiển thị của một histogram thô với việc sử dụng
(đã điều chỉnh) bảng LUT. Ví dụ, nếu một bảng LUT có các giá trị 1, 2, và 3 để chuyển về giá
trị 0 thì các tần suất đối với các giá trị 1, 2 và 3 trong histogram thô sẽ đ!ợc gộp cùng vào giá
trị 0 (bin 0) trong histogram đã đ!ợc dàn rộng.
Bin:
Trong đồ thị histogram, thuật ngữ bin liên quan đến mỗi một mục trong bảng LUT.
Tần suất (Frequency):
Trong đồ thị histogram, thuật ngữ frequency liên quan đến số các lần xuất hiện của một giá trị
độ sáng pixel, hoặc một giá trị chuyển đổi trong file ảnh.
Dữ liệu (Data):
Trong đồ thị histogram, thuật ngữ data liên quan đến giá trị độ sáng thực của pixel trong file
ảnh. Đây là những giá trị trong file ảnh tr!ớc khi đ!ợc chuyển qua một bảng LUT.
Bảng Video-Look-Up-Table (VLT):
Một mục của bảng VLT đ!ợc cung cấp trên một bảng thoại nào đó nhằm cho ng!ời sử dụng
một giới hạn c!ờng độ hiển thị chung phụ thuộc vào kiểu dữ liệu của file ảnh. Bảng VLT luôn
chuyển các dữ liệu sang một giới hạn c!ờng độ từ 0 đến 255. Thang bậc chung này rất hữu ích
cho các ảnh lớn hơn 8-bit.
V.1.3. Thu thập một histogram: