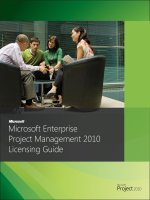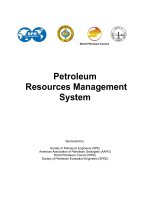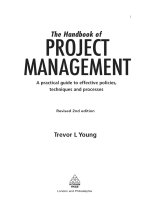Warehouse management system implementation guide
Bạn đang xem bản rút gọn của tài liệu. Xem và tải ngay bản đầy đủ của tài liệu tại đây (9.08 MB, 192 trang )
Microsoft Dynamics AX 2012 R3
July 2014
Warehouse Management
System Implementation
Guide
Warehouse
Management System Implementation Guide
White
paper
White paper
1
www.microsoft.com/dynamics/ax
Send feedback.
Contents
Additional resources
4
Introduction
5
1 Setup requirements
6
1.1
Understanding the Warehouse Management parameters
1.1.1
General Warehouse Management parameters
1.1.2
Additional Warehouse Management parameters
1.2
Setting up the warehouse
6
6
9
14
2 Case study – Inbound process
19
2.1.1
Warehouse details
2.1.2
Product storage details
2.1.3
Stock management details
2.1.4
Warehouse layout
2.1.5
Location types
2.1.6
Case study continued
2.1.7
Location formats
2.1.8
Case study continued
2.1.9
Location profiles
2.1.10
Case study continued
2.1.11
Zones and zone groups
2.1.12
Case study continued
2.1.13
Case study continued
2.1.14
Storage dimension groups
2.1.15
Case study continued
2.1.16
Tracking dimension groups
2.1.17
Case study continued
2.1.18
Unit of measure sequence groups
2.1.19
Case study continued
2.1.20
Inventory status
2.1.21
Case study continued
2.1.22
Disposition codes
2.1.23
Case study continued
2.1.24
Location setup wizard
2.1.25
Case study continued
2.1.26
Create inventory items – case study continued
2.1.27
Create a new item group – case study continued
2.1.28
Item groups and filters
2.1.29
Case study continued
2.2
Location directives and work templates
2.2.1
Location directives
2.2.2
Case study continued
2.2.3
Case study continued
2.2.4
Work templates
2.2.5
Case study continued
2.2.6
Case study continued
2.2.7
Mobile Device setup
2.2.8
Case study continued
2.2.9
Mobile device menu items
2.3
Testing the case study – Purchase receive and put away
2.3.1
Create a purchase order
2.3.2
Open the Mobile Device Emulator
19
19
19
20
20
21
21
22
22
22
23
23
24
25
25
25
26
26
26
28
31
31
32
32
32
36
36
39
39
41
41
45
47
48
49
51
52
52
52
53
54
56
1
Warehouse Management System Implementation Guide
White paper
2.3.3
2.3.4
2.3.5
2.3.6
2.3.7
2.3.8
2.3.9
2.3.10
2.3.11
2.3.12
2.3.13
Create the purchase receipt
Create the put away
Create a receipt for the purchase order in Procurement & Sourcing
Receipt using lot batch controlled items
Purchase returns
Cycle counting
Threshold quantity - case study continued
Capacity threshold cycle counting - case study continued
Cycle count plans - case study continued
Replenishment
Receive inventory with a non-good item status
3 Case study – Outbound/Picking process
3.1
Understanding the flows in outbound
3.1.1
Outline of the outbound process
3.1.2
Set up the reservation hierarchy
3.1.3
Set up the location directives associated to the outbound process
3.1.4
Set up the work template for sales order picking
3.1.5
Top grid – Overview
3.1.6
Top grid – General tab
3.1.7
Understanding wave templates
3.1.8
Manual wave steps
3.1.9
Wave release
3.1.10
Set up a new wave template sequence - case study continued
3.1.11
Test the case study setup and create a sales order
3.1.12
Understanding how to introduce staging into the picking process
3.1.13
Adjusting the location directives
3.1.14
Understanding the work template for staging
3.1.15
Test the use of staging in the outbound process
3.1.16
Understanding how to use anchoring in the staging process
3.1.17
Understanding cluster picking
59
62
64
66
72
77
77
88
94
99
104
111
111
111
111
114
123
124
125
128
130
130
131
131
139
140
141
143
149
150
4 Transfer Order Process
166
4.1
Outbound – Setup requirements
4.1.1
Enable the wave template
4.1.2
Enable the work template
4.1.3
Enable the location directives
4.1.4
Enable the mobile menu item
4.1.5
Enable the mobile device menu
4.1.6
Enable a work user
4.1.7
Enable an additional transit warehouse
4.1.8
Add on-hand to ship from warehouse
4.1.9
Create a transfer order
4.1.10
Mobile device transfer order outbound execution
4.1.11
Shipment confirmation
4.2
Inbound - Setup requirements
4.2.1
Enable the work template
4.2.2
Enable the location directives
4.2.3
Enable the mobile device menu item
4.2.4
Enable the mobile device menu
4.2.5
Execute inbound transfer order process
4.2.6
Mobile device transfer order inbound execution
166
166
166
166
167
168
168
169
170
170
171
172
173
173
173
174
174
174
175
5 Manufacturing and Warehouse management
178
5.1
178
Using warehouse management in production
2
Warehouse Management System Implementation Guide
White paper
5.1.1
5.1.2
5.1.3
5.1.4
5.1.5
Aligning the concepts: Release production, release to warehouse and reservation
Multiple release to warehouse
Release to warehouse requires full reservation
Reservation before release to warehouse
Material staging for production or batch orders
178
178
182
183
184
3
Warehouse Management System Implementation Guide
White paper
Additional resources
Use the following links to access blog posts on subjects not covered in this document or resources that provide supplemental
guidance:
•
Warehouse management online Help on TechNet
•
Upgrading code that relies on available and reserved inventory quantities in AX 2012 R3
•
Manual packing functionality in Warehouse management available in AX 2012 R3
•
Warehouse Key Performance Indicators in Microsoft Dynamics AX 2012 R3
•
Warehouse and Transportation management vs. the “old” Advanced warehouse management
•
Serial Number Tracking for Service and Warranty in Microsoft Dynamics AX R3
Additional resources will be added in future versions of this document.
4
Warehouse Management System Implementation Guide
White paper
Introduction
The purpose of the Microsoft Dynamics AX Warehouse Management System Implementation Guide is to provide functional and
technical guidance to users who want to implement or use the Warehouse Management System provided as part of the Microsoft
Dynamics AX 2012 R3 solution. The document walks you through a case study to implement warehouse management for a fictitious
company, and contains explanations of concepts and descriptions of fields used in the warehouse forms. This document is a
supplement to the Online Help for Warehouse management that’s available on TechNet.
Warehouse Management for Microsoft Dynamics AX is an integrated warehousing solution for advanced distribution and order
fulfillment that adds to the current capabilities of Microsoft Dynamics AX to support distribution companies and logistics providers.
This is a module solution that integrates advanced supply chain capabilities seamlessly into your new or existing Microsoft Dynamics
AX system. It’s designed to support best-practice logistics and fulfillment services without having to purchase and interface a
separate Warehouse Management system. The solution is native to the Microsoft Dynamics AX client, and provides a uniform
appearance and behavior to business users who are familiar with the Microsoft Dynamics AX user interface.
Overview of features
5
Warehouse Management System Implementation Guide
White paper
1 Setup requirements
1.1 Understanding the Warehouse Management parameters
Use the Warehouse management parameters form to set up the Warehouse Management parameters that are provided as part of
the Microsoft Dynamics AX 2012 R3 solution.
1.1.1 General Warehouse Management parameters
To open the Warehouse management parameters form, follow this navigation path:
Warehouse Management > Setup > Warehouse management parameters
The Warehouse management parameters form contains the following general parameters.
Parameter
Description
6
Warehouse Management System Implementation Guide
White paper
Parameter
Company information
Location profiles
Location types
Receiving exceptions
License plates
Auto release to
warehouse
Wave processing
Description
Used to automatically generate license plates. This can be the default prefix of the license
plate number.
A user location must be specified as a location profile. This is the location that is used when
goods are in transit in the warehouse. For example, a user will collect goods from the
receiving bay and move to the picking location when the stock is in a location profile and
being transported. An inventory inquiry will show that it is attached to the user, which is the
default profile.
These are the default staging and shipping locations that are defined at a parameter level.
The override for staging and shipping locations are defined on the location directives.
This shows the packing structure that is created and the code that will be used if the structure
does not contain what it is on load. This is basically to stop misalignment between the load
and the packing structure that is created out of the ASN (Advanced Shipment Notification).
This is the location storage limit that is set on location stocking limits. If you have three
different pallets that are almost the same and you can fit these in three pallet locations, you
can run that location as the default license plate unit.
You can automate the process of releasing sales orders to the warehouse. This means that
you can set the parameter level for a fulfillment rate based on either quantity or price. You
are then able to set a threshold for that fulfillment type. For example, if you set quantity
fulfillment type you can set the threshold for automatic release at a minimum of 80% of the
ordered quantity that is available and then ship the line.
You can either automatically create a wave template at time of release of the sales order to
the warehouse, or you can create a template via the wave threshold fulfillment rate, or it can
be manually triggered via periodic and sent to a batch. The parameter setting here defines
the default batch that is required to run the wave template creation, or if there are multiple
batches to create the wave template, how the logs are created in the system.
7
Warehouse Management System Implementation Guide
White paper
The Warehouse management parameters form contains the following adjustment parameters.
Parameter
Adjustments
Work
Description
The default adjustment type code that is used when inventory is adjusted. Currently, the
default is Cycle count, but you can set up a default that is more meaningful.
• Retain temporary work table - When the work template creates the work, a series of
temporary work tables is created. After work is complete, then the completed work tables
are updated. The temporary tables do not have to be retained when work has been
completed.
• Create work creation history log – This is a log file that is accessed from the inquiries form
in warehouse management. This provides feedback on items where work has not been
created, and on work that is successfully created.
• Default work user ID - This is the default user when logging on to the mobile device.
• Work priority - For all types of work, a priority can be defined. Typically this is managed in
the “all work screen”. As a default, for all work created, a work priority can be set in the
parameters and assigned to individual work items.
• Unregister receipt when canceling work - When you perform a product receipt through
the mobile device, this creates a registered work item for the receipt. If selected, if you
cancel the work item, the receipt is no longer registered.
8
Warehouse Management System Implementation Guide
White paper
Parameter
Batches
Mobile device
Returns
Inventory status
Description
An option in the location profile allows for mixed inventory batches. For example, if the
number of days to mix batches is set to 30 days, when a location is proposed and a batch
already exists, then a new batch will be accepted in that location if the expire date difference
is no more than 30 days.
The mobile device enables messages to display on the users screen.
When performing a sales return, this is the default journal that is used for the movement of
stock.
• Default inventory status ID - The inventory status default can be set at the parameter
level, warehouse level, or stocking level.
• Use default status for sales orders and transfer orders – If selected, the status is
automatically applied to sales orders or transfer orders.
1.1.2 Additional Warehouse Management parameters
The Warehouse management parameters form contains the following cycle counting parameters.
Parameter
Movement journal
parameters
Description
When you make an adjustment in cycle counting, this is the default inventory adjustment
code that is used on all cycle count adjustments.
9
Warehouse Management System Implementation Guide
White paper
Parameter
Work class
Description
• Default cycle count work class ID - A work class ID that is used to create specific work
in the warehouse for cycle counting. The default count work class ID is shown in the
illustration.
• Default cycle count work priority - This is the default priority that is given to cycle
count work. This number can be higher or lower than the default work priority that is
specified in the general parameters.
Filters and filter groups are covered later in this document. You can use the parameter setting to define whether filters are enabled
for customers and for vendors. This will turn on the filter in the customer/vendor master record.
10
Warehouse Management System Implementation Guide
White paper
The Warehouse management parameters form contains the following label parameters.
Parameter
Labels
Bill of lading
Picking list
Load report
Description
• Default label report name - Used if a custom report was not specified in the label printer
configuration.
• Label format - The default format used if a label was not specified in the label printer
configuration.
• Default label print settings - Lets you set up the default print media to use when printing
labels.
On a mobile device, you can attach a bill of lading default note type. This is the default
document handling for the note.
This is the picking list note type that can be attached using the mobile device.
This is the default load report note.
11
Warehouse Management System Implementation Guide
White paper
The Warehouse management parameters form contains the following packing parameters.
Parameter
Profile ID for packing location
Early tote reuse
Packing screen note type
Description
Used as part of manual packing flow.
Used to process work in packing flow, when you put goods in the packing location.
This generates a temporary License plate ID that is used instead of the actual ID in the
work header.
Documents that you can attach to shipments. In the manual packing flow, these notes
will display on the Pack screen.
12
Warehouse Management System Implementation Guide
White paper
The Warehouse management parameters form contains the following number sequence parameters.
Parameter
Load ID
Shipment ID
Work transaction ID
Work ID
Work voucher
Work creation number
License plate
Label ID
Work creation ID
Work grouping ID
Description
A unique identifier for Warehouse Management loads.
A unique identifier for Warehouse Management shipments.
A unique identifier assigned to user transactions that are performed against work
for labor tracking
A unique identifier for work headers.
This is placeholder required for Warehouse Management. This must be able to
handle a large number.
Used each time work creation is run. This number should be large enough to
handle the number of times that work is created in the company.
Used for license plate generation, as detailed above. The ID must be 9 digits,
without text.
A unique identifier assigned to each label that is printed through the mobile device.
A unique identifier that is used every time that work is built, to group a series of
work headers together by build.
When a user groups work together during mobile device transactions, a unique
transaction is automatically assigned to the group.
13
Warehouse Management System Implementation Guide
White paper
Parameter
Wave ID
Release to warehouse ID
Bill of Lading ID
Container transaction ID
Temporary tote ID
Wave processing ID
Cluster ID
Container ID
Container build ID
Description
A unique identifier that is assigned to waves.
Each time a group of orders/loads are released to the warehouse, the release is
assigned a unique ID for tracking purposes.
Each bill of lading (BOL) that generated in Warehouse Management receives a
unique ID.
This is a unique ID that is assigned during container close.
This is the license plate that is assigned when a tote is set down in a packing station.
A unique ID that is assigned to a wave when the wave is executed.
A unique ID that can be automatically generated for a work cluster.
A unique ID that is generated for a container that is created during
containerization.
Each time a containerization wave step is executed, a unique ID is generated for
tracking purposes.
1.2 Setting up the warehouse
In order to use warehouse management in Microsoft Dynamics AX, you must create a warehouse and enable this for more
advanced or specialized warehouse management activities. Traditional warehousing, where no automatic pick and put away rules
exist, does not require this step.
1. Click Warehouse Management > Setup > Warehouse Setup > Warehouses.
2. Click New.
3. Create a new warehouse called MAINDC, which represents the Main Distribution Center for the warehouse process. In this
example, the default is site 1.
14
Warehouse Management System Implementation Guide
White paper
4. Expand the Master Planning FastTab.
In this example, the default for Calendar is Standard.
5. Expand the Inventory and warehouse management FastTab.
The setup area refers mainly to the previous WMS II solution, not everything will be used in Warehouse Management.
15
Warehouse Management System Implementation Guide
White paper
6. Expand the Location names FastTab.
Location names are not required when you use the Warehouse Management System that is provided as part of Microsoft Dynamics
AX 2012 R3.
7. Expand the Address FastTab.
Here you can update your warehouse delivery address. You can add more addresses, if needed.
8. Expand the Hierarchy FastTab.
This is a list of your warehouses in alphanumeric/numeric order under the site that you created. Note that MAINDC is visible
because it was created in previous steps.
9. Expand the Retail FastTab.
16
Warehouse Management System Implementation Guide
White paper
The retail content shows additional parameter settings for Microsoft Dynamics AX for Retail. These fields will not be discussed in this
guide.
10. Expand the Warehouse management FastTab.
Field
Use warehouse management
process
Print BOL before confirming
shipment
Reservations
Description
Select this check box to enable warehouse management. This will make MAINDC an
advanced warehouse.
Select this check box to print the bill of lading before confirmation of the shipment.
•
•
Reserve only warehouse in production bill of material - If you’re using production,
select this check box if you want to reserve the inventory for raw material lines on a
production order at the warehouse level, and ignore all other dimensions.
Reserve inventory at load posting – If selected, inventory reservations can be
automatic or manual, or automatic, but only at the time of load posting.
17
Warehouse Management System Implementation Guide
White paper
Field
Cycle counting
Check digits
Reduce picked quantity
Consolidation
Inventory
Labor standards
Description
Select this check box to enables users to move pallets while a cycle count is in progress.
Select this check box if you want to check digits in the warehouse.
Select this check box if the load line should be decremented when the work is canceled.
Select this check box if you want to automatically consolidate shipments. In the location
directive action you can use the consolidate strategy.
This ID can be used either at the parameter, warehouse, or inventory level.
Select this check box if you want to set up defaults for picking and default work.
You’re now ready to start the case study.
18
Warehouse Management System Implementation Guide
White paper
2 Case study – Inbound process
The following case study focuses on a large food distributor that services the end consumer in the retail industry. This case study
only covers the warehouse management/distribution side of the supply chain, there is no focus on any retail capability.
•
•
•
Customer – Bingos food supplies
Address – 123 Anywhere Street, Bellevue WA 98022
Multiple warehouses, but the focus will be on warehouse MAINDC, which is located in Bellevue, WA
2.1.1 Warehouse details
•
•
•
•
Warehouse currently has three activity zones. In each zones, particular areas are defined in the warehouse. For Frozen and
Fresh, cold/frozen storage is required.
• Dry food
• Fresh food
• Frozen food
In each activity zone (Dry, Fresh, Frozen) there are several location types.
• For all incoming inventory, an inbound area location must be defined.
• Each activity zone has a picking location.
• Each activity zone has a bulk location (reserve).
• Each activity zone has a staging location.
• Each activity zone has an anomaly location, such as Bad, Returned, Broken, or Expired items.
Each zone has Racks, Shelving, and Pallets for reserve stock.
Default picking paths for each activity zone must be set (wave templates).
2.1.2 Product storage details
•
•
•
•
Products are categorized into family groupings.
Each family grouping can contain sub-family groups for picking frequency and optimization.
Each product can have 1 to many production locations available.
Each product can have 1 to many product EAN’s.
2.1.3 Stock management details
•
•
•
•
Replenishment from reserve to pick location can be automatic.
Stock movements are available and created.
Cycle counts are required.
FEFO/Lot batch control is required.
19
Warehouse Management System Implementation Guide
White paper
2.1.4 Warehouse layout
•
•
•
•
•
•
•
•
•
Inbound area – Represented in green, referred to as Inbound.
Office area – Represented in blue in the lower-left corner.
Bulk area – The bulk locations are shown in yellow and have Racks B1 – B24, which consists of 3 shelves represented as S1-S3. A
typical location for built would read B2-S2, which is Rack Bulk 2 on shelf 2.
Dry zone – Represented as Aisle D1 – D12, which consists of Racks 1-7 and Shelves S1- S2. A typical location code for the Dry
zone area represents D4-1-S2, which is Aisle 4 rack 1 on shelf 2.
Anomaly - Used for returned, damaged, or expired inventory. This is indicated in red and is Rack A – A3 shelf 1-2. A typical
location code for Anomaly would be A2-S2, which represents Rack 2 on Shelf 2.
Staging - Represented by the orange outline and there are areas on the floor represented by G1 – G11 without shelving.
Fresh locations - Represented as F1 – F11. Racks are represented as 1-4 and shelves are represented as S1-S2. A typical Fresh
location would resemble F6-3-S2, which is Aisle F5, Rack 3, and Shelf 2.
Freezer section - Represented as Rack Z1 – Z10. There are two shelves in the freezer section represented as S1 – S2. A typical
location would be Z3-S1, which represents Freezer door 3 on shelf 1.
Bay-door – This represents the shipping of picked items, shown as the customer vehicles in the illustration.
2.1.5 Location types
Location types are used to describe or define the locations that your warehouse will be using. For example, the previous section
shows the warehouse layout and the different areas that are mapped to Location types in Warehouse Management.
To create Location types, follow this navigation path:
Warehouse Management > Setup > Warehouse Setup > Location Types
20
Warehouse Management System Implementation Guide
White paper
2.1.6 Case study continued
In this case study, define the location types that you’re going to need.
Create the following location types for Staging, inbound (Receiving), and outbound (Baydoor) for the shipping dock:
• Anomol locations
• Baydoor locations
• Drygoods location
• Freshgoods location
• Frozen location
• Inbound location
• Reserve (bulk) locations
• Staging – Unique
2.1.7 Location formats
Location formats enable you to define what the numbering system for your warehouse will be. As shown in the previous warehouse
layout diagram, you’ll notice that there are several different locations which have been defined in the location types. These can have
a unique format, depending on whether you use Aisles, Racks, Bins, Shelf, or whatever the structure resembles.
Using the previous example, ensure that you have a format available for the following types:
• Anomol locations – Uses Rack and Shelf – Setup Rack and Shelf (RS) in location formats
• Baydoor locations – Unique
• Drygoods location – Aisle Rack and Shelf – Setup ARS in location formats
• Freshgoods location – Aisle Rack and Shelf – Use ARS
• Frozen location – Rack and Shelf – Use RS
• Inbound location - Unique
• Reserve (Bulk) locations – Rack and Shelf – US RS
• Staging – Unique
To create location formats, follow this navigation path:
Warehouse Management > Setup > Warehouse > Location Formats
21
Warehouse Management System Implementation Guide
White paper
2.1.8 Case study continued
In this example, there is a Receiving, Staging, and Baydoor set, an Aisle Rack and Shelf format, and a Rack and Shelf format.
In the example in the preceding section, the ARS option is defined as 1-character length text, and a 2-character length Aisle, a 2character length Rack, and a separate 2-character length shelf with appropriate separates. This information has been obtained by
the warehouse design from the case study earlier in this document.
Next, you must create all the location formats that are associated with all of the location types.
2.1.9 Location profiles
Location profiles let you define things such as license plate control, which lets you select if mixed items, mixed inventory status, and
mixed batches can be present, and trigger whether cycle counting is enabled. Location profiles can also be useful in other areas of
Warehouse Management. For example, you can define location dimensions like height, length, width for a common unit of measure,
such as pallets or boxes, or you can set the sizes by location volume.
It’s important that a special profile be created for user locations that is license plate controlled, allows for mixed items, and allows for
mixed batches. This profile must be set in the Warehouse Management Parameters form for the user locations profile. When
inventory is moved, the system puts the inventory in the user location. This ensures that the location of the inventory is always
known throughout the movement.
2.1.10 Case study continued
In this case study, create profiles for the location types.
To create location profiles, follow this navigation path:
Warehouse Management > Setup > Warehouse Setup > Location Profiles
22
Warehouse Management System Implementation Guide
White paper
Ensure that all profiles have been created according to the following setup:
• Select Use license plate tracking.
• Select Allow mixed items.
• Select Allow cycle counting.
2.1.11 Zones and zone groups
Warehouse Management uses zones, which lets you categorize the warehouse locations into a “Zone”. This can be useful for
allocating product based off a zone area. In addition to zones, you can also group zones together for reporting. In this example,
you can group the dry goods, perishable, and non-perishable items together for reporting, which allows you to logically group
zones for analysis.
2.1.12 Case study continued
In this case study, define the following zones:
• DGP - Dry goods perishable
• DGNP - Dry goods non-perishable
• BGP - Bulk goods perishable
• BGNP - Bulk goods non-perishable
• Fresh
• Frozen
To create zone groups, follow this navigation path:
Warehouse Management > Setup > Warehouse Setup > Zone Groups and Zones
Zones and zone groups are required and are typically used for logical grouping. Zone groups logically group multiple zones and
are used for reporting.
23
Warehouse Management System Implementation Guide
White paper
2.1.13 Case study continued
In this case study, create the following zone groups:
• Dry goods | Bulk goods
• Fresh | Frozen
This case study uses a rather simple structure for the zoning and grouping, but you can get very detailed with the layout and
zoning of the warehouse, so that you can be as specific as you want.
24
Warehouse Management System Implementation Guide
White paper