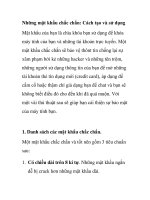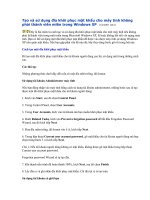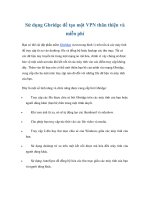Tạo và sử dụng Brush
Bạn đang xem bản rút gọn của tài liệu. Xem và tải ngay bản đầy đủ của tài liệu tại đây (645.48 KB, 16 trang )
Làm việc với brushes là một phần quan trọng không thể thiếu trong sử dụng công cụ
Painting và Editing. Trong bài học này, tôi sẽ giới thiệu với các bạn cách tạo và sử dụng
những brush đơn giản trong Photoshop.
I. Sử dụng brushes trong thư viện mẫu brushes của Photoshop
- Chọn công cụ Brush
Hình 1
- Trên thanh "Options" sẽ xuất hiện các tính chất của brush.
Hình 2
- Click vào mũi tên nhỏ xổ xuống để lựa chọn những nét bút brush thích hợp.
Hình 3
+ Master diameter: chọn nét bút to hay nhỏ
+ Hardness: chọn nét bút thô,cứng hay thanh, mềm.
+ Click vào biểu tượng nút tròn có tam giác, sẽ xuất hiện một cửa sổ chứa tổ hợp tên của các nét
brush (như brush tự nhiên, brush hình vuông...)
Bạn có thể chọn cho mình nhưng nét bút phù hợp.
II. Sử dụng bảng mầu Brushes (Brushes Palette)
- Để mờ được brushes palette bạn có thể thực hiện 2 cách:
+ Window -> Brushes
+ Click Toggle the brushes palette nằm phía bên phải trên thanh Options
Hình 4
- Tính năng các lựa chọn trên Brushes Palette.
Hình 5
Brushes palette với những lựa chọn hình mẫu nét brush được thể hiện như sau:
• A: khóa một thuộc tính
• B: Mở thuộc tính
• C: Lựa chọn nét brush
• D: Vùng tổng hợp các thuộc tính
• E: Menu pop-up lựa chọn các bursh khác nhau.
• F: Hình dạng các nét bút (nó chỉ hiển thị khi bạn chọn "Brush tip Shape")
• G: lựa chọn thuộc tính riêng cho từng brush
• H: Xem trước các brush
III. Bài tập ứng dụng
1. Sử dụng các temp brush có trong photoshop.
Bài 1. Vẽ hoa hồng.
- Mở một tài liệu mới với kích thướng 500 x 500 px. nền mầu trắng (#ffffff)
- Chọn Brush Tool
- Mở Brushes palette -> click menu pop-up -> chọn Special effect brushes
- Click chọn brush hoa hồng, đặt các thuộc tình theo hình sau
Hình 7
- Tạo một layer mới (Layer -> new -> layer)
- Nhấn phím "D" để trở về chế độ mầu Foreground và Background mặc định (đen và trắng)
Hình 7.1
- Vẽ brush hoa hồng lên layer new (bạn nhớ chỉ 1 lần click chuột) - đặt tên cho layer này là
"hoahong"
Hình 8
- Bắt đầu tô mầu cho hoa hồng (ở đây tôi thích hoa hồng mầu xanh, vì chưa một lần nhìn thấy hoa
thực ngoài đời. bạn có thể chọn mầu bạn thích khi tô cho bông hoa hồng của bạn)
- Chuột phải "layer hoahong" -> chọn Blending options:
- Thiết lập các thuộc tính Inner Shadow, và Outer Glow như các hình sau
Hình 9
Hình 10
Bạn nhớ đặt Blend mode: Normal. và Color của Inner shadow và Outer Glow giống nhau để tạo độ
sáng,mịn của các cánh hồng (ví dụ này tôi đặt color : #241AFC), kết quả bạn được:
Hình 11