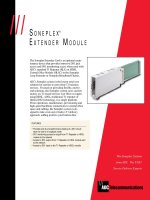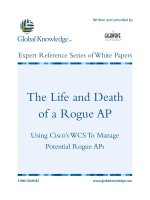Tài liệu CATIA V5 Surface-modeling pdf
Bạn đang xem bản rút gọn của tài liệu. Xem và tải ngay bản đầy đủ của tài liệu tại đây (5.48 MB, 99 trang )
Version 1c- Mar07 By Dickson Sham (ME dept, HKPU)
A- 1
CATIA V5R16 surface modeling – Mouse
CATIA V5 Surface-modeling
(Tutorial 2-Mouse)
GSD (Surface-modeling)
Part Design (Solid-modeling)
Assembly Design
Version 1c- Mar07 By Dickson Sham (ME dept, HKPU)
A- 2
CATIA V5R16 surface modeling – Mouse
CATIA Surface-modeling
Tutorial 2A
– Import 2D outline drawing into Catia
– Build 3D curves based on the imported drawing
– Build the upper surfaces of the mouse (by Generative Shape
Design)
Tutorial 2B
– Do the draft analysis to search any undercut portion on the
upper surfaces
– Adjust the curvature of the problem surface manually
– Build the lower surfaces of the mouse
– Convert the surfaces into a solid
Tutorial 2C
– Build the parting surfaces based on the imported drawing
– Create components from the finished model
– Re-assemble the components into a product
– Modify the outlook of the master model and then get all
components updated automatically
Please be reminded that this series of tutorials is designed to demonstrate a design
approach with CATIA, rather than the command itself.
Version 1c- Mar07 By Dickson Sham (ME dept, HKPU)
A- 3
CATIA V5R16 surface modeling – Mouse
Tutorial 2A
• Download the 2d outline drawing (mouse_outline.dxf)
from the web:
/>al.htm
• Create a new project folder and store the downloaded file
into the folder
• Enter CATIA by double-clicking its icon on the desktop.
• (If the license menu pops up, select ED2 and close
CATIA. Then reopen again).
• By default, an empty “Product” file is created. But now,
you don’t need this, just select “File/Close” on the menu
bar.
• Select “File/Open” on the menu bar and select the
downloaded drawing (mouse_outline.dxf)
Version 1c- Mar07 By Dickson Sham (ME dept, HKPU)
A- 4
CATIA V5R16 surface modeling – Mouse
Tutorial 2A
To confirm that the size of the
drawing is correct:-
• Click “Dimensions” icon;
• Click on the scale line of the drawing;
• Check if the displayed dimension is 50mm; If
not, we need to enlarge or shrink the drawing
into the correct size.
To copy and paste the drawing into 3D
space:-
• Multi-select all entities on the drawing, except
the scale bar;
• Click “Copy” icon
Version 1c- Mar07 By Dickson Sham (ME dept, HKPU)
A- 5
CATIA V5R16 surface modeling – Mouse
Tutorial 2A
• Select “File/New” on the menu bar;
• Select “Part” as the Type;
• Enter “Mouse_mastermodel” as part name;
• Leave the two options “Enable hybrid design”
& “Create a geometrical set” unchecked; now
a new empty part is created;
• Select Tools/Options/infrastructure/Part
Infrastructure… then deselect the option
“Enable Hybrid Design inside part bodies
and bodies”
• Check if the current workbench has been
“Generative Shape Design”. You can see the
workbench icon at the upper right-hand
corner. If you cannot find the icon, reset the
toolbar layout;
• If the current workbench is “Part Design” for
example, select “Start/Shape/Generative
Shape Design” on the menu bar;
Version 1c- Mar07 By Dickson Sham (ME dept, HKPU)
A- 6
CATIA V5R16 surface modeling – Mouse
Tutorial 2A
• Select “Insert/Geometrical Set…” on the
menu bar; then click ok to confirm; (This
geometrical set is going to store all three
reference views of the mouse)
• Click “Sketch” icon and select xy plane;
• Click “Paste” icon to paste the drawing onto
the xy plane;
• Click “Exit” icon to exit the sketcher mode.
(Now “Sketch.1” is stored in “Geometrical
Set.1”)
Version 1c- Mar07 By Dickson Sham (ME dept, HKPU)
A- 7
CATIA V5R16 surface modeling – Mouse
Tutorial 2A
To split the drawing into three
individual views and position them:-
• Duplicate two more “Sketch.1” by copy-and-
paste function;
• Rename them as “Top View”, “Side View” &
“Front View” ;
• Click “Plane” icon;
• Select “offset from plane” as type;
• Pick xy plane as reference;
• Enter 150mm as Offset value;
• Click ok to confirm;
• Create an offset plane, 150mm from XZ plane;
• Create an offset plane, 150mm from YZ plane;
Version 1c- Mar07 By Dickson Sham (ME dept, HKPU)
A- 8
CATIA V5R16 surface modeling – Mouse
Tutorial 2A
• Right-click on “Top View” on the tree and
select “Top View object/ Change Sketch
Support”;
• Select “Plane.1”
• Click ok to confirm
• Similarly, right-click “Side View” and select
“Change Sketch Support”;
• Select “Plane.2”
• Click ok to confirm
• Similarly, right-click “Front View” and select
“Change Sketch Support”;
• Select “Plane.3”
• Click ok to confirm
Version 1c- Mar07 By Dickson Sham (ME dept, HKPU)
A- 9
CATIA V5R16 surface modeling – Mouse
Tutorial 2A
• Double-click “Top View” sketch on the tree
to edit;
• Select and delete the curves not related to
the top view;
• Create a point at the rightmost of the shape
(Click “point” icon, put the mouse cursor
onto the rightmost arc, click to confirm its
position when it is aligned on the same level
as the center of the inner arc);
• Select all elements of the shape and click
“Translate” icon;
Aligned
Version 1c- Mar07 By Dickson Sham (ME dept, HKPU)
A- 10
CATIA V5R16 surface modeling – Mouse
Tutorial 2A
• Leave “Duplicate mode” unchecked;
• Click the point that we just created;
• Then Click the origin of the sketch. (Now the
top view is relocated at the origin);
• Click “Exit” to complete.
Similarly, we can modify “Side View”…
• First we see the side view is upside down.
To reverse it, right-click the “Side View”
sketch on the tree and select “Change
Sketch Support”;
• Select “Positioned” as Type of sketch
positioning;
• Select “Implicit” as both Origin Type &
Orientation Type;
• Select “Reverse H” option;
• Click ok to confirm.
1
2
Version 1c- Mar07 By Dickson Sham (ME dept, HKPU)
A- 11
CATIA V5R16 surface modeling – Mouse
Tutorial 2A
• Double-click “Side View” sketch on the tree to
edit;
• Select and delete the curves not related to the
side view;
• Select all elements of the shape and click
“Translate” icon;
• Leave “Duplicate mode” unchecked;
• Click the point ;
• Then Click the origin of the sketch. (Now we
can see a portion of the sketch exceeds the y-
axis, so we need to fine-tune it);
• Select all elements of the shape and click
“Translate” icon again;
• Click the origin
• Enter 2.85mm as length and press “Enter” key
on the keyboard;
• Click another point on negative side of x-axis
• Click “Exit” icon to complete
Version 1c- Mar07 By Dickson Sham (ME dept, HKPU)
A- 12
CATIA V5R16 surface modeling – Mouse
Tutorial 2A
Similarly, we can modify “Front View”…
• First we see the side view is orientated
correctly. To adjust it, right-click the “Front
View” sketch on the tree and select “Change
Sketch Support”;
• Select “Positioned” as Type of sketch
positioning;
• Select “Implicit” as both Origin Type &
Orientation Type;
• Click ok to confirm.
• Double-click “Front View” sketch on the tree to
edit;
• Select and delete the curves not related to the
front view;
Top View
Side View
Front View
Version 1c- Mar07 By Dickson Sham (ME dept, HKPU)
A- 13
CATIA V5R16 surface modeling – Mouse
Tutorial 2A
• Create a point at the middle of the lowest line
(Click “point” icon, put the mouse cursor onto
the lowest straight line, click to confirm its
position when the auto-detect symbol is a solid
blue circle);
• Select all elements of the shape and click
“Translate” icon
• Leave “Duplicate mode” unchecked;
• Click the point that we just created;
• Then Click the origin of the sketch. (Now the
top view is relocated at the origin);
• Click “Exit” to complete.
Solid blue circle
Origin of
sketch
A point
Version 1c- Mar07 By Dickson Sham (ME dept, HKPU)
A- 14
CATIA V5R16 surface modeling – Mouse
Tutorial 2A
• Now we have positioned the three views at the
correct places. These will be a good reference
for us to build the 3D in the middle of the
screen.
• You can click any standard view icon to
change viewing direction so that you can
compare your working 3D with the reference at
a specific viewpoint.
• Right-click “Geometrical Set.1” on the tree and
select “Properties”;
• Enter “Reference” as Feature Name;
• Deselect “Pickable” option;
• Click ok to confirm.
The reason why we choose the views are
unpickable is that we don’t want to use any
curves from them or have any relations with
them. We treat them as the background
images only.
Top view
Side view
Front view
Version 1c- Mar07 By Dickson Sham (ME dept, HKPU)
A- 15
CATIA V5R16 surface modeling – Mouse
Tutorial 2A
To create 3D curves from the reference
sketches:-
• Select “Insert/Geometrical Set…” on the menu
bar (we are going to build a new folder to store new
wireframe & surface elements);
• Click “Plane” icon and select “Offset from Plane”;
• Select xy plane and enter +50mm as offset value;
• Click ok to confirm.
• Click “Plane” icon again and select “Offset from
Plane”;
• Select yz plane and enter +50mm as offset value;
• Click ok to confirm.
Version 1c- Mar07 By Dickson Sham (ME dept, HKPU)
A- 16
CATIA V5R16 surface modeling – Mouse
Tutorial 2A
• Click “Sketch” icon and select “Plane.4”;
• Draw an Arc (R90mm), with two ends symmetric
about the x-axis and the arc is tangent to the y-axis;
• Reminded that the arc is a little longer than the
reference;
• Click “Exit” icon to complete.
• Click an open area to deselect the Sketch
(Sketch.4);
• Click “Sketch” icon and select “Plane.5”;
• Draw an Arc (R150mm), with two ends symmetric
about the x-axis and the peak 11mm from the x-axis;
• Reminded that the arc should be a little bit longer
than the reference;
• Click “Exit” icon to complete.
tangent
symmetric
symmetric
Version 1c- Mar07 By Dickson Sham (ME dept, HKPU)
A- 17
CATIA V5R16 surface modeling – Mouse
Tutorial 2A
• Click “Combine” icon;
• Select “Sketch.4” & “Sketch.5”;
• Click ok to confirm.
• Then Hide “Plane.4”, “Plane.5”, “Sketch.4”
and “Sketch.5”
The new curve is
the intersection
between the
projections of both
curves
Sketch.5
Sketch.4
The new curve can fit the
shapes for both top view
and front view
Version 1c- Mar07 By Dickson Sham (ME dept, HKPU)
A- 18
CATIA V5R16 surface modeling – Mouse
Tutorial 2A
• Click “Plane” icon and select
“Offset from Plane”;
• Select zx plane and enter
+30.5mm as offset value;
• Click ok to confirm.
• Click “Sketch” icon and select
the new plane “Plane.6”;
• Draw two arcs as shown;
• Reminded that two arcs must be
tangent to each other; one end of
the small arc is touching the x-
axis; one end of the bigger arc is
just near y-axis;
• Click “Exit” icon to complete.
Plane.6
Version 1c- Mar07 By Dickson Sham (ME dept, HKPU)
A- 19
CATIA V5R16 surface modeling – Mouse
Tutorial 2A
To create surfaces from 3D curves:-
• Click “Sweep” icon;
• Select “Line” as Profile type;
• Select “With Draft direction” as Subtype;
• Select “Combine.1” as Guide curve1;
• Select xy plane as Draft Direction;
• Enter 5deg as Angle;
• Enter 20mm as Length1;
• There will be four arrows on the curve,
3 blue & 1 orange (highlighted);
• Select the arrow at 3
rd
quarter (+x,+y);
• Click ok to complete.
Version 1c- Mar07 By Dickson Sham (ME dept, HKPU)
A- 20
CATIA V5R16 surface modeling – Mouse
Tutorial 2A
• Click “Sweep” icon again;
• Select “Line” as Profile type;
• Select “With Draft direction” as Subtype;
• Select “Sketch.6” as Guide curve1
• Select xy plane as Draft Direction
• Enter 5deg as Angle
• Enter 20mm as Length1
• There will be four arrows on the curve;
3 blue & 1 orange (highlighted)
• Select the arrow at 4
th
quarter (-x,+y)
• Click ok to complete
Version 1c- Mar07 By Dickson Sham (ME dept, HKPU)
A- 21
CATIA V5R16 surface modeling – Mouse
Tutorial 2A
To duplicate a surface by mirroring:-
• Click “Symmetry” icon;
• Select “Sweep.2” as Element;
• Select “zx plane” as Reference;
• Click ok to complete.
To add a fillet between two surfaces:-
• Click “Shape Fillet” icon;
• Select surfaces “Sweep.1” & “Sweep.2”;
• Click the red arrows on the surfaces if they are
not pointing inwards;
• Enter 5mm as Radius;
• Click ok to complete.
Version 1c- Mar07 By Dickson Sham (ME dept, HKPU)
A- 22
CATIA V5R16 surface modeling – Mouse
Tutorial 2A
• Click “Shape Fillet” icon;
• Select surfaces “Fillet.1” & “Symmetry.1”;
• Click the red arrows on the surfaces if they
are not pointing inwards;
• Enter 5mm as Radius;
• Click ok to complete
To duplicate a 3D curve by
translation:-
• Click “Translate” icon;
• Select “Combine.1” as Element;
• Select “xy plane” as Direction;
• Enter 3.5mm as Distance;
• Click ok to complete.
Version 1c- Mar07 By Dickson Sham (ME dept, HKPU)
A- 23
CATIA V5R16 surface modeling – Mouse
Tutorial 2A
Hide “Combine.1”, “Plane.6”,
Sketch.6” & “Fillet.2”
• Click “Hide/Show” icon and select them
on tree
To create a sketch mating with an
external 3D curve:-
• Click “Sketch” icon;
• Select “zx plane”;
• Draw two arcs as shown;
• Reminded that two arcs must be tangent
to each other; one end of the small arc is
touching the x-axis; one end of the bigger
arc is just near y-axis
Version 1c- Mar07 By Dickson Sham (ME dept, HKPU)
A- 24
CATIA V5R16 surface modeling – Mouse
Tutorial 2A
• Click “intersect 3D elements” icon;
• Select “Translate.1” on tree or Direct-click
the curve;
• Select the intersection point and click
“Construction/Standard element” icon
(The point shape will be changed from a
cross to a point);
• Add a coincidence constraint between
the endpoint of the bigger arc and the
intersection point.
• Click ok to complete
The arc touches
“Translate.1” after we’ve
added a coincidence
constraint
Version 1c- Mar07 By Dickson Sham (ME dept, HKPU)
A- 25
CATIA V5R16 surface modeling – Mouse
Tutorial 2A
To create the highest point on a
curve:-
• Click “Extremum” icon;
• Select “Sketch.7” as element;
• Select xy plane as direction;
• Click ok to complete.
To create a plane at that maximum
point:-
• Click “Plane” icon;
• Select “yz plane” and then “Extremum.1”;
• “Parallel through point” will be
automatically selected as plane type;
• Click ok to complete.
Make a point at
the peak
Sketch.7