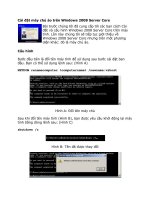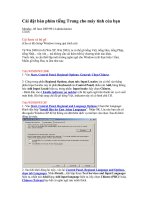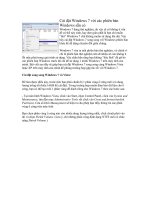Tài liệu Cài đặt Eye Candy pdf
Bạn đang xem bản rút gọn của tài liệu. Xem và tải ngay bản đầy đủ của tài liệu tại đây (860.69 KB, 19 trang )
CÀI ĐẶT EYE CANDY 3.0
Eye Candy là phiên bản cập nhật của chương trình Alien Skin I Alien Skin II, Alien Skin III,
hay Black Box 2.0, Black Box 2.1 Chương trình Eye Candy chạy cả trên Windows 95/98 và
Windows NT. Chương trình cài đặt chứa đủ trên một đĩa mềm 1,4 MB, cần chú ý khi cài đặt,
tùy theo cấu hình máy là 386, 486 hay 586 hay các CPU mới hơn mà ta chọn chế độ 16 bit
hay 32 bit. Eye Candy là chương trình thiết kế 3 chiều rất hữu dụng (các plugins khác
thường là 2 chiều) nếu đối tượng tác động là chữ. Cũng như các chương trình ứng dụng
khác, bước đầu tiên để tiến hành sử d
ụng Eye Candy là phải cài đặt nó vào máy. Thao tác
cài đặt Eye Candy tương tự như cho các chương trình chạy trên môi trường Windows, (Giả
sử ở đây đĩa cài đặt (đĩa mềm 1,4 MB) đã được chép vào trên ổ đĩa cứng D (Thường chương
trình có trên đĩa CD-ROM với 5 file chiếm khoảng gần 1,4 MB nên rất thuận lợi cho người
dùng cài đặt). Trong ví dụ này giả sử máy bạn đọc đang sử dụng Windows XP và Photoshop
5.5, nếu máy bạn dùng các phiên bản mới hơn nh
ư 6.0, 7.0, CS, CS2, CS3 các bạn cần cài
đặt Eye Candy vào thư mục Plug-in của Photoshop tương ứng. Phần hướng dẫn cài đặt sẽ
hơi khác với phần trình bày ở tài liệu này). Trước khi cài đặt cần chắc rằng, người sử dụng
không chạy một chương trình xử lý ảnh nào. Nếu người sử dụng đang thực hiện, hãy loại bỏ
nó đi. Điều này rất cần thiết bởi vì chương trình ch
ỉnh sửa ảnh chỉ có thể nhận dạng các
Filter mới khi nó khởi động.
Hướng dẫn chung.
Đặt đĩa cài đặt Eye Candy vào trong ổ đĩa máy tính, nhấp đúp vào file chương trình cài đặt.
Sau một thời gian ngắn màn hình xuất hiện thông báo yêu cầu người cài đặt chọn đường
dẫn. Theo các hướng dẫn trên máy.
Sau đây là phần hướng dẫn chi tiết cho việc cài đặt. Các bước tiến hành như sau:
Khởi động Win XP. Từ nút Start nhấp chọn Run.
Hộp thoại Run xuất hiện:
Trong mục Open chỉ đường dẫn tới file cài đặt chương trình. Nếu không nhớ tên file nhấp
chuột vào nút Browse để duyệt đường dẫn. Màn hình xuất hiện hộp thoại Browse:
Chọn đường dẫn tới nơi chứa chương trình cài đặt.
]/
Nhấp đúp vào Eyecandy để xem lệnh cài đặt. Cửa sổ hiện biểu tượng Setup, nhấp đúp vào
Setup bắt đầu tiến trình cài đặt.
Hộp thoại Eye Candy 3.0 Installer xuất hiện. Nhấp chuột vào nút Cancel nếu không muốn
cài đặt nữa. Nhấp chuột vào nút OK để tiếp tục tiến trình cài đặt.
Khi nhấp chuột vào nút OK. Màn hình hiện hộp thông báo Read Me (xem hình), nhấp vào
OK tiếp tục quá trình cài đặt.
Eye Candy tìm xem chương trình xử lý ảnh PhotoShop trước đây để các Plugins ở đâu và hỏi
người cài đặt có muốn cài đặt các file của chương trình Eye Candy vào thư mục đó không.
]/
Trong hình, máy chọn đường dẫn nơi đặt các file chương trình trong thư mục Plugins
(C:PLUGINS). Nếu đồng ý nhấp chuột vào Continue, nếu không nhấp vào No để chọn đường
dẫn mới. Ở đây ta chọn đường dẫn mới. Màn hình thông báo cho ta biết chương trình đang
tìm thư mục cài đặt Plug in.
Di chuyển vệt sáng trong phần Destination Directory để chọn thư mục cài đặt. Nếu muốn cài
đặt thư mục mới, máy bắt ta khẳng định lại đường dẫn bằng cách nhập tên đường dẫn trong
hộp nhỏ nằm dưới chữ Destination Directory. Tôi chọn đường dẫn mới là C:kx-ps (Do máy
đã có thư mục KX-PS nên không có gì xảy ra). Hộp thoại Select Destination Directory hiện
lên cho ta thấy thư mục chứa các chương trình Plugins, ta nhấp vào OK tiến hành cài đặt.
Khi quá trình cài đặ
t bắt đầu, ta thấy màn hình hiện một hộp thoại và một hộp có vệt sáng
màu xanh tăng dần từ trái qua phải. Như hình dưới.
Khi kết thúc quá trình cài đặt, hộp thoại Setup Complete xuất hiện với một thông báo cho ta
biết quá trình cài đặt chấm dứt.
Nhấp chuột vào nút OK, hãy khởi động lại Windows XP.
Khởi động PhotoShop và nhớ khai báo cho chương trình PhotoShop biết đường dẫn nơi chứa
chương trình Plugins (ở đây là C:KX-PS).
Khởi động PhotoShop. Cửa sổ màn hình PhotoShop hiện ra.
]/
Từ cửa sổ màn hình PhotoShop vào File, vào trình đơn File > Preferences chọn Plug-Ins &
Scratch Disks, màn hình hiện hộp thoại sau.