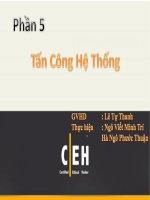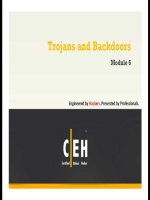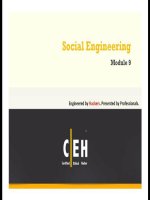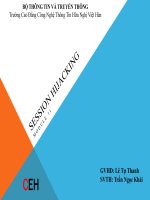Giáo trình Excel 2013 tiếng việt
Bạn đang xem bản rút gọn của tài liệu. Xem và tải ngay bản đầy đủ của tài liệu tại đây (5.69 MB, 233 trang )
Microsoft Excel 2013
Mục lục
Bài 1 – Khởi động làm quen giao diện..................................4
1.1. Khởi động chương trình..............................................4
1.2. Tạo một bảng tính mới................................................6
1.3. Thanh công cụ Ribbon................................................9
1.4. Thanh công cụ nhanh................................................16
1.5. Office Button..............................................................22
1.6. Các thành phần khác trên giao diện........................25
Bài 2 – Thao tác với bảng tính.............................................32
2.1. Thành phần và các thao tác cơ bản..........................32
2.2. Làm việc với ô (Cell)..................................................52
2.3. Làm việc với cột.........................................................79
2.4. Làm việc với hàng (dòng)..........................................92
2.5. Một số thao tác khác................................................104
Bài 3 – Làm việc với dữ liệu...............................................119
3.1. Kiểu dữ liệu và cách định dạng..............................119
3.2. Định dạng dữ liệu.....................................................127
3.3. Tìm kiếm dữ liệu......................................................138
3.4. Sắp xếp và lọc dữ liệu..............................................143
Bài 4 – Công thức và hàm..................................................168
4.1. Một số khái niệm......................................................168
4.2. Các phép tốn...........................................................170
4.3. Cơng thức, hàm........................................................174
4.4. Phân loại hàm...........................................................182
Bài 5 – Tìm hiểu một số hàm cơ bản.................................184
5.1. Nhóm hàm tài chính................................................184
5.2. Nhóm hàm ngày tháng............................................191
5.3. Nhóm hàm tìm kiếm và tham chiếu.......................195
5.4. Nhóm hàm thống kê.................................................197
5.5. Nhóm hàm xử lý chuỗi............................................199
5.6. Nhóm hàm luận lý....................................................202
5.7. Hàm tốn học và lượng giác...................................203
Bài 6 – In ấn.........................................................................207
6.1. Định dạng trang in...................................................207
6.2. Xem và thực hiện in ấn............................................217
Bài 1 – Khởi động làm quen giao diện
1.1. Khởi động chương trình
Để khởi động Microsoft Excel 2013 bạn nhấp đúp vào biểu tượng
sẵn có của chương trình trên màn hình Desktop của máy tính.
Bạn chờ một lát:
Một cửa sổ giới thiệu sẽ xuất hiện như hình dưới đây:
Bạn chọn Blank workbook màn hình chính của chương trình sẽ
xuất hiện như hình dưới đây:
Dưới đây là các thành phần cơ bản trên màn hình chính
(1): Thanh cơng cụ nhanh: Chứa các lệnh thao tác nhanh
(2): Office button: Chứa lệnh thao tác với tệp
(3): Thanh công cụ Ribbon: Chứa gần như tồn bộ các lệnh thao
tác với chương trình, chúng được phân chia thành các nhóm khác
nhau.
(4): Name box: Vùng địa chỉ vị trí con trỏ hiện thời
(5): Fomula bar: Thanh cơng thức
(6): Màn hình nhập liệu: Là phần lớn nhất trên màn hình của
chương trình, đây là vùng chứa dữ liệu trên bảng tính
(WorkSheet).
(7): Tiêu đề cột, hàng WorkSheet: Gồm cột và hàng tiêu đề, cột
thường được đánh dấu theo ký tự trong bảng chữ cái, hàng dược
đánh dấu theo dãy số liên tiếp (trong thực tế có thể thay đổi các
ký hiệu này).
(8): Thanh cuộn: Dùng để di chuyển văn bản lên xuống, sang trái
sang phải.
(9): Thanh Sheet tab: Liệt kê danh sách các bảng tính có trong tệp
Excel (WorkBook), ngồi ra cịn chứa thanh điều khiển để di
chuyển qua lại giữa các Sheet.
(10): Thanh trạng thái: Chứa một số thông tin hiện thời của văn
bản như chế độ hiển thị, phần trăm hiển thị, trang hiện tại,…
1.2. Tạo một bảng tính mới
Thực chất sau khi khởi động chương trình đã tự động tạo sẵn cho
bạn một bảng tính mới. Nếu khơng bạn có thể thực hiện bằng một
trong các cách sau đây:
Cách 1: Nhấp chọn biểu tượng Office Button
Một hộp thoại xuất hiện bạn nhấp chọn New rồi chọn biểu tương
Blank Workbook ở hộp thoại bên tay phải.
Cách 2: Nhấp chuột vào biểu tượng New trên thanh công cụ
nhanh.
Trong trường hợp chưa thấy biểu tượng này trên thanh công cụ
bạn chọn mũi tên trỏ xuống trong thanh này chọn New.
Cách 3: Nhấn tổ hợp phím Ctrl + N
Bằng một trong ba cách trên một bảng tính mới và rỗng sẽ được
tạo, bạn di chuyển tới ô E1 nhấn phím F2 và nhập vào đó nội
dung sau: Nhà sách Trí Việt. Bây giờ hãy chọn Font lớn hơn cho
nội dung văn bản bằng cách nhấn tổ hợp phím Ctrl + A sau đó
chọn hộp Font size trên thanh Ribbon chọn giá trị 28.
Tiếp theo bạn nhấn tổ hợp phím Ctrl + B để bơi đậm nội dung
văn bản, kết quả chúng ta sẽ được như hình dưới đây:
Ở ví dụ trên chúng ta vừa nhập vào ơ E1 của bảng tính mới dịng
chữ “Nhà sách Trí Việt”. Tuy nhiên khác với Microsoft Word
2013, Microsoft Excel 2013 không phải dùng để soạn thảo văn
bản mà Excel có tác dụng như một bảng tính có thể thực hiện, xử
lý tính toán rất nhiều bài toán từ đơn giản đến phức tạp.
1.3. Thanh công cụ Ribbon
Thanh Ribbon là thanh cơng cụ chứa gần như tồn bộ các lệnh để
thao tác với chương trình, như các lệnh về hiệu chỉnh bảng tính,
hàm, cơng thức, hay xử lý dữ liệu,…
Thanh Ribbon bao gồm các tab (home, insert, Page layout,..) bên
trong là các nút lệnh của Tab đó. Tùy từng ngữ cảnh sử dụng các
nút lệnh sẽ sáng lên cho phép người dùng thao tác. Như vậy để
thao tác với một lệnh nào đó trên thanh Ribbon bạn cần phải biết
nó nằm trong Tab Ribbon nào, sau đó chọn tới lệnh cần thao tác
trong Tab Ribbon đó.
Giả sử ở ví dụ trước để có thể bơi đậm cho nội dung trong ô E1
bạn chọn tới Tab Home trong tab này bạn chọn biểu tượng Bold
Chi tiết các Tab Ribbon
- Home: Xuất hiện mặc định trên thành Ribbon, chứa các nhóm
lệnh như sau:
+ Clipboard: Cắt dán
+ Font: Font chữ
+ Alignment: Căn lề nội dung
+ Number: Định dạng dữ liệu
+ Styles: Định dạng bảng tính
+ Cells: Thao tác với Cell
+ Editing: Hàm, lọc, tìm kiếm dữ liệu
- Insert: Xuất hiện mặc định trên thành Ribbon, chứa các nhóm
lệnh liên quan đến việc chèn các đối tượng vào văn bản, chi tiết
như sau:
+ Tables: Các chèn bảng vào thao tác với bảng
+ Illustrations: Các lệnh chèn đối tượng đồ họa
+ Charts: Lệnh chèn các liên kết
+ Text: Lệnh liên quan đến việc chèn các đối tượng TextBox,
Wordart, Header & Footer,…
+ Symbols: Lệnh liên quan đến việc chèn các biểu tượng.
- Page Layout: Xuất hiện mặc định trên thanh Ribbon, chứa các
nhóm lệnh liên quan đến bố cục của bản tính.
+ Themes: Tủy chỉnh nền cho bảng tính.
+ Page Setup: Các lệnh thiết lập định dạng trang in
+ Scale to fit: Cố định số trang in trong một văn bản
+ Sheet Options: Tùy chỉnh Sheet
+Arrange: Các lệnh sắp xếp các đối tượng trên văn bản.
- Formulas: Xuất hiện mặc định trên thành Ribbon, chứa các
lệnh làm việc với hàm và công thức
+ Function Library: Chứa lệnh gọi các hàm trong Excel.
+ Defined Names: Chứa lệnh định nghĩa vùng làm việc.
+ Formula Auditing: Chứa lệnh tham chiếu công thức.
+ Calculation: Tùy chọn tính tốn trong Excel.
- Data: Xuất hiện mặc định trên thành Ribbon, chứa các lệnh làm
việc với dữ liệu
+ Get External Data: Lấy dữ liệu từ những ứng dụng khác.
+ Sort & Filter: Chứa lệnh sắp xếp, lọc dữ liệu.
+ Data Tools: Chứa một số công cụ thao tác với dữ liệu.
+ Outline: Chứa các lệnh nhóm dữ liệu.
- Review: Xuất hiện mặc định trên thành Ribbon, chứa các nhóm
lệnh liên quan đến các thao tác như kiểm tra ngữ pháp cho nọi
dung bảng tính, tạo ghi chú, bảo mật bảng tính,…
- View: Xuất hiện mặc định trên thành Ribbon, chứa các nhóm
lệnh hiển thị, chi tiết như sau:
+ Workbook Views: Chế độ hiển thị
+ Show: Tùy chọn hiển thị một số thanh Panel
+ Zoom: Các lệnh phóng to, thu nhỏ nội dung Workbook
+ Window: Chứa các lệnh tùy chọn hiển thị nhiều Workbook
+ Macros: Các lệnh về Macros
Ẩn hiện một Tab lệnh
Để làm ẩn hay xuất hiện một nhóm lệnh hoặc một Tab lệnh trong
thanh công cụ Ribbon bạn làm như sau:
- Nhấp phải chuột vào một khoảng trống bất kỳ trên thanh công
cụ Ribbon.
- Một menu nhanh xuất hiện chọn Customize the Ribbon, hộp
thoại Excel Option xuất hiện và trỏ tới mục Customize the
Ribbon.
- Trong danh sách Main Tabs bên phía tay phải của màn hình liệt
kê danh sách các Tab Ribbon muốn ẩn Tab nào bạn chỉ cần bỏ
dấu tính ở đầu tên Tab đó. Ngược lại muốn hiện chúng lên bạn
đánh dấu tính cho những Tab bị ẩn. Cuối cùng nhấp Ok để lưu
lại.
Lưu ý: Trường hợp muốn ẩn toàn bộ thanh công cụ Ribbon bạn
nhấp chọn biểu tượng Minimize the Ribbon (hoặc nhấn tổ hợp
phím Ctrl + F1) phía góc phải trên của màn hình chính.
Khi muốn hiện lại thanh công cụ này bạn nhấp chuột vào nút lệnh
đó một lần nữa.
Tự tạo một Tab lệnh và các nhóm lệnh trên thanh cơng cụ
Ribbon
Ngồi những Tab lệnh sẵn có Microsoft Excel 2013 cịn cung cấp
cho người dùng chức năng tự tạo ra các Tab lệnh mới, cách thực
hiện như sau:
- Nhấp phải chuột vào một khoảng trống bất kỳ trên thanh công
cụ Ribbon.
- Một menu nhanh xuất hiện chọn Customize the Ribbon, hộp
thoại Excel Option xuất hiện và trỏ tới mục Customize the
Ribbon.
- Để thêm một Tab mới bạn nhấp chọn nút New Tab, một Tab, và
một nhóm lệnh mới xuất hiện như hình dưới đây:
- Bạn có thể đổi tên cho Tab bằng cách nhấp chuột phải vào Tab
này chọn Rename.
- Làm tương tự để đổi tên cho nhóm lệnh
- Ngồi ra bạn có thể bổ xung các nhóm lệnh khác vào Tab này
bằng cách nhấp chọn Tab vừa thêm rồi nhấn nút New Group
Kết quả Tab các lệnh của tơi sẽ có được như hình dưới đây:
Công việc cuối cùng của bạn là chọn những lệnh cần thiết để bổ
xung vào các nhóm lệnh tương ứng. Cuối cùng nhấp Ok để hoàn
tất.
Tab lệnh mà chúng ta vừa tạo khi xuất hiện trên màn hình chính
của chương trình sẽ như hình dưới đây:
Đây là một ví dụ cơ bản bạn hồn tồn có thể tạo ra các Tab lệnh
được bố trí khoa học và thuận tiện cho q trình sử dụng của
mình.
1.4. Thanh cơng cụ nhanh
Thường nằm phía trên cùng bên phía góc trái của mành hình
chính, chứa các lệnh thường sử dụng giúp người dùng có thể thao
tác một cách nhanh tróng, tức thời. Để thao tác người dùng có thể
nhấp chuột trực tiếp vào nút lệnh cần thao tác trên thanh công cụ
này.
Bổ xung các lệnh thường sử dụng có trong danh sách mặc
định
Khi mới cài đặt bạn chỉ thấy một số nút lệnh trên thanh công cụ
này, muốn bổ xung thêm các nút lệnh khác bạn nhấp chuột vào
mũi tên trỏ xuống rồi chọn vào nút lệnh cần bổ xung (với điều
kiện nút đó chưa có trên thanh cơng cụ).
(Những nút lệnh chưa có dấu tích là những nút lệnh chưa được
bổ xung lên thanh công cụ)
Ngược lại bạn có thể làm ẩn các nút lệnh đi bằng thao tác tương
tự nhưng đối với những nút lệnh đã có trên thanh công cụ.
(Những nút lệnh có dấu tích là những nút lệnh đã có trên thanh
cơng cụ).
Bổ xung các lệnh khơng có trong danh sách mặc định
Như phần trước đã trình bày chúng ta có thể bổ xung các nút lệnh
có trong danh sách mặc định lên thanh cơng cụ nhanh. Ngồi ra
Microsoft Excel 2013 còn cho phép bạn bổ xung lên thanh cơng
cụ này những nút lệnh khác khơng có trong danh sách mặc định.
Các bước thực hiện như sau:
Bước 1: Nhấp chuột chọn mũi tên trỏ xuống trên thanh công cụ
nhanh (Quick access toolbar), danh sách xuất hiện chọn More
Commands…
Hộp thoại Excel Options xuất hiện và tự động trỏ tới mục Quick
Access Toolbar.