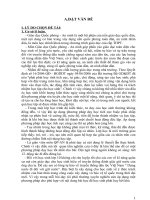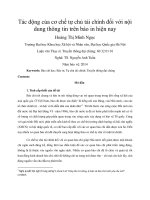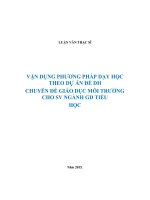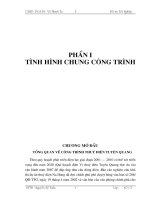Bai 10 Mau sac tren trang chieu
Bạn đang xem bản rút gọn của tài liệu. Xem và tải ngay bản đầy đủ của tài liệu tại đây (338.68 KB, 15 trang )
<span class='text_page_counter'>(1)</span><div class='page_container' data-page=1>
MÀU SẮC TRÊN TRANG
CHIẾU
Tấn Kiệt
</div>
<span class='text_page_counter'>(2)</span><div class='page_container' data-page=2>
NỘI DUNG BÀI HỌC
1. Màu nền trang chiếu
</div>
<span class='text_page_counter'>(3)</span><div class='page_container' data-page=3>
1. Màu nền trang chiếu
• Màu nền làm cho trang chiếu thêm
sinh động và hấp dẫn. Ta có thể chọn
màu nền sao cho phù hợp với nội
dung trang chiếu bằng cách sử dụng
những mẫu màu có sẵn, tự pha màu
hoặc hình ảnh làm nền cho trang
</div>
<span class='text_page_counter'>(4)</span><div class='page_container' data-page=4>
1. Màu nền trang chiếu
<b>Màu đơn sắc</b> <b>Hiệu ứng chuyển màu</b>
<b>Mẫu có sẵn</b> <b>Ảnh nền</b>
</div>
<span class='text_page_counter'>(5)</span><div class='page_container' data-page=5>
1. Màu nền trang chiếu
<b>Để tạo màu nền trang chiếu ta thực hiện các bước sau:</b>
<b>B1. Chọn trang </b>
<b>chiếu trong ngăn </b>
<b>bên trái (ngăn </b>
<b>Slide)</b>
<b>B2. Chọn lệnh </b>
<b>FormatBackground</b>
<b>B3. Nháy mũi tên và chọn màu </b>
<b>thích hợp</b>
</div>
<span class='text_page_counter'>(6)</span><div class='page_container' data-page=6>
1. Màu nền trang chiếu
Lưu ý:
• Nếu nháy nút Apply to All trong bước
4 , màu nền sẽ được áp dụng cho
</div>
<span class='text_page_counter'>(7)</span><div class='page_container' data-page=7>
2. Định dạng nội dung văn bản
Hãy quan sát hình sau và nhận xét:
<b>Tiêu đề canh giữa</b> <b>Tiêu đề canh phải</b>
</div>
<span class='text_page_counter'>(8)</span><div class='page_container' data-page=8>
2. Định dạng nội dung văn bản
- Một số khả năng định dạng văn bản gồm:
+ Chọn Font chữ, cỡ chữ, kiểu chữ và màu
chữ.
+ Căn lề (căn trái, căn phải, căn giữa trong
khung chứa).
+ Tạo các danh sách dạng liệt kê.
- Thao tác định dạng:
+ Chọn phần văn bản cần định dạng
</div>
<span class='text_page_counter'>(9)</span><div class='page_container' data-page=9>
2. Định dạng nội dung văn bản
Chọn màu chữ
Chọn phông chữ
Chữ đậm <sub>Chữ gạch chân</sub>
Chọn cỡ chữ Chữ nghiêng Chữ có vết bóng
<b>Do có sự giống nhau giữa 2 thanh công cụ nên các định </b>
<b>dạng văn bản trong</b> <b>Powerpoint</b> <b>tương tự như</b> <b>Word</b>
</div>
<span class='text_page_counter'>(10)</span><div class='page_container' data-page=10>
2. Định dạng nội dung văn bản
Lưu ý:
• Màu nền cần được phù hợp với nội dung
bài trình chiếu
• Văn bản cần được định dạng sao cho màu
chữ hiển thị rõ trên màu nền và phông chữ
cũng phù hợp với nội dung.
</div>
<span class='text_page_counter'>(11)</span><div class='page_container' data-page=11>
3. Sử dụng mẫu bài trình chiếu
</div>
<span class='text_page_counter'>(12)</span><div class='page_container' data-page=12>
3. Sử dụng mẫu bài trình chiếu
• Chọn Format / Slide Design
• Click vào một kiểu nền
</div>
<span class='text_page_counter'>(13)</span><div class='page_container' data-page=13>
3. Sử dụng mẫu bài trình chiếu
<b>1. Nháy nút bên phải mẫu </b>
<b>2. Nháy nút Apply to All </b>
<b>Slides để áp dụng cho mọi </b>
<b>trang chiếu</b>
<b>Hoặc Apply to Selected </b>
</div>
<span class='text_page_counter'>(14)</span><div class='page_container' data-page=14>
4. Các bước tạo bài trình chiếu
a) Chuẩn bị nội dung cho bài trình chiếu;
b) Chọn màu hoặc hình ảnh cho nền trang chiếu;
c) Nhập và định dạng nội dung văn bản;
d) Thêm hình ảnh để minh họa;
e) Tạo các hiệu ứng động;
</div>
<span class='text_page_counter'>(15)</span><div class='page_container' data-page=15></div>
<!--links-->