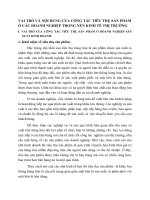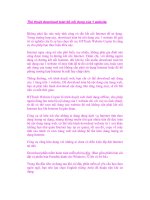Giáo trình Mã độc: Phần 2
Bạn đang xem bản rút gọn của tài liệu. Xem và tải ngay bản đầy đủ của tài liệu tại đây (3.89 MB, 76 trang )
Chương 4
CÁC KỸ THUẬT PHÂN TÍCH TĨNH
Trong các chương trước giáo trình đã trình bày quy trình phân tích mã
độc, trong quy trình phân tích có mơ tả các phương pháp sử dụng để
phân tích mã. Chương 4 này sẽ giúp sinh viên hiểu rõ hơn phương pháp
phân tích tĩnh. Trước khi phân tích thì sinh viên cần cách xây dựng mơi
trường hỗ trợ cơng việc phân tích.
4.1 Xây dựng mơi trường phân tích tĩnh
Xây dựng mơi trường phân tích mã độc là công việc quan trọng. Như
đã biết mã độc luôn tiềm ẩn các hành vi nghi ngờ và rất dễ lây lan. Việc
xây dựng mơi trường phân tích mã phù hợp và an toàn là việc cần thiết.
Để tạo ra được mơi trường an tồn trong khi phân tích mã độc hại, trong
phương pháp phân tích tĩnh để phân tích mã độc hại người ta dùng 2
cách:
- Xây dựng mơi trường ảo để phân tích mã độc.
- Xây dựng mơi trường thật để phân tích mã độc.
4.1.1 Xây dựng môi trường ảo.
Việc xây dựng môi trường ảo đảm bảo cho các loại mã độc hại không
phá hoại được hệ thống máy tính thật. Các phần mềm để xây dựng môi
trường ảo như Vmware workstation, virtualbox…. Ở đây sẽ lựa chọn xây
dựng mơi trường phân tích với VM workstation.
Phương án xây dựng như sau:
- Một máy tính thật cài Windows 7
- Trên Win 7 cài đặt một máy ảo Vmware, trong máy ảo cài đặt
Windows XP( môi trường để chạy malware và thực hiện phân tích).
- Cài đặt mạng phù hợp với việc phân tích.
- Cài các tool cần thiết phục vụ việc phân tích
Thực hiện việc cài đặt Vmware sao cho memory ( 515 mb) và Hard
Disk ( 10Gb), sau khi thực hiện cài đặt xong, tùy thuộc vào từng loại mã
độc hại để cài cấu hình mạng.
125
Hình 4-1: Chọn cấu hình mạng
Sau khi cài đặt xong, Vmware sẽ tạo nên 2 card mạng Vmware 1 và
Vmware 8 trên máy thật và máy thật có thể sử dụng 2 card mạng này để
kết nối với các máy ảo. khi lựa chon cấu hình mạng cho máy ảo ta có thể
chọn một trong các chế độ sau:
Bridged networking: Card mạng của máy ảo sẽ được gắn trực tiếp với
card mạng của máy thật (sử dụng switch ảo VMnet0). Lúc này, máy ảo
sẽ đóng vai trị như một máy trong mạng thật, có thể nhận DHCP từ
mạng ngồi, hoặc đặt IP tĩnh cùng dải với mạng ngoài để giao tiếp với
các máy ngoài mạng hoặc lên Internet.
NAT: Máy ảo được cấu hình NAT sẽ sử dụng IP của máy thật để giao
tiếp với mạng ngoài. Các máy ảo được cấp địa chỉ IP nhờ một DHCP ảo
của VMware. Lúc này, các máy ảo sẽ kết nối với máy thật qua switch ảo
VMnet8, và máy thật sẽ đóng vai trị NAT server cho các máy ảo.
Host-only Networking: Khi cấu hình máy ảo sử dụng host-only
networking, máy ảo sẽ được kết nối với máy thật trong một mạng riêng
thông qua Switch ảo VMnet1. Địa chỉ của máy ảo và máy thật trong
mạng host-only có thể được cấp bởi
DHCP ảo gắn liền với Switch ảo
Vmnet1 hoặc có thể đặt địa chỉ IP tĩnh cùng dải để kết nối với nhau. Ta
sẽ chủ yếu dùng loại này để cấu hình khi phân tích
126
Hình 4-2: Host- only Networking
Sau khi cấu hình mạng xong, ta nên tạo take snapshot lại một bảng sạch.
Snapshot giúp chúng ta restore lại trạng thái làm việc mới nhất. Để sau
mỗi lần phân tích ta lại có 1 một máy mới mà không cần phải đi cài lại.
Ta chỉ cần vào snapshot, chạy lại snapshot sạch ban đầu khi mà chưa cho
bất kì vào phân tích.
Hình 4-3: Tạo snapshot
Sau khi cài xong Vmware, ta cài hệ điều hành Xp lên đó, cài đặt các
cơng cụ lên để giám sát sự thay đổi và tác động của các chương trình nên
hệ thống đang thực thi.
Một số công cụ cần thiết cho mơi trường phân tích tĩnh như sau:
127
4.1.1 Công cụ Peid
Là công cụ phát hiện xem file được viết bằng ngơn ngữ gì. Ngồi ra
đây là một cơng cụ cần thiết xem file có bị nén (pack) hay khơng? Nếu
bị nén (pack) thì người phân tích cần phải tìm cách giải nén (unpack
file) phù hợp.
Hình 4-4: Phần mềm Peid
Như trong hình có thể thấy chương trình Peid đã nhận ra mã nguồn
chương trình Keylog1.exe viết bằng Borland Delphi 6.0-7.0
4.1.2 Dependency Walker
/>Là một cơng cụ để tìm các file Dll và hàm import của mã độc hại.
Chương trình được sử dụng trên cả x86, x64 được xây dựng theo một sơ
đồ phân cấp của tất cả các file Dll sẽ được nạp vào bộ nhớ khi phần mềm
độc hại được chạy.
128
Hình 4-5: Dependency Walker
Là cơng cụ sử dụng thực hiện việc unpack, sau khi dump debugged
process ta sẽ có 1 file (.exe),người phân tích cần phải sử dụng cơng cụ
này để fix lại bảng IAT bằng tay hoặc tự động fix.
Hình 4-6 ImportREC
4.1.3 Cơng cụ PE
Đây là cơng cụ có đầy đủ chức năng để làm việc với file PE/PE+( 64
bit). Bao gồm Task Viewer( dump full, process dump…), PE Sniffer(tìm
trình biên dịch, packer..) , PE Editor( xem và chỉnh sửa các bảng import
129
export, sửa CRC...), PE Rebuilder( Thay đổi địa chỉ cơ sở PE của một
tập tin..)
Hình 4-7 PE Tools
4.1.4 Cơng cụ HexEditor
Hex Editor là bộ hồn chỉnh các cơng cụ phát triển hệ thập lục phân
cho Microsoft windows. Nó tích hợp tiên tiến chỉnh sửa và giải thích dữ
liệu nhị phân, với cách nhìn trực quan, xử lí linh hoạt một tiến trình. Với
hex editor người phân tích có thể chỉnh sửa, cắt, sao chép, dán, chèn, xóa
dữ liệu nhị phân.
Hình 4-8 HexEditor
4.1.5 IDA pro
4.1.5.1 Giới thiệu chung:
IDA Pro là công cụ được sử dụng rộng rãi nhất để phân tích phần mềm
độc hại. IDA pro giúp dịch ngược các mã độc hại về các đoạn mã
130
assembly. Nó là một cơng cụ dễ đọc, trực quan và tiện dụng với nhiều
chức năng nhưng cũng chính vì vậy mà việc sử dụng IDA Pro cũng khá
phức tạp. đi kèm với IDA ta có thể cài đặt thêm nhiều plugin như Bindiff,
Hex-Rays Decompiler. Đây là hai plugin hỗ trợ đắc lực cho IDA giúp so
sánh các biến thể của phần mềm độc hại, xác định các chức năng mới
trong biến thể đó và cho biết nếu có bất kỳ chức năng tương tự bị mất đi.
Hình 4-9: IDA pro
Có những loại mã độc hại khơng debug hay phân tích được bình thường
mà phải sử dụng các chương trình Decomplier dành riên cho chúng. Vì
vậy ta sẽ cài đặt thêm một số công cụ phục vụ cho việc phân tích như sau.
4.1.5.2 Các chức năng cơ bản
Sau khi người phân tích đưa một file cần phân tích vào, chương trình sẽ
hiện lên một hộp thoại bên trong đó có chứa định dạng file và chọn
PE( pe.ldw) để làm việc. Trong Option là các tùy chọn để cho IDA tự
phân tích file vào cho ra hiển thị ở cửa sổ chính. Sau đó nhấn OK để vào
giao diện chính để làm việc.
Giao diện là việc của IDA gồm có 7 cửa sổ:
131
Hình 4-10 Giao diện làm việc IDA pro
(1) Toobar chứa các thanh công cụ sử dụng trong hoạt động của IDA,
để thực hiện các chức năng ta nhấp vào các biểu tượng trên đó.
(2) Navigation band nơi có thể vào và ra khỏi địa chỉ bằng cách nhấp
chuột di chuyển bằng cách điều chỉnh theo hướng mũi tên màu vàng.
Mỗi màu sắc của cửa sổ thể hiện vùng dữ liệu mà ta làm việc.
(3) Tabs có chứa cửa sổ nhỏ những thông tin chi tiết về file đối tượng,
việc phân tích phụ thuộc vào những tabs này. Gồm có IDA View-A,
Hex View-A, Struct, Enums, Imports,Exports, String.
(4)Disassembly hiển thị dữ liệu để phân tích theo 2 loại text hoặc
graph
(5)Graph overview một đồ thị thu nhỏ mô tả cấu trúc cơ bản của dữ liệu.
Màn hình chữ nhật chấm nhỏ cho thấy màn hình hiển thị vị trí hiện tại
đang làm việc.
132
(6) Output window nhận được các thông tin, tin nhắn từ IDA sau khi
load file xong.
(7) Function window đây là cửa sổ hiện thị tất cả các hàm API các địa
chỉ tìm thấy trong q trình phân tích.
IDA Text view màn hình hiển thị kiểu text trình bày tồn bộ về công
việc disassembler cũng như cung cấp địa chỉ để xem các dữ liệu thuộc
vùng nào.
Hình 4-11: Cửa sổ IDA view
(1)
Các mũi tên thể hiện nơi nhảy đến trong khối đoạn mã và nhận
ra các vòng lặp nhỏ.
(2)
Hiện ra các địa chỉ Virtual Address
(3)
Các vị trí được so sánh để đánh dấu nhảy hoặc các biến tham
chiếu trong stack
(4)
Code của chương trình disassembled
(5)
Code tham chiếu hiển thị các điểm đến khi truy cập, nhấp đúp
vào sẽ đưa ta đến đoạn mã, hoặc hàm được gọi hoặc nhảy lên phía trên.
Hoặc để nhảy đến vị trí tham chiếu khác ta nhấp chuột phải->jump to
cross reference.
133
Fucntion Window hiển thị các hàm được nhận định bởi IDA
Hình 4-12: Cửa sổ Function
Bằng cách nhấp chuột hoặc enter là ta có thể di chuyển đc đến hàm đó
trong cửa sổ chính disassembly. Ta nhìn thấy bên trong function window
gồm có function name, segment, start, length, R( return hàm trả về khi
gọi),F ( far),L (libarary), S (static), B( BP tham chiếu đến biến cục bộ),T
( type thông tin).
String Window tại cửa sổ này hiển thị ra thông tin tất cả các chuỗi xuất
hiện trong file thực thi. Cửa sổ này hiện thị chi tiết về địa chỉ, độ dài,
kiểu, tên chuỗi đó là gì. Ta có thể truy cập đến các chuỗi này bằng cách
nhấn đúp chuột nó sẽ di chuyển đến cửa sổ Disassembly để chúng ta
thực hiện.
Import window cửa sổ hiển thị chi tiết địa chỉ, tên hàm được import và
thư viện chứa hàm import đó. Đây là một cửa sổ rất quan trọng bởi ta có
thể thấy được chương trình sử dụng các DLL khác nhau và chức năng
của các hàm được gọi như đọc, viết hoặc registry .... Tại đây ta có thể
thập được các thông tin về các hàm import mà mã độc hại hay dùng để
chèn vào với mục đích xấu như lấy cắp thơng tin, theo dõi …
Hình 4-13: Cửa sổ Import
Export window là cửa sổ liệt kê các entrypoint của tập tin. Trong cửa sổ
này gồm có liệt kê theo tên, địa chỉ ảo và thứ tự( nếu có). Đối với các file
thực thi export window cần phải chứa ít nhất một entry point đây là địa
chỉ điểm đầu vào đầu tiên trong lúc thực thi.
134
Cross-references cửa sổ hiện thi tất cả các tham chiếu , là tất cả các
điểm code nơi mà hàm được gọi. Để mở được cửa sổ này ta chỉ nhấn vào
header của hàm, kích chuột phải chọn jump to reference xref hoặc chọn
trên thanh công cụ view-> Open subview-> cross reference.
Hình 4-14: Cửa sổ tham chiếu Cross- references
Name Window là cửa sổ cung cấp danh sách các tên được sử dụng, tên
có thể được sắp xếp theo bảng chữ cái hoặc để virtual address. Hiển thị
tên có các chữ cái in hoa khác nhau A( string data), D( data), C( Name
code), I( import name), L (library fuction), F( regular function). Bằng
việc nhấp đúp chuột vào tên bất kì ta muốn tìm, chương trình sẽ chuyển
đến vị trí đó trong cửa sổ chính hiển thị để làm việc. Chọn view-> option
subview-> name.
Function-Calls cửa sổ thể hiện được 2 chức năng caller và called
function. Xác định được các hàm được gọi xung quanh đó là gì. View->
option subview-> function call.
Hình 4-15: Cửa sổ Function calls
Còn rất nhiều những cửa sổ khác với các chức năng khác nữa, những
cửa sổ giới thiệu bên trên là những cửa sổ quan trọng nhất trong việc làm
việc với công cụ IDA pro.
Menu Jump
135
Hình4-16: Menu Jump
Jump to address(G) nhiều lúc ta sẽ biết được địa chỉ chính xác mà ta
muốn đến để thuận tiện cho việc này IDA cũng tạo ra 1 cửa sổ để nhập
vào địa chỉ muốn jump.
Jump to entrey point( ctrl-E) hiện lên vị trí các entry point ban đầu chỉ
cần nhấp vào sẽ đưa ta đến vị trí làm việc ban đầu của nó.
Sử dụng forward/ backward arrows bằng cách sử dụng nút jump trên
thanh công cụ chọn jump to previous( Esc) hoặc jump to next( ctrl-enter),
hoặc sử dụng nút trên màn hình làm việc.
Menu Search với các tùy chọn tìm kiếm:
136
Hình 4-17: Menu Search
Next code sẽ đi tìm đến vùng code tiếp theo(vùng này đã được định
nghĩa, Disasm.
Next data là sẽ đi đến vùng chứa dữ liệu tiếp theo.
Next explored sẽ đi dến vùng dữ liệu tiếp theo được định nghĩa, sử
dụng thành struct.
Next unexplored thì ngược với next explored.
Immediate valua sẽ hiện ra cửa sổ tìm kiếm cá giá trị trong các struct,
data.
Text tìm kiếm các chuỗi có ký tự cụ thể trong tất cả các hàm, dữ liệu.
137
Hình 4-18: Tìm kiếm chuỗi cụ thể
Menu View
Hình 4-19: Menu View
Với open subview là mở các cửa sổ view con trên các tab với:
DisAssemBly, hexdump, export import … là các cửa sổ đã có sẵn. Có
thể mở thêm các cửa số như:
PseudoCode là cửa sổ chứa mã C được tái tạo lại của function hiện tại
của sổ Disaseembly.
Segmen,SegmenRegister chứa các thông tin về các segmen, các thanh
gi đoạn, các vùng dữ liệu.
Signature,Type Lib chứa các chữ ký để xác định các chương trình dùng
thư viện gì, xây dựng trên ngơn ngữ, cơ sở gì.
138
Tiếp theo sẽ là menu debuger chứa các tùy chọn liện quan đến debuger
gắn kèm theo IDA, nhưng ta tạm thời khơng xét vì các debuger này khá
phức tạp, ta sẽ tìm hiểu debuger đơn giản hơn là OllyDebuger.
Menu Options
Menu này chứa các tùy chọn về complier:
Hình 4-20: Cửa sổ tùy chọn về complier
Disasembly cho phù hợp với các trình biên dịch
Tùy chọn string style chọn các kiểu string tùy theo trình biên dịch, kiểu
dữ liệu.
Ngồi ra cịn rất nhiều các tùy chọn liên quan dến cách dặt tên cách
hiển thị biểu đồ, chú thích…
Menu Edit
Chứa các tùy chọn:
Code để định nghĩa một vùng dữ liệu bytecode thành AsmCode.
Data để địch nghĩa một vùng dữ liệu từ AsmCode thành các bytecode.
String sẽ định nghĩa lại kiểu của các string.
139
Hình 4-21: Menu Edit
Và nhiều tùy chọn khác liên quan đến việc chỉnh sửa các
segments,struct, function…
Nhưng quan trọng nhất là Plugin nơi chứa các Pluign mà ta cài thêm
vào.
Đáng chú ý nhất là Plugin HexRays Decomplier với phím tắt là F5 sẽ
dịch một đoạn Assembly thành một đoạn C.
Plugin BinDiff cũng là Một plugin rất quan trọng cho phép ta so sánh
cở sở dữ liệu hiện tại với một cơ sở dữ liệu khác. Chỉ ra các function
tương tự, giống nhau…
4.1.6 Công cụ Reflector
Đối với những loại được viết trên nền .NET cũng có các cơng cụ
Decomplier riêng cho nó như Reflector, công cụ này cho phép ta dễ
dàng quan sát, tìm kiếm, biên dịch ngược chương trình viết trên
nền .NET trở về mã nguồn C#, VB, C++, Delphi, IL, F#, Oxygene…
Link download : />140
Hình 4-22: Giao diện phần mềm Reflector
4.1.7 Cơng cụ VB Decomplier
Link download />Như ta đã viết các chương trình trong Visual Basic có thể được dịch
thành p-code( mã giả) đã được dịch hoặc thành code gốc. Kể từ khi pcode bao gồm nhiều lệnh cấp độ cao thì đã có một khả năng thực sự để
dịch ngược nó thành mã nguồn. Vì vậy ta cần VB Decomplier một trình
dịch ngược cho các chương trình được viết trên chương trình Visual
Basic( EXE,DLL hoặc OCX) để khơi phục nhiều lệnh p-code. Ngồi ra
một bộ phân tích mã giúp tìm kiếm tất cả các chướng gọi chức năng API
và tham chiếu chuỗi trong mã được phân tác và rồi thay đổi chúng thành
các diễn giải cho các chuỗi phân tích. Nó là cơng cụ cần thiết nếu như
mất mã nguồn và cần khôi phục lại.
141
Hình 4-23: VB Decomplier
Ngồi các cơng cụ đã kể trên vẫn cịn nhiều loại cơng cụ khác để phục
vụ cho việc cho việc phân tích tĩnh.
Ưu điểm phương pháp phân tích tĩnh này cho ta xem được code để
xem mã độc hại làm gì chứ khơng cần phải chạy trên ngay hệ thống, hiểu
được rõ nhất cũng như biết được các hoạt động chính xác của mã độc hại
là làm gì. Tuy nhiên để thực hiện được phương pháp này địi hỏi người
phân tích phải hiểu rõ về lập trình và hệ thống.
4.1.8 Công cụ Ollydebug
4.1.8.1 Giới thiệu chung
Phần mềm này giúp người phân tích có thể debug, xem q trình chạy
từng bước của chương trình.
Dowload phần mềm tại trang />142
4.1.8.2 Các chức năng cơ bản
Đầu tiên người phân tích load file vào trong ollydbg ta sẽ được giao diện
chương trình như sau:
Hình 4-24 Giao diện làm việc Ollydbg
(1) The Dissembler Window: ở cửa sổ này ta nhìn thấy các đoạn
chương trình ở dạng asm cùng với những lời giải thích cho các đoạn mã
asm.
(2) The Registry Window: đây là cửa sổ chứa thông tin chi tiết về các
thanh ghi ,các cờ trạng thái.
(3) The Stack Window: hiển thị trạng thái của stack, lưu dữ tạm thời
các dữ liệu và địa chỉ.
(4) The Dump Window: cửa sổ hiển thị nội dung của bộ nhớ hoặc file,
cửa sổ này cho phép ta tìm kiếm thực hiện các chức năng chỉnh sửa…
Các tùy chọn với View
View->log (cửa sổ L) cho chúng ta biết thông tin mà Olly ghi lại. Theo
mặc định cửa sổ này sẽ lưu thông tin về các module, import libarary
hoặc các Plugins được load cùng chương trình tại thời điểm đầu tiên khi
143
load chương trình vào Olly, cùng với ghi lại các thông tin về BP. Và 1
chức năng nữa là khi ta muốn lưu lại thông tin về file Log ta chỉ viếc
nhấp chuột phải trong cửa sổ L và chọn Log to file
View-> Executable module( cửa sổ E) cửa sổ đưa ra danh sách những
file có khả năng thực thi được chương trình sử dụng như file exe, dlls, …
View->Memory ( cửa sổ M) cửa sổ này cho ta biết thông tin về bộ nhớ
đang được sử dụng. Tại cửa sổ này chúng ta có thể sử dụng tính năng
search để tìm kiếm thơng tin về các string, các đoạn hexa cụ thể hay
unicode… thêm vào đó cùng cấp cho chúng ta những kiểu thiết đặt BP
khác nhau tại section.
View-> Threads ( cửa sổ T) liệt kê các thread của chương trình.
View->window( cửa sổ W) để mở cửa sổ Window.
View-> Handles( cửa sổ H) để mở cửa sổ Handles.
Hình 4-25:Menu View
View->CPU( cửa sổ C) cửa sổ đang làm việc hiện tại.
View->Patches( cửa sổ /) cửa sổ này cho chúng ta biết thơng tin về
những gì mà chúng ta đã edit trong chương trình.
View-> Call stack( cửa sổ K) hiển thị một danh sách các lệnh Call mà
chương trình của chúng ta đã thực hiện khi chúng ta Run bằng F9 và
dùng F12 để tạm dừng chương trình.
144
View-> Breakpoint( cửa sổ B) hiển thị tất cả các BP mà chúng ta đặt
trong chương trình. Nó sẽ hiển thị những BP được set bằng F2 còn đối
với những dạng BP khác như HWBP và Memory BP sẽ không hiển thị.
View-> References( cửa sổ R) hiển thi kết quả khi thực hiện chức năng
search trong Olly.
Các tùy chọn đối với Debug
F9( Run) khi nhấn olly sẽ tìm xem co breakpoint nào được set khơng,
chương trình có tung ra các exception gì khơng, hay nếu chương trình có
cơ chế chống debug thì sẽ terminate ngay lập tức.
Hình 4-26: Menu Debug
F12( Pause) tạm dừng chương trình.
Ctrl-F9( Execute till return) câu lệnh sẽ dừng lại ở RET
Alt-F9( Execute till user code) khi trong q trình phân tích bị lạc vào
sâu bên trong trong khi debug thì ta sẽ dùng chức năng này để đưa ta về
vị trí hiện tại.
F7( step into) thực thi trace từng dịng lệnh, trong q rình trace gặp
lệnh Call sẽ nhảy vào bên trong lệnh Call và thực thi lệnh bên trong Call,
khi nào gặp return sẽ trở về chương trình chính.
F8( step over) thực thi trace từng dòng lệnh nhưng khác với F7 là khi
gặp lệnh Call nó sẽ khơng nhảy vào bên trong trương trình mà dừng lại
ngay ở câu lệnh tiếp theo dưới lệnh Call.
Tùy chọn Plugins
145
Plugins-> Ollydump-> dump debugged process dump một vùng nhớ
trong process.
Option-> Debugging Option( Alt-O) theo mặc định chon auto start
analysis thì chương trình khi được load vào sẽ được Olly tiến hành phân
tích và đưa ra các comment thích hợp. Nếu khơng chọn chức năng auto
start analysic thì chúng ta sẽ phải thực hiện manual sau khi chương trình
được load vào.
Chuột phải vào cửa sổ Disassambler có các tùy chọn đang chú ý sau:
Binary->edit thay đổi giá trị trong hex dump
Goto->expression( Ctrl+G) đưa ta đến địa chỉ ta cần.
Goto->previous quay trở lại call sau khi chọn follow
New origin here( Ctrl+ Gray*) đưa chương trình đến thực hiện ở một
địa chỉ khác tại vị trí mà ta chọn Crtl+Gray*
Follow( enter) cho phép ta xem câu lệnh trong call ,mà bản thân nó
khơng hề thực thi bất kì câu lệnh nào của chương trình.
Follow in dump cho ta xem giá trị tại ví trị ta chọn trong cửa sổ dump.
Để tìm kiếm các function hay string trong ollydebug:
Với các function ta chọn search for->all intermodular calls, hay
chọn go to-> expression to fllow và nhập tên hàm vào bên trong.
Với tìm kiếm các string ta chọn search for-> all referenced text string
Từ việc tìm kiếm các hàm và chuỗi ta sẽ đặt một BreakPoint( BP) tại đó
như một điểm đánh dấu cho ta thực hiện chương trình . Đặt BreakPoint
được chia ra làm các loại sau: Common BreakPoint, Memory BreakPoint,
Hardware BreakPoint,Conditional.
Common BP ta đặt bằng cách tìm đến function hoặc string rồi nhấn F2,
hoặc đặt thông qua command. Olly sẽ lưu dữ điểm đặt BP này tại cửa sổ
BreakPoint ta có thể mở cửa sổ này ra để kiểm tra. Việc đặt BP ở trên
chỉ đối với những opcode không bị thay đổi trong suốt quá trình thực
hiện chương trình.
146
Hình 4-27: Tùy chọn đáng chú ý trong cửa sổ Disassembler
Memory BP việc đặt BP này áp dụng cho những opcodes có thể bị thay
đổi và Olly hỗ trợ chúng ta 2 kiểu đặt BP này trên memory là Breakpoint
Memory on access và BreakPoint Memory on write. BreakPoint
Memory on access việc đặt BP này lên một vùng nhớ sẽ cho phép ta
dừng thực thi chương trình khi có bất kì sự thực thi nào, đọc hay ghi đè
lên vùng dữ liệu mà ta đặt BP. BreakPoint Memory on write dừng
chương trình thực thi khi có bất kì dữ liệu nào được ghi lên vùng nhớ mà
đặt BP. Việc đặt BP tại memory sẽ không được lưu dữ thông tin tại cửa
sổ BreakPoint. Olly chỉ cho đặt duy nhất 1 Bp tại memory nên khi đặt
Bp thứ 2 vào thì Bp 1 sẽ tự được remove.
Hardware BreakPoint( HWBP) ta có thể đặt được 4 HWBP nhiều hơn
so với memory breakpoint tại một thời điểm chỉ đặt được BP, không sử
dụng ngắt INT3 mà sử dụng ngắt INT1. HWBP được hỗ trợ trực tiếp bởi
CPU và sử dụng một số thanh ghi đặc biệt gọi là debug registry. Chúng
ta sử dụng HWBP bởi vì nó khơng làm thay đổi các đoạn mã, stack.
Chúng cũng không làm chậm tốc độ thực hiện. Chúng ta đặt HWBP tại
đó nhưng khơng thấy dấu hiệu nào chứng tỏ là đã đặt cả, nên để kiểm tra
xem ta đặt nó ở đâu chọn debug-> Hardware 3 Breakpoint.Với HWBP
on write và HWBP on access thì ta chỉ cần bôi đen byte, word, Dword
tùy ý muốn ở cửa sổ dump, sau đó đặt BP.
147
Conditional Breakpoint( shift+F2) cũng giống BP thông thường, tuy
nhiên việc đặt Conditional BP phải thỏa mãn một điều kiện đã được thiết
lập từ trước. Ta ấn chọn BP-> Conditional nhập vào điều kiện bên trong
ơ đó. Được lưu trong bảng Breakpoint.
Conditional log Breakpoint( shift+F4) cũng giống như conditional BP
nhưng nó có thêm tùy chọn cho phép ta lưu vết giá trị của biểu thức hoặc
các tham số funtion mỗi khi xảy ra Bp hoặc khi thỏa mãn điều kiện mà ta
yêu cầu. Những thông tin lưu dấu vết này sẽ được lưu tại Log(L) của
Olly.
4.2 Kỹ thuật phân tích sơ bộ
Phân tích sơ bộ là bước đầu tiên khi tiến hành phân tích phân tích tĩnh :
Q trình này xem xét kiểm tra cấu trúc của file mã độc để có được
thơng tin sơ lược.
Sử dụng các bước sau :
- Quét qua các chương trình virus để xác định mã độc hại.
- Sử dụng giá trị băm để định danh virus.
- Thu thập thông tin từ cấu trúc của file (các headers …), các hàm
nhập/xuất và các chuỗi được sử dụng trong chương trình mã độc.
- Sử dụng từ các engine quét virus của các hãng :
-
- />- />
148
- Định danh malware thông qua các hàm băm : MD5, SHA-1, SHA2
- Chia sẻ thông tin giữa các hãng bảo mật, các chuyên gia phân tích
(virus trading) …
149