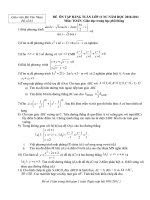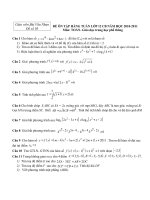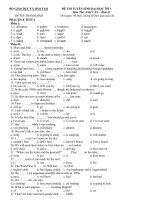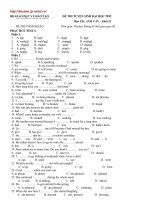Bai giang tom tatBien tap anh
Bạn đang xem bản rút gọn của tài liệu. Xem và tải ngay bản đầy đủ của tài liệu tại đây (1.2 MB, 27 trang )
<span class='text_page_counter'>(1)</span>Bài 1: CƠ BẢN VỀ ẢNH SỐ I. Ảnh số, định dạng tệp ảnh và bản quyền ảnh: 1. Khái niệm của ảnh số: - Khái niệm: ảnh số là tập hợp các điểm ảnh với mức xám phù hợp dung để mô tả ảnh gần với thật 2. Thuật ngữ điểm ảnh (pixel), độ phân giải (resolution) của một ảnh số: 2.1. Điểm ảnh (Pixel): Điểm ảnh ( Pixcel) là một phần tử của ảnh số tại tọa độ (x,y) với độ xám hoặc màu nhất định. Kích thước và khoảng cách giữa các điểm ảnh đó được chọn thích hợp sao cho mắt người cảm nhận sự liên tục về không gian và mức xám ( hoặc màu) của ảnh số gần như ảnh thật. Mỗi phần tử trong ma trận được gọi là phần tử ảnh. 2.1. Độ phân giải của ảnh Độ phân giải (Resolusion) của ảnh là mật độ điểm ảnh được ấn định trên một ảnh số được hiển thị. Ví dụ: Độ phân giải của ảnh trên màn hình CGA ( Color Graphic Adaptor) là một lưới điểm theo chiều ngang nàm hình: 320 điểm chiều dọc *200 điểm ảnh (320*200). Rõ rang, cùng màn hình CGA 12`` ta nhận thấy mịn hơn màn hình CGA 17`` độ phân giải 320*200. Lý do: cùng mật độ ( độ phân giải) nhưng diện tích màn hình rộng hơn thì độ mịn ( lien tục của các điểm) kém hơn. 3. Các kỹ thuật nén ảnh, định dạng ảnh 3.1. Nén ảnh: Ảnh dù ở dạng nào vẫn chiếm không gian nhớ rất lớn. Khi mô tả ảnh người ta đưa kỹ thuật nén ảnh vào. Các giai đoạn nén ảnh có thể chia ra thế hệ 1, thế hệ 2. Hiện nay, các chuẩn MPEG được dùng với ảnh đang phát huy hiệu quả. 3.2. Định dạng ảnh Cùng là định dạng ảnh, nhưng không phải định dạng nào cũng giống nhau. Mỗi loại đều có những tính năng riêng, phù hợp với từng yêu cầu khác nhau của người dùng. Trong số các định dạng ảnh hiện nay, được sử dụng và biết tới nhiều nhất có lẽ là JPG, PNG và GIF. Hầu như bất kỳ tấm ảnh nào, thiết bị nào cũng đều được hỗ trợ, sử dụng các loại định dạng này. 3.2.1. Định dạng ảnh JPG là gì? JPG ra đời vào nằm 1992, định dạng này có khả năng tương thích với hầu hết các trình duyệt Internet hiện nay mà không cần cài plugin rời. JPG được phát triển bởi JPEG (viết tắt của Joint Photographic Experts Group)..
<span class='text_page_counter'>(2)</span> Ra đời với mục tiêu trở thành định dạng ảnh chuẩn cho các nhiếp ảnh gia chuyên nghiệp. Tuy nhiên, sau này do được tích hợp thêm công nghệ nén giống như các phần mềm nén và giải nén hiện nay (ZIP, ZAP, WinRAR...), JPG có khả năng tìm và nén các phần thừa của bức ảnh thành những vùng nhỏ và nhẹ hơn, nên thay vì mục đích ban đầu thì giờ đây, JPG được sử dụng chủ yếu để nén ảnh và lưu trữ ảnh là chủ yếu. 3.2.2. Định dạng ảnh GIF Cũng giống như JPG, GIF xuất hiện từ khá sớm (năm 1987) và cũng được sử dụng rộng rãi trên mạng Internet. Graphics Interchange Format còn được hiểu là "Định dạng trao đổi hình ảnh", mục đích ban đầu của định dạng này là nhằm trao đổi, truyền tải nhanh hơn qua các đường truyền chậm. Ưu điểm của GIF Có khả năng hỗ trợ lưu hình ảnh với màu trong suốt và hỗ trợ các hình ảnh động. Sử dụng tốt nhất với các icon nhỏ, ảnh ít màu sắc, ảnh chuyển động và ảnh mẫu. Có thể sử dụng ngay cả khi đường truyền không được tốt. Dung lượng có thể nhẹ hơn cả JPEG, do thể hiện ít màu sắc trên ảnh hơn. Dữ liệu (ảnh) sau khi nén không bị mất như JPG (vẫn giữ được bản gốc). 3.2.3. Định dạng PNG Portable Network Graphics (ra đời năm 1990) là định dạng ảnh sử dụng giải pháp nén dữ liệu mới nhưng không làm mất đi dữ liệu gốc. Có thể coi đây là định dạng được phát triển nhằm thay thế cho GIF. Vừa hỗ trợ màu 8-bit như GIF, lại vừa có bảng màu 24-bit RGB như JPG. Ưu điểm của PNG Dung lượng ảnh của PNG nhẹ hơn GIF. Có thể nén ảnh nhưng vẫn như được file không (tốt hơn JPG). Khả năng hỗ trợ điểm ảnh trong suốt giúp PNG có thể đặt trên bất kỳ ảnh nền nào mà không ảnh hưởng tới ảnh chính. Sử dụng tốt nhất cho các logo, ảnh trên website, ảnh trong quá trình sửa chữa, hoặc các bức ảnh không quan trong dung lượng bằng chi tiết ảnh. II. Màu sắc của ảnh 1. Các mô hình màu phổ biến: Khi mở file ảnh cần chỉnh sửa, vào Menu Image chọn Mode bạn sẽ thấy các chế độ màu tổng hợp như sau (các dạng thường sử dụng): GrayScale: Chuyển ảnh sang màu trắng đen..
<span class='text_page_counter'>(3)</span> Indexed Color: Cho hình ảnh dạng kết hợp màu. RGB Color: Chế độ ảnh tổng hợp 3 màu chuẩn RGB, Đỏ (R) Xanh lá cây (G) và Xanh da trời (B). RGB là không gian màu dương tính thường được sử dụng phổ biến vì nó rất thuận lợi trong việc chỉnh sửa. CMYK Color: Chế độ ảnh tổng hợp 4 màu chuẩn. Là sự phối hợp giữa Cyan (da trời) Magenta (tím) Yellow (vàng) và blacK (đen). CMYK là không gian màu âm tính thường được sử dụng trong Lap in ấn. Lab Color: Chỉnh ảnh theo phương thức chụp, là không gian màu độc lập và chỉnh sửa màu trong hệ màu trên kênh a hoặc kênh b cũng như tạo ra những thay đổi mạnh mẽ nhất về màu sắc. Lab là hệ màu rất thích hợp trong chỉnh sửa ảnh KTS. 2. Bảng màu (Color palette), độ sâu màu (color depth) - Bảng màu: bảng màu không nhất thiết phải có ví dụ khi ảnh là đen trắng. Nếu có, bảng màu cho biết số màu dung trong ảnh và bảng màu được sử dụng để hiện thị màu của ảnh. - Độ sâu màu (color depth): là một thuật ngữ đồ họa máy tính diễn tả số lượng bit được dung để biểu diễn màu trong mỗi pixel trên một ảnh bitmap. 3. Tông màu, độ bão hòa, sự cân bằng: Hệ thống màu chia tất cả các màu sắc thành 3 yếu tố: màu (hue), giá trị và độ bão hòa (saturation) Hue là dễ quan sát nhất trong cả 3, đó là những thứ chúng ta thường đặt tên cho màu sắc của các đối tượng: một chiếc xe màu xanh lá, một quả táo màu đỏ. Giá trị (đôi khi được gọi là Độ sáng hoặc Độ chói) là thước đo độ sáng hay tối của một màu hoặc tạo ra màu xám nếu hue bị bỏ đi. Hai màu khác nhau có thể có giá trị giống nhau. Saturation – độ tinh khiết, rực rỡ hoặc cường độ của một màu. Sự cân bằng: Màu sắc chính xác trong hình ảnh đến từ sự kết hợp chặt chẽ giữa nhiệt độ màu của ánh sáng trên chủ thể và cân bằng màu sắc của cảm biến phim hoặc kỹ thuật số (ví dụ: Cân bằng trắng trong camera DSLR). Trong nhiếp ảnh, cân bằng màu là sự điều chỉnh toàn bộ các cường độ của màu sắc. Độ tương phản: là tỷ số độ chói của thành phần (vùng) sáng nhất so với độ chói của thành phần tối nhất. Hay nói một cách đơn giản độ tương phản là sự khác biệt giữa hai màu đen và trắng. III. Kỹ năng tạo ảnh số cơ bản 1. Lưu ảnh từ các thiết bị: 2. Chụp ảnh màn hình.
<span class='text_page_counter'>(4)</span> Bước 1: Mở màn hình máy tính, hình ảnh hoặc giao diện phần mềm bạn muốn chụp ảnh lên. - Nhấn phím Print Screen (viết tắt là PRTSC hoặc PRT SC) trên bàn phím để chụp ảnh toàn màn hình - Nhấn tổ hợp phím Alt + Print Screen nếu bạn chỉ muốn chụp ảnh hình ảnh hoặc giao diện tiện ích nào đó.(Cửa sổ giao diện ở trên cùng so với giao diện desktop nhé) Bước 2: Mở tiện ích Paint tích hợp sẵn trên hệ thống lên. Bước 3: Nhấn tổ hợp phím Ctrl + V để dán hình ảnh chụp được vào Paint Bước 4: Lưu hình ảnh vừa chụp: File -> save.
<span class='text_page_counter'>(5)</span> Bài 2: KỸ NĂNG LÀM VIỆC VỚI PHẦN MỀM XỬ LÝ ẢNH SỐ ADOBE PHOTOSHOP I. Giới thiệu: Adobe photoshop là một chương trình xử lý hình ảnh chuyên nghiệp của hãng Adobe. Sử dụng chương trình cho phép ta xử lý những hình ảnh “số hóa” với tất cả các chức năng và hiệu ứng hình ảnh chuyên nghiệp để có thể biến đổi hình ảnh theo trí tưởng tượng của người sử dụng. II. Màn hình làm việc, mở đóng tệp ảnh, tạo tệp ảnh mới 1. Khởi động chương trình Cách 1: Nháy kép vào biểu tượng chương trình Adobe Photoshop CS6 trên màn hình (nếu có) Cách 2: Chọn Start/Programs/Adobe Photoshop CS6 2. Giao diện chương trình: Photoshop có giao diện như sau: Thanh thực đơn(Menu): chứa các lệnh dùng để thi hành trong chương trình. Thanh tuỳ chọn (Options): cung cấp các tuỳ chọn của công cụ giúp ta sử dụng công cụ hiệu quả hơn. Tiêu đề cửa sổ hình ảnh (Title): cung cấp các thông tin về tệp tin hình ảnh Hộp công cụ (ToolBox): chứa các công cụ có chức năng tạo và hiệu chỉnh hình ảnh cũng như nhiều chức năng khác. Thanh trạng thái (Status Bar): hiển thị thông tin trạng thái làm việc hiện thời của chương trình Photoshop. Cửa sổ tệp tin hình ảnh: Hiển thị nội dung tệp tin hình ảnh. Các thao tác tạo và chỉnh sửa hình ảnh được thực hiện ở đây. Các Palette: các Palette giúp quản lý và sửa chữa hình ảnh. 3. Thoát khỏi Chương trình - Thực hiện lệnh File>Exit (hoặc Ctrl+Q) để thoát khỏi chương trình. 4. Tạo mới, mở, lưu, đóng tệp 4.1. Tạo mới Thực hiện lệnh File>New hộp thoại tạo ảnh mới xuất hiện yêu cầu ta cung cấp các thông tin cho tệp ảnh mới..
<span class='text_page_counter'>(6)</span> - Name: đặt tên cho hình ảnh mới - Width: nhập độ rộng ảnh - Height: nhập chiều cao hình ảnh - Resolution: nhập độ phân giải cho ảnh - Mode: chế độ làm việc của hình ảnh (RGB,CMYK…). 4.2. Mở ảnh Thực hiện lệnh File> Open hộp thoại mở tệp tin xuất hiện như hình sau: - Look in: Chỉ định vị trí folder cần mở file. - File name: nhập tên file cần mở - File of type: kiểu file cần mở. Ta có thể quan sát hình thu nhỏ của ảnh ở phía dưới để chọn đúng tệp tin (xem thêm chương 2). 4.3. Lưu ảnh: Lưu ảnh mới, Lưu ảnh với tên khác Thực hiện lệnh File>Save để lưu ảnh với tên hiện thời hoặc File>Save as để lưu ảnh với tên khác. Hộp thoại lưu ảnh xuất hiện yêu cầu nhập các thông tin của ảnh cần lưu. - File name: Đặt tên cho tệp hình ảnh cần lưu - Format: Kiểu định dạng của tệp tin đó. Chú ý có một số định dạng file sẽ làm mất các thông tin hiện có trong hình ảnh.. 4.4. Mở ảnh đã mở gần nhất File> Open recent> chọn tên tệp tin được mở gần nhất trong danh sách 4.5. Đóng tệp : Thực hiện lệnh File>Cloes hoặc phím tắt (Ctrl+F4) để đóng cửa sổ ảnh hiện.
<span class='text_page_counter'>(7)</span> thời - Nhấn Yes: để xác nhận có lưu hình ảnh - NO: Không lưu những thay đổi vào hình ảnh 5. Thanh công cụ ToolBox Ngay sau khi khởi động chương trình Photoshop, thanh công cụ đã xuất hiện ở bên trái màn hình. Một số công cụ trong hộp này có các tuỳ chọn xuất hiện trên thanh Options. 5.1. Bật tắt thanh công cụ Để bật hoặc tắt thanh công cụ ta thực hiện lệnh: Window\Tool Thanh công cụ có thể di chuyển bất kỳ đâu trên màn hình bằng cách đặt con trỏ tạo phần đầu của thanh công cụ kéo và thả thanh công cụ đến vị trí mới. 5.2. Chức năng của công cụ Dưới đây liệt kê các chức năng của các công cụ trong thanh công cụ. Move tool (V): công cụ di chuyển( di chuyển vùng chọn, lớp, …) Nhóm công cụ Marquee (M): dung để tạo vùng chọn hình chữ nhật (rectangular marquee tool), hình elip (Elliptical Marquee tool), một dòng điểm ảnh ( single row marquee tool), một cột điểm ảnh ( single column marquee tool) Lasso tool (L): cho phép tạo vùng chọn tự do theo ý mình nhanh chóng. Polygonal lasso tool (L): tạo vùng chọn bằng các đoạn thẳng lien tiếp nhau (điểm đầu và điểm cuối phải gặp nhau). Magnetic lasso tool (L): tạo vùng chọn bằng các điểm bắt dính vào viền của đối tượng lựa chọn. Magic wand tool (W): chọn những vùng của một tấm hình dựa trên những điểm tương đồng về màu sắc của những Px gần kề. Quick selection tool (W): đây là công cụ chọn vùng.
<span class='text_page_counter'>(8)</span> gần đúng. Crop tool(C): công cụ cắt xén ảnh, công cụ này tạo ra vùng hình chữ nhật sau đó cắt lấy bức ảnh nằm trong vùng đã vẽ. Eyedropper tool (I): Chọn một màu bất kỳ từ tài liệu mà bạn đã mở. Shift + I để thay đổi giữa các công cụ: Color Sampler, Ruler và Note Tool.. Spot healing Brush tool (Phím tắt J): dùng để xóa các vết ố. Trầy xước không mong muốn trên ảnh.. Brush tool (B): là công cụ tô vẽ Clone Stamp Tool (S): Công cụ lấy mẫu nhái: Vẽ bằng bản sao của hình ảnh. Công cụ Pattern Stamp tool: Vẽ hình với một phần trong hình ảnh như một mẫu tô The History brush tool: Vẽ bằng bản sao của trạng thái đã được lựa chọn hoặc hình chụp nhanh vào cửa sổ hình ảnh hiện thời The Art history brush tool: Vẽ với nét vẽ cách điệu giả lập như một kiểu vẻ khác, sử dụng trạng thái đã lựa chọn hoặc hình chụp nhanh. Magic eraser tool: xoá phần mầu đồng nhất thành trong suốt chỉ với một cú nhấn chuột. Eraser tool: Công cụ tẩy. Xoá các điểm ảnh và khôi phục phần của hình ảnh thành trạng thái đã được lưu trước đó. background eraser tool: Xoá các vùng ảnh thành trong suốt.
<span class='text_page_counter'>(9)</span> Gardient tools: Tạo hiệu ứng hoà trộn dạng đường thẳng (Linear), toả tròn (Radial), xiên(Angle), phản chiếu (Reflected), hình thoi (Diamond) giữa hai hay nhiều mầu sắc. Paint blucket tool: Tô mầu những vùng có mầu đồng nhất thành mầu tiền cảnh Blur tool: Làm mờ đường biên cứng của hình ảnh. Sharpen tool:Làm rõ cạnh mềm (nhòe)của hình ảnh .Sumdge tool: Tạo vết nhoè trong hình ảnh (giống như di ngón tay trên màu sơn chưa khô) Dodge tool : Làm sáng vùng hình ảnh. Burn tool : Làm tối vùng hình ảnh. Sponge tool : Thay đổi dộ bão hoà mầu trong vùng ảnh Pen tools : Cho phép tạo đường path có đường mềm trong hình ảnh.. Type tools : Tạo chữ trong hình ảnh. Type mask tools : Tạo vùng chọn dựa trên hình dạng chữ. Chọn đối tượng path. Custom shape tool : Tạo hình dạng tuỳ ý được lựa chọn từ một danh sách có sẵn.. Hand tool : Dịch chuyển hình ảnh trong vùng cửa sổ Zoom tool : Phóng to và thu nhỏ tầm nhìn trong hình ảnh Background/Foreground: Đây là bảng 2 màu sắc đang được sử dụng để chỉnh sửa ảnh. Màu trên là.
<span class='text_page_counter'>(10)</span> Foreground, màu dưới là Background. Quick Mask Mode (Q): Đây là một chế độ thay thế cho việc tạo các lựa chọn phức tạp với các công cụ Brush, Eraser và Paint Bucket. Nhấn phím Q để chuyển đổi giữa việc chọn chế độ Quick Mask Mode và chế độ thường 6. XEM ẢNH, ZOOM, CUỘN ẢNH 6.1. Phóng to, thu nhỏ tỷ lệ quan sát hình ảnh bằng công cụ Phóng to: Dùng công cụ Zoom tool (Z) sau đó kéo thả trên màn hình tại vùng muốn phóng to để phóng to hình ảnh. Thu nhỏ: Dùng công cụ Zoom tool (Z) sau đó giữ Alt + nhấn chuột trên hình ảnh để thu nhỏ hình ảnh. Để thay đổi vị trí quan sát hình ảnh, chọn lệnh Hand tool trên thanh công cụ, sau đó kéo hình ảnh để thay đổi vị trí quan sát hình ảnh mà không làm thay đổi tỷ lệ phóng to thu nhỏ chủa ảnh 6.2. Phóng to thủ nhỏ bằng Palette Navigator Bật Palette Navigator trong Menu Window>Navigator.. Kéo thanh trượt trên Palette Navigator đến tỷ lệ hình ảnh mong muốn. Hoặc kéo chuột trên vùng nhìn thu nhỏ của hình ảnh để thay đổi vùng quan sát hình ảnh. 7. Làm việc với các bảng (Palette) Palette giúp ta kiểm soát và sửa chữa hình ảnh 7.1. Bật/ tắt các Palette Để bật tắt các Palette ta thực hiện lệnh WINDOW sau đó chọn tên Palette muốn mở tương ứng. Nếu muốn tắt Palette ta có thể thực hiện 2 cách: Cách 1: Nhấn chuột tại nút Close của cửa sổ Palette hoặc cách 2: chọn lại tên Palette một lần nữa trong Menu Window. 7.2. Các chức năng của Palette Palette được sử dụng trong các thao tác xử lý hình ảnh của chương trình.
<span class='text_page_counter'>(11)</span> Photoshop. Các Palette tương tự 1 cửa sổ nhỏ vừa dùng để hiển thị các thông tin về đối tượng mà Palette quản lý, vừa cung cấp các lệnh và các chức năng để thực hiện các lệnh của chương trình Photoshop. Một Palette thông thường gồm các thông tin cơ bản sau:. Chương trình Photoshop cung cấp các Palette cơ bản sau: Palette Navigation: Quản lý vùng quan sát hình ảnh (ZOOM). Palette Info: phản ánh thông tin về màu sắc (theo các model màu khác nhau) của điểm ảnh tại vị trí của con trỏ chuột. Palette Color: cho phép chọn màu cho màu tiền cảnh hay hậu cảnh. Palette Layer: Palette quản lý lớp. Palette Channel: Palette quản lý kênh. Palette Path: quản lý các đường Vector trong Photoshop Palette History: quản lý các bước xử lý ảnh. Palette Actions: quản lý các tiến trình cho phép ta tự động hoá các quá trình xử lý hình ảnh. 8. Cửa sổ ảnh: Photoshop cho phép mở nhiều cửa sổ ảnh cùng 1 lúc (Multi document). Bằng cách: WINDOW/Documents/New window. III. Thiết đặt hậu cảnh, tiền cảnh, lưới ảnh 1. Thiết lập hậu cảnh, tiền cảnh: Cách 1: Dùng cửa sổ Palette Color Palette Color: cho phép chọn màu cho màu tiền cảnh hay hậu cảnh: Click chuột tại khoảng màu muốn sử dụng làm màu tiền cảnh hoặc kéo thanh trượt RGB hay nhập giá trị màu RGB trong hội thoại để phối trộn màu. Nhấn ALT và Click chuột để chọn màu hậu cảnh..
<span class='text_page_counter'>(12)</span> Cách 2: Chọn trên thanh công cụ - Màu trên là Foreground (tiền cảnh) - Màu dưới là Background (hậu cảnh).
<span class='text_page_counter'>(13)</span> Bài 3: CHỌN, THAY ĐỔI THUỘC TÍNH ẢNH, CẮT DÁN ẢNH TRONG ADOBE PHOTOSHOP I. Chọn đối tượng 1. Giới thiệu về công cụ chọn. Bạn có thể chọn lựa tuỳ theo kích cỡ của ảnh, hình dáng cũng như màu sắc, bằng cách sử dụng các công cụ chọn sau: - Công cụ chọn Rectangular Marquee: Cho phép bạn tạo một vùng chọn là hình chữ nhật trên ảnh hoặc hình vuông bằng cách nhấn giữ thêm phím Shift trên bàn phím. - Công cụ Eliptical Marquee: Cho phép bạn chọn vùng chọn là một vùng chọn Elip hoặc hình tròn bằng cách nhấn giữ thêm phím Shift trên bàn phím. - Công cụ Single Row Marquee và Single column Marquee: Cho phép chọn một vùng chọn là một dòng cao 1 pixel và một cột rộng 1 pixel. - Công cụ Drop: Dùng để xén những phần ảnh không cần thiết. Chọn vùng ảnh muốn giữ lại, (bạn còn có thể xoay hoặc thu phóng vùng ảnh chọn muốn giữ lại). Nhấn Enter. - Công cụ Lasso: Drag một vùng chọn tự do, điểm cuối cùng trùng điểm đầu tiên để tạo nên một vùng chọn khép kín. - Công cụ Polygon lasso : Nối các đoạn thẳng để tạo nên một vùng chọn. - Công cụ Magnetic Lasso : Bạn dùng công cụ Magnetic Lasso, để drag vẽ đường biên chọn cho 1 vùng có độ tương phản cao ở biên, khi drag mouse đường biên chọn tự động hút vào đường biên của vùng ảnh muốn chọn. Có thể điều khiển hướng của đường biên chọn bằng cách chủ động click mouse để xác định các điểm ép buộc, điểm định hướng (fastening point) - Công cụ Magic Wand cho bạn chọn một phần ảnh dựa trên độ tương đồng về màu sắc của các pixel kề nhau. 2. Các lệnh tạo vùng chọn Menu Select cung cấp rất nhiều các lệnh tạo vùng chọn: Chọn toàn bộ hình ảnh: Select->All (CTRL+A). Đảo ngược cùng chọn: Select->Inverse (Ctrl+Shift+I). Bỏ vùng chọn: Select->Deslect để bỏ vùng chọn mà là thao tác không chọn.
<span class='text_page_counter'>(14)</span> vùng điểm ảnh nào nữa trong hình ảnh). Gọi lại vùng chọn: Thực hiện lệnh Select->Reselect để khôi phục lại vùng chọn vừa bỏ. Lưu các xác lập vùng chọn: Menu Select->Save selection sau đó đặt tên cho vùng đã lưu 3. Di chuyển và sao chép vùng chọn 3.1. Sao chép (COPY) Chọn vùng cần sao chép Chọn Edit>Copy (Ctrl+C) hoặc Edit>Copy Merged. Cần phân biệt sự khác nhau giữa hai lệnh Copy và Copy Merged: Lệnh copy sao chép vùng được chọn trên lớp đang hoạt động. Lệnh Copy Merged tạo một bản sao trộn mọi lớp khả kiến trong vùng được chọn. Lệnh copy cũng có thể được thực hiện khi thực hiện lệnh di chuyển. 3.2. Lệnh cắt (CUT) Chọn vùng cần cắt Thực hiện lệnh Edit->Cut (Ctrl+X) 3.3. Lệnh dán (Paste) Lệnh Paste được thực hiện thông qua menu Edit>Paste (Ctrl+V). Dán vùng chọn vào vùng chọn khác: Lệnh Edit>Paste Into dán một bản sao hoặc bản cắt vùng chọn 3.4. Di chuyển Tạo vùng chọn chứa hình ảnh cần di chuyển. Chọn công cụ Move sau đó thực hiện thao tác. II. Biến đổi ảnh vùng chọn trên Layer * Vào Menu Edit / Transfrom (Ctrl+T): Scale: Co giãn vùng ảnh chọn hoặc đối tượng ảnh trên Layer Skew: Làm nghiêng vùng ảnh chọn hoặc đối tượng ảnh trên Layer Distort: Hiệu chỉnh biến dạng hình ảnh. Warp: hiệu chỉnh biến dạng từng điểm trên ảnh Perspective: Thay đổi phối cảnh của vùng ảnh chọn. Rotate: Xoay vùng ảnh chọn hoặc đối tượng ảnh trên Layer. Number: Tính chính xác theo điểm ảnh. Rotate: Xoay vùng ảnh chọn hoặc đối tượng ảnh trên Layer 90 độ CW theo chiều kim đồng hồ 90 độ CCW ngược chiều kim đồng hồ Elip Horizontal : Lật đối xứng theo phương dọc..
<span class='text_page_counter'>(15)</span> Elip Vertical : Lật đối xứng theo phương ngang. Một hộp bao (Bounding Box) xuất hiện, bạn có thể thực hiện co giãn, xoay, nghiêng, lật đối xứng, thay đổi kích cỡ. Đặt trỏ vào một trong các handle và drag mouse, nhấn giữ shift trong khi drag để ép buộc thay đổi theo tỷ lệ, nhấn Enter để kết thúc việc chỉnh sửa . III. Thao tác với các lớp (layer) ảnh 1. Lớp (layer) và định nghĩa của lớp(layer): Tất cả các Layer trừ nền Background luôn luôn trong suốt, phần bên ngoài của một ảnh trên Layer cũng là một phần trong suốt có thể nhìn thấy được các lớp bên dưới nó. Các Layer trong suốt tương tự như tấm phim có vẽ hình, chồng lên nhau thành nhiều lớp, bạn có thể chỉnh sửa, thay đổi kích thước vị trí, xóa trên từng lớp mà không hề ảnh hưởng tới các hình vẽ khác trên Layer khác. Khi kết hợp các lớp xếp chồng lên nhau để tạo nên 1 bức ảnh hoàn hảo. * Cách hiển thị hộp Layer Menu window / Layers *Các thành phần trên layer: Blending mode: xác lập phương thức phối trộn màu Opacity: độ mờ đục cho riêng Layer. Biểu tượng con mắt trong hộp Layer để ẩn và hiện Layer. Biểu tượng cây bút: Layer đang chọn Bạn tạo được tối là 8000 Layer gồm Layer Set (bộ Layer), Layer chứa các hiệu ứng Effect (các hiệu ứng làm nổi) cho riêng từng file ảnh. 2. Các cách tạo Layer ảnh và copy Layer ảnh. Copy vùng ảnh chọn đặt trên 1 Layer mới: Menu Layer / New / Layer Via Copy Cắt vùng ảnh chọn đặt trên 1 Layer mới : Menu Layer /New / Layer Via Cut Nhân bản layer: Nhấn phải vào Layer muốn Copy, trong hộp Show Layer -> chọn Duplicate Layer. 3. Sắp xếp các Layer Trong bảng Layer -> dùng trỏ mouse đặt vào Layer muốn di chuyển -> trỏ thành hình bàn tay, nhấn giữ mouse và drag lên hoặc xuống dưới các Layer. 4. Làm phẳng các layer: Nhấn tổ hợp phím Ctrl + E hoặc vào menu layer -> merge layer 5. Kết hợp các layer:.
<span class='text_page_counter'>(16)</span> Bạn có thể liên kết các Layer muốn điều chỉnh bằng cách chọn 1 Layer trong bảng Layers -> Click vào ô vuông sát bên trái của tên Layer mà bạn muốn liệt kê. IV. Làm việc với văn bản trên ảnh 1. Công cụ tạo văn bản: Type (T). Dạng Text đặt theo phương ngang chuỗi Text tự động đặt trên Layer riêng biệt, mang màu Foreground hiện hành. Dạng Text đặt theo phương ngang, hiển thị là một chuỗi Text chọn, được đặt trên Layer hoặc Background hiện hành Dạng Text đặt theo ký tự dọc, nằm trên Layer mới. Dạng Text đặt theo ký tự dọc, nằm trên Layer hay Background hiện hành thuộc dạng vùng chọn. 2. Các thao tác tạo văn bản vào ảnh: Chọn công cụ Type ( T ) Click vào vị trí ảnh bất kỳ để dịnh vị trí đặt chuỗi kí tự (một Layer văn bản mới (Layer 1) với biểu tượng chữ “T” xuất hiện trong bản Layers). Định dạng cho văn bản: Trên thanh tuỳ chọn bạn chọn Font, kích cỡ Font, kiểu Font, phương pháp Anti aliasing, so hàng các chuỗi ký tự, tô màu cho chuỗi Text. Di chuyển văn bản: Bạn chọn công cụ Move để di chuyển chuỗi văn bản trong ảnh sang vị trí thích hợp. 3. Chỉnh sửa văn bản: Nếu muốn hiệu chỉnh lại văn bản, bạn dùng lại công cụ Type click vào chuỗi văn bản con trỏ sau khi click sẽ thành dấu thẳng nháy cho phép bạn hiệu chỉnh nội dung văn bản -> click mouse vào ký tự muốn chỉnh -> nhập nội dung cần chỉnh sửa. 4. Đặt chuỗi ký tự vào hình bao có sẵn: Bước 1: Thanh tuỳ chọn, click vào nút Create Warped Text để mở hộp thoại Warp Text trong hộp Warp Text: Bước 2: Chọn dạng text muốn hiển thị từ menu Style.
<span class='text_page_counter'>(17)</span> Bước 3: Click ok để hoàn thành V. Áp dụng hiệu ứng 1. Hiệu ứng các bộ lọc Nhóm Filter Blur: Sử dụng để làm dịu các ảnh khi mà viền của nó bị sắc nét và độ tương phản cao. Nhóm Filter Pixelate: Phá vở hình ảnh thành nhiều mảnh, những mảnh này là những khối vuông Nhóm Filter Distort: Thường sử dụng để tạo những biến dạng Filter Stylize: Tạo những ấn tượng như hình vẽ 2. Nhóm chỉnh sửa màu của ảnh: Đây là nhóm Adjustments trong Menu Image, tổng hợp những phương thức chỉnh sửa màu quan trong nhất trong Photoshop. 2.1. Levels (phím tắt Ctrl + L): Chỉnh sửa sáng, tối tương phản trực tiếp trên ảnh. 2.2. Channel: Cho phép bạn chọn việc chỉnh sửa trên kênh tổng hợp RGB hay trên từng kênh riêng lẻ. 2.3. Auto Levels (Ctrl + Shift + L): Cho phép tổng hợp màu, độ sáng tối và tương phản. Đây là tính năng tự động theo mặc định của chương trình. 2.4. Curves (Ctrl + M): Có khả năng chỉnh độ sáng, độ tương phản trên toàn bộ tấm ảnh, hoặc trên một phạm vi (miền) sắc độ màu sắc. 2.5. Auto: Trả lại màu tổng hợp theo phương thức mặc định của chương trình. 2.6. Color Balance (Ctrl + B): Bảng cân bằng màu, cho phép điều chỉnh sự cân bằng màu chung trên file ảnh. Khi hiệu chỉnh màu sắc của ảnh sử dụng màu đối của các màu để tăng hoặc giảm.
<span class='text_page_counter'>(18)</span> cường độ của một màu. Color Balance chỉ có hiệu lực khi bạn đang xem ảnh trên kênh màu tổng hợp RGB. 2.7. Brightness/Contrast: Hiệu chỉnh độ sáng tối, độ tương phản trong ảnh. 2.8. Hue/Saturation (Ctrl + U): Hiệu chỉnh sắc độ của màu, cho phép chỉnh sửa màu sắc, độ bão hòa màu và độ sáng tối của một dãy màu đã được chỉ định hoặc chỉnh đồng thời tất cả màu sắc trong một ảnh. 2.9. Desaturate (Ctrl + Shift + U): Giảm sắc độ của màu, chuyển ảnh về màu đen trắng. 2.10. Selective Color: Lựa chọn màu cần hiệu chỉnh (chỉ các màu có trên ảnh mới có hiệu ứng khi chỉnh), cho phép thay đổi số màu trong mỗi thành phần màu của một bức ảnh. Trong đó, các kênh màu dùng để lựa chọn màu cần hiệu chỉnh. 2.11. Replace Color: Tăng cường thêm màu theo bảng màu. Tạo một mặt nạ để chọn màu hay vùng màu trong một file ảnh sau đó thay đổi những màu này thành màu bạn muốn. Thay đổi màu bằng cách đặt lại giá trị Hue, Saturation và Brightness của vùng màu đã chọn thông qua việc di chuyển các con trượt. 2.12. Channel Mixer: Tổng hợp các kênh màu cơ bản, chọn và điều chỉnh từng tông màu. 2.13. Invert (Ctrl + I): Chuyển ảnh sang dạng âm bản. 2.14. Variations: Chỉnh màu bằng phương pháp tổng hợp. Trong đó: Original: Là ảnh gốc Current Pick: Là ảnh đang hiệu chỉnh More...: Tăng cường màu Lighter: Tăng sáng Darker: Tăng tối VI. Làm việc với các màu đơn, màu chuyển (gradient), mẫu tô (pattern) trong layer 1. Tô màu đơn: Vào menu edit -> fill: chọn màu cần tô trong hộp thoại -> ok 2. Tô màu chuyển sắc cho Layer (Công cụ Gradient) Bạn có thể tạo một Layer mới hoặc tạo một vùng chọn lựa tuỳ ý để đặt màu tô chuyển sắc tuỳ ý. Chọn công cụ Gradient trong hộp công cụ. Chọn kiểu tô trên thanh tuỳ chọn công cụ Gradient.
<span class='text_page_counter'>(19)</span> Thiết lập màu cho kiểu tô trong hộp thoại:. 3. Tạo hiệu ứng cho layer: Menu Window / Style Áp dụng các ô làm nổi này cho Layer bằng các hiệu ứng có sẵn như Shadow (bóng đổ), Glow (phát sáng), Bevel (vát cạnh), Emboss (nổi) và các hiệu ứng đặt biệt khác. Các Layer Style rất dễ sử dụng và chúng liên kết trực tiếp với Layer. Style bao gồm một hoặc nhiều hiệu ứng.. Dropshadow: tạo bóng đỗ bên dưới phần ảnh của Layer Inner shadow: Tạo một bóng đỗ ở phía trong phần ảnh trên Layer tạo cảm giác lõm. Grow và Inner Glow: Tạo sự phát sáng ra bên ngoài hoặc vào bên trong phần ảnh của Layer. Bevel and Embos: áp dụng kết hợp giữa phần sáng và bóng tối cho Layer. Satin: Tạo bóng phía bên trong phần ảnh của Layer để loại bỏ sự sắc nét trong Layer. Color, Gradient và Pattern Overlay: Che phủ bằng một màu, gradient (tô chuyển) hoặc một pattern (mẫu tô) cho Layer. Stroke: Tạo đường viền bao quanh phần ảnh của Layer với màu đơn sắc, Gradient hoặc Pattern. Rất hữu dụng cho văn bản khi cần có đường biên rõ nét. 4. Áp dụng mẫu tô (pattern):.
<span class='text_page_counter'>(20)</span> Trên hộp công cụ, chọn công cụ Pattern Stamp , nó ẩn bên dưới công cụ Clone Stamp . Trên Thanh công cụ tùy chọn, thay cỡ cọ (Brush) khoảng 13 pixels trong diameter. Chọn Mode là Normal, Opacity (Độ trong suốt) là 100%, Flow (Độ khuếch tán) là 100%, và stick tùy chọn Aligned. Áp dụng mẫu tô lên đối tượng.
<span class='text_page_counter'>(21)</span> Bài 4: KẾT XUẤT ẢNH I. Chuẩn bị: 1. Thiết đặt trang in: Thực hiện lệnh File -> Page setup. Tùy thuộc vào điều khiển in được cài đặt mà hộp thoại page setup có những khác biệt. Ta chọn các thông tin cần cung cấp trong hộp thoại bao gồm: Paper size: khổ giấy Orientaton: Hướng in Portrait: thẳng Lanscape: quay ngang Margin: lề giấy 2. Xem trước khi in Thực hiện lệnh file -> Print with preview. Chọn mục show more option để lưa chọn thêm nhiều tùy chọn trong quá trình in ấn. Các tùy chọn in gồm: Position: vị trí in ảnh trên trang giấy. Nếu chọn Center Image: căn giữa hình ảnh trên trang. Scale Print Size: tỷ lệ phóng to thu nhỏ hình ảnh trên trang. Background: Cho phép chọn màu nền sẽ in trên phần trang bên ngoài vùng ảnh Border: Cho phép in đường biên đen bao quanh hình ảnh. Ta phải nhập kích thước đường biên..
<span class='text_page_counter'>(22)</span> Bleed: In dấu xén bên trong thay vì bên ngoài hình ảnh Screen: ấn định tần số mắt lưới và hình dạng điểm cho mỗi lưới được dùng trong quy trình in. Interpolation: Giảm bớt tình trạng răng cưa của hình ảnh có độ phân giải thấp bằng cách tự đông lấy mẫu tăng trong khi in. Registration marks: dấu cân chỉnh Corner Crop marks: dấu xén góc Center Crop Marks: dấu xén giữa Caption: in nội dung chú thích Labels: in tên tệp tin hình ảnh Negative: in âm bản hình ảnh II. In hình ảnh Thực hiện lệnh File - > Print... để in hình ảnh. Hộp thoại in cho phép ta lựa chọn các thông tin sau trước khi in: Printer: tên máy in sử dụng để in hình ảnh Print range: vùng trang in All: in tất cả các trang Number of copies: số lượng bản in. Nhấn ok để thực hiện tiến trình in.
<span class='text_page_counter'>(23)</span> BÀI TẬP THỰC HÀNH Bài thực hành số 1.1:. Begin01.jpg. Final.jpg. Yêu cầu: Anh (chị) hãy sử dụng các công cụ thích hợp trong phần mềm photoshop để từ file begin01.jpg tạo thành file final.jpg như mẫu? HƯỚNG DẪN THỰC HÀNH: Thực hành theo những bước sau đây: - Mở một file mới với những tính chất và kích thước tương tự file Final - Dùng những công cụ chọn vùng thích hợp, chọn và đưa những đối tượng cần sử dụng trên file Begin ra thành những Layer mới. - Chuyển những đối tượng đã chuyển thành layer trên file Begin sang file mới mở - Thao tác và sắp xếp các đối tượng sao cho giống trên file Final - Hoàn thiện và lưu file - Kết thúc bài thực hành.
<span class='text_page_counter'>(24)</span> Bài thực hành số 2:. Begin02.jpg Begin01.jpg. Final.jpg.
<span class='text_page_counter'>(25)</span> Yêu cầu: Anh (chị) hãy sử dụng các công cụ thích hợp trong phần mềm photoshop để từ file begin01.jpg và begin02.jpg tạo thành file final.jpg như mẫu? HƯỚNG DẪN THỰC HÀNH: Thực hành theo những bước sau đây: - Mở một file mới với những tính chất và kích thước tương tự file Final - Sử dụng các công cụ thích hợp để chia file ảnh thành 3 phần - Dùng những công cụ chọn vùng thích hợp, chọn và đưa những đối tượng cần sử dụng trên file Begin ra thành những Layer mới. - Chọn công cụ Text tool: chèn vào đối tượng text như file final. - Chọn thuộc tính thích hợp để tạo được lá phong như file final - Thao tác và sắp xếp các đối tượng sao cho giống trên file Final - Hoàn thiện và lưu file.
<span class='text_page_counter'>(26)</span> Bài thực hành số 3:. Begin01.jpg. Begin02.jpg. Yêu cầu: Anh (chị) hãy sử dụng các công cụ thích hợp trong phần mềm photoshop để ghép 4 cô gái trong file begin 01 sang file begin 02. Kết quả 4 cô gái đang đứng trên cầu. HƯỚNG DẪN THỰC HÀNH: Thực hành theo những bước sau đây: - Mở một file begin 02 - Dùng những công cụ chọn vùng thích hợp, chọn và đưa 4 cô gái sang file begin 02 - Tại layer 4 cô gái trên file begin 02 tạo layer mask. - Sử dụng công cụ thích hợp để chỉnh sửa như các cô gái đứng bên trong cầu - Thao tác và sắp xếp các đối tượng sao cho phù hợp - Hoàn thiện và lưu file - Kết thúc bài thực hành.
<span class='text_page_counter'>(27)</span> Bài thực hành số 04:. Yêu cầu: Anh (chị) hãy sử dụng các công cụ thích hợp trong phần mềm photoshop để tách hình cô bé quàng khăn đỏ thành một file mới..
<span class='text_page_counter'>(28)</span>