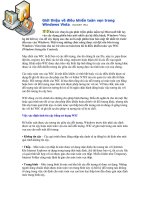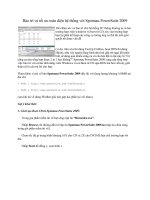Tài liệu Windows Vista SP2 - Tối ưu toàn diện docx
Bạn đang xem bản rút gọn của tài liệu. Xem và tải ngay bản đầy đủ của tài liệu tại đây (297.36 KB, 16 trang )
Windows Vista SP2 - Tối ưu toàn diện
Bài viết trình bày các bước tối ưu và cảm nhận
về Windows Vista SP2 dựa trên kinh nghiệm
của tác giả và một số tài liệu trên mạng.
Sau hơn 5 tháng đợi chờ từ bản SP2 beta, ngày 25/5/2009 Microsoft
đã chính thức phát hành bản cập nhật SP2 cho Windows Vista, hệ điều
hành được nhiều người quan tâm, mặc dù số lượng người thực sự sử
dụng nó cho công việc hàng ngày (thay thế Windows XP) không nhiều.
Bản cập nhật (1 file, 348,3Mb) Vista SP2 và Windows Server 2008 SP
2 có thể tải trực tiếp từ website của Microsoft
( />4398-BBBFEE121EEC0535/Windows6.0-KB948465-X86.exe). Bộ cài
trên đĩa DVD của Windows Vista SP2 RTM (Release To Manufacturing)
cũng đã được đưa ra thị trường.
Bài viết này trình bày các bước tối ưu toàn diện và cảm nhận về
Windows Vista SP2 dựa trên kinh nghiệm của tác giả và một số tài liệu
trên mạng. Hy vọng nó sẽ mang lại nhiều điều bổ ích cho bạn đọc.
Trướ
c hết là kinh nghiệm của tác giả khi cập nhật lên Windows Vista
SP2 trực tiếp từ bản SP1 bằng cách cài đặt file Update download từ địa
chỉ website của Microsoft ở trên. Đầu tiên, phân vùng (partition) chứa
Windows Vista của bạn cần phải còn trống hơn 3 GB thì mới có thể
thực hiện cập nhật (Update). Tiếp đến, quá trình cập nhật chạy tương
đối lâu và không hiệu quả: hệ thống vẫn chậm, bộ nhớ rác nhiều (thư
mục chứa file nổi tiếng bí hiểm và chiếm dung lượng lớn của Windows
Vista là C:\Windows\winsxs lại tăng lên). Vì vậy theo tôi bạn nên cài
đặt trực tiếp Windows Vista SP2 từ đĩa DVD chứ không nên dùng file
Update.
Gỡ bỏ Vista trên hệ thống cài nhiều hệ điều hành
Để thực hiện quá trình cài đặt, bạn cần gỡ bỏ Windows Vista cũ đang
cài trên hệ thống đa HĐH của bạn (ở đây tôi giả sử bạn cài 2 HĐH
Windows XP SP3 và Vista SP1) còn nếu không bạn chỉ cần chia phân
vùng dành riêng cho Vista và bắt đầu quá trình cài đặt). Có nhiều cách
để gỡ bỏ Windows Vista khỏi hệ thống.
Cách 1: Rất đơn giả
n, ban đầu bạn cần khởi
động hệ thống không phải là bản Windows
Vista bạn muốn gõ bỏ (Windows XP chẳng
hạn). Sau đó bạn chạy chương trình
VistaBootPro
( />ootPRO_320.zip) để cài đặt VistaBootPro lên
hệ thống. Tiếp đó chạy chương trình này, tìm
tới tab Manage OS Entries, chọn HĐH
Windows Vista, nhấn vào Delete như hình.
Tiếp đến bạn format ổ cứng chứa Windows Vista và thế là xong.
Cách 2: Cũng không quá phức tạp
Bạn kh
ởi động hệ thống Windows XP, cho đĩa DVD chứa bộ cài
Windows Vista vào ổ đĩa DVD. Vào mục Start->Run, gõ Cmd sau đó
Enter. Trong cửa sổ lệnh hiện ra gõ lệnh theo cú pháp sau:
[DVD_drive_letter]:\boot\bootsect.exe /nt52 ALL /force
Chẳng hạn nếu ổ DVD của bạn là ổ F: thì câu lệnh sẽ cụ thể như sau:
F:\boot\bootsect.exe /nt52 ALL /force
Lấy đĩa DVD ra khỏi ổ đĩa và khởi động lại, hệ thống sẽ chỉ còn một
HĐH Windows XP, bạn có thể format phân vùng chứ
a Windows Vista.
Cách 3: Bạn cho đĩa cài Windows XP vào ổ đĩa CD/DVD và khởi động
từ đĩa này, sau đó chọn chế độ Recovery Console. Chạy chương trình
fixboot, chạy lệnh fixmbr để sửa lại MasterBootRecord. Tiếp đến khởi
đông lại hệ thống và format phân vùng chứa Windows Vista.
Sau khi đã có một phân vùng riêng đủ lớn (tham khảo phần "Một số
chú ý khác"), để tiến hành cài đặt, bạn cho đĩa DVD vào ổ đĩa và quá
trình bắt đầu. Thực sự bản Windows Vista SP2 cũng có nhiều cái xứng
đáng với sự chờ đợi. Trước hết là thời gian cài đặt khá nhanh, khoảng
35 phút từ đĩa DVD, quá trình cài đặt cũng đơn giản, gồm ít bước hơn
so với Windows XP.
Sau đó tôi chỉ mất 4 giờ để cài tất cả những thứ sau (theo thứ tự):
Vista Codec, Office 2007, Office 2007 SP2, Visual Studio 2008 (gần
như toàn bộ), MSDN 9.0, SQL Server 2005 Dev Edition, Visual Studio
2008 SP1. Nếu như trước kia có nhanh cũng ph
ải mất khoảng gần 1
ngày để cài hết số phần mềm này.
Mới cài đặt xong, Vista SP2 chiếm khoảng 9
GB, trong đó 1 GB là cho file Hibernate, 1,28
GB dành cho Pagefile của hệ thống, riêng thư
mục nổi tiếng Winsxs chiếm tới 4,12 GB
(chẳng hiểu để làm gì?), trong đó thư mục con
Backup có 1979 file chiếm 365 MB. Cảm nhận
đầu tiên là SP2 khá nhanh, ngang ngửa với XP
SP3, đặc biệt đối với các thư mục có nhiều file
(khoảng hơn 600 file) thì truy cập nhanh hơn
nhiều so với Vista SP1. Các ứng dụng như
Word 2007, IE7 nhanh hơn so với XP SP3. Và
quả thật đã có nhiều cải tiến khi kiểm tra với Task Manager cho thấy
hệ thống mặc dù chạy nhiều nhưng chỉ chiếm 390 MB RAM, nếu không
có ứng dụng nào chạy có thể giảm xuống 350 MB.
Đây thực sự là một cải tiến đáng kể vì các phiên bản trước, tối thiểu
khi chạy Vista cũng dùng tới hơn 500 MB RAM, thậ
m chí trên một số
hệ thống, bản Home Edition chiếm tới gần 900 MB RAM. Quá trình tắt
và khởi động diễn ra khá nhanh, mặc dù chưa tiến hành tối ưu gì
nhưng khởi động chỉ cần 4 lần chạy thanh "progress bar" của Windows
Vista.
Trước khi tiến hành các bước tối ưu hóa tiếp
theo tôi muốn các bạn chú ý một số điều sau:
Một là đối với các dịch vụ và các bước đưa ra ở
đây, tôi không đưa ra các chỉ dẫn chi tiết kiểu
như dịch vụ ấy có chức năng gì (nếu không có
các chú ý đặc biệt), cụ thể như thế nào vì
công việc đó đòi hỏi một tài liệu dài hơn và
nằm ngoài phạm vi của bài viết này (các bạn
có xem chi tiết hơn trong phần tài liệu tham
khảo). Hai là việc tối ưu hóa Windows Vista
hay các HĐH chỉ dựa trên 1 nguyên tắc duy
nhất: hệ thống sẽ
nhanh hơn nếu nó không phải tiêu tốn thời gian cho
những chương trình không cần thiết, do đó để tối ưu hệ thống chúng
ta sẽ cố gắng tắt đi càng nhiều các chương trình không cần thiết càng
tốt, các chương trình đó là: các dịch vụ, các chương trình startup, các
hiệu ứng đồ họa, các driver, các DLL (sử dụng chương trình Autoruns).
Tối ưu các dịch vụ của Vista
Sau khi cài đặt tất cả các thứ trên, hệ thống có 140 dịch vụ. Để tiến
hành tối ưu hóa, chúng ta cần tắt hoặc thay thiết lập một số dịch vụ
(xem "danh sách dịch vụ cần quan tâm").
Để cấu hình các dịch vụ bạn vào Start->Run, gõ lệnh services.msc,
tiếp đến trong cửa sổ hiện ra, nhấn chuột phải lên tên của dịch vụ
muốn thay đổi cấu hình, chọn Properties, thay đổi cách thức mà dịch
vụ chạy trong mục Startup type. Ở đây có 4 lựa chọn, Automatic
(Delayed Start) nghĩa là tự động chạy nhưng sau khi Windows khởi
động xong một khoảng thời gian để tăng tốc quá trình khởi động của
hệ thống, Automatic nghĩa là khởi động cùng với hệ thống, Manual
nghĩa là sẽ chỉ chạy khi một người dùng, một chươ
ng trình hoặc 1 dịch
vụ nào khác ra lệnh, Disable là không thể chạy được. Bạn cũng có thể
nhấn chuột lên các nút lệnh Start, Stop để chạy và tắt một dịch vụ nào
đó.
Và bạn có tin không, sau khi thực hiện cấu hình các dịch vụ trên xong,
hệ thống chỉ còn khởi động với hơn 2 l
ần chạy progress bar. Bộ nhớ hệ
thống dùng cũng ít hơn.
Tuy nhiên sau khi cài xong IIS 6 thì hệ
thống khởi động chậm hẳn đi, không
hiểu vì sao. Mặc dù vậy sau khi khởi
động, hệ thống vẫn nhanh hơn Windows
XP SP3 khi chạy các ứng dụng .NET,
Office 2007, Visual Studio 2008, IE và
Windows Explorer.
Trên thực tế bạn chỉ cần tới khoảng 20
dịch vụ của Windows để có thể: vào
mạng, in ấn, chia sẻ file, thực hiện các
công việc thông thường khác (soạn thảo văn bản, nghe nhạc ...) (đối
với Windows XP thì con s
ố dịch vụ cần thiết cho các tác vụ cơ bản là
8). Còn nếu bạn chạy trên máy để bàn thì bộ nhớ sau khi hệ thống
khởi động có thể nhỏ hơn con số hơn 300 MB tôi đưa ra ở trên.
Để tự động hóa thao tác cấu hình các dịch vụ trên, tôi đã viết một ứng
dụng Win32 nhỏ (có thể tải về từ website TGVT Online) cho phép các
bạn tự động thiết lập cấu hình các dịch vụ
như trên. Chương trình có
giao diện như sau:
Các lựa chọn tương ứng với các checkbox, còn lại các dịch vụ khác sẽ
được thiết lập như đã trình bày. Trước khi nhấn nút Apply config các
bạn nên nhấn nút Save current config để lưu lại cấu hình cac dịch vụ
hiện tại của hệ thống. Sau khi nhấn Apply config, chương trình sẽ tự
động thiết lập cấu hình cho các dịch vụ và yêu cầu khởi độ
ng lại
Windows.
Bỏ các tính năng Remote Assistance và Remote Desktop
Nhấn chuột phải lên biểu tượng My Computer,
chọn Properties, nhấn vào tab Remote, bỏ
chọn mục Remote Assistance và đánh dấu
chọn mục Dont allow connections to this
computer như hình.
Tắt tính năng UAC của Vista
Đây là một tính năng rất thú vị nếu xét trên
khía cạnh bảo mật, tuy nhiên nó được xem là
một trong những tính năng phiền toái nhất
trên Windows và lựa chọn của đa số người dùng là tắt nó đi.
Cách 1: Vào Control Panel, chọn mục User Accounts, sau đó nhấn lên
mục Turn User Account Control on or off. Hệ thống sẽ yêu cầu bạn
khởi động lại để thiết lập được thay đổi.
Cách 2: Vào msconfig, chọn tab Tools, tìm tới mục Disable UAP và
nhấn vào Launch. Khởi động lại và UAC sẽ không quấy nhiễu bạn nữa.
Cách 3: Sử dụng regedit, tìm tới mục
"HKEY_LOCAL_MACHINE\Software\Microsoft\Windows\CurrentVersion\
Policies\System", thay đổi giá trị của khóa EnableLUA DWORD, thiết
lập giá trị 0 cho khóa này và khởi động lại.
Tắt tính năng Index ổ cứng
Sau khi cài đặt, Windows Vista sẽ để chế độ
Index đối với ổ C: (mặc định chứa Windows
Vista) để tăng tốc độ tìm kiếm các file trên ổ
đĩa logic này. Tuy nhiên tính năng này không
thực sự cần thiết, tiêu tốn tài nguyên của hệ
thố
ng và nên tắt. Để tắt tính năng Index, bạn
chọn Properties của partition C: sau đó bỏ
chọn Index this drive for faster searching.
Sử dụng hiệu quả ổ cứng
Không như các phiên bản Windows XP trước đây, Windows Vista SP2
đã tận dụng khả năng truy cập trực tiếp DMA của ổ cứng để tăng tốc
độ đọc/ghi, tuy nhiên vẫn cần phải điều chỉnh để Windows triệt để tận
dụng kh
ả năng của ổ đĩa cứng.