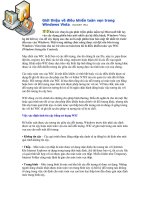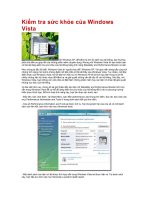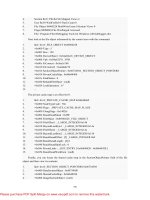Tài liệu Windows Vista pdf
Bạn đang xem bản rút gọn của tài liệu. Xem và tải ngay bản đầy đủ của tài liệu tại đây (1.02 MB, 38 trang )
Giới thiệu về điều khiển toàn vẹn trong
Windows Vista - 16/2/2007 19h:1
Khi các chuyên gia phát triển phần mềm tại Microsoft bắt tay
vào xây dựng phiên bản mới nhất của hệ điều hành, Windows Vista,
họ đã bắt tay vào để xây dựng sao cho nó là một phiên bản bảo mật tốt nhất từ trước
đến nay của Windows. Một trong những chức năng được cài đặt sẵn bên trong
Windows Vista làm cho nó trở nên an toàn hơn đó là điều khiển toàn vẹn WIC
(Windows Integrity Control).
Mục đích của WIC là để bảo vệ các đối tượng, cho dù chúng là các file, máy in, pipe được
đặt tên, registry key khỏi các kẻ tấn công, malware hoặc thậm chí là các lỗi của người
dùng. Khái niệm WIC được dựa trên việc thiết lập tính đáng tin cậy của các đối tượng khác
nhau và việc điều khiển tương tác giữa các đối tượng dựa vào tính toàn vẹn của chúng.
Các mức toàn vẹn của WIC là một điều khiển có tính bắt buộc và các điều khiển được sử
dụng để ghi đè như sự cho phép của file và folder NTFS mà các quản trị viên đã rất thân
thuộc. Đối tượng chính của WIC là bảo đảm rằng chỉ các đối tượng có mức toàn vẹn bằng
hoặc hơn với đối tượng mục tiêu mới được phép tương tác với nó. Về bản chất, nếu một
đối tượng nào đó kém tin tưởng thì nó sẽ bị ngăn chặn hành động hoặc việc tương tác với
các đối tượng tin cậy hơn.
WIC đóng vai trò chính cho những cho phép bình thường. Điều đó nghĩa là cho dù một file
hoặc quá trình nào đó có sự cho phép điều khiển hoàn chỉnh với đối tượng khác, nhưng nếu
file này hoặc quá trình này có mức toàn vẹn thấp hơn đối tượng mà nó đang cố gắng tương
tác với thì WIC sẽ ghi đè sự cho phép và tương tác sẽ bị từ chối.
Việc xác định tính tin cậy bằng sử dụng WIC
Để kiểm soát được các tương tác giữa các đối tượng, Windows trước tiên phải xác định
được sự tin cậy hoặc mức toàn vẹn của mỗi đối tượng. WIC sẽ gán một trong sáu mức toàn
vẹn sau cho mỗi một đối tượng:
• Không tin cậy – Các quá trình được đăng nhập nặc danh sẽ tự động bị chỉ định như một
quá trình không tin cậy.
• Thấp – Mức toàn vẹn thấp là mức được sử dụng mặc định cho tương tác với Internet.
Khi Internet Explorer sử dụng trong trạng thái mặc định, chế độ được bảo vệ, tất cả các file
và quá trình kết hợp với nó được gán cho mức toàn vẹn thấp. Nhiều folder như Temporary
Internet Folder cũng mặc định bị gán cho mức toàn vẹn thấp.
• Trung bình – Mức trung bình là mức mà hầu hết các đối tượng sẽ được sử dụng. Những
người dùng chuẩn nhận được mức toàn vẹn trung bình này và bất kỳ đối tượng nào không
rõ ràng trong việc chỉ định cho mức toàn vẹn cao hơn hay thấp hơn đều được gán mặc định
mức trung bình này.
• Cao – Các quản trị viên được cho phép có mức toàn vẹn cao. Điều này bảo đảm rằng các
quản trị viên có khả năng tương tác và có thể thay đổi đối tượng đã gán mức toàn vẹn thấp
hoặc trung bình nhưng cũng có thể thực hiện hành động trên các đối tượng khác với một
mức toàn vẹn cao, những hành động này không có đối với người dùng chuẩn.
• Hệ thống – Như tên hàm ý của nó, mức toàn vẹn hệ thống được dành riêng cho hệ thống.
Nhân Windows và các dịch vụ bên trong lõi được cho phép ở mức này. Mức này là mức
cao hơn mức cao của các quản trị viên để bảo vệ các chức năng khỏi bị ảnh hưởng hoặc bị
tổn thương.
• Bộ cài – Mức bộ cài là một trường hợp đặc biệt và là mức toàn vẹn cao nhất. Hiệu lực
của nó bằng hoặc cao hơn tất cả các mức toàn vẹn WIC khác, các đối tượng đã được gán
cho mức này có thể Uninstall tất cả đối tượng khác.
Bằng việc thiết lập mặc định mức toàn vẹn trung bình cho người dùng chuẩn và cho tất cả
các đối tượng không được gán nhãn, Vista bảo vệ phần lớn đối tượng trên máy tính tránh
bất kỳ ảnh hưởng nào của các mối đe dọa từ Internet.
Cũng giống như vậy, các quản trị viên có nhiều quyền ưu tiên hơn người dùng chuẩn và
được hoạt động tại mức toàn vẹn cao, nhân hệ điều hành và các chức năng lõi với mức
toàn vẹn cao hơn, việc bảo đảm rằng một quản trị viên vô tình hoặc tài khoản của quản trị
viên có thể không ảnh hưởng bất lợi đến hệ thống lõi.
Để lặp lại, các mức toàn vẹn WIC và điều khiển cũng giống như sự cho phép folder và file
NTFS. Sự khác nhau chính ở đây là những cho phép NTFS là các điều khiển được sử dụng
trong khi mức toàn vẹn WIC là điều khiển có tích chất bắt buộc. Về cơ bản, các đặc quyền
và sự cho phép truy cập file và folder được gán bởi đối tượng sở hữu hoặc một quản trị
viên trong khi mức toàn vẹn WIC được chỉ định bởi hệ điều hành.
Khi bốn mức trên được sử dụng ít trong thực tế, thì sự khác nhau giữa mức thấp và mức
trung bình là ở chỗ chức năng của WIC. Việc bổ sung các điều khiển có tính chất bắt buộc
được sử dụng nhiều hơn là dựa vào người dùng hoặc quản trị viên hiển nhiên đã cho thấy
vấn đề bảo mật tốt hơn tại tất cả các mức. Nhưng khả năng để cô lập các file và quá trình
từ Internet và bảo vệ máy tính chống lại malware trong Internet là một trong những lý do
chính cho sự tồn tại của WIC.
Bảo vệ Vista khỏi các mối đe dọa trong Internet
Trong khi người dùng chuẩn được hoạt động ở mức toàn vẹn trung bình và quản trị viên
được hoạt động trong mức cao thì WIC thừa nhận rằng Internet và các file hoặc quá trình
liên quan đến nó hoàn toàn không đáng tin và mặc định gán chúng ở mức toàn vẹn thấp.
Khi người dùng nhận được emai có liên kết đến một website nguy hiểm (loại email mà
chúng ta cần phải xóa) và người này lại nhấn chuột vào nó, website hiểm độc này có thể
cài đặt một hay nhiều loại malware nguy hiểm vào máy tính của người này. Malware sẽ
copy chính bản thân nó đến nhiều vị trí khác trên ổ cứng và thay đổi Registry key để bảo
đảm nó được tồn tại liên tục. Mặt khác nó cũng có thể thay đổi hoặc xóa file hoặc thực thi
quá trình để tiến hành các hành động nguy hiểm.
Trong Windows XP hoặc các hệ thống cũ, rất khó khăn để có thể bảo vệ hệ thống đối với
malware. Còn với Windows Vista, mọi thứ liên quan đến Internet được hoạt động tại mức
toàn vẹn thấp, malware sẽ không thể thay đổi, xóa hoặc tương tác với bất kỳ thứ gì trong
hệ thống.
Sử dụng chế độ bảo vệ
Tự động đặt mức toàn vẹn thấp trên Internet Explorer đang hoạt động trong chế độ bảo vệ.
Chế độ bảo vệ đã được nói đến như một trong những nâng cấp bảo mật đáng kể trong
Windows Vista và trong Internet Explorer 7. Khi chế độ bảo vệ được bật thì mọi chức năng
trong Internet Explorer sẽ mặc định được gán với mức toàn vẹn thấp.
Nhiều trang web có thể không chạy đúng chức năng hạn chế được đặt trong chế độ bảo vệ.
Bạn hoàn toàn có thể vào tab Security trong Internet Options để bỏ chọn tùy chọn ‘Enable
Protected Mode’. Việc làm này sẽ xóa bỏ hầu hết các tính năng bảo vệ của Vista đã cung
cấp để chống lại các hành động trái phép và nguy hiểm thông qua Internet. Tuy nhiên
chúng tôi khuyên bạn nên để chế độ bảo mật trong trạng thái “On”.
Khi hoạt động kinh doanh, khả năng cho phép hoặc vô hiệu hóa chế độ bảo vệ là vấn đề
cần làm, vấn đề này được gỡ bỏ bởi sử dụng Group Policy. Đối với người dùng đơn lẻ thì
việc vô hiệu hóa chế độ bảo vệ để truy cập vào các trang mà có các vấn đề được sử dụng
nhiều, đơn giản chỉ bằng cách thêm các trang này vào vùng bảo mật tin cậy trong Internet
Explorer. Mỗi một vùng bảo mật trong Internet Explorer đều có cấu hình bảo mật duy nhất
và vùng tin cậy hoạt động với chế độ bảo vệ đã bị vô hiệu hóa một cách mặc định.
Sử dụng ICACLS để quan sát các mức toàn vẹn
Một trong những vấn đề mà các quản trị viên gặp phải khi giải quyết các vấn đề sao cho
đúng và sự cho phép trong môi trường Windows để tìm ra các vấn đề mà ai đó đang truy
cập. Nếu một quá trình nào đó bị thất bại thì một file sẽ không được thực thi hoặc người
dùng không thể ghi dữ liệu vào folder, một trong những phương pháp xử lý sự cố có thể là
kiểm tra mức toàn vẹn WIC của đối tượng trong câu hỏi và đối tượng đang cố gắng hành
động để xác định có WIC nào ẩn sau hay không.
Windows Vista không cung cấp chức năng để bạn có thể quan sát hoặc thay đổi mức toàn
vẹn của một đối tượng. Tuy vậy, tiện ích dòng lệnh ICACLS sẽ hiển thị các nội dung của
CAL cũng như các nhãn bắt buộc. Các đối tượng không được gán rõ ràng một nhãn sẽ tự
động được chỉ định mức toàn vẹn trung bình, mặc dù vậy nhãn toàn vẹn trung bình sẽ
không hiển thị việc sử dụng ICACLS bởi vì nó được hàm ý và không dứt khoát.
Để sử dụng tiện ích ICACLS, trước tiên bạn phải mở một cửa sổ lệnh. Có một số các
chuyển tiếp và cú pháp để sử dụng công cụ ICACLS. Bạn có thể có được thông tin và chi
tiết trên mỗi tùy chọn sử dụng chúng đơn giản bằng việc đánh ‘icacls’ tại cửa sổ lệnh và
nhấn phím Enter. Chúng ta sẽ tập trung vào hai ứng dụng ICACLS ở đây.
Đầu tiên, quan sát mức toàn vẹn. Để quan sát mức toàn vẹn và các nội dung khác của danh
sách truy cập tùy ý, bạn đánh icacls sau đường dẫn của đối tượng muốn kiểm tra. Ví dụ:
nếu bạn muốn quan sát mức toàn vẹn có tính cách bắt buộc của file explorer.exe thì bạn
đánh icacls c:\windows\explorer.exe. Kết quả sẽ nhận được như nội dung trong hình dưới.
C:\windows\explorer.exe NT SERVICE\TrustedInstaller:(F)
BUILTIN\Administrators:(RX)
NT AUTHORITY\SYSTEM:(RX)
BUILTIN\Users:(RX)
Như trên, mức toàn vẹn có tính chất bắt buộc đã gán cho file explorer.exe được hàm ý rằng
nó không được gán mức toàn vẹn bắt buộc cụ thể. Nếu có mức toàn vẹn bắt buộc cụ thể thì
sẽ có thêm một mục nhập như dưới đây:
Mandatory Label\Medium Mandatory
Level
Bạn cần phải biết rằng nếu bạn đang sử dụng ICACLS để thử và xác định mức toàn vẹn
bắt buộc được sử dụng để xác định đối tượng tương tác trong WIC, còn nếu không có nhãn
bắt buộc nghĩa là nó được gán cho mức trung bình mặc định.
Hoàn toàn có thể thay đổi một mức toàn vẹn của đối tượng bằng việc sử dụng ICACLS.
Để làm điều này, một người dùng phải được gán SeRelabelPrivilege. Để thay đổi mức toàn
vẹn của một đối tượng, người dùng cần phải có thẩm quyền để thay đổi cũng như có được
quyền sở hữu của đối tượng mục tiêu. Miễn là các đặc quyền này thỏa đáng thì người này
có thể thay đổi hoặc nâng mức toàn vẹn của một đối tượng. Mặc dù vậy, người dùng không
thể thiết lập đối tượng đến mức tòan vẹn cao hơn ngoài thẩm quyền.
Với việc thừa nhận có sự cho phép đúng đắn và đặc quyền, bạn có thể thay đổi mức toàn
vẹn của một đối tượng với công cụ ICACLS bằng việc đánh icacls /setintegritylevel H|M|
L. Nhãn ở cuối H, M hoặc L tương ứng được gán mức toàn vẹn cao, trung bình và thấp.
An toàn hơn với WIC
Khi nói đến việc bảo mật dữ liệu trên máy tính Windows, một trong những biến số không
thể dự đoán và không thể điều khiển được đó là thành phần con người. Ngày nay, các tổ
chức đã bắt đầu nhận ra rằng, người dùng không thể phụ thuộc vào việc phân loại hợp thức
và mã hóa thông tin nhạy cảm vì vậy có một xu hướng đang phát triển mã hóa đĩa trên các
thiết bị tính toán di động đặc biệt và gỡ bỏ các biến.
WIC cũng hoạt động tương tự. Người dùng có khả năng quản lý các file/folder và gán đặc
quyền cho phép nhóm hoặc cá nhân riêng lẻ có thể xem, điều chỉnh, xóa hoặc thực hiện các
hành động của họ. Mặc dù vậy, các điều khiển truy cập tùy ý vẫn phải đưa ra các thông báo
hỏi để đảm bảo chắc chắn người dùng đang thực hiện hoạt động đó.
Có nhiều sự cải thiện có thể được tạo ra, ví dụ: việc cung cấp sự quản lý và công cụ cấu
hình tốt hơn công cụ dòng lệnh ICACLS. Bảo mật được cung cấp bởi WIC là không hoàn
hỏa nhưng nó tốt hơn chế độ bảo mật của các phiên bản Windows trước đó và nó bảo vệ hệ
thống Vista tránh được nhiều mối đe dọa có thể ảnh hưởng đến Windows XP, Windows
2000 hoặc các hệ điều hành trước đó.
Thiết lập, kết nối và quản lý mạng trong Vista - 2/3/2007 10h:26
Windows Vista có nhiều công cụ, nhiều tính năng để thiết lập, kết nối, quản lý
và cấu hình các mạng. Các bài viết trước đây Quản Trị Mạng đã giới thiệu sơ qua về
kết nối mạng không dây cũng như bảo mật mới trong Windows Vista. Nhưng với
bài viết này, chúng tôi sẽ cung cấp cho bạn đọc các thông tin chi tiết cũng như tính
năng cơ bản của từng công cụ thiết lập và kết nối mạng trong hệ điều hành mới này.
Hy vọng với những kiến thức đơn giản đó, bạn đọc có thể dễ dàng đón nhận và sử dụng
Windows Vista trong thời gian tới.
Thay đổi Workgroup hay Domain
Thay đổi nhóm làm việc hoặc miền mà mỗi máy tính nằm trong nó
Mở theo các bước sau:
Control Panel → [System and Maintenance] → System → Change Settings → tab
Computer Name
Mô tả
Cả Networking and Internet Control Panel và Network and Sharing Center đều có một
thiếu sót đáng ngạc nhiên là chúng không cung cấp cách thay đổi nhóm làm việc hoặc tên
miền, thành phần mà máy tính được gắn hiện hành hoặc để dễ dàng kết nối với một tên
miền mới hay nhóm làm việc mới. Chính vì vậy bạn có thể nghĩ rằng không có cách nào để
thực hiện cả hai nhiệm vụ trên.
Tuy nhiên trong thực tế, chúng lại có thể được thực hiện dễ dàng miễn là bạn biết chỗ. Có
thể vào tab Computer Name của hộp thoại System Properties (hình 1) bằng cách vào
Control Panel → [Network and Internet] → Network and Sharing Center → Network
Discovery → Change Settings.
Hình 1. Hộp thoại System Properties, cho phép kết nối tới một
miền hoặc một nhóm và thay đổi tên miền hoặc nhóm làm việc.
Nhấn chuột vào Network ID để khởi chạy một wizard cho phép bạn vào một tên miền và
nhóm làm việc đang tồn tại. Kích Change và hộp thoại trong hình 2 xuất hiện. Bạn chọn
Domain hoặc Workgroup, và nhập vào tên của miền hoặc nhóm làm việc để chuyển.
Hình 2. Chuyển đến một miền hoặc
nhóm làm việc mới.
Connect to a network
Kết nối đến một mạng hoặc Internet
Mở theo các bước sau:
Kích chuột vào biểu tượng mạng trong System Tray → Connect or disconnect
Control Panel → [Network and Internet] → Connect to a network
Control Panel → [Network and Internet] → Network and Sharing Center → Connect to a
network
Mô tả
Khi bạn đã thiết lập một kết nối mạng (xem “Set Up a Connection or Network” ở phần
sau), sử dụng "Connect to a network" (hình 3) để kết nối đến bất kỳ mạng nào, dây hoặc
không dây, VPN hoặc dial-up.
Hình 3. Chọn một mạng mà bạn muốn kết nối.
Việc kết nối khá đơn giản: kích đúp chuột vào mạng mà bạn muốn kết nối hoặc tô sáng nó
và kích Connecttion. Khi đã kết nối vào mạng, bạn có thể hủy bỏ kết nối bằng việc kích
vào Disconnect.
Cửa sổ này được thiết kế cho các kết nối không dây, dial-up và VPN. Nếu kết nối thông
qua cáp Ethernet thì bạn sẽ không thấy được màn hình như trên hình 3 khi chọn kết nối mà
thay vì đó bạn sẽ được thông báo là đã kết nối vào mạng. Để hủy bỏ kết nối, một cách đơn
giản nhất là tháo cáp mạng ra.
Thực hiện một kết nối không dây
Màn hình "Connect to a network" được thiết kế cho các kết nối không dây, không cho các
kết nối chạy cáp. Đối với các kết nối không dây này bạn có thể thực hiện một cách nhanh
chóng và dễ dàng không chỉ trong việc kết nối khi ở nhà hay nơi làm việc mà còn cả những
lúc bạn ở các điểm truy cập công cộng “hot spot”.
Để kết nối đến một mạng không dây, bạn kích chuột vào biểu tượng System Tray sau đó
bạn sẽ nhìn thấy màn hình được hiển thị như hình 4.
Hình 4. Màn hình chỉ thị rằng có mạng
không dây
Click "Connect to a network" một danh sách tất cả các mạng không dây gần đó sẽ xuất
hiện như hình 5. Bạn có thể thấy rất nhiều mạng không quen trong hình này. Điều đó là bởi
vì Windows Vista có thể tìm thấy bất kỳ một mạng nào bên trong vùng. Ngoài việc xem
tên của một mạng không dây, bạn còn có thể xem nó có được bảo vệ bởi mã hóa hay
không. Ở bên phải danh sách mỗi mạng bạn có thể quan sát thấy cường độ tín hiệu không
dây. Để có thêm thông tin chi tiết về bất kỳ mạng nào chỉ cần đưa chuột qua nó. Khi đó
bạn sẽ thấy được mạng đó là 802.11b, 802.11g hay các chuẩn Wi-Fi khác.
Hình 5. Duyệt qua danh sách các mạng có sẵn
Để kết nối vào một mạng, bạn chọn nó sau đó kích chuột vào “Connect” và bạn nên lưu nó
để có thể kết nối một cách tự động.
Hình 6. Cấu hình mạng kết nối tự động
Tiếp theo, một màn hình xuất hiện sẽ hỏi xem bạn thiết lập loại mạng nào – ở nhà, nơi làm
việc hay các điểm công cộng (hình 7). Điều này sẽ chỉ ra loại bảo mật sẽ được áp dụng cho
mạng đó.
Hình 7. Chọn mạng
Chọn mạng bạn muốn (có thể thay đổi nó, xem phần “Manage Wireless Networks”). Khi
đã kết nối thì bạn có thể sử dụng mạng này.
Quản lý các kết nối mạng: \windows\system\ncpa.cpl
Để cấu hình và quản lý các kết nối mạng
Mở theo các bước sau:
Control Panel → [Network and Internet] → Network and Sharing Center → Manage
network connections
Command prompt → ncpa.cpl
Mô tả
Manage Network Connections (hình 8) là một thư mục đặc biệt liệt kê và cung cấp chi tiết
về tất cả các kết nối mạng, cho phép bạn cấu hình và quản lý chúng. Click vào bất kỳ kết
nối nào, một thanh công cụ sẽ xuất hiện cho phép thay đổi các hoạt động trên kết nối đó
gồm có: kết nối, vô hiệu hóa thiết bị mạng, đổi tên và quan sát trạng thái, thay đổi thiết lập
các kết nối và chuẩn đoán các vấn đề với kết nối.
Hình 8. Manage Network Connections, một thư mục đặc biệt cho phép bạn cấu hình và
quản lý kết nối mạng.
Bạn cũng có thể kích chuột phải vào bất kỳ kết nối nào để thực hiện một vài nhiệm vụ
hoặc xóa nó, thay đổi tên và tạo shortcut cho nó.
Thư mục cũng rất hữu ích cho việc nối cầu giữa các mạng phân biệt. Khi thực hiện điều
này, bạn cho phép dữ liệu có thể truyền tải giữa hai mạng khác nhau. Thuận lợi của nó ở
đây là có thể kết hợp các mạng không tương thích với nhau. Chọn ít nhất hai biểu tượng
kết nối, kích chuột phải và chọn Bridge Connections để tạo một cầu nối giữa các kết nối
với nhau.
• Bạn không thể bắc cầu với bất kỳ kết nối mà Internet Connection Sharing đang sử dụng
để chia sẻ một kết nối Internet với nhiều máy tính khác.
• Bạn chỉ có thể tạo một cầu trên máy tính của mình nhưng cũng có thể thêm vào nhiều
mạng để chia sẻ cầu này.
Manage Wireless Networks
Để thực hiện cấu hình và quản lý các mạng không dây
Mở theo các bước sau:
Control Panel → [Network and Internet] → Network and Sharing Center → Manage
wireless networks
Mô tả
Nhiều người thường kết nối đến nhiều mạng không dây ví dụ như mạng tại nhà, nơi làm
việc hoặc trong các điểm truy cập công cộng. Khi tạo một kết nối không dây, bạn có một
tùy chọn để lưu mạng đó như một kết nối; bất kỳ mạng nào mà bạn đã lưu sẽ hiện lên trong
màn hình Manage Wireless Networks (hình 9).
Hình 9. Quản lý nhiều mạng không dây
Quản lý và cấu hình các mạng của bạn bằng cách sử dụng thanh công cụ. Kích chuột vào
“Add” bạn có thể thêm vào một mạng mới – có thể là bên trong hoặc bên ngoài vùng mạng
không dây. Nếu nó là vùng không dây bên trong, thì bạn theo các bước thông thường để
thực hiện một kết nối không dây. (xem phần “Connect to a network”). Nếu là mạng bên
ngoài thì có thể tạo một profile mạng để những lần sau khi ở gần mạng đó bạn có thể kết
nối tự động đến nó. Để làm điều này bạn cần biết tên mạng (SSID) và key bảo mật chính
của nó nếu nó sử dụng chức năng bảo mật. Bạn cũng có thể tạo một mạng ad hoc (mạng
ngang hàng) một kết nối trực tiếp tạm thời với máy tính có kết nối không dây gần đó.
Danh sách mạng sẽ thể hiện cho bạn biết mạng nào mà Windows Vista sẽ kết nối. Vì vậy
nếu có nhiều hơn hai mạng bên trong thì bạn nên đưa mạng mà thường dùng lên đầu danh
sách. Để dịch chuyển mạng lên hoặc xuống trong danh sách bạn nhấn vào nó sau đó chọn
"Move up" hoặc "Move down"
Kích chuột vào "Adapter properties" để mở hộp thoại Wireless Network Connection
Properties, hộp thoại này sẽ liệt kê ra tất cả các dịch vụ và giao thức liên quan đến một
mạng và cho phép bạn thêm mới, cấu hình hoặc gỡ các giao thức cũng như các dịch vụ.
(xem phần tiếp theo "Network Connection Properties (bao gồm kết nối dây và không dây),"
để có thêm thông tin chi tiết).
Các loại Profile sẽ cho phép chọn mạng có thể truy cập bởi bất kỳ ai sử dụng máy tính
hoặc cho phép người đó tạo kết nối của chính họ. Mặc định, các tài khoản có thể truy cập
vào mạng. Nếu bạn thay đổi thành một cơ sở trên người dùng thì máy tính có thể mất kết
nối mạng khi người dùng đăng xuất hoặc khi chuyển sang tài khoản khác.
Network Connection Properties (bao gồm kết nối dây và không dây)
Cấu hình các dịch vụ mạng liên quan đến kết nối mạng
Mở theo các bước sau:
Control Panel → [Network and Internet] → Network and Sharing Center → View Status
→ Properties
Mô tả
Màn hình Network Connection Properties (hình 10) sẽ liệt kê tất cả các giao thức và dịch
vụ liên quan đến kết một kết nối mạng (cho cả dây và không dây). Nó cung cấp những
thông tin cơ bản về kết nối không dây để giúp bạn xử lý sự cố và cấu hình mạng kết nối
của nó. Bạn có thể chọn giao thức và dịch vụ được hỗ trợ bởi bất kỳ kết nối cụ thể nào
bằng sử dụng hộp check box trong danh sách.
Hình 10. Màn hình Network Connection Properties, liệt kê
tất cả các dịch vụ và giao thức liên quan đến kết nối mạng
Nếu cần có thêm hỗ trợ cho một giao thức hoặc dịch vụ không được hiển thị trong danh
sách chỉ cần kích vào nút Install để thêm. Nếu một giao thức hoặc dịch vụ được hiển thị
nhưng không sử dụng được nó cho các kết nối thì có thể gỡ bỏ nó bằng cách kích vào
Uninstall. Còn nếu cài hoặc gỡ bỏ một giao thức hoặc dịch vụ, đến các kết nối đang tồn tại
sẽ bị ảnh hưởng..
Có lẽ hữu dụng nhất là nút Properties. Việc phụ thuộc vào dịch vụ hoặc giao thức được
lựa chọn gần đây, Propertiess cho phép bạn thiết lập nhiều tùy chọn nâng cao của một kết
nối. Danh sách dưới đây sẽ thể hiện cho thấy các dịch vụ và giao thức chung có trong
Windows Vista.
Client for Microsoft Networks
Đây là một thành phần chủ yếu cho việc kết nối đến một mạng của Microsoft. Mục chọn
này luôn được thể hiện và kích hoạt trừ khi bạn cần kết nối đến một mạng không phải của
Microsoft (như một mạng cũ NetWare chẳng hạn). Hầu hết người dùng đều không cần
phải thay đổi nó thông qua cửa sổ Properties.
QoS Packet Scheduler
Giao thức này cho phép lưu lượng mạng được tối ưu hóa và điều khiển, nó gồm có các
dịch vụ được ưu tiên trên so với các dịch vụ khác.
File and Printer Sharing for Microsoft Networks
Dịch vụ này đáp ứng cho việc chia sẻ file và máy in trên một mạng Microsoft;. Cửa sổ
Properties không có sẵn cho mục này.
Internet Protocol (TCP/IPv4)
TCP/IP đã được giới thiệu ở phần đầu, là một giao thức được sử dụng cho các kết nối
Internet cũng như hầu hết các kết nối LAN. Miễn là bạn không muốn sự hỗ trợ TCP/IP với
nhiều lý do riêng, còn không mục Internet Protocol (TCP/IP) sẽ luôn được kích hoạt cho tất
cả các kết nối.
Bạn có thể chọn Internet Protocol (TCP/IP) và kích chuột vào Properies để quan sát và
thay đổi các thiết lập TCP/IP của kết nối. Cửa sổ Internet Protocol (TCP/IP) Properties
hiển thị như trong hình 11 chính là nơi thiết lập địa chỉ IP của kết nối (nếu bạn có một địa
chỉ IP tĩnh) cũng như các địa chỉ subnet mask, gateway và máy chủ Domain Name System.
Hình 11. Cửa sổ Internet Protocol Properties
Kích chuột vào nút Advanced để thực hiện cấu hình địa chỉ IP và gateway, sử dụng hơn
hai máy chủ DNS và thiết lập WINS. Chọn tab Alternate Configuration để cấu hình máy
tính của bạn có thể sử dụng nhiều hơn một mạng. Ví dụ, nếu bạn có một laptop, và muốn
sử dụng một mạng tại nhà và mạng khác tại nơi làm việc thì bạn có thể sử dụng tab này để
cấu hình mạng thứ hai. Nếu mạng tại nhà sử dụng Dynamic Host Configuration Protocol
được gán một địa chỉ IP nhưng bạn có một địa chỉ IP tĩnh tại mạng nơi làm việc, trong
trường hợp này bạn có thể cấu hình laptop cho cả hai mạng.
Internet Protocol (TCP/IPv6)
Các thiết lập này giống như cho Ipv4. Trừ khi hoạt động kinh doanh của bạn sử dụng Ipv6
– tuy nhiên hầu hết các hoạt động kinh doanh không thực hiện như vậy – thiì bạn không
cần phải đụng chạm đến thiết lập này.
Link-Layer Topology Discovery Mapper I/O Driver
Tùy chọn này phát hiện và định vị các máy tính, thiết bị và phần cứng mạng khác. Bạn
cũng có thể sử dụng nó để đo băng tần mạng và Network and Sharing Center sử dụng để
bản đồ hóa mạng (xem phần “bản đồ hóa mạng” ở phần sau). Cửa sổ properties không có