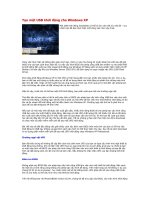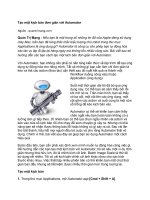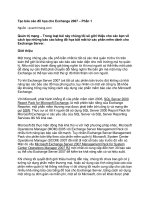Tài liệu Tạo một USB khởi động cho Windows XP doc
Bạn đang xem bản rút gọn của tài liệu. Xem và tải ngay bản đầy đủ của tài liệu tại đây (654.79 KB, 13 trang )
Tạo một USB khởi động cho Windows XP
Một USB khởi động (bootable) có thể có ích vào
một lúc nào đó – tuy nhiên bạn đã bao thực
hiện một công việc như vậy chưa.
Công việc thực hiện sẽ không đơn giản chút nào, chính vì vậy mà
chúng tôi muốn dành bài viết này để giới thiệu cho các bạn cách thực
hiện đó: từ việc cấu hình BIOS cho phép cổng USB làm nhiệm vụ như
một thiết bị khởi động đến việc tạo một image khởi động của Windows
XP b
ằng cách sử dụng phần mềm miễn phí PE Builder (và một cặp file
của Windows Server 2003 SP1) để định dạng và copy image vào UFD
(USB Flash Drive).
Khả năng khởi động Windows XP từ một UFD có thể mang đến cho bạn
nhiều khả năng hữu ích. Cho ví dụ, bạn có thể tạo một công cụ khắc
phục sự cố dễ sử dụng dành cho khởi động và phân tích những máy
tính gần như đã chết. Hoặc có thể truyền tải các ứng dụng ưa thích
của mình qua lại từ nhà đến văn phòng làm việc mà không cần phải
cài đặt chúng trên cả hai máy tính.
Mặc dù vậy, trước khi có thể tạo một UFD khở
i động, bạn phải vượt
qua một vài chướng ngại vật.
Thứ đầu tiên là bạn phải có đó là một máy tính có BIOS cho phép bạn
cấu hình cổng USB làm việc như một thiết bị khởi động. Chướng ngại
vật thứ hai là phải có một UFD sẽ làm việc như một thiết bị khởi động
và đủ lớn và đủ nhanh để khởi động một hệ điề
u hành như Windows
XP. Chướng ngại vật thứ ba là phải tìm ra cách để cài đặt Windows XP
trên UFD.
Nếu bạn có một máy tính đã được sản xuất gần đây, nhiều khả năng
BIOS sẽ cho phép bạn cấu hình cổng USB làm việc như một thiết bị
khởi động. Nếu bạn có một UFD chất lượng tốt, tốt thiểu 512 KB và đã
được sản xuất cách đây không lâu thì chắc chắn bạn sẽ
qua được vật
cản thứ hai. Và khi bạn đã vượt qua được hai vật cản đầu tiên thì vật
cản thứ ba rất đơn giản. Tất cả những gì bạn cần thực hiện lúc đó là
download và chạy một số phần mềm miễn phí để tạo một UFD khởi
động.
Bài viết này sẽ bắt đầu bằng việc giới thiệu cách xác định xem BIOS
trên máy tính của bạn có hỗ trợ việc khởi động từ USB hay không và
giải thích cách cấu hình nó thể thực hiện như vậy. Sau đó là cách
download và sử dụng phần mềm miễn phí để tạo một UFD khởi động
chạy Windows XP Professional.
Chướng ngại vật UFD
Bạn đã thấy chúng tôi không đề cập đến cách xác đị
nh xem UFD của
bạn có được cấu hình như một thiết bị khởi động hay không. Khi nói
đến một UFD thực sự, bạn phải thử nó và xem điều gì sẽ xảy ra. Miễn
là bạn có một máy tính với BIOS cho phép cấu hình cổng USB làm việc
như một thiết bị khởi động và bạn đã cấu hình cài đặt đúng cách, khi
đó mọi thứ sẽ làm việc. Nếu không thì chắc chắn UFD của bạ
n không
thể khởi động.
Kiểm tra BIOS
Không phải mọi BIOS đều cho phép bạn cấu hình cổng USB làm việc
như một thiết bị khởi động. Bên cạnh đó một số có tính năng cũng
không cho phép bạn cấu hình dễ dàng. Trên một trong các hệ thống ví
dụ của chúng tôi thì nó là no-brainer. Tuy nhiên trên một số hệ thống
khác, UFD phải kết nối vào cổng USB trước khi nó cho thấy có thể cấu
hình như mộ
t thiết bị khởi động.
Trên hệ thống test với PhoenixBIOS version 62.04, chúng tôi đã truy
cập vào BIOS, vào màn hình khởi động và thấy ngay tùy chọn USB
Storage Stick bên trong. Sau đó chúng tôi đã chuyển tùy chọn này
lên phía trên cùng của danh sách, như thể hiện trong hình A, làm như
vậy o thiết bị USB sẽ là thiết bị khởi động đầu tiên trong chuỗi khởi
động. (BIOS này cũng cho phép người dùng tôi nhấn F10 trong quá
trình khởi động và chọn bất kỳ một thiết bị kh
ởi động có sẵn nào,
chính vì vậy sẽ không thực sự cần thiết để chuyển mục USB Storage
Stick lên trên cùng như hướng dẫn).
Hình A: Các thiết lập trên màn hình khởi động của PhoenixBIOS cho
phép bạn chọn thiết bị khởi động
Trên hệ thống test với AMI BIOS version 2.59, chúng tôi đã truy cập
vào BIOS, vào màn hình Boot Sequence tuy nhiên lại không thấy tùy
chọn USB boot ở đây, hình B. Sau đó chúng tôi đã kiểm tra cả màn
hình Hard Disk Drives và cũng vẫn không tìm ra tùy chọn USB boot,
xem thể hiện trong hình C.
Hình B: Tùy chọn USB boot không xuất hiện trong màn hình Boot
Sequence
Hình C: Màn hình Hard Disk Drives chỉ hiển thị SATA hard disk.
Sau đó chúng tôi đã cắm một UFD vào cổng USB, khởi động hệ thống
và truy cập vào BIOS. Khi kiểm tra màn hình Hard Disk Drives, UFD
đã xuất hiện trong danh sách và có thể chọn nó làm thiết bị khởi động
đầu tiên (hình D).
Hình D: Khi UFD được cắm vào cổng USB, bạn có thể cấu hình UFD là
một thiết bị khởi động
Khi trở lại màn hình Boot Sequence, UFD đã được thiết lập là thiết bị
khởi động đầu tiên (hình E).