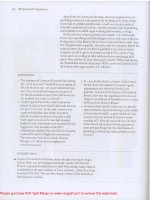Tài liệu Part 20 - Disaster Recovery docx
Bạn đang xem bản rút gọn của tài liệu. Xem và tải ngay bản đầy đủ của tài liệu tại đây (1.13 MB, 6 trang )
“Chuyên trang dành cho kỹ thuật viên tin học”
CHIA SẺ - KINH NGHIỆM - HỌC TẬP - THỦ THUẬT
Part 20 - Disaster Recovery
Đôi khi vì một lý do nào hệ thống của chúng ta đang chạy rất tốt bỗng dưng treo cứng hoặc không load
vào được Windows hiện tượng trên chính là hệ quả tất yếu của việc cài thêm phần mềm nào đó hoặc do
máy bị nhiễm virus hoặc vì một lý do khách quan nào đó.
Nếu hệ thống của bạn không có gì quan trọng thì việc tốt nhất là cài lại Windows hoặc bung ngay file
backup mà ta từng tạo trước đó là xong chuyện. Nhưng nếu hệ thống chúng ta là một server mà chuyện
bung file backup là chuyện bất khả kháng mới làm, vậy thì còn nước thì còn tát, tại sao chúng ta không
ứng dụng tính năng Disaster Recovery mà Microsoft đã tạo ra nhằm giúp chúng ta phần nào giải
quyết được các rắc rối trên.
Để giải quyết các sự cố trên Microsoft đề xuất cho ta 5 phương án sau:
- Dùng Safe Mode: Với tùy chọn này Windows cho pháp ta logon vào máy với chế độ tải các file hệ
thống thực sự cần thiết mà thôi, không tải một số driver thiết bị, nên nấu có thể logon vào với Safe
Mode thì ta có thể khoanh vùng ngay các nguyên nhân gây ra lỗi hệ thống (các software vừa cài mới)
- Dùng Start-up Disk:Với tùy chọn này bạn phải tạo một đĩa mềm có chứa các file boot của hệ thống
để có thể sửa lỗi hệ thống từ DOS, tuy nhiên tính năng này ngày nay không còn sử dụng nhiều vì đĩa
mềm A:\ đã quá lạc hậu.
- Dùng System Recovery: phục hồi hệ thống lại ứng với lúc ổn định gần nhất của Windows, với tùy
chọn này ta có thể ứng dụng công cụ Backup của Windows hoặc các phần mềm tương ứng của các hãng
thứ 3 như Norton Ghost…
- Dùng Disaster Recovery from CD: tính năng này ta sử dụng khi chưa kịp cài Disaster Recovery
lên hệ thống thì đã xảy ra sự cố.
- Dùng Disaster Recovery: tính năng này ta sử dụng khi chưa đã cài Disaster Recovery lên hệ
thống, nên khi xảy ra sự cố ta hoàn toàn có thể chủ động sửa lỗi hệ thống. Để cài Disaster Recovery
ta làm như sau:
Chèn đĩa CD-Rom Windows vào trong ví dụ này là ổ đĩa D, sau đó bạn vào Run chọn Browse… và di
chuyển đến thư mục i386 của CD-Rom và chọn file WINNT32.EXE sau đó tại cửa sổ Run không chọn
OK ngay mà nhập thêm dòng lệnh /cmdcons vào phía sau đó.
1 of 6
Windows sẽ thông báo cho bạn rằng sẽ cài Recovery Console lên hệ thống và mất khoảng 7Mb ->
Chọn OK
Bỏ chọn Update từ Internet đi ta nhấp Next
2 of 6
Tiến trình cài đặt bắt đầu
Sau khi cài đặt xong chúng ta thấy trong ổ đĩa hệ thống sẽ xuất hiện thêm thư mục cmdcons với trạng
thái ẩn và file boot.ini đã tự tạo thêm một dòng bên dưới để cho ta boot vào trình Recovery Console
3 of 6
Bây giờ mỗi khi khởi động vào hệ thống ta sẽ thấy xuất hiện 2 dòng lựa chọn phía trên là cho ta boot
vào Windows và bên dưới là ứng với chạy Recovery Console khi hệ thống đã bị lỗi
Ta chọn Microsoft Windows Recovery Console để chạy thử tiến trình sửa lỗi cho hệ thống xem sao
4 of 6
Đầu tiên Windows sẽ liệt kê các Partition chứa hệ thống và yêu cầu ta chọn Partition muốn tác động,
tiếp đó sẽ yêu cầu ta nhập pasword hệ thống (nếu có)
Thực ra Recovery Console chính là một hệ điều hành MS-DOS xa xưa mà có lẽ nhiều người trong
chúng ta ít hoặc không biết đến ngôn ngữ này như thế nào, nên bạn có thể xem sơ qua các lệnh của
Recovery Console bằng cách nhập lệnh help và Enter
Windows sẽ tự động liệt kê cho chúng ta tất cả các lệnh của Recovery Console ,để biết cú pháp sử
dụng một lệnh nào đó bạn nhập tên lệnh đó và thêm vào sau cuối /? trong ví dụ này tôi xem thử lệnh
BOOTCFG bằng cách nhập bootcfg /?
5 of 6