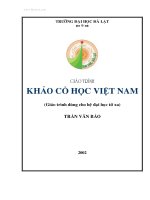giao trinh 3dmax
Bạn đang xem bản rút gọn của tài liệu. Xem và tải ngay bản đầy đủ của tài liệu tại đây (1.7 MB, 74 trang )
Page : 1/74
CHƯƠNG 1: TỔNG QUAN VỀ 3D STUDIO MAX
Bài 1 : Tổng quan về 3D Studio Max
I. Giới thiệu:
II. Khởi động chương trình
Bài 2. Giới thiệu giao diện của 3D StudioMax
I. Tile Bar:
II. Menu bar:
Thanh chứa lệnh của chương trình, Liên quan đến tập tin – Files, hiệu chỉnh – Edit,
hiển thò Views, nhóm – Ground, kết xuất – Rendering……
Ngoài các lệnh thông thường như các chương trình khác 3DM còn có các lệnh đặc biệt
liên quan đến tập tin, như sau:
File -> Reset : khởi tạo màn hình chuẩn 3D
File ->Merge : Nhập đối tượng từ một File *.max(cùng version) vào một file max
hiện hành.
File -> Import : Nhập đối tượng từ các phần mềm khác như AutoCAD(*.dwg, *.dwf);
Adobe Iilustrator (*.al), từ các chương trình 3d xuất đối tượng ra *.3ds
File -> Export : Xuất đối tượng ra các nguồn khác như *.dwg…
File -> Xrefs Object (Tham chiếu ngoài) Cho phép bạn tham chiếu một or nhiều đối
tượng từ 1 or nhiều files khác vào 1 khung cảnh hiện hành.
File -> Xrefs Scenes : Cho phép bạn tham chiếu đến toàn bộ khung cảnh được chọn.
Bạn cũng có thể ràng buộc (Bind) khung cảnh được tham chiếu với một số đối tượng nào
đó trong khung cảnh, để đối tượng này trở thành cha của khung cảnh, và khi đối tượng
này di chuyển thì cha của khung cảnh cũng di chuyển theo.
File -> View Images File : Cho phép xem các file ảnh (….) hoặc các file video(……).
III. Tab Panel:
Bảng tập hợp các công cụ cơ bản khác nhau:
• Main tool bar : Thanh công cụ chính của 3Dmax, chứa các lệnh chính của chương
trình, chọn lệnh bàng cách use chuột.
Geometry : chứa các lệnh dùng tạo các đối tượng dạng khối 3D.( Hộp :Box ; Cầu : Sphere
…)
Shape : Chứa các lệnh dùng tạo các đối tượng dạng nét 2D ( Đường thẳng, Chử nhật,…)
Compounds: Chứa các lệnh như Boolean, Loft, Morph, Conform, Scatter… dùng tạo ra các
hình phức tạp từ các khối or Shape có sẵn.
Light and Camera : Chứa các lệnh tạo ánh sáng và Camera trong 3D Max.
Particles : Chứa các lệnh dùng tạo hệ thống hạt, như diễn tả mưa, tuyết, bướm bay….
Helpers : Chứa các lệnh trợ giúp, như tạo lưới riêng, tạo các Gizmo diễn tả lửa cháy ….
Space Warps: Chứa các lệnh dùng tạo một số hiệu ứng đặc biệt như: bom nổ , lực hút
trái đất, gió….
Modifiers : Chứa các lệnh dùng hiệu chỉnh đối tượng như uốn cong_Bend, làm nhiểu
Noise, Xoắn Twist,….
Page : 2/74
IV. Command Panel :
3DM có sáu bảng lệnh (Create_ tạo mới;Modify_hiệu chỉnh; Hierarchy_Phả hệ;
Motion_chuyển động; Display_Hiển thò; và Utilites_Tiện ích). Mỗi bảng có một bảng
lệnh và chức năng riêng. Bạn có thể chuyển đổi các bảng lệnh bằng cách lick vào Tab
thích hợp để đưa các bảng lệnh đó lên phía trước. Việc chuyển đổi các bảng lệnh sẽ hủy
các lệnh hiện hành.
Bảng lệnh Create có bảy nút. Bảy nút này phân loại các đối tượng khác nhau mà bạn
có thể tạo ra:
Geometry : Khối hình học ; Shape: Hình phẳng ; Lights : nh sáng ; Camera ; Helpers
: vật trợ giúp ; Space Warps ; Sytem : hệ thống.
Khi bạn chọn Geometry chẳn hạng, một danh sách hiện ra dưới nút đó, liệt kê nhiều
loại khối hình học khác mà các bạn có thể tạo ra. Ví dụ Standard Privimitives (Khối hình
học nguyên sinh) , một bộ nút lệnh gồm 10 nút cho phép tạo ra đối tượng nguyên sinh
như: Khối hộp_Box, khối cầu_Sphere, Khối trụ_Cyclinder, Khối chóp_Cone, m trà
Teapot….
Khi chọn lệnh Box, tức thì các thanh công cụ dưới hộp Parameters xuất hiện cho phép
nhập các thuộc tính để tạo thành một khối hộp. Tương tự các lênh tạo các khối hình học
khác.
Vì các thông số cho mọt đối tượng hình học có thể rất nhiều nên có thể dài hơn sức
chứa màn hình, vì thế bạn nên dùng chuột để drag lên or xuống để nhìn thấy các thông số
điều khiển kích thước hình học của nó.
V. Viewports:
Các khung nhìn cho phép bạn quan sát khung cảnh từ nhiều góc độ khác nhau. Nếu
không có khung nhìn bạn không thể chọn vật thể, áp vật liệu, hay thực thi bất kì thao tác
nào cho khung cảnh. 3DM có 4 khung nhìn được thiết lập mặc đònh.
- Top : Góc nhìn từ trên xuống.
- Front : Góc nhìn từ mặt trước.
- Left : Góc nhìn từ mặt trái.
- Perspective : Góc nhìn phối cảnh.
VI. Lock Selection.
Nút lệnh dùng bật tắt chế độ khóa chọn lựa đối với các đối tượng hiện hành.
VII. Coordinate Readout.
Đây là nơi cho phép quan sát toạ độ hiện hành của con trỏ trên khung hình hoặc khi
thao tác dòch chuyển , xoay, scale đối tượng thì ta có thể đọc, thay đổi tọa độ ở đây.
VIII. Animated times Slider.
Thanh trượt thời gian, giúp cho việc diển hoạt các đối tượng trong khung cảnh.
IX. Animation Button.
Nút lệnh giúp bật tắt chế độ ghi lai sự diễn hoạt của đối tượng hiện hành.
X. Animation Playback Control.
Bộ nút lệnh dùng điều khiển sự diễn hoạt của khung cảnh hiện hành.
XI. Snap lock.
Chứa các lệnh truy chụp, bắt buộc con trỏ nhay theo một khoảng cáchkhi ta chọn 1
điểm, ví dụ 1 góc của khối hình hộp.
Page : 3/74
Ta có thể thiết lập Snap cho nhiều vò trí khác nhau, kể cả thành phần của đối tượng
như là : Vertex_đỉnh, Edge_Cạnh, Pivot Point_điểm chốt. Hoặc các thành phần của giao
diện như : Home gird_Lưới nhà, Construction Gird_Lưới mặt cấu trúc.
Lệnh Snap dùng thông qua hộp thoại Grid and Snap Setting hoặc lick chuột phải vào
một trong các nút lệnh của Snap.
XII. Viewport controls :
Chứa các điều khiển khung nhìn, tùy thuộc vào khung nhìn nào là hiện hành, các thể
hiện ở đây sẽ thay đổi. Với chúng ta có thể phóng to thu nhỏ, dòch chuyển và xoay vùng
nhìn.
Bài 3. Một số khái niệm cơ bản.
I. Ba chiều :
Dựng mô hình ba chiều đồng nghóa với việc sử dụng 3 trục x,y,z. Ba trục nay chi
phối hình dạng , tỷ lệ , vò trí của đối tượng được tạo dựng nên.
Khi quan sát hình chiếu đỉnh : nhìn từ trên xuống, trục x chỵa từ trái sang phải ngang
qua màn hình trục y chạy từ trên xuống dưới dọc theo màn hình, trục z chạy từ xa đến
gần người dùng.
II. Dựng mô hình :
1. Mặt phẳng dựng hình :
Mọi hoạt động tao ra đối tượng 3 chiều đều diễn ra trên mặt phẳng lưới 2 chiều. Có
thể xem một hình chiếu là một mặt phẳng. Nguyên tắc kiến tạo và thao tác trong chương
trình này là phải nhận diện được mặt phẳng lưới mà bạn đang làm việc thao tác trên nó.
2. Cấu trúc mô hình :
Đối tượng phức tạp trong 3D SM cấu thành từ nhiều hình thái cấu trúc, một vò trí trong
không gian hai chiều or ba chiều là hình thái cấu trúc đơn giản nhất của cấu trúc mô hình.
Mặt (face) là mặt phẳng bề mặt, xác đònh bởi 3 đỉnh, dùng để phủ lên đối tượng. Phức tạp
hơn nữa là phần tử(Element) gồm nhiều mặt liên kết với nhau thành nên 1 phần của đối
tượng.
Nếu 2 mặt có chung canh và cùng nằm trên mặt phẳng, cạnh chung thường không hiển
thò, còn bề mặt trông như có hình chử nhật. Cuối cùng là Đối tượng (Object) là tập hợp
gồm nhiều phần tử tạo nên hình dạng phức tạp.
Bạn có thể tạo các đối tượng từ dạng cơ bảnnhư hình hộp, hình cầu hoặc đònh rõ từn điểm
để tạo nên hình dạng xoắn.
3. Hình dạng :
Hình dạng (Shape)là đa giác đường viền 2 chiều khép kín là cơ sở để tạo đối tượng 3D
phức tạp hơn. Khi hở chúng đóng vai trò là đường dẫn (path) giúp tạo đối tượng 3D và
hoạt cảnh.
4. Đối tượng ghép :
Những đối tượng tạo trong 3D SM được phủ bằng nhiều mặt gọi là đối tượng ghép.
Một khi đã tạo đối tượng, có thể thao tác bất kỳ phần nào của đối tượng từ đỉnh mặt cho
tới phần tử.
Page : 4/74
III. Hiển thò mô hình.
Có nhiều cách hiển thò mô hình, để dàng thao tác với chúng.
1. Khung nhìn :
Khung nhìn – Viewport dùng hiển thò một hay nhiều hình chiếu – View của đối tượng
hoặc khung cảnh trên màn hình.
Ta có thể tạo ra khung nhìn riêng gọi là khung nhìn User hoặc bố trí Camera để tạo khung
nhìn camera.
2. Khung dây :
Khung dây hiển thò những cạnh bò che khuất : khung dây – wire frame là chế độ hiển
thò đường nét, hiển thò tất cả các cạnh của đối tượng, cho thấy chúng tác động ra sao đến
những đối tượng xung quanh.
Khung dây không hiển thò những cạnh bò che khuất :chế độ wireframe với đặc tính
backface cull hoạt động chỉ hiển thò những cạnh không bò che khuất của đối tượng, nhờ đó
mà đối tượng trông có vẻ 3 chiều hơn, giúp người sử dụng nhận diện đối tượng dể dàng
hơn. Chỉ có những mặt sau của đối tượng là ẩn đi vẫn nhìn thấy các đối tượng nằm phía
sau các đối tượng khác.
3. Hộp giới hạn :
Hộp giới hạn – Bounding box còn gọi là khung bao, bao quanh từng đối tượng phức
tạp. Mục đích nhằm tăng tốc độ hiển thi khung cảnh phức tạp.
4. Hình chiếu được diển họa :
Cũng có thể hiển thò hình chiếu được diển họa Rendered viewcuar khung cảnh với
hiệu ứng như :Facets – góc cạnh và Smooth – trơn nhẵn. Giúp xác đònh mối tương quan vò
trí giữa các đối tượng, nhược điểm là làm chậm tiến trình kiến tạo do tăng thêm thời gian
tính toán của máy tính.
IV. Diễn họa :
Diễn họa – Render là kỹ thuật áp màu, chất liệu ánh sáng tối cho bề mặt hoặc mặt cắt
của mô hình ba chiều. Có thể hiển thò ảnh diển họa kết quả trên màn hình hoặc lưu vào
đóa với đủ loại dạng tập tin.
1. Màu :
Cách diển họa đơn giản là áp màu khác nhau lên các bề mặt hay đối tượng, sao cho
dể dàng phân biệt được từng bề mặt hay đối tượng.
• RGB.
Là các màu chính trong 3D SM là đỏ , xanh lục và xanh dương. Điều chỉnh cường độ
của từng màu sẽ cho nhiều màu khác nhau.
• HLS.
Là 3 xác lập khác gồm sắc độ, độ sáng và độ bão hòa. Hue chọn ra bảng màu.
Luminace ấn đònh độ sáng tối, tức cường độ màu. Saturation quyết đònh mức độ thuần
nhất tinh khiết của màu.
• HBW.
Là pha trộn màu – Hue, sắc đen blackness, sắc trắng whiteness. Hue chọn ra màu
thuần, thêm màu đen để làm đậm hơn, thêm màu trắng để làm nhạt hơn.
• Gamma.
Xác lập gamma giúp xác đònh hình thái hiển thò màu. Gamma quyết đònh hình thái
tông thấp và tông giữa của màn hình hiển thò cà của ảnh bitmap. Sau khi điều chỉnh
Page : 5/74
gamma ảnh sẻ tối hơn hay sáng hơn. Xác lập gamma không liên quan đến xác lập
Contrast – độ tương phản, Brightness – độ sáng tối của màn hình máy tính.
2. Chất liệu:
Để mô hình tăng thêm phần hiện thực cần phải gán chất liệu – Material vào các bề
mặt và đối tượng hợp thành khung cảnh. Chất liệu có nhiều đặc điểm như: màu, hành vi,
ánh sáng, phản xạ.
• màu bề mặt: màu bề măth thay đổi theo cách thức ánh sáng chạm đến đối tượng .
Màu bề mặt của đối tượng chỉ có 1 màu , nhưng màu sẻ đổi sắc của nó theo quan hệ
với ánh sáng. Vung được chiếu ánh sáng có màu bề mặt phản quang chói nhất, vùng
tối có màu bề mặt môi trường xung quanh, vùng tranh tối tranh sáng có màu bề mặt
khuếch tán.
• Tính chất bề mặt: Một bề mặt có nhiều tính chất sáng chói hay tối tăm , trong suốt
hoặc đục mờ. Thậm chí bề mặt còn tỏa quầng sáng. Đó chính là tính chất của bề mặt,
khi tạo hay áp dụng chất liệu cần phải quy đònh tính chất cho cốt liệu buộc chất liệu
pahỉ hiển thò ở dạng đúng như dự kiến.
• p ảnh Bittmap: là việc áp ảnh vào bề mặt, cho phép tạo nên bề mặt phức tạp và
trông rất thực mà không cần vất vả dựng mô hình ba chiều làm gì.
3. nh sáng.
Hiệu ứng chiếu ánh sáng là 1 trong những phương pháp hiệu quả giúp tăng tính hiện thực
cho mô hình. Có nhiều dang chiếu như sau:
• nh sáng môi trường xung quanh: Ambien light chi phối toàn bộ độ sáng tối khung
cảnh, đồng thời tác động đến độ tương phản. Giá trò ambient light thấp sẽ làm tăng độ
tương phản và ngược lại.
• nh sáng tỏa tròn : omni light – tương tựn ánh sáng hắt ra từ ánh đèn tròn hay ngọn
nến. nh sáng từ nguồn sáng tỏa ra mọi hướng, thường thì cường độ ánh sáng tỏa tròn
sẽ suy giảm tỉ lệ thuận với khoảng cách từ nguồn sáng và chiếu ra xa càng yếu, do đó
mà những đối tượng sáng nhất luôn nằm gần nguồn sáng.
• nh sáng chùm: Spot light - Nguồn sáng có đònh hướng, chiếu chùm tia sáng hình nón
vào đối tượng, giống ánh sáng đèn pha hay đèn pin, dùng tạo bóng đổ hay mô phỏng
máy chiếu.
4. Cấp độ diển họa chất liệu:
Chất liệu cho phép diển họa nhiều chi tiết khác nhau như: Constant, Phong, Metal. Cấp
độ càng cao , chất liệu được diển họa càng chi tiết bù lại thời gian diển họa kéo dài hơn.
• Constant Faceted - góc cạnh : là cấp độ diển họa cơ bản của màu bề mặt. Có thể nhìn
thấy từng mặt ghép thành đối tượng và áp ảnh bitmap
• Phong – Trơn láng: sẽ làm các bề mặt trở nên trơn láng hơn chứ không góc cạnh như
Constant. Hai mặt tiếp xúc nhau sẽ chuyển êm vào nhau, xóa nhòa đường nối và các
vùng sáng hiển thò trông giống như thật.
• Metal – kim loại: Cho kết quả bề mặt giống như Constant nhưng có khả năng mô
phỏng chính xác hiệu ứng kim loại.
V. Họat hình.
Khi trình chiếu 1 loạt ảnh liên tiếp nhau, mổi ảnh có cảnh chỉ khác nhau 1 chút thì sẽ
cho cảm giác hình ảnh đang chuyển động. Đó là kỹ thuật hoạt hình.
1. Phim hoạt hình :
Page : 6/74
Là 1 chuổi hình ảnh, hình sau khác hình trước. Khi trình chiếu nhanh các hình ảnh liên
tục nhau thì dường như có sự chuyển động đang diển ra. Mặ dù thực tế chỉ xem 1 loạt các
hình ảnh nối tiếp nhau.
2. ảnh động trong phim Video.
Chi chuyển động lên phim video dựa vào tiến tình tương tự như làm phim hoạt hình.
Một chuổi khung hình được chụp lên phim hay băng video. Để biểu diển chuyển động
phim hoặc băng được chiếu lại thật nhanh, chạy từng khung thành 1 chuổi hành động liền
lại.
3. Khung hình của 3 D Studio Max.
3D SM áp dụng tiến trình mô tả để mô phỏng chuyển động . Có thể tùy ý lưu trữ từng
khung hình dưới dạng tập tin bmp hoặc jpg, hoặc toàn hoạt cảnh theo đònh dạng tập tin
AVI hoặc FLC.
4. Phát lại tập tin hoạt hình.
Có thể xem lại ảnh tỉnh hay động trên máy tính bằng 3Dstudio Max hoặc use Window
Media Player mà không phải mở 3D Studio Max.
5. Tốc dộ phát lại.
Tốc độ hiển thò khung hình hoặc hình ảnh dẽ quyết đònh cách mà người xem cảm nhận
hoạt hình và tốc độ hình ảnh thay đổi chi phối tính hiện thực của chuyển động. Tốc độ
10khung/giây đã có thể tạo ảo giác chuuyển động, tốc độ càng nhanh chuyển động càng
uuyển chuyển mòn, ngược lại tốc độ càng chậm thì chuyển động càng bò giựt.
- Phim hoạt hình 12-24 khung/ giây.
- Phim màn ảnh rộng : 24khung/ giây.
- Tivi NTSC 30 khung/giây.
Page : 7/74
CHƯƠNG 2: CÁC THIẾT LẬP CHƯƠNG TRÌNH.
Bài 1. Tọa độ trục và vùng nhìn.
I. Tọa độ:
Trong không gian 3D phạm vi nhỏ nhất có thể chiếm chổ là điểm.Mổi điểm được xác
đònh 1 bộ duy nhất gồm 3 thông số gọi là tọa độ. Mỗi tọa độ đại diện cho 1 trục trong
không gian máy tính.
II. Trục:
Trong 3D Studio Max có 3 trục X,Y &Z: ta có thể xem X là chiều rộng, Y – chiều dài,
Z – chiều sâu.
III. Vùng nhìn:
Có 2 cách xác đònh vùng nhìn.
• Cách 1: Click chuột phải vào tên vùng nhìn nằm ở góc tọa độ và chọn cách thiêt lập
từ menu hiện ra.
• Cách 2: Vào Menu Customize chọn Viewport Configuration, trên hộp thoại hiện ra,
chọn cách thiết lập thích hợp.
Trong chương trình 3D Studio Max có 4 vùng nhìn được xác lập mặc đònh là: Top – Left –
Right – Perpective (Phối cảnh).
Bài 2. Đònh đơn vò vẽ và cửa sổ làm việc.
I. Thiết lập đơn vò vẽ.
Vào Customize Ỉ Unit setup, hộp thoại Unit setup xuất hiện. Chọn o Metric, chọn
đơn vò phù hợp.
Để điều chỉnh đơn vò đo hệ thống lick vào Sytem Unit setup, vào hộp thoại và thiết
lập cho phù hợp.
II. Thiết lập dạng cửa sổ làm việc.
Vào menu Customize Ỉ Load Custom UI Scheme, hộp thoại Load Custom UI Sheme
hiện ra chọn 1 trong các tập tin có phần mở rộng là (*.cui) Sau đó lick vào Ok để có cửa
sổ làm việc mới.
B ài 3. Đòng kiểu hiển thò cho khung nhìn.
Thao tác: lick chuột phải vào tên của khung nhìn, Ex: khung nhìn
Top. Sau đó chọn các thiết lập hiển thò sau:
• Smooth HighLight: Tô đối tượng theo dạng mòn và bóng.
• Wireframe: Hiển thò đối tượng dưới dạng khung nhìn đơn.
• Smooth: Hiển thò đối tượng dưới dạng mòn.
• Facets Highlight: Hiển thò đối tượng dưới dạng phẳng và bóng.
• Edged Faces: Hiển thò đối tượng dưới dạng khung nhìn Edges
• Bounding box: Hiển thò đối tượng dưới dạng khung nhìn box.
Hoặc lick chuột phải vào ngay tên khung nhìn Chọn Configure khi đó
hộp thoại Viewport Configuration xuất hiện, thiết lập chế độ hiển thò
phù hợp.
Page : 8/74
Bài 4. Phím tắt thông dụng và 1 số lưu ý
I.
Một số phím tắt thông dụng.
Ctr + N : New
Ctr + O : Open
Ctr + S : Save
Ctr + A: Select All
Ctr + D: Select None
Ctr + I: Select Invert
Ctr + V: Clone
Ctr + X: Expect Mode
Ctr + C: Create Camera form View.
Ctr + Z : Undo
Ctr + Y : Redo
Ctr + H : Place Highlight
Atl + A : Align
Atl + N : Normal Align
Atl + B : Viewport Background
Page : 9/74
Atl + O : Lock UI Layout
Atl + Q : Isolate Selection
Atl + W : Min/Max Toggle
F9 : Render
F10 : Render Scene
F11 : MaxScript Listener
F12 : Tranform Type-In
Shift + I : Spacing Tool
M : material Editor
0 : Render to Texture
8 : Eviroment
II. Một số lưu ý.
1. Nhập tập tin
3D Studio Max chuẩn cho phép nhập các tập tin có đònh dạng sau:
• 3D Studio Mesh *.3DS hoặc *.PRJ
• 3D Studio Shape *.SHP
• Adobe Iilustrator *.AI
• AutoCAD *.DWG hoặc *.DXF
• Stero Litho *.STL
• VRML *.WRL hoặc WRZ
• IGES *.IGE hoặc *.IGES
Để nhập tập tin vào chương trình ta vào Menu File ỈImport.
2. Xuất tập tin
3D Studio Max chuẩn cho phép xuất tập tin có dạng như sau:
• 3D Studio Mesh *.3DS
• Adobe Iilustrator *.AI
• AutoCAD *.DWG hoặc *.DXF
• ASC file *.ASC
• ASCII Scene *.ASE
• Stero Litho *.STL
• VRML *.WRL
Để xuất chương trình ta dùng Menu File Ỉ Export
Page : 10/74
CHƯƠNG 3 . CÁC THAO TÁC CHƯƠNG TRÌNH
BÀI 1. CHỌN ĐỐI TƯNG
I.
Select Object :
dùng chọn đối tượng có 2 trạng thái lựa chọn :
+ Window crossing : với lựa chọn này khi vẽ một vùng chọn chỉ cần 1 phần của đối tượng
nằm trong vùng chọn mới vẽ thì đối tượng đó sẽ được chọn.
+ Window crossing : Nếu không được chọn trạng thái này thì các đối tượng muốn được chọn
phải nằm hoàn toàn trong vùng chọn
II. Select by name :
Dùng chọn các đối tượng theo
tên. Khi lick chuột vào nút
select by name sẽ xuất hiện
hộp thoại select by name,
trong đó :
- Lick chuột để chọn các
đối tượng cần chọn.
- Nhấn CTRL để chọn
nhiều đối tượng.
- Lick nút all để chọn tất
cả.
- Nút Invert : đảo ngược
các đối tượng được
chọn.
- Nút None hủy bỏ việc
chọn.
Page : 11/74
III. Select and move :
- Dùng chọn và di chuyển đối tượng theo trục x,y,z.
Thao tác :
- Chọn đối tượng cần di chuyển, khi đó
trên đối tượng sẽ xuất hiện hệ trục tọa
độ, di chuyển con trỏ vào trục mà
mình cần di chuyển, sau đó là kéo chuột để di chuyển.
- Hoặc lick chuột phải ngay nút select and move, Khi đo hộp thoại Move Transfrom
Type-in xuất hhiện, nhập giá trò xác đònh di chuyển theo trục x,y hoặc z.
IV. Select and rotate :
- Dùng chọn và xoay đối tượng.
- Thao tác : nên lick chuột phải vào nút select and rotate sau đó nhập các giá trò cần
xoay vào.
V. Select and Uniform Scale :
- Dùng chọn và hiệu chỉnh các kích thước đều trên bề mặt đối tượng. Ngoài ra còn có
tùy chọn Select and Non-Uniform Scale : dùng để chọn và hiệu chỉnh kích thước
không đều trên bề mặt đối tượng.
- Thao tác : Chọn đối tượng cần điều chỉnh ->Lick chọn công cụ -> Kéo chuột để hiệu
chỉnh kích thước theo từng trục hoặc cả 3 trục.
- Lưu ý : Khi đặt con trỏ vào gần trục x,y,z thì biểu tượng sẽ khác với trạng thái con trỏ
chuột nằm vào bên trong đối tượng. Khi nằm vào bên trong đối tượng sẽ cho phép
hiệu chỉnh cả 3 trục x,y &z
-
BÀI 2. THAO TÁC CHỌN ĐỐI TƯNG TẠI VÙNG NHÌN.
9 Chọn 1 đối tượng : lick chuột trái vào đối tượng cần chọn.
9 Chọn nhiều đối tượng : Chọn 1 đối tượng sau đó nhấn giữ phím CTRL và lần lượt
chọn các đối tượng khác. Hoặc rê quanh vùng chứa các đối tượng cần chọn.
9 Chọn theo tên : Nhấn phím H để mở hộp thoại Select by name sau đó licks chọn tên
đối tượng có trong danh sách.
9 Bỏ chọn tất cả : lick chuột ra vùng nhìn.
Page : 12/74
9 Bỏ chọn một vài đối tượng trong tập hợp đã chọn : Nhấn giữ ALT sau đó licks các
đối tượng cần bỏ chọn.
9 Hủy bỏ đối tượng : Chọn đối tượng và nhấn delete để hủy bỏ.
9 Ngoài ra cũng có thể sử dụng các lệnh chọn trong menu Edit.
9 Khóa vùng chọn : Ta có thể khóa vùng chọn bằng cách lick vào nút Lock Selection
Set nằm cuối màn hình. Thực hiện thao tác này có lợi khi muốn đối tượng hay một
nhóm các đối tượng vẫn tiếp tục được chọn khi ta thi hành các chức năng bất kỳ
khác.
9 Bộ lọc chọn đối tượng : có tác dụng khi có quá nhiều các đối tượng khác nhau trên
màn hình sẽ rất khó khăn khi chọn. Thao tác : chỉ cần lick sổ danh sách Selection
Filter xuống để chọn ra đối tượng cần thiết.
BÀI 3. CÁC THAO TÁC TRÊN CỬA SỔ.
Các công cụ thao tác trên cửa sổ màn hình làm việc 3D SM nằm ở góc phải bên dưới màn
hình.
1. Zoom : Công cụ giúp phóng to thu nhỏ đối tượng có trong cửa sổ.
2. Zoom Extend All : Công cụ giúp phóng to thu nhỏ toàn bộ các đối tượng trên
các khung nhìn.
3. Pan View là công cụ giúp dòch chuyển màn hình làm việc (#Move)
4. Arc Rotate : Công cụ giúp xoay khung nhìn phối cảnh Perpective. Nếu chọn
các nốt nhỏ hình vuông để lật theo chiều dọc (Vertical) hoặc chiều ngang
(Horizontal).
5. Min/max Toggle :Là công cụ giúp phóng to một khung nhìn đang chọn lên đầy
màn hình.
BÀI 4. KẾT HP CÁC ĐỐI TƯNG.
Sẽ có những lúc khi thiết kế mô hình, ta cần phải kết hợp nhiều đối tượng để xử lý chúng
như 1 đối tượng. Có 2 phương pháp thực hiện : ghép nối và ghép nhóm.
I. Group (ghép nhóm)
Groupping cho phép ghép từ 2 đối tượng trở lên thành 1 nhóm. Nhóm này được gọi là
đối tượng nhóm và được đặt tên riêng. Được xử lý như đối tượng thông thường. Nếu muốn
hiệu chỉnh từng đối tượng riêng biệt thì rã nhóm ra.
+ Tạo nhóm : vào menu Gruop Chọn lệnh Gruop và hộp thoại Group hiện ra. Gõ tên
nhóm vào ô gruop name.
+ Mở nhóm : Khi muốn hiệu chỉnh từng đối tượng trong nhóm ta có thể mở nhóm. Chọn
nhóm đối tượng cần mở nhóm ->vào menu Group chọn Open : Một đối tượng giả màu
hồng xuất hiện cho phép ta truy cập đối tượng trong nhóm. Khi xong việc ta vào menu
Group chọn Close để tái lập nhóm.
+ Rã nhóm : Chọn nhóm đối tượng cần rã nhóm. Vào menu group chọn Ungruop để rã 1
cấp trong nhóm lồng nhau hoặc Chọn Explore để rã tất cả nhóm lồng nhau.
II. Ghép nối đối tượng.
Công việc này cần phải sử dụng bảng lệnh Modify. Thao tác :
Mở bảng lệnh Modify chọn đối tượng cha. p dụng 1 Edit Mesh cho đối tượng cha.
Lick tắt nút Sub-Object, Lick nút Attach trên hộp cuốn Edit Object, Sau đó lick đối tượng
Page : 13/74
cần ghép nối với đối tượng cha. Cả hai đối tượng chuyển sang màu trắng với đối tượng
thứ 2 ghép vào đối tượng thứ nhất
Khi ghép nối 1 đối tượng vào đối tượng khác thì nó sẽ trở thành bộ phận không thể
chia ra của đối tương đầu tiên. Có thể tách từng phần của đối tượng nhưng tách hẳn 1 đối
tượng nguyên vẹn là việc chẳng dể dàng. Vì vậy cần hết sức lưu ý khi ghép nối các đối
tượng. Tốt nhất là sử dụng nhóm.
BÀI 5. BIẾN ẢNH VÀ NHÂN BẢN.
Biến ảnh (Transform) là điều chỉnh vò trí, phương hướng kích cở của đối tượng, còn
Clonning là nhân bản các đối tượng. Có thể cho nhân bản lúc đang biến ảnh đối tượng.
Có 3 nút biến ảnh : Move, Rotate and Scale. Mỗi nút đều có chức năng chọn đối tượng
trước rồi biến ảnh sau.
1. Move : phép biến ảnh Move di chuyển đối tượng trong thế giới ba chiều. Sau
khi đã chọn đối tượng, di chuyển đối tượng vào vò trí mới. Có vài yếu tố hạn chế
chuyển động như : trục khung nhìn, hệ tọa độ biến ảnh
2. Rotate : phép biến ảnh Rotate xoay đối tượng trong không gian 3 chiều. Mặt
phẳng xoay là do khung nhìn hoạt động quyết đònh. Gốc tọa độ cục bộ pivot-point
dùng trong phép xoay được ấn đònh là tâm xoay. Muốn đònh giá trò Angle Snap để
khống chế góc xoay, ta phải licks chuột vào nút angle snap trên dòng trạng thái
nằm ở cuối giao diện chương trình. Lưu ý : phải kích hoạt nút angle-snap trước.
3. Scale : Phép biến ảnh Scale giúp điều chỉnh kích thước đối tượng theo tỷ lệ
phần trăm. Để chi phối tỷ lệ chỉnh kích thước, cần lick chuột phải vào nút percent-
snap trên thanh trạng thái. Có 3 nút Scale trên menu công cụ Scale :
+ Uniform Scale : Điều chỉnh kích thước đối tượng theo cùng tỷ lệ cả 3 trục
+ None Uniform Scale : Điều chỉnh kích thước với tỷ lệ khác nhau dọc theo 3
trục, sẽ do các khống chế trục quyết đònh. Hệ tọa đọ biến ảnh (Transform
Coordinate) Chi phối hướng co dãn cong công cụ Transform Center ấn đònh
tâm co giãn.
4. Squash : Điều chỉnh kích thước theo 1 trục, hướng ngược lại với hướng ở trục
kia. Công cụ Axis Constrains chi phối trục chỉnh kích thước
5. Transform and Type-in : Vào menu Tool -> Transform Type-in cho phép gõ
các giá trò để thực hiện cả 3 phép biến ảnh.
Trong hộp thoại cần lưu ý vùng Absolute hiển thò vò trí, tâm xoay và tâm co giãn
hiện hành của đối tượng đang được chọn. Ta có thể hiệu chỉnh các giá trò này hoặc
gõ giá trò Offset là khoảng lệch 3D SM cộng giá trò Offset vào giá trò Absolute
hiện hành cho ra giá trò Absolute mới.
Page : 14/74
6. Trục trong vùng nhìn : Trong khung nhìn được chọn để thực hiện các phép
biến ảnh có hệ trục riêng gồm 2 trục, có thể gây ảnh hưởng đến 3 phép biến ảnh.
7. Hệ trục tọa độ biến ảnh :
Hệ trục tọa độ biến ảnh là View được thiết lập mặc đònh, với các trục trùng khớp
với hệ trục trong khung nhìn. Có thể có những hệ trục biến ảnh sau :
+ View : Một sự kết hợp giữa hệ trục tọa độ World & Sreen. Nếu kích hoạt khung
nhìn trực giao, hệ trục tọa độ Sreen được sử dụng, Kích hoạt khung nhìn User,
Perpective, Camera thì hệ trục World được sử dụng.
+ Sreen : Sử dụng màn hình của khung nhìn hoạt động làm hệ trục tọa độ, X : trục
hoành ; Y :trục tung ; Z :biểu diển chiều sâu, với chiều đương là chiều hướng về
người sử dụng.
+ World : Sử dụng hệ trục tọa độ World với các trục không bao giờ đổi hướng. Khi
xem mô hình từ trên cao xuống sẽ thấy trục X chạy ngang, trục Y dọc và Z sâu
với chiều dương hướng về người sử dụng.
+ Parent : Sử dụng hệ trục tọa độ của cha đối tượng
nếu có.
+ Local : Sử dụng hệ trục tọa độ cục bộ của đối
tượng được chọn.
+ Grid : Sử dụng hệ trục tọa độ của lưới hoạt động,
có thể là Home Grid hay Helper Grid.
+ Pick : Sử dụng hệ trục tọa độ của đối tượng khác
trong khung cảnh.
8. Khống chế trục biến ảnh
Các công cụ Axis –constraint dùng giới hạn
phép biến ảnh ở trục chính xác. Nút công cụ chỉ ra
hình thức khống chế. Có thể khống chế trục X-X,
Y-Y, Z-Z hoặc khống chế 1 trục bằng công cụ
Single-Axis
- Ví dụ : Nhấp công cụ Y-Z và kích hoạt nút
Move, con trỏ sẽ di chuyển theo trục Y và Z. Nếu
Page : 15/74
sau đó lick chuột vào trục Y thì chuyển động chỉ giới hạn ở trục Y.
9. Tâm biến ảnh :
Với phép biến ảnh Scale và Rotate sẽ có 1 pivot dùng để biến ảnh gọi là tâm
biến ảnh Transform-center. Có thể đặt tâm biến ảnh ở nhiều vò trí khác nhau thông
qua các công cụ sau :
+ Pivot Point : Hoạt động biến ảnh xảy ra ở gần tâm đối tượng
+ Selection center :hoạt động biến ảnh xảy ra gần tâm hộp giới hạn bao quanh
vùng chọn hiện hành.
+ Transform Coordinate Center : hoạt động biến ảnh xảy ra gần tâm của hệ
trục tọa độ biến ảnh đang hiệu lực.
10. Nhân bản khi biến ảnh :
Nhấn giữ phím Shift trong lúc thự hiện phép biến ảnh, sẽ nhân bản đối tượng,
giữ nguyên bản ở trạng thái ban đầu.
+ Nhân bản mảng – Array Cloning : là tạo bản sao chính xác xếp theo đường
thẳng hoặc tròn. Thao tác chọn mảng :
- Chọn đối tượng cần tạo mảng.
- Chọn hệ trục tọa độ và tâm biến ảnh
- Kích hoạt công cụ Array
- Thiết lập các thông số mảng trong hộp thoại Array.
+ Mảng xếp theo đường thẳng Linear-Array : Lick chọn nút Reset All
Parameters trong hộp thoại Array để trả các thông số về giá trò mặc đònh. Sau
đó gõ giá trò chỉ ở mục 1 trục dương hoặc âm. Giá trò này biểu thò khoảng cách
dòch chuyển giữa các đối tượng. Tâm của mảng là do tâm biến ảnh quyết đònh.
+ Mảng xếp thành hình vòng tròn Circular-Array :Lick nút Reset all trong hộp
thoại Array, gõ giá trò cho trục dùng làm trục xoay. Giá trò này thể hiện góc
giữa các đối tượng xung quanh tâm biến ảnh
+ Mảng xếp theo đường xoắn ốc : thiết lập các giá trò cần thiết để tạo mảng
xoay
+ Tạo bản sao phản chiếu : trước tiên phải chọn đối tượng rồi chọn công cụ
Mirror-Asix trong hộp thoại Mirror, đònh 1 trong 6 trục cho phép nhân bản
phản chiếu. Giá trò Offset dòch chuyển bản sao phản chiếu theo trục phản chiếu
+ Nhân bản chụp nhanh : Là phép nhân bản 1 đối tượng dọc theo đường dẩn
hoạt hình. Có thể tạo 1 bản sao tại khung Frame bất kỳ hoặc tạo nhiều bản sao
cách điều nhau qua số khung xác đònh.
Page : 16/74
BÀI 6. CÁC TÙY CHỌN CANH CHỈNH.
I. GIỚI THIỆU
Nhóm tùy chọn canh chỉnh – Align cho phép ta so khớp vò trí và hướng
của các đối tượng với nhau. Cần phải có 2 đối tượng : đối tượng nguồn (Soure)
– Và đối tượng đích (Targer).
- Đối tượng nguồn là đối tượng cần dòch chuyển được chọn để bắt đầu quá
trình canh chỉnh. Đối tượng đích dùng làm tâm để gióng hình được chọn sau
cùng. Có 3 tùy chọn canh chỉnh : Align, Align-Normals và Place Highlights.
+ Align : Canh chỉnh đối tượng này theo đối tượng khác, đồng thời cho
phép canh chỉnh theo 1 hay nhiều trục của đối tượng đích.
+ Align – Normals : Canh chỉnh mặt chuẩn (Face Normals giữa các đối
tượng.
+ Place highlights : Canh chỉnh nguồn sáng Camera hoặc đối tượng khác
với điểm xác đònh trên 1 đối tượng
+ Camera : Canh chỉnh Camera theo 1 mặt chuẩn
+ View : Canh chỉnh hệ trục tọa độ cục bộ của đối tượng với mặt phẳng khung nhìn
hiện hành.
II. THAO TÁC CANH CHỈNH
9 Lick chọn đối tượng nguồn, là đối tượng sẽ bò dòch chuyển
9 Lick chọn công cụ Align, khi đó con trỏ canh chỉnh xuất hiện có kèm theo dấu thập.
9 Lick chọn đối tượng đích hộp thoại Align Selection xuất hiện, trên hộp thoại ta có
thể thiết lập điểm canh trên đối tượng hiện hành – Current Object và đối tượng đích
– Target Object.
9 Chọn trục cần sử dụng X, Y, Z.
9 Cần quan sát chuyển động trong các khung nhìn trước khi Apply để áp dụng thay
đổi.
Page : 17/74
BÀI 7. BIẾN ĐỔI
III. GIỚI THIỆU
Một đối tượng sau khi tạo thành cho phép biến đổi theo nhiều kiểu khác nhau từ việc
điều chỉnh thông số đến áp dụng các phép biến đổi để uốn cong hoặc vặn xoắn đối tượng.
Với bảng lệnh Modify cho phép nhiều cách chỉnh sửa đối tượng.
IV. BẢNG LỆNH MODIFY
Bảng lệnh modify gồm nhiều vùng khác nhau cho phép thi hành nhiều phép biến đổi
khác nhau trên đối tượng được chọn . Các tùy chọn hiển thò tùy theo loại đối tượng được
chọn, theo phép biến đổi cần được thực hiện. Và đây là những vùng thiết lập trong hộp thoại
+ Name and Color: là thiết lập đầu tiên trên bảng lệnh để xác đònh tên và màu của đối tượng
được chọn . Nếu chọn nhiều đối tượng cùng 1 lúc thì vùng tên sẽ bò mờ đi không thể chỉnh
sữa được.
Page : 18/74
+ Object Modifiers: Có tối đa 16 nút khác nhau khả dụng ở vùng này. Click nút bất kỳ trong
số đó, nó sẽ được đưa vào danh sách Modifier Stack, là danh sách liệt kê các phép biến đổi
được áp dụng cho đối tượng. Do đó ta co thể áp dụng nhiều phép biến đổi khác nhau cho
cùng 1 đối tượng.
Thực ra không chỉ 3D SM chỉ có 16 nút biến đổi đối tượng mà còn nhiều phép biến
đổi khác, truy cập qua nút lệnh More. Nút set cho phép chọn tập hợp phép biến đổi tùy ý từ
danh sách đổ xuống . Ta chỉnh sửa tập hợp nút biến đổi bằn công cụ Custom Set bên cạnh nút
Sets.
@ Các tùy chọn của danh sách Modify Stack:
Khi áp dụng 1 phép biến đổi đối tượng, phép biến đổi đó được đưa vào danh sách
Modifier Stack. Mục cuối cùng trên danh sách chính là các thông số kiến tạo chuẩn của đối
tượng, được xác đònh căn cứ vào loại đối tượng. Bên cạnh danh sách Modifier Stack là nút
Pin Stack. Tác dụng của Pin Stack là khóa danh dách Stack lại.
Các nút ở vùng này bao gồm :
+ active/inactive : vô hiệu hóa phép biến đổi hiện hành
nhưng không xóa
+ Show end Result : Cho phép hiển thò hiệu ứng của tất
cả các phép biến đổi có tên trong danh sách trên của đối
tượng được chọn.
+ Make Unique : Làm cho 1 phép biến đổi trở thành
phép biến đổi chỉ có ở đối tượng được chọn
+ Remove Modify : xóa phép biến đổi hiện hành ra khỏi
danh sách.
+ Edit Stack : thay đổi trật tự các phép biến đổi trong
danh sách.
+ Selection Level :
Phía dưới nút Modify Stack là vùng Selection level, là nơi cho phép hiệu chỉnh các đối
tượng con. Một đối tượng được cấu thành từ các mặt đỉnh cạnh và đó chính là các đối tượng
con (Sub Object)
Muốn hiệu chỉnh đối tượng con cần phải chọn chúng từ danh sách Sub-Object ở vùng
selection level sau khi đã quét sáng thông số Edit Mesh từ danh sách Modify Stack hoặc nhấn
nút Edit Mesh. Chọn xong loại đối tượng con, cần chọn tiếp loại đối tượng thực sự trên chính
đối tượng đó. Ví dụ chọn đối tượng con là Face thì nhấn tiếp mặt cụ thể cần chỉnh sửa trên
các đối tượng.Lưu ý là nút Sub-Object phải hoạt động thì mới thay đổi được đối tượng ở cấp
đối tượng con.
+ Hộp cuốn Object Parameter
Vùng cuối cùng trên bản lệnh Modifier là hộp cuốn Parameter, đôi lúc có tên là Edit
tùy theo phép biến đổi hiện hành cụ thể. Ở đây ta thay đổi các thông sốcăn cứ vào mục hiện
hành trên danh sách Modifier Stack
Page : 19/74
CHƯƠNG 4. CÁC LỆNH VẼ HIỆU CHỈNH 2D
VÀ CÁC LỆNH NGUYÊN SINH 3D
BÀI 1. GIỚI THIỆU VỀ SHAPES
- Có 11 nút lệnh tạo Shape, từ nút lệnh tạo đường thẳng (line) tới lệnh tạo vòng xoắn
ốc ……
- Cách tạo các Shape này gần giống như các phần mềm 2D như Corel Draw
- Khi bỏ chọn Start New Shape và tạo các shape thì tất cả các Shape này chỉ là 1 đối
tượng tức là Spline
- Đặt tên và chọn màu cho Shape tại thanh cuộn name và Color
Page : 20/74
- Mặc đònh các Shape trong 3D Max được tạo ra sẽ không nhìn thấy khi Render(kết
xuất).
- Nếu cần hiển thò Shape cho việc kết xuất của mình, tại Modify lick mở thanh cuộn
General, chọn Renderable (có thể kết xuất được). Với độ dày nét là bao nhiêu thì
nhập giá trò vào hộp thoại Thickness
- Đồng thời muốn cho Shape trơn tru hơn thì tăng giá trò của Step
- Đặc biệt trong các công cụ tạo shape là khả năng đồ lại nét viền của 1 khối 3D nào
đó bằng lệnh Section, tùy theo bạn rê vẽ Section tại vùng nhìn nào thì nét vẽ đồ lại
đối tượng 3D sẽ được tạo tạo ra tại vùng nhìn đó.
Bài 2. các lệnh vẽ 2D
Lệnh Line
Dùng vẽ đoạn thẳng, Chọn lệnh từ cửa sổ Command
Panel->Chọn Shape->Chọn Line
+ Thẻ Creation Method
Conner : vẽ góc
Smooth : vẽ thành các đường cong mòn bo tròn
Bezier : Vẽ theo đường cong Brezier(Giống trong
Corel Draw)
Sau đó lick chuot để vẽ từng điểm.
Lưu ý: Nếu điểm đầu và cuối của đoạn Line trùng nhau
thì sẽ xuất hiện hộp thoại Close Spline (Xác đònh việc
khép kín các đường line lại với nhau)
Lệnh Circle
Dùng vẽ hình tròn
+ Thẻ Greation Method
Edge: vẽ từ cung tròn biên theo đường kính
Center: Vẽ hình tròn từ tâm ra.
+ Thẻ Parameter
Radius : Xác đònh giá trò bán kính hình tròn
Lệnh Arc
Dùng vẽ cung tròn
+ Thẻ Greation Method
End End Midle: vẽ xung từ 2 điểm cuối trước rồi sau đó mới vẽ điểm giữa (Thao tác:
Chọn 1 điểm bất kỳ -> Giữ chuột kéo để chọn điểm cuối -> Thả chuột ra ->Hiệu chỉnh vẽ điểm
giữa)
Center End End: Vẽ điểm giữa rồi mới vẽ 2 điểm cuối (Thao tác: chọn điểm giữa sau
đó chọn diểm 2 điểm End sau)
+ Thẻ Parameter:
Radius: giúp xác đònh bán kính của cung tròn
From: xác đònh điểm bắt đầu
To : Xác đònh điểm kết thúc
Pie: Chuyển hình dạng từ Arc sang dạng hình
bánh(Pie)
Reverse: Chuyển đổi điểm của cung tròn, tức là
chuyển điểm đầu thành điểm cuối, điểm cuối thành điểm đầu.
Page : 21/74
Lệnh NGon
Dùng vẽ hình đa giác.
+ Thẻ Creation Method
Edge : vẽ đa giác theo đường cạnh
Center: vẽ đa giác theo đường tâm ra
+ Thẻ Parameter
Radius: giúp xác đònh bán kính hình tròn
Insrisbed : vẽ đa giác nội tiếp
Sides: xác đònh số cạnh của đa giác
Conner Radius: Xác đònh bán kính góc bo trên cạnh đa giác
Lệnh Text
Dùng nhập Text
+ Thẻ Parameter
Kerning : thiết lập khoảng cách giữa các ký tự
Leading: thiết lập khoảng các giữa các dòng văn bản
Khung nhập Text: nhập nội dung văn bản.
(Thao tác: Lick chuột chọn một điểm xuất text ra mô hình)
Lệnh Section
Dùng vẽ đường viền có dạng đường nét dựa trên 1 mặt phẳng
cắt tưởng tượng đặt trên đối tượng.
Lệnh Rectangle
Dùng vẽ hình chữ nhật, nhấn giữ Ctrl trong khi đó vẽ được hình vuông.
+ Thẻ Creation Method
Edge: vẽ từ hình chữ nhật theo đường cạnh
Center: vẽ hình chữ nhật từ tâm ra
+ Thẻ Parameter
Leghth: Nhập chiều dài cạnh theo trục y
Width: Nhập chiều dài cạnh theo trục x
Conner Radius: Xác đònh bán kính góc bo trên cạnh hình chữ nhật
Page : 22/74
Lệnh Ellipse
Dùng vẽ hình Ellipse
+ Thẻ Creation Method
Edge: vẽ từ hình elip theo đường cạnh
Center: vẽ elip từ tâm ra
+ Thẻ Parameter
Leghth: Nhập chiều rộng của hình Elip theo trục
y(trục đứng)
Width: Nhập chiều dài của hình Elip theo trục
x(trục nằm ngang)
Lệnh Donut
Dùng vẽ hình vành khăn
+ Thẻ Creation Methdod
Edge : Vẽ hình vành khăn theo đường cung
Center: Vẽ hình vành khăn từ tâm ra
+ Thẻ Parameter
Radius 1: Nhập giá trò bán kính ngoài
Radius 2: Nhập giá trò bán kính trong
Lệnh Star
Dùng để vẽ hình ngôi sao
+ Thẻ Parameter
Radius 1: Nhập giá trò bán kính ngoài
Radius 2: Nhập giá trò bán kính trong
Point : Xác đònh số điểm(số cạnh) của hình sao
Distortion: xoắn
Fillet Radius 1: Bo tròn góc bán kính ngoài
Fillet Radius 2: Bo tròn goc bán kính trong
Lệnh Helix
Dùng vẽ hình xoắn ốc
+ Thẻ Creation Method
Edge: Vẽ từ hình xoắn ốc theo đường cong
Center: Vẽ hình xoắn ốc từ tâm ra
+ Thẻ Parameter
Radius 1: Nhập giá trò bán kính đường xoắn ốc nằm
dưới cùng
Page : 23/74
Radius 2: Nhập giá trò bán kính đường xoắn ốc nằm trên cùng
Heigh: Xác đònh chiều cao của vòng xoắn
Turn: Xác đònh số lượng vòng xoắn
Bias: Xác đònh độ nghiên của vòng xoắn
CW: xoắn theo chiều kim đồng hồ
CWW: xoắn theo chiều ngược chiều kim đồng hồ
(Thao tác: Licks chuột chọn điểm thứ nhất, kéo chuột chọn điểm thứ hai)
BÀI 3. HIỆU CHỈNH SHAPE
I. Giới thiệu
Bằng cách tạo nút Shape có sẵn qua 11 nút lệnh trên, ta có thẻ tạo ra vô số các hình dạng
shape khác nữa. 3D M coi các Spline như là hình shape. Một hoặc nhiều Spline kết hợp tạo ra
hình shape phức tạp hơn, nút lệnh start new shape nằm ở phần trên của bảng cuộn Object
Type , nếu không được chọn thì tất cả các spline điều là 1 shape , ngược lại khi start new
shape được chọn thì mỗi thao tác tạo Spline điều cho ra 1 shape mới.
Bất kỳ hình Shape nào được tạo ra từ lệnh Line cũng được rự động phát sinh như một
Spline có thể chỉnh sửa Editable Spline –Loại Spline có thể hiệu chỉnh ở cấp độ thứ cấp. Tuy
nhiên các đường Spline khác như vòng tròn, text, vòng cung…phải được chuyển đổi để trở
thành 1 Spline có thể chỉnh sửa. Bằng cách lick chuột phải vào 1 spline chọn lệnh Convert to
Editable Spline
Sau khi chuyển sang
Spline có thể chỉnh sửa, bạn
có thể truy cập bất kỳ thành
phần thứ cấp của Spline:
vertex-đỉnh, segment-đoạn,
Splines-bản thân.
Hiệu chỉnh Spline ở cấp độ thứ cấp cho phép chúng ta thực
hiện các chức năng đặc biệt
+ Attach: Cho phép gán 1 hoặc nhiều spline vào trong 1 Shape
hiện hành.
Trong bảng cuộn General của bảng lệnh Editable
Spline, có thể điều chỉnh các tùy chọn nội suy của 1 Spline
trong Shape hiện hành. Cũng có thể xác lập các tùy chọn
Render cho Spline bằng cách gán cho Spline 1 độ dày
(Thickness) khi chúng Render
Hầu hết các lệnh để hiệu chỉnh Spline có thể được truy
cập nhanh nếu bạn lick chuột phải vào đường Spline được
chọn ngoài các truy cập tại bảng Modify.
II. Hiệu chỉnh Spline ở cấp độ đỉnh
Page : 24/74
Đây là cấp đầu tiên và quan trọng để điều chỉnh Spline. Truy cập vào cấp độ này bằng
cách bật nút lệnh Sub-Object trong bảng lệnh Modify và chọn Vertex trong hộp danh sách sổ
xuống.
Khi cấp độ thứ cấp đỉnh được kích hoạt, các đối tượng mà bạn
có thể chọn trong khung ccảnh chỉ là các đỉnh – vertex của đường
Spline đang chọn mà thôi. Điều này có nghóa nếu muốn chọn đối
tượng khác ngoài Spline hiện hành thì phải tắt nút Sub-Object.
Khi nút này được bật thì các điỉnh được chọn sẽ đổi sang màu đỏ
và 1 ký hiệu kiềng 3 trục xuất hiện. Phụ thuộc vào loại tiếp tuyến
mà đỉnh này đang sử dụng, bạn cũng có thể đượcc các tay nắm
tiếp tuyến màu xanh lá cây bằng cách lick chuột phải vào 1 đỉnh
đang được chọn, ta cũng có thẻ đổi loại tiếp tuyến đang được sử dụng bởi đỉnh đó.
Có 4 loại tiếp tuyến cho 1 đỉnh là : Corner(nhọn), Smooth, Bezier, và Bezier Corner.
Các lệnh để chỉnh sửa Spline gồm có:
+ Cross insert: Trong trường hợp bạn có 2 đường Spline nămg
trong 1 hình Shape cắt nhau. Với lệnh Cross insert bạn có thể
chèn 1 đỉnh tại giao điểm của chúng. Nút cuộn nằm kế bên cho
phép đònh khoảng cách tối đa cho các Spline này để có thể chèn
thêm đỉnh cho chúng.
+ Fillet: Cho phép chọn 1 đỉnh nào đó và tạo ra 1 đường lượn
cong. Nút cuộn kế bên sẽ đònh kích cỡ cho đoạn cong đó. Chọn đỉnh và kéo nút cuộn để tạo
ra 1 đoạn lượn cong.
+ Chamfer : Giồng như Fillet nhưng tạo ra 1 vát thẳng ngay tại đỉnh góc đó.
+ Bind/Unbind: trong vài trường hợp ban muốn nối điểm cuối của spline này đến điểm giữa
của spline khác trong cùng 1 shape. Khi bạn Blind- ràng buộc 1 đỉnh, nó sẽ đổi sng màu đen
để biết trạng thái đang bò ràng buộc của nó. Lệnh Unblind để gở ràng buộc cho đỉnh đã bò
Blind.
+ Refine: Thêm đỉnh, Chọn lệnh – Lick chuột vào điểm trên Spline mà bạn muốn thêm đỉnh
vào.
+ Insert: cũng là lệnh thêm đỉnh như Refine, nhưng không dứt
lệnh ngay khi bạ lick trên Spline, bạn có thể thêm nhiều đỉnh cho
đến khi bạn lick phải.
+ Weld: Cho phép hàn gắn 2 đỉnh lại thành 1 đỉnh chung. Chọn 2
đỉnh cần muốn hàn lại sau đó chọn lệnh Weld.
+ Conect: cho phép nối 2 đỉnh của Spline hở thành 1 spline đóng
kín bằng cách tạo ra 1 đường thẳng nối 2 đỉnh đó. Chọn lệnh sau
đó lick vào 1 trong 2 đỉnh – đưa chuột sang đỉnh còn lại con trỏ sẻ
chuyển sang ký hiệu cho phép kết nối.
Page : 25/74
+ Make first: xác đònh điểm đầu tiên cho 1 spline.
+ Break: Tách đỉnh.
III. Hiệu chỉnh Spline ở cấp độ đoạn – Segment.
Tại hộp thoại danh sách sổ xuống bên cạnh Sub-Object, chọn Segment cho phép bạn điều
chỉnh spline ở cấp độ đoạn. Các lệnh hiệu chỉnh ở cấp độ này bao gồm:
+ Devide: chia đoạn, chọn đoạn cần chia rồi gõ giá trò cần chia vào hộp bên cạnh lệnh
Devide, sau cùng lick chọn lệnh Devide
+ Detach: Cho phép tách đoạn đang được chọn ra nhiều chế độ khác nhau. Các chế độ: Same
shape(tách ra nhưng vẫn là thành viên của spline hiện hành); Copy(Tách ra bằng cách sao
chép đoạn đang chọn thành 1 shape mới.
+ Hide: Dấu đoạn đang chọn
+ Delete: Xóa bỏ đoạn đang chọn.
IV. Hiệu chỉnh Spline ở cấp độ chu tuyến – Spline
Chọn chế độ Spline tại Sub-Object cho phép hiệu chỉnh
Spline ở chế độ này.
Nhìn chung hầu hết các hiệu chỉnh đều diển ra ở cấp độ
đỉnh hoặc cấp độ spline. Việc hiệu chỉnh đỉnh được sử dụng để
điều chỉnh hình dạng của đường Spline. Trong khi việc hiệu chỉnh
ở cấp độ Spline được sử dụng để kết hợp hoặc nhiều spline lại với
nhau tạo thành 1 spline mới. Bao gồm các lệnh sau:
+Mirror: lật đối xứng các spline hiện hành, chọn spline muốn lật
xác nhận công việc copy, nếu muốn spline đối xứng được sao ra
từ spline gốc và trục muốn lật rồi lick chọn lệnh mirror.
+ Out line: tạo ra 1 bản sao song song với spline hiện hành.
Khoảng cách giữa spline gốc và bản sao song song được đònh
băng nút cuộn kế bên hoặc bằng cách kéo chuột
+ Trim và Extend: Sử dụng cắt 1 phần spline từ 1 spline khác,
cũng như việc duỗi thẳng extend.
+ Boolen: các spline giao nhau sẽ được cộng, trừ hoặc chỉ sử
dụng phần giao nhau khi sử dụng lệnh này. Chọn Spline muốn