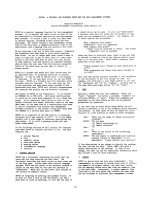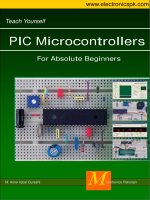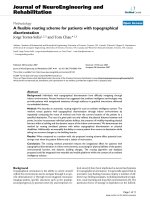WinCC flexible micro, HMI for PLC
Bạn đang xem bản rút gọn của tài liệu. Xem và tải ngay bản đầy đủ của tài liệu tại đây (1.64 MB, 109 trang )
Preface
Introduction to WinCC
flexible Micro
1
WinCC flexible Engineering
System
2
Working with tags
3
Creating screens
4
Creating an alarm system
5
Configuring a connection
6
Using global events
7
Structure of multi-lingual
projects
8
Project documentation
9
Transfer
10
Configuration examples
11
Features
12
SIMATIC HMI
WinCC flexible 2004
Micro
User's Manual
Edition 03/2004
A5E00280157-02
Order number 6AV6691-1AA01-0AB0
Safety Guidelines
This manual contains notices which you should observe to ensure your own personal safety as well as to avoid
property damage. The notices referring to your personal safety are highlighted in the manual by a safety alert
symbol, notices referring to property damage only have no safety alert symbol.
Danger
indicates an imminently hazardous situation which, if not avoided, will result in death or serious injury.
Warning
indicates a potentially hazardous situation which, if not avoided, could result in death or serious injury.
Caution
used with the safety alert symbol indicates a potentially hazardous situation which, if not avoided, may
result in minor or moderate injury.
Caution
used without safety alert symbol indicates a potentially hazardous situation which, if not avoided, may
result in property damage.
Notice
used without the safety alert symbol indicates a potential situation which, if not avoided, may result in
an undesirable result or state.
When several danger levels apply, the notices of the highest level (lower number) are always displayed. If a
notice refers to personal damages with the safety alert symbol, then another notice may be added warning of
property damage.
Qualified Personnel
The device/system may only be set up and operated in conjunction with this documentation. Only qualified
personnel should be allowed to install and work on the equipment. Qualified persons are defined as persons who
are authorized to commission, to earth, and to tag circuits, equipment and systems in accordance with
established safety practices and standards.
Intended Use
Please note the following:
Warning
This device and its components may only be used for the applications described in the catalog or
technical description, and only in connection with devices or components from other manufacturers
approved or recommended by Siemens.
This product can only function correctly and safely if it is transported, stored, set up and installed
correctly, and operated and maintained as recommended.
Trademarks
All designations marked with ® are registered trademarks of Siemens AG. Other designations in this
documentation might be trademarks which, if used by third parties for their purposes, might infringe upon the
rights of the proprietors.
ACopyright Siemens AG, 2004. All rights reserved
Reproduction, transmission or use of this document or its contents is not permitted without
express written authority. Offenders will be liable for damages. All rights, including rights
created by patent grant or registration of a utility model or design, are reserved.
Disclaimer of Liability
We have checked the contents of this manual for agreement with the hardware and
software described. Since deviations cannot be precluded entirely, we cannot guarantee
full agreement. However, the data in the manual are reviewed regularly, and any
necessary corrections will be included in subsequent editions. Suggestions for
improvement are welcomed.
Siemens AG
Automation and Drives Group
P.O. Box 4848, D-90327 Nuremberg (Germany)
© Siemens AG 2004
Technical data subject to change
Siemens Aktiengesellschaft 6AV6691-1AA01-0AB0
WinCC flexible 2004 Micro
User's Manual, Edition 03/2004, 6AV6691-1AA01-0AB0
i
Preface
Purpose of this manual
This user manual is part of the WinCC flexible Micro documentation. The manual provides
you with a complete overview of configuring with WinCC flexible Micro. The manual supports
you in creating new projects, in the procedure used during configuration and in transferring a
project to an HMI device.
The manual is intended for newcomers, operators and configuration engineers involved in
configuration, commissioning, installation and service with WinCC flexible Micro.
The help integrated in WinCC flexible, the WinCC flexible Information System, contains more
information. The Information System contains instructions, examples and reference
information in electronic form.
Basic knowledge required
General knowledge in the field of automation engineering forms a basic requirement for
working with this manual.
Users should be firm in handling PCs operating on a Windows 2000 or Windows XP
platform.
Where this manual is valid
This manual is valid for the WinCC flexible Micro 2004 software package.
Its place in the information landscape
This manual is part of the SIMATIC HMI documentation. The information below provides you
with an overview of the world of SIMATIC HMI.
User manual
The following documents marked with (*) are recommended for understanding the Micro
Edition.
• WinCC flexible Micro (*)
– describes the engineering basics based on the WinCC flexible Micro engineering
system
• WinCC flexible Compact/ Standard/ Advanced
– describes the engineering basics based on the WinCC flexible Compact,
WinCC flexible Standard and WinCC flexible Advanced engineering systems
• WinCC flexible Runtime:
– describes how to commission and operate your Runtime project on a PC.
Preface
WinCC flexible 2004 Micro
ii
User's Manual, Edition 03/2004, 6AV6691-1AA01-0AB0
• WinCC flexible Migration:
– describes how to migrate an existing ProTool project to WinCC flexible.
– describes how to migrate an existing WinCC project to WinCC flexible.
– describes how to migrate ProTool projects with an HMI migration from OP7 to
OP 77B.
– describes how to migrate ProTool projects with HMI migration from graphic devices to
Windows CE devices.
• Communication:
– Communication part 1 describes the integration of your HMI device into control
systems of the SIMATIC family.
– Communication part 2 describes the integration of the HMI device into control systems
of external suppliers.
Operating instructions
• Operating instructions for the HMI devices TP 170micro/TP 170A/TP 170B/OP 170B. (*)
• Operating instructions for other HMI devices.
Getting started
• WinCC flexible for newcomers:
– based on a practical example, this is a step-by-step introduction to the basics of
programming screens, messages, recipes and screen navigation.
• WinCC flexible for advanced users:
– based on a practical sample project, this is a step-by-step introduction to the basics of
engineering log files, project reports, scripts, user management, multilingual projects
and integration into STEP 7.
• WinCC flexible Options:
– based on a practical sample project, this is a step-by-step introduction to the basics of
engineering the options WinCC flexible Sm@rtServices, Sm@rtAccess and OPC
Server.
Online availability
The links below guide you directly to the technical documentation pool for SIMATIC products
and systems in German, English, French, Italian and Spanish language.
• SIMATIC Guide Technical Documentation in German:
• SIMATIC Guide for Technical Documentation in English:
Preface
WinCC flexible 2004 Micro
User's Manual, Edition 03/2004, 6AV6691-1AA01-0AB0
iii
Guide
Structure of this manual:
• Introduction to WinCC flexible – Chapter 1
• Working with WinCC flexible – Chapters 3
• Transferring a project to an HMI device – Chapter 10
• Features of WinCC flexible – Chapter 12
Conventions
A distinction is made in the naming conventions for the configuration and runtime software:
• "WinCC flexible 2004" designates the configuration software.
• "Runtime" designates the Runtime software running on the HMI devices.
• "WinCC flexible Runtime" designates the visualization product for use on standard PCs or
panel PCs.
The term "WinCC flexible" is used in the general context. A version name such as
"WinCC flexible 2004" is always used to distinguish other versions thereof. An edition name
such as "WinCC flexible 2004 Micro" is always used to distinguish it from other editions.
The following conventions are used in the text and will help you to read the manual more
effectively:
Layout Range of validity
"Add screen"
• Terminology of the user interface, e.g. dialog names, tabs,
buttons, menu commands.
• Input required, e.g. limit values, tag values.
• Path specification
"File > Edit" Operating sequence, e.g. menu / context menu commands.
<F1>, <Alt + P> Keyboard operation
Please observe the following emphasized notes:
Note
Notes containing important information about the product and its handling, or the relevant
part of the documentation you should pay particular attention.
Preface
WinCC flexible 2004 Micro
iv
User's Manual, Edition 03/2004, 6AV6691-1AA01-0AB0
Registered trademarks
HMI
®
SIMATIC
®
SIMATIC HMI
®
SIMATIC ProTool
®
SIMATIC WinCC
®
SIMATIC WinCC flexible
®
Other names in this document could be trademarks, whose use by third parties for their own
purposes may constitute an infringement of the rights of the trademark owners.
Further Support
Representatives and offices
If you have any further questions relating to the products described in this manual, please
contact your partner at you local SIEMENS office.
You contact partner is found under:
Training Center
To familiarize you with automation systems, we offer a variety of courses. Please contact
your regional training center, or the central Training Center in D-90327 Nuremberg.
Phone: +49 (911) 895-3200.
Internet:
Service & Support on the Internet
The online services of SIEMENS Service & Support also offer you a comprehensive
database relating to SIMATIC products
" an:
• The newsletter keeps you up-to-date with information relating to your products.
• Our Service & Support search engine provides you with abundant documentation.
• A bulletin board where users and experts exchange their knowledge worldwide.
• Current product information, FAQs and downloads.
• You local partner for Automation & Drives.
• Information about on-site services, repairs, spare parts and lots more is found on our
"Services" pages.
Preface
WinCC flexible 2004 Micro
User's Manual, Edition 03/2004, 6AV6691-1AA01-0AB0
v
A&D Technical Support and Authorization
Available 24 hours worldwide:
Worldwide (Nuremberg)
Technical Support
(Free Contact)
Local time:
Mo.–Fr. 7:00 to 17:00
Telephone:
+49 (0) 180 5050-222
Fax:
+49 (0) 180 5050-223
E-Mail:
GMT: +1:00
Worldwide (Nuremberg)
Technical Support
(charged, with Automation Value Card only)
Local time:
0:00 to 24:00, 365 days
Telephone:
+49 (911) 895 -7777
Fax:
+49 (911) 895-7001
E-mail: –
GMT: +1:00
Europe/Africa (Nuremberg)
Authorization
Local time:
Mo.–Fr. 7:00 to 17:00
Telephone:
+49 (911) 895 -7200
Fax:
+49 (911) 895-7201
E-Mail:
GMT: +1:00
America (Johnson City)
Technical Support and Authorization
Local time:
Mo.–Fr. 8:00 to 19:00
Telephone:
+1 423 461-2522
Fax:
+1 423 461-2289
E-Mail:
GMT: –5:00
Asia/Pacific (Beijing)
Technical Support and Authorization
Local time:
Mo.–Fr. 8:30 to 17:30
Telephone:
+86 (10) 64 75 75 75
Fax:
+86 (10) 64 74 74 74
E-mail:
GMT: +8:00
Information is available in German and English language
Preface
WinCC flexible 2004 Micro
vi
User's Manual, Edition 03/2004, 6AV6691-1AA01-0AB0
WinCC flexible 2004 Micro
User's Manual, Edition 03/2004, 6AV6691-1AA01-0AB0
vii
Table of contents
Preface i
1 Introduction to WinCC flexible Micro 1-1
1.1 Components of WinCC flexible 1-1
1.2 Configuration support 1-2
2 WinCC flexible Engineering System 2-1
2.1 Basic principles on the programming interface 2-1
2.2 Program user interface of WinCC flexible 2-1
2.2.1 WinCC flexible user interface elements 2-1
2.2.2 Menus and toolbars 2-3
2.2.3 Work area 2-5
2.2.4 Project window 2-6
2.2.5 Properties window 2-7
2.2.6 Output window 2-8
2.3 Working with the mouse 2-9
2.4 Keyboard operation 2-10
2.5 Working with WinCC flexible 2-10
2.5.1 Displaying help 2-10
2.5.2 Editor properties 2-11
2.5.3 Opening an editor 2-12
2.5.4 Editing several projects with WinCC flexible 2-14
2.5.5 Object list 2-14
2.5.6 Function list 2-15
3 Working with tags 3-1
3.1 Basic principles 3-1
3.1.1 External tags 3-1
3.1.2 Internal tags 3-2
3.2 Elements and basic settings 3-2
3.2.1 "Tags" editor 3-2
3.2.2 Basic settings for tags and arrays 3-4
3.3 Working with tags 3-6
3.3.1 Properties of a tag 3-6
3.3.2 External tags for communication with the PLC 3-7
3.3.3 Tag limit values 3-8
3.3.4 Updating the tag value in runtime 3-8
3.4 The basics of arrays 3-9
3.5 The basics of cycles 3-10
Table of contents
WinCC flexible 2004 Micro
viii
User's Manual, Edition 03/2004, 6AV6691-1AA01-0AB0
4 Creating screens 4-1
4.1 Basic principles 4-1
4.1.1 Screen basics 4-1
4.1.2 "Screens" editor 4-3
4.1.3 Procedures 4-5
4.1.4 Managing screens 4-5
4.2 Objects of the "Screens" editor 4-6
4.2.1 Overview of objects 4-6
4.2.2 Object groups 4-8
4.3 The advantage of layers 4-8
4.4 Security in Runtime 4-9
5 Creating an alarm system 5-1
5.1 Basic principles 5-1
5.1.1 Displaying process and system alarms 5-1
5.1.2 User-defined alarms 5-1
5.1.2.1 Available alarm procedures 5-1
5.1.2.2 Acknowledging alarms 5-2
5.1.2.3 Alarm classes 5-2
5.1.3 Displaying alarms 5-3
5.1.3.1 Displaying alarms on the HMI device 5-3
5.1.3.2 System functions for alarm editing 5-4
5.2 Elements and basic settings 5-5
5.2.1 Alarm components and properties 5-5
5.2.2 Editors for Configuring Alarms 5-6
5.2.2.1 Basic principles of editors 5-6
5.2.2.2 "Discrete alarms" editor 5-6
5.2.2.3 "Alarm classes" editor 5-7
5.2.3 Basic settings for the alarm system 5-9
6 Configuring a connection 6-1
6.1 "Connections" editor 6-1
7 Using global events 7-1
7.1 Use cases for global triggers
7-1
7.2 Working with events 7-1
7.3 Elements of global triggers 7-2
7.3.1 Work area of the global triggers 7-2
8 Structure of multi-lingual projects 8-1
8.1 Language terminology in WinCC flexible 8-1
8.2 Multilingual configuration 8-3
8.3 Language settings 8-4
8.3.1 Language settings in the operating system 8-4
8.3.2 "Project languages" editor 8-5
8.4 Languages during runtime 8-6
Table of contents
WinCC flexible 2004 Micro
User's Manual, Edition 03/2004, 6AV6691-1AA01-0AB0
ix
9 Project documentation 9-1
9.1 Project documentation 9-1
9.2 Selecting the objects for the project documentation 9-1
10 Transfer 10-1
10.1 Basic principles of the transfer operation 10-1
10.2 Transfer settings 10-2
10.3 Managing files on the HMI device 10-3
10.3.1 ProSave 10-3
10.3.2 Data backup for the HMI device 10-4
10.3.3 Updating the operating system 10-5
11 Configuration examples 11-1
11.1 Create screen 11-1
11.2 Creating external tags 11-4
11.3 Configuring an alarm view 11-6
11.4 Configuring an alarm window 11-8
11.5 Configuring discrete alarms 11-10
11.6 Using the system function "AlarmViewEditAlarm" 11-11
12 Features 12-1
12.1 General technical data 12-1
12.1.1 Released operating systems 12-1
12.1.2 Legal characters 12-1
12.2 System limits 12-2
Table of contents
WinCC flexible 2004 Micro
x
User's Manual, Edition 03/2004, 6AV6691-1AA01-0AB0
WinCC flexible 2004 Micro
User's Manual, Edition 03/2004, 6AV6691-1AA01-0AB0
1-1
Introduction to WinCC flexible Micro
1
1.1 Components of WinCC flexible
WinCC flexible Micro
WinCC flexible Micro is the smallest edition of the WinCC flexible system. You can use
WinCC flexible Micro to create and edit projects for plants with the HMI device TP 170micro
and the SIMATIC S7-200 controller. The range of functions in WinCC flexible Edition "Micro"
is exactly tailored to these devices.
You can upgrade to larger editions from the "Micro" edition. Projects created with the "Micro"
edition can also be edited in the more comprehensive editions of WinCC flexible.
Functional Scope of the Individual Editions
WinCC flexible is available in the following editions:
Figure 1-1 The WinCC flexible Editions
Introduction to WinCC flexible Micro
1.2 Configuration support
WinCC flexible 2004 Micro
1-2
User's Manual, Edition 03/2004, 6AV6691-1AA01-0AB0
WinCC flexible Engineering System
WinCC flexible offers a range of scalable engineering systems which are optimally adapted
to the respective tasks involved in configuring a variety of HMI devices and controllers. Each
edition supports a wider range of HMI devices and functions, whereby the "Standard" edition
can be used to configure HMI devices from the "Compact" edition.
1.2 Configuration support
Customized Setup of the Configuration User Interface
WinCC flexible allows you to customize the position and behavior of windows and toolbars.
This provides the possibility of setting up the working environment according to individual
requirements.
The configuration of the WinCC flexible workbench is linked to the user logged on in
Microsoft Windows. On saving the project, the positions and behavior of windows and
toolbars are automatically saved with it.
When opened again, the positions and behavior of windows and toolbars are identical to
when the project was last saved. When your working environment opens, it is identical to the
configuration when last closed. Your configuration is also used when you open a project that
was previously edited by a different project planner.
Resetting the Working Environment
The positions of windows and toolbars can be reset to their original state. To do this, select
"Reset layout" in the "View" menu.
Introduction to WinCC flexible Micro
1.2 Configuration support
WinCC flexible 2004 Micro
User's Manual, Edition 03/2004, 6AV6691-1AA01-0AB0
1-3
Installation options for a multilingual configuration
During configuration in WinCC flexible, it is possible to switch the language of the
configuration user interface, e.g. when several configuration planners of different nationality
work with WinCC flexible. During the installation of WinCC flexible, you select the languages
to be later available.
Figure 1-2 Language selection in the Setup of WinCC flexible
English is generally installed as the user interface language. You can select additional
languages when you install WinCC flexible.
Introduction to WinCC flexible Micro
1.2 Configuration support
WinCC flexible 2004 Micro
1-4
User's Manual, Edition 03/2004, 6AV6691-1AA01-0AB0
WinCC flexible 2004 Micro
User's Manual, Edition 03/2004, 6AV6691-1AA01-0AB0
2-1
WinCC flexible Engineering System
2
2.1 Basic principles on the programming interface
Principle
The HMI software WinCC flexible is designed for future-proof automation concepts at
machine level with straightforward and highly efficient engineering features.
To start WinCC flexible, either click the desktop icon on the configuration computer or select
it from the Windows Start menu.
Figure 2-1 Desktop icon
WinCC flexible only allows one project to be open for editing at any time. If projects should
be copied globally, for example, restart WinCC flexible and then open the required project.
2.2 Program user interface of WinCC flexible
2.2.1 WinCC flexible user interface elements
Introduction
The WinCC flexible working environment consists of several elements. Some of the
elements are linked to specific editors which means they are not visible unless the
corresponding editor is active.
WinCC flexible provides a special editor for each configuring task. For example, you
configure the GUI of an HMI device in the "Screens" editor. Or you can use the "Discrete
alarms" editor to configure alarms.
WinCC flexible Engineering System
2.2 Program user interface of WinCC flexible
WinCC flexible 2004 Micro
2-2
User's Manual, Edition 03/2004, 6AV6691-1AA01-0AB0
Note
Set the configuration computer operating system to "Small Fonts" while working with
WinCC flexible.
Elements of WinCC Flexible
WinCC flexible consists of the following elements:
Figure 2-2 WinCC flexible Workbench
The illustrated elements are described in the subsequent chapters.
WinCC flexible Engineering System
2.2 Program user interface of WinCC flexible
WinCC flexible 2004 Micro
User's Manual, Edition 03/2004, 6AV6691-1AA01-0AB0
2-3
2.2.2 Menus and toolbars
Introduction
The menus and toolbars provide access to all functions you need to configure your HMI
device. When the corresponding editor is activated, menu commands and toolbars specific
to that editor appear.
When the mouse pointer is moved over a command, the corresponding tooltip appears.
Figure 2-3 Tooltip
Positioning the Toolbars
Menus and toolbars are, as a standard, positioned at the top edge of the screen when
creating a new project. The position of menus and toolbars is determined by the user who is
logged on in Windows. If the toolbars are moved using the mouse, they revert back to their
last ‘Exit’ position when WinCC flexible is restarted.
Menus
Menus available in WinCC flexible:
Menu Brief description
"Project" Contains commands for project management.
"Edit" Contains commands for clipboard and search functions.
"View" Contains commands for opening / closing elements, and for zoom / layer
settings. To reopen a closed element, select the "View" menu.
"Paste" Contains commands for pasting new objects
"Format" Contains commands for organizing and formatting screen objects.
"Tools" Contains commands for changing the user interface language and
configuring the basic settings in WinCC flexible, for example.
"Window" Contains commands for managing multiple views on the work area, e.g. for
changing to other views.
"Help" Contains commands for calling help functions.
The menus and the scope of their commands depend on the respective editor which is used.
WinCC flexible Engineering System
2.2 Program user interface of WinCC flexible
WinCC flexible 2004 Micro
2-4
User's Manual, Edition 03/2004, 6AV6691-1AA01-0AB0
Toolbars
The toolbars provide quick access to important, frequently used functions. The following
toolbar configuration options are available:
• Adding and removing buttons
Use the arrow buttons on the toolbar to open the the toolbar menus. Enable or disable
the buttons as you wish.
• Changing the position
Position the mouse pointer on the toolbar. Hold down the mouse button and move the
toolbar to the desired position.
WinCC flexible Engineering System
2.2 Program user interface of WinCC flexible
WinCC flexible 2004 Micro
User's Manual, Edition 03/2004, 6AV6691-1AA01-0AB0
2-5
2.2.3 Work area
Introduction
Project objects are edited in the work area:
• in tabular form, for example tags and alarms.
• graphics, for example objects in a process screen.
Figure 2-4 Process screen TP 170micro
WinCC flexible Engineering System
2.2 Program user interface of WinCC flexible
WinCC flexible 2004 Micro
2-6
User's Manual, Edition 03/2004, 6AV6691-1AA01-0AB0
Description
Each editor is opened in a separate tab control on the work area. For the "Screens" editor,
each element is displayed in a separate tab. Only one tab is active when several editors are
open simultaneously. To select a different editor, click on the relevant tab control in the work
area. For simple identification, the tab control of a tabular editor displays the name of the
editor. In the case of "Screens" editor, the name of the current element is indicated, e.g.
"Screen1".
Figure 2-5 Tabs in the work area
Navigation arrows
If the tab controls cannot be fully displayed in the work area, the navigation arrows become
active in the work area.
To access the tab controls that are no longer displayed in the work area, click on the
corresponding navigation arrow.
Closing the Editor
To close an editor, click on the symbol in the work area.
2.2.4 Project window
Introduction
The project window is the central control point for project editing. All component parts and
available editors in a project are displayed in a tree structure in the project window and can
be opened from there. Each editor is assigned a symbol which you can use to identify the
corresponding objects. In the project windows you have access to the device settings of the
HMI device, the language settings and the output window.
WinCC flexible Engineering System
2.2 Program user interface of WinCC flexible
WinCC flexible 2004 Micro
User's Manual, Edition 03/2004, 6AV6691-1AA01-0AB0
2-7
Description
The project window displays the project structure:
• Process screens in the "Screens" folder
• Editors for editing objects of a project
• Device settings for the HMI device.
• Language support and the output window
The project window is used to create and open objects for editing. Context menus, which
consist of the most important commands, are available for all items in the project window.
You can also open an editor by double-clicking on the corresponding item in the project
window.
2.2.5 Properties window
Introduction
The Property window is used to edit the properties of an object selected from the work area.
The content of the "Property window" is based on the selected object. The Property window
is only available in specific editors.
Figure 2-6 Properties window
WinCC flexible Engineering System
2.2 Program user interface of WinCC flexible
WinCC flexible 2004 Micro
2-8
User's Manual, Edition 03/2004, 6AV6691-1AA01-0AB0
Description
The "Property View" shows the properties of the selected object organized in categories. The
changed values take effect directly after exiting from the input field.
Invalid entries are highlighted with a colored background. A tooltip will appear to help you
correct the entry.
2.2.6 Output window
Application
The output window displays system alarms generated, for example, in a project test run or
during the consistency check of a project.
Figure 2-7 Output window
Description
The "Output window" normally displays system alarms in the order of alarms. Different
symbols are used to identify system alarms as notification, warning or fault messages. Using
the context menu, for example, you can jump to the location of an error or delete the system
alarms in a specific category. The categories define the corresponding WinCC flexible
module which has generated a system alarm. For example, system alarms for the "Compiler"
category are generated during the consistency check.
To sort system alarms, click the header of the corresponding column. The context menu can
be used to jump to an error location or a tag, and copy system alarms to the clipboard or
delete them.
The "Output window" shows all system alarms of the last action. A new action overwrites all
previous system alarms.
WinCC flexible Engineering System
2.3 Working with the mouse
WinCC flexible 2004 Micro
User's Manual, Edition 03/2004, 6AV6691-1AA01-0AB0
2-9
2.3 Working with the mouse
Introduction
Work is mainly completed with the mouse in WinCC flexible. Important operating functions in
this context are the drag-and-drop function and the call of commands from the context menu.
Drag-and-drop
Drag-and-drop makes configuring much easier. To configure a screen change, drag and
drop the required process screen onto the process screen displayed in the work area. This
generates a button configured to contain a corresponding screen change function.
The drag-and-drop function is available for all objects in the "Project window" and"Object
window." The mouse pointer shows you whether drag-and-drop is supported at the
destination or not:
•
Drag-and-drop is possible
•
Drag-and-drop is not possible
Context menu
In WinCC, you can right-click any object to open a context menu. The context menu displays
the commands you can execute in the relevant situation.
Overview: Mouse functions
Function Effect
Left-click Activates any object or executes an action such as a menu
command or drag-and-drop.
Right-click Opens a context menu
Double-click (left mouse button) Start an editor in the project window
<Left mouse button+drag-and-drop> Generates a copy of the object in the "project window".