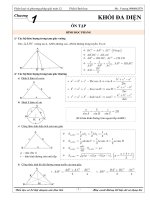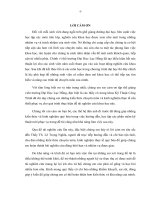Hướng dẫn sử dụng phần mềm Cabri 3D v2 bằng Tiếng Việt
Bạn đang xem bản rút gọn của tài liệu. Xem và tải ngay bản đầy đủ của tài liệu tại đây (710.82 KB, 61 trang )
CABRI
®
3D
Sáng tạo Công cụ Toán học
SÁCH HƯỚNG DẪN SỬ DỤNG
Trang 7
- DẪN NHẬP T 7
1.1 CÀI ðẶT KÍCH CHUộT HOẠT PHẦN MỀM T 8
1.2 SỬ DỤNG SÁCH HƯỚNG DẪN T 9
- CÁC NGUYÊN LÍ CƠ BẢN T 11
2.1 TẠO TÀI LIỆU ðẦU TIÊN CỦA BẠN VỚI CABRI 3D v2 T 11
2.2 PHÉP DỰNG ðẦU TIÊN CỦA BẠN T 11
2.3 TẠO TÀI LIỆU MỚI T 13
2.4 KHÁI NIỆM CÁC MẶT PHẲNG T 13
2.5 CHỨC NĂNG HÌNH CẦU KÍNH : THAY ðỔI GÓC NHÌN T 14
2.6 CÁC ðIỂM TRONG KHÔNG GIAN T 15
- CÁC CÔNG CỤ CỦA CABRI 3D v2 T 18
3.1 THAO TÁC T 18
3.2 ðIỂM T 19
3.3 ðƯỜNG T 20
3.4 MẶT T 23
3.5 CÁC PHÉP DỰNG TƯƠNG ðỐI T 26
3.6 ðA GIÁC ðỀU T 28
3.7 ðA DIỆN T 29
3.8 ðA DIỆN ðỀU T 32
3.9. ðO LƯỜNG TÍNH TOÁN T 33
3.10 CÁC PHÉP BIẾN HÌNH T 35
3.11 CÁC CHÚ Ý QUAN TRỌNG LIÊN QUAN ðẾN ðIỂM VÀ CÔNG CỤ
ðỊNH NGHĨA LẠI T 36
3.12 SỬ DỤNG CÔNG CỤ ðỊNH NGHĨA LẠI T 38
3.13 CÁC CHỨC NĂNG ðIỀU KHIỂN BỞI BÀN PHÍM VÀ CÁC PHÍM TẮT T 38
3.14 THAO TÁC DỄ DÀNG CÁC ðỐI TƯỢNG T 40
MỤC LỤC
Trang 8
- CÁC CHỨC NĂNG VÀ CÔNG CỤ DỰNG HÌNH NÂNG CAO T 43
4.1 CHỨC NĂNG CHE/HIỆN T 43
4.2 HOẠT NÁO T 43
4.3 SỬ DỤNG NÂNG CAO CÔNG CỤ VẾT T 45
4.4 CHẾ ðỘ HIỆN LẠI CÁC BƯỚC DỰNG HÌNH T 47
4.5 SỬ DỰNG NÂNG CAO CÔNG CỤ MÁY TÍNH T 47
4.6 TẠO CÁC HÌNH TRẢI IN ðƯỢC T 50
- CÁC CHỨC NĂNG SỬ DỤNG BỔ SUNG T 51
5.1 ðẶT TÊN CHO ðỐI TƯỢNG VÀ TẠO NHẪN T 51
5.2 CHÚ THÍCH VÀ VÙNG VĂN BẢN T 52
5.3 QUAY TỰ ðỘNG T 52
5.4 THAY ðỔI CÁC THUỘC TÍNH ðỒ HỌA CỦA ðỐI TƯỢNG T 53
5.5 BẢNG CHỌN NGỮ CẢNH T 54
- CÁC CHỨC NĂNG NÂNG CAO KHÁC T 57
6.1 KHÁI NIỆM VÙNG LÀM VIỆC T 57
6.2 TẠO VÙNG LÀM VIỆC MỚI T 57
6.3 TẠO MỘT TRANG MỚI TRONG MỘT TÀI LIỆU T 58
6.4 TẠO MỘT TÀI LIỆU MỚI VỚI LỰA CHỌN PHỐI CẢNH T 59
6.5 THAY ðỔI PHỐI CẢNH VÀ KHỔ GIẤY ðƯỢC CHỌN MẶC ðỊNH T 59
6. 6 BẢNG CHỌN HIỂN THỊ T 60
6.7 TÍCH HỢP ðỘNG VÀ TĨNH MỘT TRANG CABRI 3D V2 TRONG CÁC
CHƯƠNG TRÌNH ỨNG DỤNG KHÁC T 60
©2006 CABRILOG SAS
Sách hướng dẫn Cabri 3D v2 :
Tác giả : Sophie và Pierre René de Cotreva (Montréal, Québec, Canada)
Phiên bản Anh ngữ : Simon Horn
Ngày cập nhật : Tháng támt năm 2006
Phiên bản mới : www.cabri.com
ðể thông báo các góp ý, nhận xét cho chúng tôi :
Tạo ñồ họa, chỉnh trang và kiểm tra : Cabrilog
Người dịch : Nguyễn Chí Thành
Trang 9
Trang 10
DẪN NHẬP
Xin chào bạn ñến với thế giới tương tác của Hình học không gian và Toán
học của Cabri 3D v2 !
Công nghệ Cabri ñược khởi ñầu trong các phòng nghiên cứu tại CNRS
(Trung tâm Nghiên cứu Khoa học Quốc gia) và tại trường ðại học Joseph
Fourier, thành phố Grenoble, cộng hòa Pháp. Năm 1985, Jean-Marie
LABORDE, người cha tinh thần của Cabri, bắt ñầu dự án này với mục ñích
trợ giúp việc dạy và học môn hình học phẳng.
Từ ñó việc dựng các hình hình học trên máy tính ñiện tử mở ra các triển
vọng mới so với các phép dựng hình truyền thống sử dụng giấy, bút, thước
kẻ và compa. Hiện nay trên thế giới có hơn 100 triệu người sử dụng Cabri
Géomètre II và Cabri 3D cài ñặt trên máy tính ñiện tử và trên các máy tính
bỏ túi ñồ họa Texas Instruments.
Và giờ ñây, Cabri 3D v2 tiếp tục các triết lý Cabri vào thế giới của không
gian ba chiều 3D !
Với Cabri 3D v2 bạn có thể học một cách nhanh chóng cách dựng hình, hiển
thị và thao tác trong không gian ba chiều cho mọi loại ñối tượng : ñường
thẳng, mặt phẳng, hình nón, hình cầu, ña diện…Bạn có thể tạo các phép
dựng hình ñộng từ ñơn giản ñến phức tạp. Bạn có thể ño lường các ñối
tượng, tích hợp các dữ liệu số và thậm chí có thể hiển thị lại quy trình dựng
hình của bạn. Với Cabri 3D v2, bạn sẽ khám phá một công cụ tuyệt vời cho
việc nghiên cứu và giải các bài toán Hình học nói riêng và Toán học nói
chung.
Mọi thành viên của CABRILOG chúc bạn có nhiều thời gian lý thú và say mê
trong công việc dựng hình, khám phá và phát hiện nhờ phần mềm Cabri 3D
v2.
Ghi chú : Trang thông tin Internet
www.cabri.com sẽ cung cấp cho bạn các
cập nhật mới nhất cũng như các thông tin liên quan ñến các sản phẩm của
C H Ư Ơ N G
1
Trang 11
chúng tôi. Trang thông tin này cũng có các ñường dẫn tới nhiều các trang
thông tin khác cũng như tới nhiều sách tham khảo về hình học và về Cabri.
1.1 CÀI ðẶT VÀ KÍCH CHUộT HOẠT CHƯƠNG TRINH
1.1.1 Yêu cầu kĩ thuật
• Máy tính PC :
• Hệ ñiều hành : Windows 98 IE5, Me, NT4, 2000, XP
• Cấu hình tối thiểu :
CPU tốc ñộ 800 MHz hoặc cao hơn, ít nhất 256 Mo RAM, với thẻ ñồ họa
tương thích Open GL với ít nhất 64 Mo RAM
• Máy Macintosh : Mac OS X, phiên bản 10.3 hoặc mới hơn
1.1.2 Cài ñặt
• Dùng ñĩa CD trong hộp :
• Máy tính PC : Cho ñĩa CD vào ổ ñĩa và làm theo chỉ dẫn. Nếu chế ñộ khởi
ñộng tự ñộng không ñược Kích hoạt, hãy thực hiện cài ñặt thủ công chương
trình setup.ex từ ñĩa CD.
• Máy tính Mac OS : Chép biểu tượng Cabri 3D v2 vào trong thư mục ứng
dụng (Applications).
Khi chạy chương trình lần ñầu tiên, bạn phải ñăng ký các thông tin của bạn
và ñăng nhập khóa sản phẩm (khóa này ñược dán bên trong hộp ñĩa CD).
Dùng phiên bản ñược tải xuống từ trên mạng Internet
Phần mềm này sẽ chạy theo chế ñộ ñánh giá với tất cả các chức năng của
nó trong vòng một tháng, sau ñó theo chế ñộ trình diễn cho 15 phút một và
các lệnh lưu, chép và xuất các hình không ñược kích hoạt. ðể có ñược
quyền sử dụng thường xuyên, bạn cần mua giấy phép sử dụng trên trang
thông tin www.cabri.com hay tại ñại lý của bạn. Khi ñó bạn sẽ nhận ñược
một thư ñiện tử trong ñó có tệp “licence.cg3”. Bạn sẽ phải mở tệp này cùng
với phần mềm ñể kích hoạt nó.
Trang 12
1.1.3 Lựa chọn ngôn ngữ
• Máy tính PC
Trong quá trình cài ñặt Cabri 3D v2 cho phép bạn sử dụng một ngôn ngữ
trong số các ngôn ngữ của phần mềm. Khi chương trình ñã ñược cài ñặt, ñể
thay ñổi ngôn ngữ sử dụng (hoặc ñể chọn các ngôn ngữ khác), hãy chọn
Soạn thảo – Ưu tiên - Tổng quan, rồi sau ñó chọn Ngôn ngữ trong bảng
chọn cuộn xuống.
• Máy tính Mac OS
Cabri 3D v2 sử dụng ngay ngôn ngữ của hệ ñiều hành. Khi chương trình ñã
ñược cài ñặt, ñể thay ñổi ngôn ngữ sử dụng (hoặc ñể chọn các ngôn ngữ
khác), hãy chọn Apple - Hệ thống Ưu tiên rồi kích chuột trên Quốc tế.
1.1.4. Cập nhật
ðể kiểm tra xem phiên bản bạn ñang sử dụng có là phiên bản mới nhất của
Cabri 3D v2 không, hãy thường xuyên dung công cụ Cập nhật… trong bảng
chọn Trợ giúp của Cabri. Sau ñó hãy làm theo các hướng dẫn ñể có ñược
các cập nhật cần thiết.
1.2 SỬ DỤNG SÁCH HƯỚNG DẪN
Cabri 3D v2 là phần mềm trực quan và dễ sử dụng.
Tuy nhiên bạn có thể học sử dụng phần mềm nhanh và dễ dàng hơn nếu
bạn dành thời gian ñể ñọc kĩ hai chương tới ñây.
Chương [2] CÁC NGUYÊN LÍ CƠ BẢN nhằm mục ñích trợ giúp hướng dẫn
sử dụng ban ñầu Cabri 3D v2 mà không phải chỉ là liệt kê các chức năng sử
dụng và các lệnh tương ứng. Do vậy, hãy thử tất cả các thao tác ñược ñề
nghị trong trình tự của nó ñể giúp bạn nhanh chóng hiểu ñược phần mềm
hoạt ñộng như thể nào qua các phép dựng hình ñầu tiên của bạn.
Chương [3] CÁC CÔNG CỤ CỦA CABRI 3D cũng ñược thiết kế theo
nguyên tắc « từng bước một » ñể giúp bạn học cách sử dụng Cabri 3D một
cách dễ dàng và nhanh nhất trong khả năng của bản.
Trong các chương còn lại của sách hướng dẫn, bạn sẽ tìm thấy sự ñặc tả
nhiều chức năng thông thường cũng như nâng cao của Cabri 3D v2.
Trang 11
CÁC NGUYÊN LÍ CƠ BẢN
2.1 TẠO TÀI LIỆU ðẦU TIÊN VỚI CABRI 3D v2
Kích chuột ñúp chuột vào biểu tượng của Cabri 3D v2. Phần mềm sẽ tạo tự
ñộng cho bạn một tài liệu có một trang. Trong trang này bạn sẽ có một vùng
làm việc, có nghĩa là một bề mặt trắng với một mặt phẳng cơ sở màu xám
nằm ở giữa.
2.2 PHÉP DỰNG HÌNH 3D ðẦU TIÊN CỦA BẠN
Chúng ta sẽ dựng ngay lập tức hai ñối tượng trong không gian ba chiều.
ðiều ñó sẽ giúp chúng ta chủ yếu trong việc minh họa một số chức năng
của phần mềm.
Dựng một hình cầu
Ở phía trên cửa sổ của tài liệu Cabri 3D v2, bạn thấy hiển thị thanh công cụ
gồm các bảng chọn (hộp công cụ) trong ñó có các nút khác nhau. Kích
chuột và giữ con trỏ trên phím Mặt (bảng chọn thứ tư từ bên trái) và chọn
Hình cầu.
Mũi tên của con trỏ bây giờ sẽ chuyển thành hình bút chì.
C H Ư Ơ N G
2
Trang 12
Kích chuột lần thứ nhất vào vị trí nằm cách khoảng 1cm ở bên trái của tâm
ñiểm nằm trên mặt phẳng cơ sở, màu xám.
Tiếp theo kích chuột vào vị trí cách khoảng 2cm ở bên trái của ñiểm thứ
nhất.
Bạn ñã dựng xong hình cầu !
ðể sửa hình cầu, chọn công cụ Thao tác (bảng chọn thứ nhất trên thanh
công cụ) và chọn Chọn.
ðể thay ñổi kích thước của hình cầu, kích chuột vào ñiểm thứ nhất hoặc
ñiểm thứ hai mà bạn ñã dựng và rê chuột.
ðể dịch chuyển hình cầu, hãy chọn nó và dùng con trỏ ñể dịch chuyển nó tới
một vị trí mới.
Dựng một ña diện
Kích chuột và giữ con trỏ trên phím ða diện (bảng chọn thứ 8 trên thanh
công cụ) và lựa chọn Hộp XYZ.
Bây giờ, trong mặt phẳng cơ sở màu xám kích chuột vào bên phải của hình
cầu.
Trang 13
Tiếp theo dịch chuyển con trỏ khoảng 2cm sang bên phải và khoảng 1cm
lên phía trên. Giữ phím Shift (phím viết chữ in hoa) của bàn phím và dịch
chuyển con trỏ lên phía trên khoảng 5cm. Kích chuột một lần nữa. Bạn ñã
dựng xong một hộp XYZ.
ðể sửa ñổi hộp XYZ, chọn công cụ Thao tác và làm theo các hướng dẫn
như là ñối với hình cầu (xem phần trước).
2.3 TẠO MỘT TÀI LIỆU MỚI
ðể bắt ñầu một tập hợp các phép dựng mới, bạn phải tạo một tài liệu mới.
ðể làm ñiều ñó hãy kích chuột vào Tệp - Tệp mới. Bạn sẽ thu ñược một
trang trong ñó vùng làm việc ñược hiển thị với phối cảnh tự nhiên theo mặc
ñịnh.
ðể bổ sung các trang (hay các vùng làm việc) trong một tài liệu hoặc có thể
lựa chọn ñược các phép phối cảnh ña dạng hơn, hãy xem chương [6] CÁC
CHỨC NĂNG SỬ DỤNG NÂNG CAO.
2.4 KHÁI NIỆM CÁC MẶT PHẲNG
ðể làm chủ ñược sự vận hành của Cabri 3D v2, ñiều quan trọng là hiểu
ñược khái niệm các mặt phẳng. Trong giai ñoạn ñầu, bạn cần nắm ñược là
mỗi ñối tượng mà bạn dựng trong Cabri 3D v2 ñều gắn với một mặt phẳng
mà chúng ta gọi là mặt phẳng cơ sở.
Bây giờ bạn hãy mở một tài liệu mới.
Chúng ta sẽ gọi phần bề mặt màu xám nằm ở giữa là Phần nhìn thấy (PN)
của mặt phẳng cơ sở. Từ bây giờ tất cả các phép dựng mà bạn sẽ tiến hành
trong hay ngoài PN sẽ cần ñược ñặt trên mặt phẳng cơ sở này*.
* Sau này chúng ta sẽ thấy rằng ta có thể bổ sung các mặt phẳng khác nhau.
ðể minh họa cho ñiều này, chúng ta sẽ bắt ñầu dựng một hộp XYZ trên PN.
Tiếp ñó dựng hai hộp mới bên ngoài PN, ở phần phía trên của vùng làm
việc.
Sau khi kết thúc cách dựng cho mỗi hộp hãy ñặt con trỏ phía bên trên vùng
PN.
Trang 14
Bây giờ ta sẽ dựng một hộp trong phần phía dưới của vùng làm việc.
Như bạn có thể thấy, các hộp ở phía trên màu nhạt hơn và các hộp ở phía
dưới màu sẫm hơn, ñiều này góp phần tạo ra hiệu ứng trực giác cho phép
phối cảnh.
Tất cả các hộp ñược ñặt trên cùng mặt phẳng : hoặc trên PN tương ứng,
hoặc trên phần mở rộng không ñược hiển thị của PN này. Chúng ta sẽ gọi
phần mở rộng này là phần không nhìn thấy ñược (PKN).
2.5 CHỨC NĂNG HÌNH CẦU KÍNH : THAY ðỔI CÁC GÓC NHÌN
Chức năng này cho phép bạn có thể hiển thị ñược các hình ñã dựng dưới
các góc ñộ khác nhau giống như là chúng nằm trong một hình cầu kính mà
ta có thể xoay theo mọi hướng. ðể thực hiện ñiều ñó, hãy ñặt con trỏ tại một
vị trí bất kì trong vùng làm việc, ấn phím phải và rê chuột từ trên xuống dưới.
Khi thay ñổi các góc nhìn theo cách này, ta sẽ thấy rất rõ rằng tất cả các hộp
ñều gắn với một mặt phẳng, dù ở bên phía này hay phía kia của mặt phẳng
này.
Bạn cũng có thể thử chức năng này theo cách từ phải sang trái ñể hiển thị
các phép dựng của bạn dưới các góc khác nhau nữa.
(ðối với các máy Mac OS mà chuột chỉ có một phím, ñầu tiên bạn hãy nhấn
phím
Command hoặc phím Ctrl của bàn phím, sau ñó kích và rê chuột).
Chúng tôi khuyên bạn hãy thường xuyên thao tác chức năng Hình cầu kính.
Trang 15
ðiều ñó sẽ cho phép bạn ở mọi lúc có thể hiển thị công việc của bạn dưới
mọi góc ñộ và do ñó có thể khai thác ñược tất cả các khả năng của phần
mềm. ðối với các phép dựng hình phức tạp, nó sẽ cho phép bạn có thể bổ
sung các ñối tượng mới một cách dễ dàng.
2.6 CÁC ðIỂM TRONG KHÔNG GIAN
Các ñiểm ñược dựng không trùng với các ñiểm trên các ñối tượng cho trước
hoặc trên mặt phẳng ñược gọi là các ñiểm trong không gian. Như chúng ta
ñã thấy ở mục [2.4], các ñiểm trong không gian như vậy ñược dựng theo
mặc ñịnh trong các phần mở rộng của PN của mặt phẳng cơ sở.
Tuy nhiên, các ñiểm ñược dựng ban ñầu trong không gian có ñặc tính là có
thể dịch chuyển theo chiều thẳng ñứng trong không gian.
ðể minh họa ñặc tính này, chúng ta hãy dựng hai ñường thẳng.
Trước tiên bạn hãy mở một tệp mới.
Ta hãy kích chuột và giữ chuột ở bảng chọn ðường (nút thứ ba) và chọn
ðường thẳng. Bằng cách dựng hai ñiểm trên PN của mặt phẳng cơ sở, như
trên hình minh họa. Sau ñó dựng ñường thẳng thứ hai nhưng bằng cách
ñiểm thứ hai trong không gian ở phần PKN của mặt phẳng cơ sở như trong
hình minh họa.
Trang 16
Bây giờ nhờ công cụ Thao tác, chọn ñiểm mà bạn ñã dựng trong không gian,
kích giữ phím Shift của bàn phím và dịch chuyển ñiểm này lên phía bên trên.
Như bạn sẽ thấy, ñiểm này, cũng như là ñường thẳng, sẽ dịch chuyển lên
phía trên.
Bây giờ cũng thử như vậy với các ñiểm ñược dựng trên PN. Bạn sẽ thấy là
không thể dịch chuyển chúng theo chiều thẳng ñứng.
Trang 17
Trang 18
CÁC CÔNG CỤ CỦA CABRI 3D v2
Dưới ñây là một mô tả ngắn gọn các công cụ dựng hình mà Cabri 3D v2 có
thể mang ñến cho bạn.
Cũng như chương [2], chương này ñược thiết kế mang tính chất tuần tự, có
nghĩa là mỗi ví dụ sẽ ñược dựa trên cả các chức năng ñã ñược nêu ra ở
các ví dụ trước ñó.
Do vậy chúng tôi khuyên bạn nên thử tất cả các công cụ sẽ ñược ñưa ra
trong những trang tới theo trình tự ñược ñề nghị. Việc học sử dụng phần
mềm của bạn sẽ ñược nâng cao một cách nhanh chóng.
Sau ñây là các từ ngữ và chữ viết tắt ñược dùng trong các bảng
Mặt phẳng cơ sở : Mặt phẳng ñược tạo ra một cách mặc ñịnh mỗi khi khởi
ñộng phần mềm hay mỗi khi mở một tài liệu mới.
PN - Phần nhìn thấy (của một mặt phẳng) : phần ñược tô màu của một mặt
phẳng.
PKN - Phần không nhìn thấy (của mặt phẳng) : phần mở rộng của phần nhìn
thấy ñược của mặt phẳng.
Chức năng trợ giúp : Cabri 3D v2 cho bạn chức năng trợ giúp tương tác
cho các công cụ. ðể Kích hoạt chúng, hãy chọn Trợ giúp - Trợ giúp công cụ.
________________________________________________________________________
3.1 THAO TÁC
Chọn
- Cho phép chọn các ñối tượng.
- Cho phép dịch chuyển các ñiểm hay các ñối tượng (và do ñó, dịch
chuyển các ñối tượng phụ thuộc vào các ñối tượng này).
__________________________________________________________________
C H Ư Ơ N G
3
Trang 19
ðịnh nghĩa lại
Chức năng này cho phép ñịnh nghĩa lại cách dịch chuyển của các ñối
tượng. Sự vận hành của nó ñược mô tả trong các mục [3.11] và [3.12].
___________________________________________________________________
3.2 ðIỂM
ðiểm (trên một mặt phẳng, trong không gian, hoặc
trên một ñối tượng)
Bảng chọn này cho phép dựng ñiểm theo nhiều cách
khác nhau. Các ñiểm này sau ñó sẽ ñược dùng làm cơ
sở ñể dựng các ñối tượng khác nhau (ñoạn thẳng, mặt
phẳng, ña diện, v.v.).
- Dựng các ñiểm trên PN của các mặt phẳng.
- Dựng các ñiểm trong không gian. Theo mặc ñịnh, các
ñiểm này nằm trên phần PKN của mặt phẳng cơ sở.
- Dựng các ñiểm ở tại bất kì vị trí nào trên các ñối tượng
(trừ phần trong của ña diện lõm).
__________________________________________________________________
ðiểm trong không gian (phía bên trên hoặc bên dưới
mặt phẳng cơ sở)
- Cho phép dựng các ñiểm nằm bên trên hoặc bên dưới
mặt phẳng cơ sở :
+ rê chuột và nhấn phím Shift của bàn phím
+ dịch chuyển theo chiều thẳng ñứng lên trên hoặc
xuống dưới ñến ñộ cao mong muốn
+ kích chuột ñể hợp thức hóa việc dựng.
- ðể dịch chuyển theo chiều thẳng ñứng một ñiểm
ñược ñã dựng bằng Shift, sử dụng công cụ Thao
tác, kích chuột lại vào phím Shift, và dịch chuyển
ñiểm.
__________________________________________________________________
Trang 20
ðiểm giao
Cho phép dựng một hay nhiều ñiểm giao của hai ñối
tượng (2 ñường thẳng, một ñường thẳng, một hình cầu,
v.v.).
__________________________________________________________________
3.3 ðƯỜNG
ðường thẳng
- Cho phép dựng một ñường thẳng ñi qua hai ñiểm.
- Cho phép dựng ñường thẳng giao tuyến của hai mặt
phẳng :
+ dịch chuyển con trỏ gần với giao của hai mặt phẳng
ñể làm xuất hiện ñường thẳng
+ kích chuột ñể hợp thức hóa việc dựng.
_________________________________________________________________
Tia
Cho phép dựng tia ñi qua hai ñiểm. ðiểm thứ nhất là
gốc của tia.
_________________________________________________________________
ðoạn thẳng
Cho phép dựng một ñường thẳng xác ñịnh bởi hai ñiểm.
_________________________________________________________________
Vectơ
Cho phép dựng một vectơ xác ñịnh bởi hai ñiểm. ðiểm
thứ nhất là ñiểm gốc của vectơ.
__________________________________________________________________
ðường tròn
Cho phép dựng các ñường tròn theo nhiều cách
khác nhau :
- ðường tròn xác ñịnh bởi hai ñiểm (tâm và bán kính)
trên mặt phẳng cơ sở :
+ kích chuột trên PN ñể chọn mặt phẳng
+ dựng ñường tròn trên PN hoặc PNV.
Trang 21
- ðường tròn xác ñịnh bởi hai ñiểm (tâm và bán kính)
trên một mặt phẳng khác :
+ kích chuột trên PN ñể chọn mặt phẳng
+ dựng tâm của ñường tròn trên PN này
+ dựng trên PN (hoặc trên một ñối tượng ñã dựng trên
PKN của mặt phẳng này) một ñiểm ñể xác ñịnh bán kính
của ñường tròn.
Chú ý : một khi ñã ñược dựng, bạn có thể dùng công cụ Thao tác ñể
dịch chuyển ñường tròn vào PKN.
- ðường tròn xác ñịnh bởi ba ñiểm ñã ñược dựng :
+ dựng ñường tròn ñi qua ba ñiểm này.
- ðường tròn xác ñịnh bởi ba ñiểm trong ñó có những
ñiểm chưa ñược dựng :
+ dựng ñường tròn bằng cách chọn các ñiểm ñã ñược
dựng và dựng các ñiểm khác bằng cách kích chuột trên
các ñối tượng ñược chọn.
Chú ý : bạn không thể dựng ñiểm ñầu tiên trên PN của một mặt phẳng
(khi ñó hãy chọn một ñiểm ñã ñược dựng).
- ðường tròn có trục là một ñường thẳng :
+ chọn một ñường thẳng (hoặc một phần của ñường
thẳng*)
+ chọn (hoặc dựng) một ñiểm.
- ðường tròn compa (trong ñó bán kính ñược xác ñịnh
bởi ñộ dài của một vectơ hoặc của một ñoạn thẳng) :
+ dựng một vectơ hoặc một ñoạn thẳng (hoặc sử dụng
một vectơ hoặc một ñoạn thẳng ñã ñược dựng)
+ nhờ công cụ ðường tròn, chọn một mặt phẳng
+ dựng (hoặc chọn) tâm của ñường tròn
+họn vectơ hoặc ñoạn thẳng xác ñịnh bán kính của
ñường tròn.
Chú ý : vectơ hoặc ñoạn thẳng có thể nằm tại một vị trí bất kì.
- ðường tròn có bán kính ñược xác ñịnh bởi một số ño
+ xác ñịnh một số ño bằng công cụ ðộ ño (xem phần
[3.9])
+ sử dụng công cụ
ðường tròn, chọn một mặt phẳng
+ dựng (hoặc chọn) một ñiểm làm tâm của ñường tròn
Trang 22
+ chọn số ño ñể xác ñịnh bán kính
- Cho phép dựng ñường tròn giao tuyến của hình cầu -
hình cầu hoặc hình cầu - mặt phẳng :
+ dịch chuyển con trỏ ñến gần với giao của các ñối
tượng ñể làm xuất hiện ñường tròn
+ kích chuột ñể hợp thức hóa việc dựng.
*
tia, ñoạn thẳng, vectơ, cạnh của ña diện
__________________________________________________________________
Cung
Cho phép dựng một cung của ñường tròn, cung ñược
xác ñịnh bởi ba ñiểm
Cônic
- Cho phép dựng một ñường cônic ñi qua 5 ñiểm ñồng
phẳng :
+ trong mặt phẳng cơ sở, các ñiểm có thể trên PN hoặc
trên PKN
+ trong các mặt phẳng khác, các ñiểm này phải nằm
trên PN (hoặc trên các ñối tượng ñã ñược dựng trên
PKN của mặt phẳng này).
+ một ñường cônic cũng có thể ñược dựng bằng cách
chọn năm ñiểm ñồng phẳng bất kì.
- Cho phép dựng một ñường cônic tiếp xúc với 5 ñường
thẳng ñồng phẳng :
+ chọn 5 ñường thẳng cùng nằm trong một mặt phẳng.
- Cho phép dựng một ñường cônic là giao tuyến của một
mặt phẳng với một hình nón, một hình cầu hoặc mộ
t hình
trụ :
Trang 23
+ dịch chuyển con trỏ ñến gần với giao của các ñối
tượng ñể làm xuất hiện ñường cônic
+ kích chuột ñể hợp thức hóa việc dựng.
___________________________________________________________________
ðường giao tuyến
- Cho phép dựng ñường giao tuyến của hai mặt phẳng.
- Cho phép dựng ñường cônic giao của một mặt phẳng
với một hình nón, một hình cầu hoặc một hình trụ.
- Cho phép dựng ñường tròn là giao của hai hình cầu.
___________________________________________________________________
3.4 MẶT
Mặt phẳng
Cho phép dựng các mặt phẳng mới theo nhiều cách
khác nhau. ðể sử dụng công cụ này, cần phải sử dụng ít
nhất một ñiểm nằm phía trên hoặc phía dưới của mặt
phẳng cơ sở (ñiểm này có thể nằm trên một ñối tượng
ñang tồn tại, hoặc ñược dựng với phím Shift).
- Mặt phẳng ñi qua ba ñiểm.
- Mặt phẳng ñi qua hai ñường thẳng (hoặc một phần
ñường thẳng*) ñồng phẳng.
- Mặt phẳng ñi qua một ñường thẳng (hoặc một phần
ñường thẳng*) và một ñiểm.
- Mặt phẳng xác ñịnh bởi một tam giác hoặc một ña giác
ñã ñược dựng :
+ dịch chuyển con trỏ ñến gần tam giác hoặc ña giác ñể
làm xuất hiện mặt phẳng
+ kích chuột ñể hợp thức hóa việc dựng.
*tia, ñoạn thẳng, vectơ, cạnh ña diện
_____________________________________________________________________
Trang 24
Nửa mặt phẳng
Cho phép dựng nửa mặt phẳng giới hạn bởi một ñường
thẳng (hoặc một phần của ñường*) và ñi qua một ñiểm.
*tia, ñoạn thẳng, vectơ, cạnh của ña giác, cạnh của ña diện
_____________________________________________________________________
Miền
Cho phép dựng một miền xác ñịnh bởi một ñiểm gốc và
hai ñiểm khác.
_____________________________________________________________________
Tam giác
- Trên mặt phẳng cơ sở : dựng (hoặc chọn) các ñiểm
trên PN hoặc PKN.
- Trên một mặt phẳng khác :
+ dựng (hoặc chọn) các ñiểm trên PN (hoặc trên một
ñối tượng khác ñã ñược dựng trên PKN của mặt phẳng
này)
+ một khi tam giác ñã ñược dựng, ta có thể dịch
chuyển nó trong PKN.
- Ta cũng có thể dựng một tam giác bằng cách dựng
(hoặc chọn) ba ñiểm bất kì.
___________________________________________________________________
ða giác
Cho phép dựng một ña giác xác ñịnh bởi ít nhất ba
ñiểm. ðể kết thúc cách dựng, kích chuột lần thứ hai trên
ñiểm cuối cùng ñược dựng (hoặc trên một ñiểm khác ñã
dựng) hoặc bấm phím Enter (Retour trên máy tính Mac
OS).
- Trên mặt phẳng cơ sở : dựng (hoặc chọn) các ñiểm
trên PN hoặc PKN.
- Trên mặt phẳng khác :
+ dựng (hoặc chọn) các ñiểm trên PN (hoặc trên một
ñối tượng khác ñã ñược dựng trong PKN của mặt
phẳng này)
+ một khi ña giác ñã ñược dựng, ta có thể dịch chuyển
Trang 25
nó trong PKN.
- Ta cũng có thể dựng một ña giác bằng cách dựng
(hoặc chọn) bất kì một số ñiểm ñồng phẳng.
_____________________________________________________________________
Hình trụ
- Cho phép dựng một hình trụ xung quanh một ñường
thẳng hoặc một tia và ñi qua một ñiểm. ðường thẳng sẽ
trở thành trục của hình trụ.
- Cho phép dựng một hình trụ xung quanh một phần của
ñường thẳng (ñoạn thẳng, vectơ hoặc cạnh của ña giác
hoặc ña diện) và ñi qua một ñiểm. ðường thẳng sẽ trở
thành trục của hình trụ. Trong các trường hợp như vậy,
chiều cao của hình trụ ñược xác ñịnh bởi ñộ dài của
phần ñường thẳng nói trên.
_____________________________________________________________________
Hình nón
Cho phép dựng môth hình nón xác ñịnh bởi một ñiểm
(ñỉnh) và :
+ một ñường tròn
+ một ñường cônic (ñược dựng với công cụ Cônic).
_____________________________________________________________________
Hình cầu
- Cho phép dựng một hình cầu biết tâm và một ñiểm
khác, ñiểm này cho phép xác ñịnh bán kính của nó.
- Cho phép dựng một hình cầu có bán kính xác ñịnh bởi
ñộ dài của một vectơ hoặc của một ñoạn thẳng :
+ dưng một vectơ hoặc một ñoạn thẳng (hoặc sử dụng
một vectơ, một ñoạn thẳng ñã có)
+ dựng (hoặc chọn) tâm của hình cầu
+ chọn vectơ hoặc ñoạn thẳng cho phép xác ñịnh bán
kính.
-
Cho phép dựng một hình cầu có bán kính xác
ñịnh bởi một số ño :
Trang 26
+ xác ñịnh một số ño bằng công cụ ðộ ño (xem phần
[3.9])
+ dựng (hoặc chọn) một ñiểm làm tâm của hình cầu
+ chọn số ño ñể xác ñịnh bán kính của hình cầu
___________________________________________________________________
3.5 CÁC PHÉP DỰNG HÌNH TƯƠNG ðỐI
Vuông góc (ñường thẳng hoặc mặt phẳng vuông
góc)
- Cho phép dựng một ñường thẳng vuông góc với một
mặt phẳng**
- Cho phép dựng một mặt phẳng vuông góc với một
ñường thẳng (hoặc một phần của một ñường thẳng*).
- Cho phép dựng một ñường thẳng vuông góc với một
ñường thẳng khác (hoặc một phần của ñường thẳng*).
ðể sử dụng chức năng này, cần phải nhấn giữ phím Ctrl
(Option/Alt trên máy tính Mac OS) :
- ðể dựng ñường thẳng vuông góc trong cùng một mặt
phẳng, bạn cần phải chọn mặt phẳng sau ñó dựng ñiểm
mà ñường thẳng vuông góc sẽ ñi qua.
* tia, ñoạn thẳng, vectơ, cạnh của ña giác, ña diện
** nửa mặt phẳng, miền, ña giác, mặt của ña diện
___________________________________________________________________
Song song (ñường thẳng hoặc mặt phẳng song
song)
- Cho phép dựng một ñường thẳng song song với một
ñường thẳng (hoặc một phần của ñường thẳng*).
- Cho phép dựng một mặt phẳng song song với một mặt
phẳng** và ñi qua một ñiểm. ðể dựng một mặt phẳng
song song và không trùng với mặt phẳng tham chiếu
ñược chọn, cần phải sử dụng một ñiểm không nằm trên
mặt phẳng tham chiếu.
*tia, ñoạn thẳng, vectơ, cạnh của ña diện
** nửa mặt phẳng, miền, ña giác, mặt ña diện
______________________________________________________________________