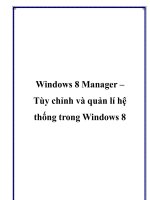Giới thiệu về hệ điều hành window
Bạn đang xem bản rút gọn của tài liệu. Xem và tải ngay bản đầy đủ của tài liệu tại đây (898.08 KB, 37 trang )
Chương 1
Hệ điều hành Windows XP
1 Giới thiệu chung về hệ điều hành Windows
Hệ điều hành Windows là chương trình do hãng Microsoft sản xuất dùng cho
các máy vi tính. Hiện nay Windows được dùng rộng rãi trên khắp thế giới do
tính dễ học, dễ sử dụng hơn DOS nhờ giao diện đồ hoạ thông qua hệ thống
thực đơn, hộp thoại và các biểu tượng.
Windows làm việc theo chế độ cửa sổ, tại một thời điểm người sử dụng được
cung cấp một cửa sổ để làm việc với một ứng dụng. Trong môi trường
Windows có thể thi hành hai hay nhiều chương trình cùng một lúc, mỗi
chương trình có vùng cửa sổ riêng trên màn hình.
Windows được hãng Microsoft cho ra đời vào năm 1985, tới nay nó đã được
phát triển qua nhiều phiên bản Windows 3.x, Windows 95, Windows 98,
Windows 2000, Windows XP. Trong cuốn sách này chúng tôi sẽ trình bày hệ
điều hành Windows trên nền của Windows XP.
Windows là hệ điều hành 32 bit, kế thừa những ưu điểm của môi trường giao
diện đồ họa Windows 3.x, đồng thời bổ sung thêm nhiều tiện ích, cải tiến giao
diện người dùng. Windows có những nét đặc trưng sau:
- Tương thích hoàn toàn với các hệ điều hành của Microsoft và các chương
trình chạy trên nó. Là một hệ điều hành đa nhiệm thực thụ, Windows cho
phép chạy đồng thời nhiều chương trình và thực hiện nhiều tác vụ khác
nhau trong cùng một thời điểm (Multitasking).
- Phát triển giao diện đồ hoạ người dùng (GUI - graphic user interface) hoàn
thiện. Lần đầu tiên trong Windows, một khái niệm giao diện mới được
Microsoft đưa ra là giao diện mạng (NUI - network user interface), cho
phép tích hợp chặt chẽ giữa giao diện đồ hoạ với mạng và Internet.
- Là một hệ điều hành mạnh, Windows có khả năng bảo vệ dữ liệu khi gặp
trục trặc hệ thống. Bản thân mỗi chương trình chạy trong Windows được
dành trong một vùng tài nguyên riêng. Mỗi vùng tài nguyên của máy tính
dành cho một chương trình được gọi là một máy ảo (virtual machine). Máy
ảo này độc lập tương đối về tài nguyên đối với máy ảo khác. Có thể coi,
trong mỗi máy tính chạy hệ điều hành Windows có nhiều máy tính nhỏ,
mỗi máy tính nhỏ này có khả năng chạy một chương trình khác nhau và
hỏng hóc ở máy tính nhỏ này không ảnh hưởng tới hoạt động của máy tính
nhỏ khác.
- Hỗ trợ tên tệp dài.
- Hỗ trợ tối đa cho các kỹ thuật mới, như ổ đĩa DVD, tích hợp với hệ thống
truyền tin cao tốc ISDN (Integrated Service Digital Network), hệ thống
quản lý nguồn điện linh hoạt,...
- Kỹ thuật cắm là chạy (Plug and play) giúp cho việc cài đặt cấu hình dễ
dàng.
- Hỗ trợ kỹ thuật điện toán di động, cho phép sử dụng dễ dàng các máy tính
di động khi dùng riêng lẻ cũng như khi cắm vào mạng máy tính. Hỗ trợ các
máy vi tính dùng bút điện tử (pen-based computers), thiết bị nhập liệu bằng
bút điện tử (pen input device).
- Hỗ trợ các mạng cục bộ (LAN) và truy cập mạng từ xa (Remote Network).
• Hệ điều hành Windows XP
Ra đời năm 2001, hệ điều hành Windows XP là sự kết hợp xuất sắc giữa độ an
toàn, độ tin cậy của hệ điều hành Windows 2000 và khả năng tương thích của
hệ điều hành Windows 98. Trong số những tính năng mới của hệ điều hành
Windows XP, các công cụ bảo mật cho phép người dùng giữ cho máy tính an
toàn hơn và các công nghệ mới hoạt động ở chế độ nền cho phép máy tính hoạt
động hiệu quả hơn và tin cậy hơn.
Windows XP được cải thiện theo hướng an toàn hơn với Trung tâm Bảo mật
(Security Center) cho phép người dùng kiểm tra các thành phần bảo mật quan
trọng - bao gồm Windows Firewall (tường lửa), Automatic Updates (tự động
cập nhật), và phần mềm chống virus. Các thành phần này giúp người dùng dễ
dàng hiểu được làm thế nào để giữ hệ thống máy tính của mình chống chọi tốt
hơn với virus cũng như các nguy cơ mất an toàn khác. Hiệu năng của hệ thống
luôn ở tình trạng rất cao. Người dùng có thể sử dụng nhiều chương trình hơn
tại cùng một thời điểm, và các chương trình này luôn đạt tốc độ nhanh nhất từ
trước tới nay. Windows XP giờ đây trở nên tin cậy và ổn định hơn, vì thế
người dùng có thể luôn luôn tin tưởng vào hiệu quả của hệ thống máy tính.
Rất nhiều các cải tiến khác cho phép máy tính được sử dụng hiệu quả hơn. Ví
dụ như bạn có thể sử dụng tính năng Remote Desktop để từ nhà truy cập vào
máy tính tại cơ quan, xem các tệp và tài liệu trên máy tính của bạn từ máy tính
của các đồng nghiệp. Với chức năng NetMeeting, người dùng có thể tạo một
2
phòng họp ảo để gặp gỡ bất cứ ai tại bất cứ đâu để thảo luận bằng âm thanh,
hình ảnh hoặc trao đổi trên máy tính (chat). Trợ giúp có thể đạt được một cách
dễ dàng chưa từng có. Với chức năng Remote Assistance (hỗ trợ từ xa), người
dùng có thể gửi yêu cầu (bằng thư điện tử hoặc lời nhắn trực tiếp - Instant
Messenger) tới một chuyên gia máy tính hoặc hệ thống trợ giúp chuyên
nghiệp, và họ có thể giúp đỡ người dùng giải quyết các vấn đề từ ngay văn
phòng của họ. Windows XP có một hệ thống trợ giúp phong phú cho tất cả các
chức năng của hệ điều hành, cũng như hệ thống giới thiệu số (digital tour) để
giúp đỡ người dùng khám phá các khả năng đang chờ đón phía trước.
Phần sau đây chúng ta sẽ tìm hiểu các thao tác cơ bản với hệ điều hành này.
2 Thao tác với chuột
2.1 Giới thiệu về thiết bị chuột
Đối tượng làm việc của Windows là các cửa sổ và biểu tượng nên chuột
(mouse) là thiết bị không thể thiếu được khi sử dụng Windows. Thông thường
chuột có hai phím bấm: phím trái và phím phải. Biểu tượng của chuột hiển thị
trên màn hình gọi là con trỏ chuột.
2.2 Trạng thái của con trỏ chuột
Mỗi trạng thái của con trỏ chuột tương ứng với từng tác vụ mà chương trình
ứng dụng đang thực hiện.
2.3 Thao tác trên chuột
Kích chuột: Nhấn một lần tại phím trái của
chuột
Kích kép chuột: Nhấn nhanh hai lần tại
phím trái của chuột
Kích phải chuột: Nhấn một lần tại phím
phải của chuột
Rê chuột: Nhấn phím trái chuột, giữ và kéo
chuột đi (xem minh hoạ dưới đây)
3
3 Khởi động Windows XP
Trong hầu hết các hệ thống Windows XP tự khởi động khi người sử dụng bật
máy. Trong trường hợp cài đặt Windows XP cho nhiều cấu hình thì một câu
hỏi lựa chọn cấu hình sẽ xuất hiện trước khi Windows XP khởi động. Nếu thiết
lập cấu hình Windows cho nhiều người sử dụng hoặc có kết nối với mạng máy
tính thì sẽ thấy hộp thoại đăng nhập mạng xuất hiện mỗi khi Windows XP khởi
động.
Người dùng có thể sẽ phải chọn Tên người sử dụng và gõ vào mật khẩu
(password) để vào màn hình làm việc.
4 Giới thiệu về biểu tượng và cửa sổ
4.1 Biểu tượng
Biểu tượng (icon) là một hình nhỏ (picture) đại diện cho một lệnh, chương
trình, ổ đĩa, thư mục, tệp, ... trong Windows.
4.2 Cửa sổ
Cửa sổ là một vùng trên màn hình để hiển thị thông tin của một chương trình
đang chạy hoặc nội dung của một thư mục. Trong Windows XP, người dùng
có thể mở cùng lúc nhiều cửa sổ.
4
a. Các thành phần chính của một cửa sổ
- Nút menu hệ thống: hiển thị một menu các lệnh có thể sử dụng để di
chuyển, thay đổi kích thước cửa sổ. Kích hoạt menu hệ thống bằng cách
kích chuột vào biểu tượng cửa sổ (nút menu hệ thống) hoặc nhấn tổ hợp
phím Alt+SpaceBar.
- Thanh tiêu đề: hiển thị tiêu đề của cửa sổ. Trên thanh tiêu đề này có thể là
tên của cửa sổ, đường dẫn tới thư mục (nếu cửa sổ chứa thông tin về thư
mục) hoặc tên của chương trình (nếu là cửa sổ chương trình).
- Thanh menu: Gồm các lệnh của hệ điều hành (hoặc chương trình) ở dạng
menu (thực đơn, hay trình đơn - theo như cách gọi của một số tài liệu
khác). Gọi đến các lệnh này bằng cách chọn các mục trong các mức (hay
cấp) menu cho tới khi đến cấp cuối cùng.
Menu mức cao hơn được gọi là menu ở mức cha (có dấu bên cạnh)
Menu mức thấp hơn được gọi là menu ở mức con (hay menu con)
Lệnh bị mờ là lệnh không thể chọn tại thời điểm hiện tại.
Lệnh có dấu ... sẽ mở tiếp một hộp thoại.
Kí tự gạch chân trong lệnh: là phím nóng có thể chọn bằng bàn phím.
- Thanh công cụ: Gồm một số biểu tượng lệnh thông dụng của hệ điều hành
(hoặc chương trình). Gọi đến các lệnh này bằng cách kích chuột trên nút
lệnh tương ứng.
5
- TaskPane: Chứa các lệnh thường sử dụng.
- Nút Minimize: Thu nhỏ cửa sổ về một biểu tượng nằm trên thanh tác vụ
(Taskbar - xem trong phần Màn hình giao tiếp của Windows XP)
- Nút Maximize/Restore: Phóng to kích thước cửa sổ hiện thời lên toàn bộ
màn hình (maximize) hoặc đưa cửa sổ về trạng thái ban đầu (restore)
- Nút Close: Đóng cửa sổ hiện thời. Với cửa sổ chương trình, nút Close có
tác dụng kết thúc chương trình.
- Vùng làm việc: Là vùng chứa nội dung của cửa sổ. Với cửa sổ chương
trình, các thông tin và thao tác với chương trình được diễn ra trong vùng
làm việc.
- Thanh cuộn: Được dùng dịch chuyển để xem các phần còn khuất trên màn
hình. Có thể có thanh cuộn đứng và thanh cuộn ngang.
- Thanh trạng thái: Hiển thị thông tin về thư mục hoặc chương trình.
b. Các thao tác với cửa sổ
- Di chuyển cửa sổ:
Thực hiện bằng cách đưa con trỏ chuột đến thanh tiêu đề và rê chuột để di
chuyển cả cửa sổ.
Hoặc kích chuột tại menu hệ thống, chọn mục Move sau đó dùng các phím
mũi tên trên bàn phím để di chuyển của sổ.
- Thay đổi kích thước cửa sổ:
Thực hiện bằng cách đưa con trỏ chuột đến một trong các cạnh hoặc góc
của cửa sổ và rê chuột để thay đổi kích thước.
Hoặc kích chuột tại menu hệ thống, chọn mục Size sau đó dùng các phím
mũi tên trên bàn phím để thay đổi, kết thúc ấn phím Enter.
- Phóng to/Thu nhỏ/Khôi phục kích thước cửa sổ:
Thực hiện bằng cách kích chuột trên các nút chức năng tương ứng ở góc
trên phải của cửa sổ, hoặc chọn các lệnh trong menu hệ thống.
- Chuyển cửa sổ làm việc hiện thời:
Thực hiện bằng một trong các cách sau :
+ Kích chuột trên vùng cửa sổ định chuyển tới trong trường hợp nhìn
thấy một phần của cửa sổ này.
6
+ Kích chuột vào tên của cửa sổ định chuyển tới trên thanh tác vụ của
màn hình.
+ Gõ tổ hợp phím Alt+Tab để duyệt lần lượt qua các cửa sổ đang mở và
dừng lại ở cửa sổ cần làm việc.
- Sắp xếp các cửa sổ đang mở:
Để sắp xếp các cửa sổ ta kích chuột phải trên vùng trống còn lại của thanh
tác vụ và chọn các mục menu tương ứng với các kiểu sắp xếp sau:
+ Cascade Windows: một phần các cửa sổ chồng lên nhau theo kiểu như
ngói lợp, cửa sổ đầu tiên nằm ở góc trên trái màn hình.
+ Tile Windows Horizontally: các cửa sổ không chồng lên nhau mà nằm
cạnh nhau theo chiều ngang của màn hình.
+ Tile Windows Vertically: các cửa sổ không chồng lên nhau mà nằm cạnh
nhau theo chiều dọc của màn hình.
- Đóng cửa sổ hiện thời:
Thực hiện theo một trong các cách sau:
+ Kích chuột tại nút đóng cửa sổ.
+ Kích chuột tại nút menu hệ thống và chọn mục Close
+ Gõ tổ hợp phím Alt+F4
5 Màn hình giao tiếp của Windows XP
Màn hình giao tiếp (desktop) của Windows XP là vùng làm việc lớn nhất trên
màn hình máy tính.
Tuỳ thuộc vào từng máy tính và từng cách cài đặt, màn hình giao tiếp của
Windows XP có thể khác nhau. Dưới đây là màn hình thường gặp nhất sau khi
cài đặt Windows XP theo chế độ chuẩn.
7
Các thành phần chủ yếu của màn hình giao tiếp bao gồm:
- Các biểu tượng chương trình hoặc thư mục. Các biểu tượng chủ yếu trong
màn hình giao tiếp của Windows XP là :
+ My computer : biểu tượng của tài nguyên có trên máy tính.
+ My Network places : biểu tượng của tài nguyên mạng.
+ Recycle bin : là nơi chứa tạm thời các tệp bị xoá trong Windows trước
khi bị xoá vĩnh viễn khỏi máy tính. Bạn có thể khôi phục lại các tệp
đã bị xoá từ Recycle bin.
- Thanh tác vụ (taskbar) : nằm ở đáy của màn hình. Thanh tác vụ được chia
thành 3 vùng :
+ Vùng chứa các chương trình thường sử dụng: nằm phía bên trái, ngay
sau nút Start.
+ Vùng chứa các biểu tượng cửa sổ đang mở.
+ Vùng chứa một số biểu tượng chương trình mang tính phục vụ đang
chạy (System tray)
- Nút Start : là thành phần quan trọng nhất của màn hình giao tiếp, nằm ở
bên trái thanh tác vụ.
8
6 Nút Start
Khi kích chuột vào nút Start, một menu xuất hiện cho phép người dùng tiến
hành mọi thao tác với Windows XP, như khởi động các chương trình, thực
hiện lệnh, thiết lập các thông số cho Windows, thay đổi thành phần tài nguyên
trên máy tính, mở văn bản, tìm kiếm, trợ giúp,.... tắt máy cũng bắt đầu từ menu
Start.
6.1 All Programs
Trong mục All Program của menu Start là danh sách các nhóm chương trình
và chương trình đã được cài đặt trên Windows.
- Để khởi động chương trình, hãy kích chuột vào nút Start, chọn mục All
Programs và chọn chương trình định khởi động. Nếu chương trình này
thuộc vào một nhóm chương trình, hãy chọn dần các nhóm chương trình
chứa nó để đi đến vị trí đặt chương trình.
Lưu ý: vị trí của chương trình trong menu Start khác với vị trí của chương
trình trong ổ đĩa. Chương trình trong menu Start chỉ là biểu tượng trỏ đến
tệp chương trình nằm trong ổ đĩa.
- Sau khi chương trình được khởi động, Windows sẽ mở một cửa sổ mới
dành cho chương trình, và biểu tượng của chương trình sẽ nằm trên thanh
tác vụ. Người dùng có thể nhanh chóng chuyển sang chương trình khác
bằng cách kích chuột trên biểu tượng này, hoặc duyệt qua các cửa sổ
chương trình và thư mục đang mở bằng cách gõ Alt+Tab.
- Kết thúc chương trình bằng cách đóng cửa sổ chứa chương trình (xem
trong phần khái niệm về cửa sổ).
6.2 My Documents
Khi kích chuột tại mục My Documents của menu Start sẽ là danh sách thư mục
và các tệp được đưa vào My Documents.
9
6.3 My Recent Documents
Trong mục My Recent Documents là danh sách các tệp được mở gần nhất.
Người sử dụng có thể mở lại các tệp này bằng cách kích chuột vào menu Start,
chọn My Recent Documents và kích chuột lên tên tệp định mở. Windows XP
sẽ khởi động chương trình liên kết (associated) với tệp (thường là qua phần mở
rộng của tên tệp) và mở tệp đã chọn.
6.4 Control Panel
Trong mục Control Panel của menu Start là các thành phần hệ thống của máy
tính và của Windows. Người dùng có thể thiết lập và thay đổi các thông số cho
Windows thông qua mục này. Tuy nhiên, do việc thiết lập các thông số này
thường ảnh hưởng nhiều đến toàn hệ thống và đòi hỏi người dùng phải hiểu
biết sâu về Windows và mất nhiều công sức, nên chúng tôi không có ý định
trình bày phần này trong giáo trình. Học viên có thể tham khảo thêm nếu cần
trong các tài liệu hướng dẫn của hệ điều hành Microsoft Windows XP hoặc
phần trợ giúp của chương trình.
6.5 Help and Support
Trong mục này là các thông tin trợ giúp của Microsoft dành cho người sử
dụng. Các thông tin trợ giúp được cung cấp ở nhiều dạng khác nhau (văn bản,
danh mục, âm thanh, hình ảnh, video hướng dẫn,...), cho phép người dùng tìm
kiếm nhanh nhất các thông tin cần thiết. Đặc biệt, phần trợ giúp giải quyết sự
cố (Troubleshooting) sẽ hướng dẫn người dùng qua từng bước để giải quyết
phần lớn các trục trặc đối với cả phần cứng và phần mềm gặp phải trong quá
trình làm việc.
6.6 Search
Mục Search trong menu Start cho phép người dùng tìm kiếm các thư mục, tệp,
các máy tính hiện đang đăng nhập trong mạng, thậm chí cả các thư tín điện tử
có trên máy. Việc tìm kiếm dựa trên nhiều thông số khác nhau, thông thường
nhất là tìm kiếm qua tên của đối tượng. Windows XP có một cơ chế tìm khá
mạnh, cho phép người dùng tìm kiếm theo các nhóm từ thay thế khá rộng rãi.
6.7 Run
Đây là một công cụ khá linh động của Windows XP, cho phép người sử dụng
khởi động chương trình chưa được đăng ký trước với Windows XP thông qua
câu lệnh chạy tập tin chương trình của WINDOW.
10
6.8 Log Off
Mục Log Off của Windows XP cho phép người dùng đóng tất cả các ứng dụng
đang mở để rời mạng với tên người dùng hiện thời, và đăng nhập lại mạng với
tên của một người dùng khác.
Lưu ý : Log Off chỉ đóng các chương trình ứng dụng chứ không đóng các tệp
hệ thống đang mở trong Window. Vì thế sau khi Log Off không tắt máy tính
mà phải đăng nhập lại với một tên người dùng.
6.9 Turn Off Computer
Mục này cho phép người dùng đóng tất cả các chương trình, kể cả các tệp hệ
thống của Windows XP để tắt máy (nếu chọn Turn Off) hoặc khởi động lại
máy (nếu chọn mục Restart).
Lưu ý : để bảo đảm an toàn cho máy tính và Windows XP, người dùng chỉ
được tắt máy sau khi đã đóng chương trình bằng lệnh Start->Turn Off
Computer -> Turn Off.
7 My computer
11
Bên trong cửa sổ My computer là các tài nguyên đang có trên máy tính của
bạn. Bằng cửa sổ này, người dùng có thể truy cập vào các ổ đĩa, thiết lập lại
các thông số trên máy tính, và kết nối với các máy tính khác ở xa, chia xẻ ổ đĩa
để dùng chung trên mạng,... Tuy nhiên, như đã nói ở phần trên, các thao tác
liên quan đến hệ thống thường yêu cầu người dùng phải có những hiểu biết khá
sâu về máy tính và Windows XP, nên trong phần này, chúng tôi chỉ tập trung
giới thiệu cho học viên về nhiệm vụ quản lý ổ đĩa, tệp và thư mục trong My
Computer. Đây là nhiệm vụ gặp thường xuyên trong hoạt động hàng ngày của
máy tính.
Một số biểu tượng thường sử dụng:
ổ đĩa mềm
ổ đĩa cứng
ổ CDROM
Thư mục
Tệp
7.1 Định dạng đĩa mềm
- Trong cửa sổ My computer, chọn ổ đĩa mềm A:
- Kích chuột phải vào biểu tượng ổ đĩa A: và chọn mục Format trong menu
hiện ra ở đầu con trỏ chuột,
Hoặc trong menu File chọn mục Format.
Sẽ xuất hiện hộp hội thoại với các tham số sau:
Capacity: chọn dung lượng đĩa
Volume Label: đưa vào nhãn cho đĩa
Format Option: các lựa chọn khác:
Quick Format: Định dạng nhanh
Create an MS-DOS startup disk: sao chép 3 tệp tối thiểu dùng để khởi
động máy bằng hệ điều hành MS-DOS vào đĩa để tạo đĩa khởi động.
12
7.2 Tạo thư mục mới
- Sử dụng cửa sổ My computer để đến vị trí thư mục định tạo thư mục con.
- Chọn một trong những cách sau:
+ Thực hiện menu File New Folder
+ Kích chuột phải vào vùng trống trong vùng làm việc của cửa sổ, chọn
mục New Folder trong menu hiện ra ở đầu con trỏ chuột
+ Kích chuột tại mục Make a new folder trên Task Pane
- Gõ vào tên của thư mục.
7.3 Sao chép tệp - thư mục
- Sử dụng cửa sổ My computer để đến vị trí tệp hay thư mục định sao chép
(tệp nguồn).
- Chọn các tệp và thư mục cần sao chép bằng cách:
+ Nếu chọn một tệp (hoặc một thư mục) thì kích chuột vào tên tệp nguồn
(hoặc thư mục).
+ Nếu chọn nhiều tệp và thư mục liên tiếp nhau thì kích chuột tại tên tệp
(thư mục) đầu tiên trong danh sách, sau đó giữ phím Shift đồng thời
kích chuột tại tên tệp (thư mục) cuối cùng trong danh sách.
+ Nếu chọn nhiều tệp và thư mục không liên tiếp nhau thì giữ phím Ctrl
đồng thời kích chuột tại tên tệp hay thư mục cần chọn.
13
Nếu muốn bỏ chọn tệp hay thư mục đã chọn thì giữ phím Ctrl đồng thời
kích chuột tại tên tệp hay thư mục đó
- Chọn một trong những cách sau:
+ Thực hiện menu Edit -> chọn mục Copy
+ Kích chuột phải trong vùng đã chọn, chọn mục Copy trong menu hiện
ra ở đầu con trỏ chuột
+ Kích chuột tại mục Copy this file (hoặc Copy the selected items nếu
chọn nhiều đối tượng) trên TaskPane
+ Ấn tổ hợp phím Ctrl+C
Lúc này, các tệp và thư mục đang chọn đã được sao chép vào bộ nhớ
(clipboard).
- Sử dụng cửa sổ My computer để đến vị trí định đặt tệp hay thư mục mới
(tệp đích)
- Chọn một trong những cách sau:
+ Thực hiện menu Edit -> chọn mục Paste
+ Kích chuột phải trong vùng đã chọn, chọn mục Paste trong menu hiện
ra ở đầu con trỏ chuột
+ Ấn tổ hợp phím Ctrl+V
Khi đó, các tệp và thư mục sẽ được dán từ bộ nhớ (clipboard) vào thư mục
hiện thời.
7.4 Di chuyển tệp - thư mục
- Sử dụng cửa sổ My computer để đến vị trí tệp hay thư mục định chuyển
(tệp nguồn).
- Chọn các tệp và thư mục cần di chuyển
- Chọn một trong những cách sau:
+ Thực hiện menu Edit -> chọn mục Cut
+ Kích chuột phải trong vùng đã chọn, chọn mục Cut trong menu hiện ra
ở đầu con trỏ chuột
+ Kích chuột tại mục Move this file (hoặc Move the selected items nếu
chọn nhiều đối tượng) trên TaskPane
+ Ấn tổ hợp phím Ctrl+X
14