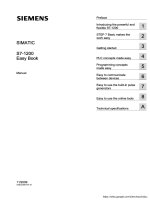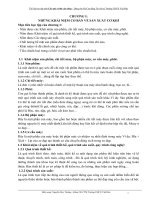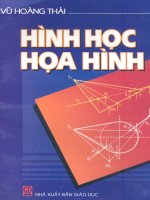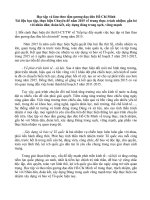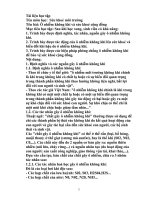tài liệu hoc tập s7 1200 easy book
Bạn đang xem bản rút gọn của tài liệu. Xem và tải ngay bản đầy đủ của tài liệu tại đây (4.93 MB, 122 trang )
S7-1200 Easy Book
_
_____________
_
_____________
_
_____________
_
_____________
_
_____________
_
_____________
_
_____________
_
_____________
_
_____________
Preface
Introducing the powerful and
flexible S7-1200
1
STEP 7 Basic makes the
work easy
2
Getting started
3
PLC concepts made easy
4
Programming concepts
made easy
5
Easy to communicate
between devices
6
Easy to use the built-in pulse
generators
7
Easy to use the online tools
8
Technical specifications
A
SIMATIC
S7-1200
Easy Book
Manual
11/2009
A5E02486774-01
/>
Legal information
Legal information
Warning notice system
This manual contains notices you have to observe in order to ensure your personal safety, as well as to prevent
damage to property. The notices referring to your personal safety are highlighted in the manual by a safety alert
symbol, notices referring only to property damage have no safety alert symbol. These notices shown below are
graded according to the degree of danger.
DANGER
indicates that death or severe personal injury will result if proper precautions are not taken.
WARNING
indicates that death or severe personal injury may result if proper precautions are not taken.
CAUTION
with a safety alert symbol, indicates that minor personal injury can result if proper precautions are not taken.
CAUTION
without a safety alert symbol, indicates that property damage can result if proper precautions are not taken.
NOTICE
indicates that an unintended result or situation can occur if the corresponding information is not taken into
account.
If more than one degree of danger is present, the warning notice representing the highest degree of danger will
be used. A notice warning of injury to persons with a safety alert symbol may also include a warning relating to
property damage.
Qualified Personnel
The product/system described in this documentation may be operated only by personnel qualified for the specific
task in accordance with the relevant documentation for the specific task, in particular its warning notices and
safety instructions. Qualified personnel are those who, based on their training and experience, are capable of
identifying risks and avoiding potential hazards when working with these products/systems.
Proper use of Siemens products
Note the following:
WARNING
Siemens products may only be used for the applications described in the catalog and in the relevant technical
documentation. If products and components from other manufacturers are used, these must be recommended
or approved by Siemens. Proper transport, storage, installation, assembly, commissioning, operation and
maintenance are required to ensure that the products operate safely and without any problems. The permissible
ambient conditions must be adhered to. The information in the relevant documentation must be observed.
Trademarks
All names identified by ® are registered trademarks of the Siemens AG. The remaining trademarks in this
publication may be trademarks whose use by third parties for their own purposes could violate the rights of the
owner.
Disclaimer of Liability
We have reviewed the contents of this publication to ensure consistency with the hardware and software
described. Since variance cannot be precluded entirely, we cannot guarantee full consistency. However, the
information in this publication is reviewed regularly and any necessary corrections are included in subsequent
editions.
Siemens AG
Industry Sector
Postfach 48 48
90026 NÜRNBERG
GERMANY
Ordernumber: 6ES7298-8FA30-8BQ0
Ⓟ 10/2009
Copyright © Siemens AG 2009.
Technical data subject to change
/>
Easy Book
Manual, 11/2009, A5E02486774-01
3
Preface
Welcome to the world of S7-1200, the latest in a line of the Siemens SIMATIC controllers.
The SIMATIC S7-1200 compact controller is the modular, space-saving controller for small
automation systems that require either simple or advanced functionality for logic, HMI and
networking. The compact design, low cost, and powerful features make the S7-1200 a
perfect solution for controlling small applications.
As part of the SIMATIC commitment to "totally integrated automation" (TIA), the S7-1200
product family and the STEP 7 Basic programming tool give you the flexibility you need to
solve your automation needs.
The S7-1200 helps to make the most challenging tasks easy!
The SIMATIC S7-1200 controller solution, designed for the "compact" controller class, is
comprised of the SIMATIC S7-1200 controller and SIMATIC HMI Basic panels that can both
be programmed with SIMATIC STEP 7 Basic engineering software. The ability to program
both devices using the same engineering software significantly reduces development costs.
The S7-1200 compact controller includes:
• Built-in PROFINET
• High-speed I/O capable of motion control, onboard
analog inputs to minimize space requirements and
the need for additional I/O, 2 pulse generators for
pulse-width applications (Page 84), and up to 6
high-speed counters (Page 80)
• On-board I/O points built into the CPU m
odules
pro
vide from 6 to 14 input points and from 4 to 10
output points
Signal modules for DC, relay, or analog I/O
expand the number of I/O points, and
innovative signal boards snap onto the
front of the CPU to provide additional I/O
(Page 9).
The SIMATIC HMI Basic panels (Page 10)
were de
s
igned specifically for the S7-1200.
This Easy Book provides an introduction to
the S7-1200 PLC. The following pages
offer an overview of the many features and
capabilities of the devices.
For additional information, refer to the
S7-1200 programmable controller system manual
.
You can also use the following web site to search for specific information about products or
to contact technical support representatives:
/>
/>Preface
Easy Book
4 Manual, 11/2009, A5E02486774-01
For information about UL and FM certification, CE labeling, C-Tick and other standards, refer
to the Technical specifications (Page 95).
Contac
t your Siemens distributor or sales office for assistance in answering any technical
questions, for training, or for ordering S7 products. Because your sales representatives are
technically trained and have the most specific knowledge about your operations, process
and industry, as well as about the individual Siemens products that you are using, they can
provide the fastest and most efficient answers to any problems you might encounter.
/>
Easy Book
Manual, 11/2009, A5E02486774-01
5
Table of contents
Preface 3
1
Introd
ucing the powerful and flexible S7-1200 7
1.1 Expanding the capability of
the CPU 9
1.2
HMI Bas
ic panels 10
1.3
Mounting di
mensions and clearance requirements 11
2
S
TEP 7 Basic makes the work easy 13
2.1 Help
when you need it 14
2.1.1
Printing a topic from the online help
15
2.2 Prov
iding easy-to-use tools 16
2.2.1
Eas
y to insert instructions into your user program 16
2.2.
2 Easy access to your favorite instructions from a toolbar 16
2.2.3 Easy to drag
and drop between editors 17
2.2.4 Easy to
change the operating mode of the CPU 17
2.2.5 Easy to
virtually "unplug" modules without losing the configuration 18
2.2.6 Easy to mo
dify the appearance and configuration of STEP 7 Basic 18
3 Get
ting started 19
4
PLC con
cepts made easy 29
4.1 Tasks
performed every scan cycle 29
4.2
Operating modes
of the CPU 30
4.3
Memory areas, addressing and data types
31
4.4
Ex
ecution of the user program 35
4.5
Protecting access to the CPU or code bl
ock is easy 37
5
P
rogramming concepts made easy 39
5.1
Eas
y to create the device configuration 39
5.1.1
Configuring
the operation of the CPU and modules 44
5.1.2 Configuring the IP address of the CPU
46
5.2 Eas
y to design your user program 47
5.2.1
Use OBs
for organizing your user program 49
5.2.2 FBs and F
Cs make programming the modular tasks easy 50
5.2.3 Data block
s provide easy storage for program data 51
5.3 Easy to use t
he powerful programming languages 53
5.3.1
Prov
iding the basic instructions you expect 54
5.4 Other features
to make programming easy 62
5.4.1
System m
emory and clock memory provide standard functionality 62
5.4.2 Watch tables
make monitoring the user program easy 64
5.4.3 Project and gl
obal libraries for easy access 64
5.4.4 Cross
reference to show usage 65
5.4.5 Call s
tructure to examine the calling hierarchy 66
/>Table of contents
Easy Book
6 Manual, 11/2009, A5E02486774-01
6 Easy to communicate between devices 67
6.1 PROFINET instructions (T-blocks) 68
6.2
PtP, USS, and Modbus communi
cation protocols 69
6.2.1
PtP in
structions 70
6.2.2 Library
of USS instructions 71
6.2.3 Library of M
odbus instructions 73
7 Easy to use t
he built-in pulse generators 75
7.1
High-speed counters
76
7.2
Pulse-wi
dth modulation (PWM) 80
8
E
asy to use the online tools 83
8.1
Going online
and connecting to a CPU 83
8.2
Downloading
an IP address to an online CPU 83
8.3 Interac
ting with the online CPU 84
8.4
Uploading from the onli
ne CPU 85
8.5
Compari
ng offline and online CPUs 87
8.6
Display
ing the diagnostic events 88
8.7
Us
ing a watch table for monitoring the CPU 88
8.8
Forc
ing variables in the CPU 89
A
Technical specifications 91
A.1 General specific
ations 91
A.2
CPU modules
95
A.3
Signal boards
100
A.4
Digital si
gnal modules 101
A.5
Analog signal
modules 106
A.6
Comm
unication modules 108
I
ndex 111
/>
Easy Book
Manual, 11/2009, A5E02486774-01
7
Introducing the powerful and flexible S7-1200
1
The S7-1200 controller provides the flexibility and power to control a wide variety of devices
in support of your automation needs. The compact design, flexible configuration, and
powerful instruction set combine to make S7-1200 a perfect solution for controlling a wide
variety of applications.
The CPU combines a microprocessor, an integrated power supply, input and output circuits,
built-in PROFINET, high-speed motion control I/O, and on-board analog inputs in a compact
housing to create a powerful controller. After you download your program, the CPU contains
the logic required to monitor and control the devices in your application. The CPU monitors
the inputs and changes the outputs according to the logic of your user program, which can
include Boolean logic, counting, timing, complex math operations, and communications with
other intelligent devices.
To communicate with a programming device, the CPU provides a built-in PROFINET port.
With the PROFINET network, the CPU can communicate with HMI panels or another CPU.
To provide security for your application, every S7-1200 CPU provides password protection
that allows you to configure access to the CPU functions.
① Power connector
② Removable user wiring connectors
(behind the doors)
③ Status LEDs for the on-board I/O
④ PROFINET connector (on the bottom
of the CPU)
ཱ
ཱི
ི
/>Introducing the powerful and flexible S7-1200
Easy Book
8 Manual, 11/2009, A5E02486774-01
Feature CPU 1211C CPU 1212C CPU 1214C
Physical size (mm) 90 x 100 x 75 90 x 100 x 75 110 x 100 x 75
User memory
• Work memory
• Load memory
• Retentive memory
• 25 Kbytes
• 1 Mbyte
• 2 Kbytes
• 25 Kbytes
• 1 Mbyte
• 2 Kbytes
• 50 Kbytes
• 2 Mbytes
• 2 Kbytes
Local on-board I/O
• Digital
• Analog
• 6 inputs
4 outputs
• 2 inputs
• 8 inputs
6 outputs
• 2 inputs
• 14 inputs
10 outputs
• 2 inputs
Process image size
• Inputs
• Outputs
• 1024 bytes
• 1024 bytes
• 1024 bytes
• 1024 bytes
• 1024 bytes
• 1024 bytes
Bit memory (M) 4096 bytes 4096 bytes 8192 bytes
Signal modules expansion None 2 8
Signal board 1 1 1
Communication modules 3 3 3
High-speed counters
• Single phase
• Quadrature phase
3
• 3 at 100 kHz
• 3 at 80 kHz
4
• 3 at 100 kHz
1 at 30 kHz
• 3 at 80 kHz
1 at 20 kHz
6
• 3 at 100 kHz
3 at 30 kHz
• 3 at 80 kHz
3 at 20 kHz
Pulse outputs
1
2 2 2
Memory card (optional) Yes Yes Yes
Real time clock retention time 10 days, typical / 6 day minimum at 40 degrees C
Real math execution speed 18 μs/instruction
Boolean execution speed 0.1 μs/instruction
1
Only the DC output (non-relay) CPUs support the pulse outputs.
The different CPU models provide a diversity of features and capabilities that help you create
effective solutions for your varied applications. For detailed information about a specific
CPU, see the technical specifications (Page 99).
/> Introducing the powerful and flexible S7-1200
1.1 Expanding the capability of the CPU
Easy Book
Manual, 11/2009, A5E02486774-01
9
1.1 Expanding the capability of the CPU
The S7-1200 family provides a variety of signal modules and signal boards for expanding the
capabilities of the CPU. You can also install additional communication modules to support
other communication protocols. For detailed information about a specific module, see the
technical specifications (Page 95).
ཱ
ཱི
ི
① Communication module (CM) ③ Signal board (SB)
② CPU ④ Signal module (SM)
Module Input only Output only Combination in/out
8 x DC In 8 x DC Out
8 x Relay Out
8 x DC In/8 x DC Out
8 x DC In/8 x Relay Out
Digital
16 x DC In 16 x DC Out
16 x Relay Out
16 x DC In/16 x DC Out
16 x DC In/16 x Relay Out
Signal module
(SM)
Analog 4 x Analog In
8 x Analog In
2 x Analog Out
4 x Analog Out
4 x Analog In/2 x Analog Out
Digital - - 2 x DC In/2 x DC Out Signal board
(SB)
Analog - 1 x Analog Out -
Communication module (CM)
• RS485
• RS232
/>Introducing the powerful and flexible S7-1200
1.2 HMI Basic panels
Easy Book
10 Manual, 11/2009, A5E02486774-01
1.2 HMI Basic panels
As visualization becomes a standard component for most machine designs, the SIMATIC
HMI Basic Panels provide touch-screen devices for basic operator control and monitoring
tasks. All panels are have a protection rating for IP65 and have CE, UL, cULus, and NEMA
4x certification.
KTP 400 Basic PN
• Mono (STN, gray scale)
• 4" touch screen with 4 tactile keys
• Portrait or landscape
• Size: 3.8"
• Resolution: 320 x 240
• 128 tags
• 50 process screens
• 200 alarms
• 25 curves
• 32 KB recipe memory
• 5 recipes, 20 data
records, 20 entries
KTP 600 Basic PN
• Color (TFT, 256 colors) or
Mono (STN, gray scales)
• 6" touch screen with 6 tactile
keys
• Portrait or landscape
• Size: 5.7"
• Resolution: 320 x 240
• 128 tags
• 50 process screens
• 200 alarms
• 25 curves
• 32 KB recipe memory
• 5 recipes, 20 data
records, 20 entries
KTP1000 Basic PN
• Color (TFT, 256 colors)
• 10" touch screen
with 8 tactile keys
• Size: 10.4"
• Resolution: 640 x 480
• 256 tags
• 50 process screens
• 200 alarms
• 25 curves
• 32 KB recipe memory
• 5 recipes, 20 data
records, 20 entries
TP1500 Basic PN
• Color (TFT, 256 colors)
• 15" touch screen
• Size: 15.1"
• Resolution: 1024 x 768
• 256 tags
• 50 process screens
• 200 alarms
• 25 curves
• 32 KB recipe memory
(integrated flash)
• 5 recipes, 20 data
records, 20 entries
/> Introducing the powerful and flexible S7-1200
1.3 Mounting dimensions and clearance requirements
Easy Book
Manual, 11/2009, A5E02486774-01
11
1.3 Mounting dimensions and clearance requirements
The S7-1200 PLC is designed to be easy to install. Whether mounted on a panel or on a
standard DIN rail, the compact size makes efficient use of space.
The CPUs, SMs and CMs support DIN rail mounting and panel mounting. Use the DIN rail
clips on the module to secure the device on the rail. These clips also snap into an extended
position to provide screw mounting positions to mount the unit directly on a panel. The
interior dimension of the hole for the DIN clips on the device is 4.3 mm.
$$
$
%%%%
$
S7-1200 Devices Width A Width B
CPU 1211C and CPU 1212C 90 mm 45 mm CPU
CPU 1214C 110 mm 55 mm
8- and 16-point DC and Relay (8I, 16I, 8Q, 16Q, 8I/8Q)
Analog (4AI, 8AI, 4AI/4AQ, 2AQ, 4AQ)
45 mm 22.5 mm Signal module (SM)
16I/16Q Relay (16I/16Q) 70 mm 35 mm
Communication module
(CM)
CM 1241 RS232 and CM 1241 RS485 30 mm 15 mm
/>Introducing the powerful and flexible S7-1200
1.3 Mounting dimensions and clearance requirements
Easy Book
12 Manual, 11/2009, A5E02486774-01
PP
ི
ཱི
ཱི
ཱི
PP
ཱ
ཱི
PP
PP
ཱི
① Side view ③ Vertical installation
② Horizontal installation ④ Clearance area
Always consider the following guidelines when planning your
installation:
• Separate the devices from heat, high voltage, and electrical
noise.
• Provide adequate clearance for cooling and wiring. A 25 mm
thermal zone must be provided above and below the unit for free
air circulation.
Refer to the
S7-1200 System Manual
for specific requirements and
guidelines for installation.
/>
Easy Book
Manual, 11/2009, A5E02486774-01
13
STEP 7 Basic makes the work easy
2
STEP 7 Basic provides a user-friendly environment to develop controller logic, configure
HMI visualization, and setup network communication. To help increase your productivity,
STEP 7 Basic provides two different views of the project: a task-oriented set of portals that
are organized on the functionality of the tools (Portal view), or a project-oriented view of the
elements within the project (Project view). Choose which view helps you work most
efficiently. With a single click, you can toggle between the Portal view and the Project view.
The Portal view provides a functional
view of the project tasks and organizes
the tools according to the tasks to be
accomplished. You can easily determine
how to proceed and which task to
choose.
① Portals for the different tasks
② Tasks for the selected portal
③ Selection panel for the selected
action
④ Changes to the Project view
The Project view provides access to all
of the components within a project.
① Menus and toolbar
② Project navigator
③ Work area
④ Task cards
⑤ Inspector window
⑥ Changes to the Portal view
⑦ Editor bar
With all of these components in one place, you have easy access to every aspect of your
project. For example, the inspector window shows the properties and information for the
object that you have selected in the work area. As you select different objects, the inspector
window displays the properties that you can configure. The inspector window includes tabs
that allow you to see diagnostic information and other messages.
By showing all of the editors that are open, the editor bar helps you work more quickly and
efficiently. To toggle between the open editors, simply click the different editor. You can also
arrange two editors to appear together, arranged either vertically or horizontally. This feature
allows you to drag and drop between editors.
/>STEP 7 Basic makes the work easy
2.1 Help when you need it
Easy Book
14 Manual, 11/2009, A5E02486774-01
2.1 Help when you need it
To help you to find more information or to resolve issues quickly and efficiently, STEP 7
Basic provides intelligent point-of-need assistance. For example, some of the tool tips in the
interface (such as for the instructions) "cascade" to provide additional information. A black
triangle alongside the tool tip signifies that more information is available.
STEP 7 Basic provides a comprehensive online information and help system that describes
all of the SIMATIC TIA products that you have installed. The information system opens in a
window that does not obscure the work areas. Click the "Show/hide contents" button on the
information system to display the contents and undock the help window. You can then resize
the help window.
If STEP 7 Basic is maximized, clicking the "Show/hide contents" button does not
undock the help window. Click the "Restore down" button on STEP 7 Basic to
undock the help window. You can then move and resize the help window.
/> STEP 7 Basic makes the work easy
2.1 Help when you need it
Easy Book
Manual, 11/2009, A5E02486774-01
15
2.1.1 Printing a topic from the online help
To print from the information
system, click the "Print" button
on the help window.
The "Print" dialog allows you
to select the topics to print.
Make certain that the panel
displays a topic. You can then
select any other topic to print.
Click the "Print" button to send
the selected topics to your
printer.
/>STEP 7 Basic makes the work easy
2.2 Providing easy-to-use tools
Easy Book
16 Manual, 11/2009, A5E02486774-01
2.2 Providing easy-to-use tools
2.2.1 Easy to insert instructions into your user program
STEP 7 Basic provides task cards that contain the instructions for
your program. The instructions are grouped according to function.
To create your program, you drag instructions from the task card
onto a network.
2.2.2 Easy access to your favorite instructions from a toolbar
STEP 7 Basic provides a "Favorites" toolbar to give
you quick access to the instructions that you
frequently use.
Simply click the icon for the instruction to insert it into your network!
You can easily customize the "Favorites" by adding new instruction. Simply drag and drop
an instruction to the "Favorites". The instruction is now just a click away!
/> STEP 7 Basic makes the work easy
2.2 Providing easy-to-use tools
Easy Book
Manual, 11/2009, A5E02486774-01
17
2.2.3 Easy to drag and drop between editors
To help you perform tasks quickly and easily,
STEP 7 Basic allows you to drag and drop
elements from one editor to another. For
example, you can drag an input from the
CPU to the address of an instruction in your
user program. (You must zoom in at least
200% to select the I/O of the CPU.)
Notice that the tag names are displayed not
only in the PLC tag table, but also are
displayed on the CPU.
To display two editors at one time, use the
"Split editor" menu commands or buttons in
the toolbar.
To toggle between the editors that have been opened, click the icons in the editor bar.
2.2.4 Easy to change the operating mode of the CPU
The CPU does not have a physical switch for changing the operating modes (STOP or
RUN). When you configure the CPU in the device configuration, you configure the start-up
behavior in the properties of the CPU (Page 46). The
Online and Diagnostics portal provides
an operato
r panel for changing the operating mode of the online CPU.
To use the CPU operator panel, you must be connected online to the CPU. The "Online
tools" task card displays an operator panel that shows the operating mode of the online
CPU. The operator panel also allows you to change the operating mode of the online CPU.
Use the button on the operator panel to change the operating mode
(STOP or RUN). The operator panel also provides an MRES button for
resetting the memory.
The color of the RUN/STOP indicator shows the current operating
mode of the CPU. Yellow indicates STOP mode, and green indicates
RUN mode.
/>STEP 7 Basic makes the work easy
2.2 Providing easy-to-use tools
Easy Book
18 Manual, 11/2009, A5E02486774-01
2.2.5 Easy to virtually "unplug" modules without losing the configuration
STEP 7 Basic provides a storage area
for "unplugged" modules. You can drag a
module from the rack to save the
configuration of that module. These
unplugged modules are saved with your
project, allowing you to reinsert the
module in the future without having to
reconfigure the parameters.
One use of this feature is for temporary
maintenance. Consider a scenario where
you might be waiting for a replacement
module and plan to temporarily use a
different module as a short-term
replacement. You could drag the
configured module from the rack to the
"Unplugged modules" and then insert the
temporary module.
Replacing a module does not affect the
PLC tags, as long as the module has the
same basic addressing. For example,
you can replace an 8-input digital SM
with either an 8X8 combination digital
SM or a 16-input digital SM.
2.2.6 Easy to modify the appearance and configuration of STEP 7 Basic
You can select a variety of settings, such as
the appearance of the interface, language, or
the directory for saving your work.
Select the "Settings" command from the
"Options" menu to change these settings.
/>
Easy Book
Manual, 11/2009, A5E02486774-01
19
Getting started
3
Working with STEP 7 Basic is easy! In the next few pages, you can see how quickly you can
get started with creating a project.
In the Start portal, click the
"Create new project" task.
Enter a project name and click
the "Create" button.
After creating the project, select the Devices
& Networks portal.
Click the "Add new device" task.
Select the CPU to add to the project:
1. In the "Add new device" dialog, click the
"SIMATIC PLC" button.
2. Select a CPU from the list.
3. To add the selected CPU to the project, click
the "Add" button
Note that the "Open device view" option is
selected. Clicking "Add" with this option selected
opens the "Device configuration" of the Project
view.
The Device view displays the CPU that
you added.
/>Getting started
Easy Book
20 Manual, 11/2009, A5E02486774-01
Create tags for the I/O of the CPU
Note
"PLC tags" are the symbolic names for I/O and addresses. After you create a PLC tag, STEP
7 Basic stores the tag in a tag table. All of the editors in your project (such as the program
editor, the device editor, the visualization editor, and the watch table editor) can access the
tag table.
With the device editor open, you can open a tag table.
You can see the open editors displayed in the editor bar.
In the tool bar, click the "Split editor space horizontally" button.
STEP 7 Basic displays both the tag table and the
device editor together.
/> Getting started
Easy Book
Manual, 11/2009, A5E02486774-01
21
Zoom the device configuration to over 200% so
that the I/O points of the CPU are legible and
selectable.
1. Select I0.0 and drag it to the first row of the
tag table.
2. Change the tag name from "I0.0" to "Start".
3. Drag I0.1 to the tag table and change the
name to "Stop".
4. Drag Q0.0 (on the bottom of the CPU) to the
tag table and change the name to "Running".
With the PLC tags entered into the tag table, the
tags are available to your user program.
/>Getting started
Easy Book
22 Manual, 11/2009, A5E02486774-01
Create a simple network in your user program
Your program code consists of instructions that the PLC executes in
sequence. For this example, use ladder logic (LAD) to create the
program code. The LAD program is a sequence of networks that
resemble the rungs of a ladder.
To open the program editor, follow these steps:
1. Expand the "Program blocks" folder in the Project tree to display
the "Main [OB1]" block.
2. Double-click the "Main [OB1]" block.
The program editor opens the
program block (OB1). Use the
buttons on the "Favorites" to insert
contacts and coils onto the network:
1. Click the "Normally open contact"
button on the "Favorites" to add a
contact to the network.
2. For this example, add second
contact.
3. Click the "Output coil" button to
insert a coil.
The "Favorites" also provides a
button for creating a branch:
1. Click the "Open branch" icon to
add a branch to the rail of the
network.
2. Insert another normally open
contact to the open branch.
3. Drag the double-headed arrow to
a connection point (the green
square on the rung) between the
open and closed contacts on the
first rung.
To save the project, click the "Save
project" button in the toolbar. Notice
that you do not have to finish editing
the rung before saving.
You have created a network of LAD instructions. You can now associate the tag names with
these instructions.
/> Getting started
Easy Book
Manual, 11/2009, A5E02486774-01
23
Use the PLC tags in the tag table for addressing the instructions
Using the tag table, you can quickly
enter the PLC tags for the addresses
of the contacts and coils.
1. Double-click the default address
<
??.?>
above the first normally
open contact.
2. Click the selector icon to the right
of the address to open the tags in
the tag table.
3. From the drop-down list, select
"Start" for the first contact.
4. For the second contact, repeat
the preceding steps and select
the tag "Stop".
5. For the coil and the latching
contact, select the tag "Running".
You can also drag the I/O addresses directly
from the CPU. Simply split the work area of the
Proje
c
t view (Page 17).
You must zoom the CPU to
over 200% in order
to select the I/O points.
You can drag the I/O on the CPU in the "Device
configuration" to the LAD instruction in the
program editor to create not only the address
for the instruction, but also to create an entry in
the PLC tag table.
/>Getting started
Easy Book
24 Manual, 11/2009, A5E02486774-01
Add a Math instruction to the second network
The program editor features a generic "box" instruction. After inserting this box instruction,
you then select the type of instruction, such as an ADD instruction, from a drop-down list.
Click the generic "box" instruction in
the "Favorites" tool bar.
The generic "box" instruction
supports a variety of instructions. For
this example, create an ADD
instruction:
1. Click the yellow corner of the box
instruction to display the drop-
down list of instructions.
2. Scroll down the list and select the
ADD instruction.
3. Click the yellow corner by the "?"
to select the data type for the
inputs and output.
You can now enter the tags (or
memory addresses) for the values to
use with the ADD instruction.
You can also create additional inputs for certain instructions:
1. Click one of the inputs.
2. Right-click to display the context menu and select the "Insert input"
command.
The ADD instruction now uses three inputs.
/> Getting started
Easy Book
Manual, 11/2009, A5E02486774-01
25
Adding an HMI device to the project
Adding an HMI device to your project is
easy!
1. Double-click the "Add new device"
icon.
2. Click the "SIMATIC HMI" button in the
Add new device" dialog.
3. Select the specific HMI device from
the list.
You can choose to run the HMI
wizard to help you configure the
screens for the HMI device.
4. Click "OK" to add the HMI device to
your project.
The HMI device is added to the project.
STEP 7 Basic provides an HMI wizard that helps you
configure all of the screens and structure for your HMI
device.
If you do not run the HMI wizard, STEP 7 Basic creates
a simple default HMI screen.
/>