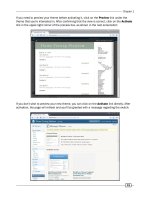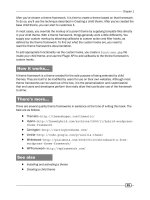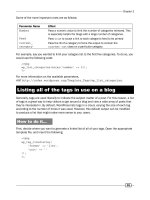Hướng dẫn tạo website bằng wordpress
Bạn đang xem bản rút gọn của tài liệu. Xem và tải ngay bản đầy đủ của tài liệu tại đây (1.09 MB, 25 trang )
1
iNET Corporation
129 Phan Van Truong, Cau Giay, Ha Noi, Viet Nam
Tel: 04 3793 1188 Fax: 04 3793 0979
Hướng dẫn tạo Website
MIỄN PHÍ
bằng WordPress
2
Tài liệu này vô cùng chi tiết và hiệu quả,
hướng dẫn bạn từng bước nhỏ nhất để có thể
dễ dàng tạo cho mình những
Website miễn phí dựa trên WordPress.
3
Bước 1: Đăng ký tên
miền
Bạn có thể đăng ký tại link
Hiện tại mình đã đăng ký tên
miền tenmienmienphi.vn của
iNET, và nhận được một thông
báo như bên.
4
Bước 2: Thuê hosting và lưu thông tin đường link
quản trị hosting
Bạn có thể thuê hosting tại />Sau khi thuê một gói hosting, bạn sẽ nhận được một email có nội
dung như sau.
5
Bước 3: Đăng nhập vào tài khoản quản trị cPanel Hosting
Dùng thông tin của bước 2 truy cập vào cPanel của Hosting, bạn sẽ
thấy giao diện hiển thị như sau.
Bước 4: Truy cập vào MySQL Database
Chọn mục Database, click vào MySQL Database
Bước 5: Tạo mới một Database
Nhập tên database cần tạo vào và ấn nút Create new
database
Bước 6: Tạo mới một User
Sau bước 5, bạn kéo màn hình xuống dưới, nhập tên user cần tạo và
nhập mật khẩu vào, sau đó nhấn Create user.
Bước 7: Tích hợp Database và User
Ngay tại phần Add User to Database ở cuối trang web, các bạn chọn
user và database vừa khởi tạo và ấn Add
Bước 8: Click “Make changes”
11
Bước 9: Đăng nhập vào tài khoản quản trị tên miền
Đăng nhập vào tài khoản quản trị tên miền theo các thông số của Bước 1.
Bước 10: Tạo bản ghi CNAME
Bạn tạo 2 bản ghi CNAME
Bản ghi thứ nhất:
- Tên bản ghi : @
- Giá trị : Địa chỉ đăng nhập tại bước 2 ( host1.inet.vn)
- Loại : CNAME
Bản ghi thứ hai:
- Tên bản ghi : www
- Giá trị : tenmiencuaban
- Loại : CNAME
Bước 11: Tải bộ cài mới nhất của Wordpress
Truy cập website và tải về phiên bản mới nhất
của Wordpress.
Bước 12: Lưu và giải nén bộ cài Wordpress
15
Bước 13: Cấu hình file wp-config.php
Bạn mở file wp-config-sample.php bằng note page và sửa lại các thông số:
DB_NAME: Tên DB bạn tạo tại Bước 5 (Ví dụ mình tạo là tenmienm_db)
DB_USER: Tên user DB bạn tạo tại Bước 6 (Ví dụ mình tạo là
tenmien_inet)
DB_PASSWORD: Password bạn nhập tại Bước 6.
Bước 14: Đổi tên file
Đổi tên file wp-config-sample.php thành wp-config.php
Bước 15: Truy cập vào tài
khoản Hosting bằng phần
mềm FileZilla
Dùng phần mềm FileZilla để
upload, hoàn toàn miễn phí.
Nhập thông tin lấy từ Bước 2:
Host: IP
Username: Tài khoản
Webhosting
Password: Mật khẩu truy cập
Sau khi đăng nhập thành công
bạn sẽ thấy kết quả như bên:
Bước 16: Upload file
Upload toàn bộ file và thư mục trong thư mục Wordpress mà chúng ta đã
tải về vào thư mục public_html.
Bước 17: Cấu hình trang
quản trị website
Mở trình duyệt web nhập chuỗi kí
tự sau:
http://tenmiencuaban/wp-
admin/install.php
Ví dụ tên miền của mình là
tenmienmienphi.vn mình sẽ nhập
chuối kí tự sau, vào trình duyệt
web:
/>admin/intall.php
Chúng ta nhận được kết quả bên:
Bước 18: Khai báo thông tin tài khoản quản trị website
Nhập các thông tin cần thiết cũng như tạo tài khoản admin cho website,
click vào “Cài đặt Worpress” để hoàn thành.
Bước 19: Xác thực tài khoản
Sau khi bạn cài đặt thành công WordPress bạn sẽ được chuyển đến giao
diện sau:
Bước 20 : Đăng nhập
Nhập User và Password bạn đã tạo ra ở Bước 18, như hình ảnh
dưới.
Bước 21: Tạo nội dung website
Tạo nội dung cho website.
Chọn: Bài viết -> Bài viết mới.
Bước 22: Kiểm tra kết quả
Kiểm tra lại kết quả bằng việc gõ tên miền của bạn trên
trình duyệt web.