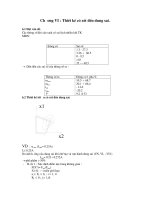Giáo trình thiết kế khuôn
Bạn đang xem bản rút gọn của tài liệu. Xem và tải ngay bản đầy đủ của tài liệu tại đây (1.99 MB, 33 trang )
Phần 1 : TÁCH KHUÔN THỦ CÔNG
Bài 1
1. Đưa chi tiết vào môi trường Pro/MOLD
Vào menu File > Set Working Directory… để định thư mục làm việc là thư mục
BIN
Click nút New > Manufacturing > Mold Cavity
Đặt tên cho thiết kế mới là Bin
Bỏ dấu chọn Use default template sau đó click OK và chọn đơn vị là
mmns_mfg_mold
Trên menu MOLD > Mold Model > Assemble > Ref Part > bin.prt
Lắp ghép 3 mặt phẳng của chi tiết trùng với 3 mặt phẳng trong môi trường Mold
như sau
PLANE BIN.PRT MOLD.MFG
1 FRONT MAIN_PARTING_PLN
2 RIGHT MOLD_RIGHT
3 TOP MOLD_FRONT
Chú ý : khi ráp 2 mặt FRONT và
MAIN_PARTING_PLN, nếu hướng của chi
tiết ngược với hướng mong đợi, các bạn bật
thẻ Placement dưới Dashboard và click nút
Flip để đảo chiều chi tiết
Khi được thông là Fully constrained,
click để kết thúc việc lắp ghép. Trong hộp
thoại Create Reference Model, chọn tùy
chọn Inherited và click OK để đóng hộp thoại
này lại
Kết quả được như hình 1
Để bật tất cả những feature trong quá trình thiết kế, trên
Model Tree các bạn chọn
Settings > Tree Filters > Display > Features > OK
2. Tạo phôi
Trên menu MOLD > Mold Model >
Create > Workpiece > Manual
Trong hộp thoại Create Component chọn
các thông số như hình 2 và click OK
Xuất hiện hộp thoại Create Options >
Create features > OK
FEAT OPER > Solid > Protrustion >
Extrude > Solid > Done
Đến đây Pro/E sẽ đưa ta về môi trường
lệnh Extrude, các bạn hãy vẽ phôi có kích thước
như hình 3
Hình 1
Hình 2
Hoang Khuong
'LJLWDOO\VLJQHGE\+RDQJ.KXRQJ
'1FQ +RDQJ.KXRQJJQ +RDQJ.KXRQJF 9LHWQDPO 91H KRDQJNKXRQJ#JPDLOFRP
5HDVRQ,DPDSSURYLQJWKLVGRFXPHQW
/RFDWLRQ
'DWH
Hình 3
Hình 4
Hoàn tất việc tạo phôi. Kết quả được như hình 5
Hình 5
3. Tính toán độ co rút
Menu MOLD > Shrinkage > By Scaling
Trong hộp thoại Shrinkage By Scale chọn hệ trục tọa độ của môi trường
Pro/MOLD để xác định hướng co rút sau đó nhập
vào hệ số co rút là 0.005 (0.5%)
Click nút
để đóng hộp thoại này lại và
click Done/Return trong menu SHRINKAGE
4. Tạo mặt phân khuôn kiểu Extrude
Click nút
trên thanh công cụ Mold/Cast
Manufacturing phía bên phải
Click nút lệnh Extrude và chọn mặt
MOLD_RIGHT làm mặt phẳng vẽ phác và các mặt
tham khảo như hình 6
Trong môi trường Sketch, vào menu Sketch
> Reference…để chọn thêm 2 chuẩn như hình 7
Hình 7
Hình
6
Dùng các công cụ vẽ để vẽ 1 tiết diện như hình 8
Hình 8
Hình 9
Sau khi vẽ xong, click nút
để thoát khỏi môi trường Sketch
Cho tiết diện đùn ra 2 hướng với tùy chọn Up to Select
và chọn 2 mặt hông
của chi tiết làm chuẩn để xác định chiều dài đùn
Click nút
để kết thúc việc tạo mặt phân khuôn kiểu Extrude
5. Tạo mặt phân khuôn kiểu Fill
Vào menu Edit > Fill…
Dưới thanh Dashboard > References > Define…
Chọn mặt dưới của chi tiết làm mặt phẳng vẽ phác (hình 10)
Dùng chức năng Use Edge để chọn lại những cạnh của chi tiết và phôi như hình 11
Hình 10
Hình 11
Click
để thoát khỏi môi trường Sketch và click nút để hoàn tất việc tạo
mặt phân khuôn theo kiểu Fill
Kết quả được như hình 12
Hình 12
Hình 13
Click nút
để hoàn tất việc tạo mặt phân khuôn
6. Tách khuôn
Click nút trên thanh công cụ Mold/Cast Manufacturing
SPLIT VOLUME > Two volumes > All Wrkpcs > Done
Lần lượt chọn 2 mặt phân khuôn vừa tạo khi nãy (giữ phím Ctrl khi chọn mặt thứ
2) như hình 13
Click OK trong menu Select và click OK trong hộp thoại Split
Xuất hiện hộp thoại Properties, bạn có thể click OK để chấp nhận tên mặc định
hoặc click nút Shade để coi hình dạng của volume được tách ra và đặt tên (CORE hay
CAVITY) cho dễ nhớ
Thực hiện tương t
ự cho volume thứ hai
7. Extract ra các tấm khuôn hoàn chỉnh
Từ menu MOLD > Mold Comp > Extract hoặc click nút
Xuất hiện hộp thoại Create Mold Component, click nút
để chọn tất cả các
tấm khuôn và click OK
Click Done/Return trong menu MOLD COMP để hoàn tất việc tách khuôn
Lưu bài tập của bạn lại
Bài 2
1. Chuẩn bị
Thực hiện các bước chuẩn bị như sau
Định thư mục làm việc là RINGER BODY và khởi động vào môi trường
Pro/MOLD
Đưa chi tiết cần làm khuôn vào môi trường Pro/MOLD và lắp ráp cố định nó
Tạo phôi thủ công có kích thước như hình 1
Hình 1
Hình 2
Kiểm tra góc thoát khuôn
Tính toán độ co rút
2. Tạo mặt phân khuôn kiểu Copy > Fill để trám 2 ở mặt trên chi tiết
Ẩn phôi bằng cách click phải chuột vào nó trên Model Tree và chọn Blank
Chọn bề mặt dưới của 2 lỗ bằng click trái chuột vào nó 2 lần (mặt được chọn sẽ
chuyển sang màu hồng).
Click icon Copy
sau đó click icon Paste trên thanh công cụ Edit
Dưới thanh Dashboard, bật thẻ Options và chọn tùy chọn Exclude surfaces and
Fill holes
Click vào ô Fill holes/surface sau đó chọn 2 đường biên trong của 2 lỗ như hình 3
Hình 3
Click để kết thúc. Kết quả được như hình 4
Hình 4
Hình 5
3. Tạo mặt phân khuôn kiểu Variable Section Sweep
Cho hiển thị phôi trở lại bằng cách click phải chuột vào nó trên Model Tree và
chọn Unblank
Click icon
trên thanh công cụ Mold/Cast Manufacturing sau đó click để
bắt đầu lệnh Variable Section Sweep
Bật thẻ References > Details…Trong hộp thoại Chain > Rule-based > Tangent
Chọn một cạnh bất kì ở mặt đáy chi tiết, tất cả các cạnh tiếp tuyến với nó sẽ được
chọn theo như hình 5
Click OK để đóng hộp thoại Chain lại
Trở lại thẻ References, trong ô Section Plane Control chọn tùy chọn Normal to
Projection sau đó chọn mặ
t phẳng MAIN_PARTING_PLANE
Click icon
để vào môi trường Sketch và dùng lệnh line vẽ một đường thẳng
như hình 6
Hình 6
Thoát khỏi môi trường Sketch và xem thử kết quả
Click
để hoàn tất việc tạo mặt phân khuôn kiểu Variable Section Sweep
Hình 7
Hình 8
4. Tách khuôn
Click nút trên thanh công cụ Mold/Cast Manufacturing
SPLIT VOLUME > Two volumes > All Wrkpcs > Done
Lần lượt chọn 2 mặt phân khuôn vừa tạo khi nãy (giữ phím Ctrl khi chọn mặt thứ
2)
Click OK trong menu Select và click OK trong hộp thoại Split
Xuất hiện hộp thoại Properties, bạn có thể click OK để chấp nhận tên mặc định
hoặc click nút Shade để coi hình dạng của volume được tách ra và đặt tên (CORE hay
CAVITY) cho dễ nhớ
Thực hiện t
ương tự cho volume thứ hai
Chú ý : Nếu trong quá trình tách khuôn phát sinh lỗi do độ chính xác của chi tiết và
khuôn khác nhau bạn có thể khắc phục bằng cách như sau
Xóa mặt phân khuôn vừa tạo bằng lệnh Variable Section Sweep
Copy cạnh viền xung quanh mặt đáy chi tiết với tùy chọn Approximate (hình 9)
Hình 9
Dùng đối tượng vừa copy được làm quĩ đạo cho lệnh Variable Section Sweep để
tạo mặt phân khuôn
5. Extract ra các tấm khuôn hoàn chỉnh
Từ menu MOLD > Mold Comp > Extract hoặc click nút
Xuất hiện hộp thoại Create Mold Component, click nút
để chọn tất cả các
tấm khuôn
Click nút Advance để mở bảng thông số Advance,
Click để chọn 2 tấm khuôn sau đó click và duyệt đến file mmns_part_solid.prt
trong thư mục C:\Program Files\proeWildfire 4.0\templates\
Với thao tác vừa rồi, các tấm khuôn khi xuất ra sẽ có sẵn 3 mặt phẳng chuẩn
FRONT, TOP, RIGHT thuận tiện hơn cho việc xử lí ở các bước tiếp theo
Click OK để đóng hộp thoại Create Mold Component
Lưu bài tậ
p của bạn lại
Bài 3
1. Chuẩn bị
Thực hiện các bước chuẩn bị như sau
Định thư mục làm việc là Grill và khởi động vào môi trường Pro/MOLD
Đưa chi tiết cần làm khuôn vào môi trường Pro/MOLD và lắp ráp cố định nó
Chọn hướng nhìn là ISO4 để dễ quan sát chi tiết
Tạo phôi thủ công có kích thước như hình 1
Hình 1
Hình 2
Kiểm tra góc thoát khuôn
Tính toán độ co rút
2. Tạo mặt phân khuôn kiểu Extrude
Click icon và icon để tạo mặt phân khuôn theo kiểu Extrude
Chọn mặt FRONT làm mặt vẽ phác, chấp nhận hướng nhìn mặc định của Pro/E
Trong môi trường Sketch, vào menu Sketch > References để chọn thêm chuẩn
khi vẽ phác.
Do sau này ta sẽ dùng lệnh Pattern kiểu Reference để copy những mặt phân khuôn
giống nhau nên các chuẩn này phải hoàn toàn nằm trên đối tượng gốc vì vậy bạn phải
chọn 3 cạnh sau đây làm chuẩn
Hình 3
Hình 4
Muốn biết phần tử nào là phần tử gốc bạn có thể xem trong Model Tree của chi
tiết được import vào môi trường Pro/MOLD
Vẽ tiết diện như hình 4
Thoát khỏi môi trường Sketch, cho tiết diện này đùn về 2 phía với lựa chọn Up to
select surface (hình 5)
Hình 5
Click để kết thúc việc tạo mặt phân khuôn kiểu Extrude
Trên Model Tree, click phải chuột vào mặt phân khuôn vừa tạo và chọn Pattern…
Dưới thanh Dashboard, bạn thấy kiểu Reference mặc định đã được chọn sẵn do
đó chỉ việc click để hoàn tất việc Pattern. Kết quả được như hình 6
Hình 6
3. Tạo mặt phân khuôn kiểu Fill
Tương tự như các bài trước, các bạn chọn mặt đáy của chi tiết làm mặt phẳng vẽ
phác và tạo mặt phân khuôn như hình 7
Hình 7
4. Tách khuôn
Click nút trên thanh công cụ Mold/Cast Manufacturing
SPLIT VOLUME > Two volumes > All Wrkpcs > Done
Lần lượt chọn các mặt phân khuôn vừa tạo khi nãy
Click OK trong menu Select và click OK trong hộp thoại Split
Xuất hiện hộp thoại Properties, bạn có thể click OK để chấp nhận tên mặc định
hoặc click nút Shade để coi hình dạng của volume được tách ra và đặt tên (CORE hay
CAVITY) cho dễ nhớ
Thực hiện tương tự cho volume thứ hai
5. Xuất ra các tấm khuôn
Từ menu MOLD > Mold Comp > Extract hoặc click nút
Xuất hiện hộp thoại Create Mold Component, click nút để chọn tất cả các
tấm khuôn
Click nút Advance để mở bảng thông số Advance,
Click để chọn 2 tấm khuôn sau đó click và duyệt đến file mmns_part_solid.prt
trong thư mục C:\Program Files\proeWildfire 4.0\templates\
Với thao tác vừa rồi, các tấm khuôn khi xuất ra sẽ có sẵn 3 mặt phẳng chuẩn
FRONT, TOP, RIGHT thuận tiện hơn cho việc xử lí ở các bước tiếp theo
Click OK để đóng hộp thoại Create Mold Component
Lưu bài tập của bạn lại
Bài 4
1. Layout sản phẩm trong khuôn
Menu MOLD > Mold Model > Locate RefPart
Mở chi tiết glass.prt và chọn kiểu Inherited trong hộp thoại Create Reference
Part
Trong hộp thoại Layout, bố trí khuôn kiểu Rectangular 2 x 2 và đối xứng qua
trục X
Hình 1
2. Tạo phôi
Tạo phôi có kích thước 240 x 260 x 120 như hình
Hình 2
Hình 3
3. Tạo mặt phân khuôn kiểu Copy
Dùng chức năng Blank để ẩn phôi trên màn hình
Chọn bề mặt trong của ly và phần (mặt được chọn phải chuyển sang màu hồng)
sau đó click icon Copy và icon Paste
Hình 4
Hình 5
Hình 6
4. Tạo mặt phân khuôn kiểu Extrude 1
Chọn mặt phẳng trên cùng của ly làm mặt vẽ phác để tạo 1 mặt extrude như hình 8
Chú ý : đường kính của đường tròn này bằng với đường kính của bề mặt copy khi
nãy (hình 7)
Hình 7
Hình 8
Dùng lệnh Merge (Edit > Merge) để merge 2 mặt phân khuôn vừa tạo với nhau
sau đó dùng lệnh Mirror để lấy đối xứng qua mặt MOLD_RIGHT
5. Tạo mặt phân khuôn Extrude 2
Tiếp tục tạo mặt phân khuôn Extrude với những yêu cầu sau
Chọn mặt MOLD_RIGHT làm mặt vẽ phác
Tiết diện mặt phân khuôn như hình và cho đùn về 2 phía
Hình 9
Hình 10
Lần lượt dùng lệnh Megre để ghép các mặt phân khuôn vừa tạo ra sau đó mirror
chúng qua mặt phẳng MOLD_FRONT
Kết quả được như hình 12
Hình 11
Hình 12
6. Tạo mặt phân khuôn kiểu Fill
Dùng lệnh Fill (Edit > Fill) để tạo mặt phân khuôn kiểu Fill với những yêu cầu
như sau
Mặt vẽ phác là mặt MAIN_PARTING_PLN
Tiết diện vẽ phác như hình 13
Hình 13
Hình 14
7. Tách khuôn và xuất ra các tấm khuôn hoàn chỉnh
Lần lượt tách khuôn theo thứ tự như sau
Tách lần 1 kết quả được như hình 15 & 16(Two Volume & All Wrkpcs)
Hình 15
Hình 16
Tách lần 2 kết quả được như hình 17 & 18 (One Volume & Mold Volume)
Hình 17
Hình 18
Tách lần 2 kết quả được như hình 19 & 20 (Two Volume & Mold Volume)
Hình 19
Hình 20
Sau khi tách khuôn, dùng lệnh Extract để xuất ra các tấm khuôn hoàn chỉnh
8. Tạo kênh nhựa (runner)
Vào menu Insert > Runner… và chọn tiết diện kênh nhựa hình tròn (Round) có
đường kính 6mm
Đường dẫn của kênh nhựa được vẽ theo hình trên mặt phẳng MOLD_TOP
Khi thoát khỏi môi trường Sketch, double click vào tùy chọn Segment Sizes để
định lại đường kính kênh dẫn nhựa phụ ( 4 nhánh dẫn nhựa trực tiếp vào lòng khuôn) là
4mm
Hình 21
Hình 22
9. Tạo cuống phun (Sprue)
Dùng lệnh Revole để vẽ cuống phun có tiết diện như hình 23
10. Tạo miệng phun (gate)
Dùng lệnh Revolve để vẽ miệng phun có kích thước như hình
Chú ý : phải chọn mặt vẽ phác là mặt MAIN_PARTING_PLN thì mới có thể
pattern miệng phun này cho 3 lòng khuôn còn lại
Hình 23
Hình 24
Pattern miệng phun này cho 3 lòng khuôn còn lại
11. Mở khuôn và tạo mẫu ép thử
Tương tự như những bài tập trước
Hình 25
Bài 5
1. Chuẩn bị
Thực hiện các bước chuẩn bị như sau
Định thư mục làm việc là POCKET và khởi động vào môi trường Pro/MOLD
Đưa chi tiết cần làm khuôn vào môi trường Pro/MOLD và lắp ráp cố định nó
Hình 1
Hình 2
Kiểm tra góc thoát khuôn
Tính toán độ co rút
2. Tạo phôi tự động
Click vào icon trên thanh công cụ . Xuất hiện hộp thoại Automatic
Workpiece đồng thời xuất hiện dòng thông báo
Select the mold origin coordinate system : MOLD_DEF_CSYS (chọn hệ
trục tọa độ của môi trường Pro/MOLD
Trong khung Offset, nhập khoảng kích thước tính từ mép chi tiết ra các hướng X,
Y, Z là 30 (nhập xong nhấn phím Enter để Pro/E cập nhật kích thước)
Click nút Preview để xem trước và click OK để đóng hộp thoại này lại
3. Tạo mặt phân khuôn kiểu copy
Trong bài tập trước ta đã thực hiện lệnh Copy với tùy chọn Fill Hole để trám các
lỗ trên bề mặt chi tiết. Tuy nhiên trong bài tập này ta không thể thực hiện được kiểu copy
nói trên do lỗ nằm trên 2 bề mặt khác nhau. Vì vậy ta sẽ quay trở về môi trường Part để
tạo trước 1 bề mặt và dùng nó làm mặt phân khuôn
Trên Model Tree, click phải chuột vào tên chi tiết và chọn Open Base (hình 3),
Pro/E sẽ mở chi tiết gốc ra trong môi trường Part
Hình 3
Hình 4
Trong Model Tree, kéo chữ Insert Here lên phía trên phần tử SIDE_CUTS, bạn
thấy lúc này chi tiết chưa bị cắt và ta sẽ copy bề mặt nguyên vẹn này
Chọn 1 bề mặt bất kì ở thành trong chi tiết và click icon Copy sau đó click
icon Paste trên thanh công cụ Edit
Dưới thanh Dashboard, bật thẻ References > Detail…Xuất hiện hộp thoại
Surface Sets
Click nút Add sau đó chọn lại bề mặt vừa chọn khi nãy
Dưới ô Rule chọn tùy chọn Seed and boundary surfaces sau đó chọn bề mặt trên
cùng như hình
Hình 5
Hình 6
Click OK để đóng hộp thoại Surface Sets và click để kết thúc lệnh Copy
Kéo dòng chữ Insert Here về vị trí cuối cùng trong Model Tree
Quay trở về môi trường Pro/MOLD và nhấn Ctrl – A để Active lại môi trường
Pro/MOLD
Click icon Regenerate để cập nhật những thay đổi từ môi trường Part. Các bạn
thấy 3 lổ đã hoàn toàn được bịt kín
4. Tạo mặt phân khuôn kiểu Fill
Thực hiện tương tự như những bài trước đó. Kết quả được như hình 8
Hình 7
Hình 8
5. Tách khuôn
Click nút trên thanh công cụ Mold/Cast Manufacturing
SPLIT VOLUME > Two volumes > All Wrkpcs > Done
Lần lượt chọn 2 mặt phân khuôn vừa tạo khi nãy (giữ phím Ctrl khi chọn mặt thứ
2)
Click OK trong menu Select và click OK trong hộp thoại Split
Xuất hiện hộp thoại Properties, bạn có thể click OK để chấp nhận tên mặc định
hoặc click nút Shade để coi hình dạng của volume được tách ra và đặt tên (CORE hay
CAVITY) cho dễ nhớ
Thực hiện tương tự cho volume thứ hai
6. Extract ra các tấm khuôn hoàn chỉnh
Từ menu MOLD > Mold Comp > Extract hoặc click nút
Xuất hiện hộp thoại Create Mold Component, click nút để chọn tất cả các
tấm khuôn
Click nút Advance để mở bảng thông số Advance,
Click để chọn 2 tấm khuôn sau đó click và duyệt đến file mmns_part_solid.prt
trong thư mục C:\Program Files\proeWildfire 4.0\templates\
Với thao tác vừa rồi, các tấm khuôn khi xuất ra sẽ có sẵn 3 mặt phẳng chuẩn
FRONT, TOP, RIGHT thuận tiện hơn cho việc xử lí ở các bước tiếp theo
Click OK để đóng hộp thoại Create Mold Component
Lưu bài tập của bạn lại
mặt sau đó tạo thêm mặt phân khuôn bằng lệnh Variable Section Sweep (xem lại bài tập
6). Trong bài học hôm nay ta sẽ tạo mặt phân khuôn tự động kiểu Skirt. Kiểu phân khuôn
này yêu ta tạo trước 1 đường Silhouette sau đó Pro/E sẽ từ đường Silhouette phủ bề mặt
tự động ngăn cách tấm khuôn, các lỗ nếu có trên bề mặt chi tiết cũng sẽ tự động được
phủ kín
Hình 1
1. Chuẩn bị
Thực hiện các bước chuẩn bị như sau
Định thư mục làm việc là CAST và khởi động vào môi trường Pro/MOLD
Đưa chi tiết cần làm khuôn vào môi trường Pro/MOLD và lắp ráp cố định nó
Hình 2
Hình 3
Kiểm tra góc thoát khuôn
Tính toán độ co rút
Tạo phôi tự động có kích thước như hình
2. Tạo đường Silhouette
Click icon trên thanh công cụ
Mold/Cast Manufacturing hoặc vào menu
Insert > Silhouette Curve…
Click Preview trong cửa sổ
SILHOUETTE CURVE và quan sát trên
màn hình các bạn sẽ thấy có 1 đường curve
bao quanh chi tiết. Đó chính là đường
Silhouette curve.
Click OK để đóng cửa sổ
SILHOUETTE CURVE lại
Hình 4
Với chi tiết như hình 1 nếu làm theo cách thủ công, ta sẽ phải trám các lỗ trên bề
Bài
6
3. Tạo mặt phân khuôn kiểu SKIRT
Click icon trên thanh công cụ Mold/Cast Manufacturing sau đó click icon
Xuất hiện cửa sổ Skirt Surface và Menu
Manager > CHAIN > Feature Curve
Chọn đường Silhouette curve vừa tạo khi
nãy và click Done để kết thúc việc lựa chọn
Click Preview trong cửa sổ Skirt Surface
để xem thử kết quả
Click OK để đóng hộp thoại này lại. Kết
quả được như hình
Click để hoàn tất việc tạo mặt phân
khuôn
4. Tách khuôn & Xuất ra các tấm khuôn
Thực hiện tương tự như các bài trước. Kết quả thu được như hình 6 & 7
Hình 6
Hình 7
5. Bật/tắt hiển thị các đối tượng trong môi trường Pro/MOLD
Để ẩn hoặc hiện 1 đối tượng nào đó trong
môi trường Pro/MOLD, các bạn có thể thực hiện
nhanh bằng cách click phải vào đối tượng đó trong
Model Tree và chọn Blank. Tuy nhiên nếu muốn
quản lí việc ẩn hiện của nhiều tối tượng, bạn có thể
sử dụng hộp thoại Blank – Unblank
Click vào icon trên thanh công cụ Mold
Blank Dialog
Trong hộp thoại Blank – Unblank các bạn
thấy các đối tượng trong môi trường Pro/MOLD
được chia làm 3 loại
- Parting Surface : các mặt phân khuôn
- Volume : các thể tích khuôn được tách ra
- Component : các đối tượng đã có hoặc
được tạo ra 1 cách hoàn chỉnh (là những file .prt
hoặc .asm)
Muốn ẩn đối tượng nào, bạn chỉ việc chọn
đối tượng đó và click Blank. Nếu muốn hiển thị
lại, bạn chuyển sang thẻ Unblank, chọn lại đối
tượng đó sau đó click Unblank
Hình 8
Hình 5
6. Quan sát khuôn ở trạng thái đang mở
Dùng chức năng Blank để ẩn toàn bộ các đối tượng trên màn hình chỉ để lại 3 đối
tượng là Part, Core và Cavity
Click icon hoặc từ Menu Manager > Mold Opening > Define Step > Define
Move
Chọn tấm CORE (để chính xác các bạn nên chọn trong Model Tree), sau khi
chọn xong, click OK trong cửa sổ Select để kết thúc việc lựa chọn
Dưới màn hình xuất hiện dòng thông báo
Select direction to explode by selecting edge, axis or face
Chọn một cạnh đứng bất kì để báo cho Pro/E biết hướng di chuyển
Xuất hiện dòng nhắc
Enter movement along indicated direction : -150
DEFINE STEP > Define Move > chọn tấm CAVITY và click OK trong cửa sổ
Select để kết thúc việc lựa chọn
Dưới màn hình xuất hiện dòng thông
báo
Select direction to explode by
selecting edge, axis or face
Chọn một cạnh đứng bất kì để báo cho
Pro/E biết hướng di chuyển
Xuất hiện dòng nhắc
Enter movement along indicated
direction : 150
Quay trở lại Menu DEFINE STEP,
click Done để hoàn tất việc mở khuôn
Kết quả được như hình 9
Chú ý : nhập giá trị âm nếu hướng di
chuyển của tấm khuôn ngược với chiều mũi tên
chỉ hướng
Hình 9
Bài 7
1. Chuẩn bị
Mở file mold_mask.mfg ra.Mình đã tạo phôi sẵn cho các bạn như hình 1
Hình 1
2. Tạo đường Sihouette Curve
Click icon
trên thanh công cụ Mold/Cast Manufacturing hoặc vào menu
Insert > Silhouette Curve…
Click Preview trong cửa sổ SILHOUETTE CURVE và quan sát trên màn hình
các bạn sẽ thấy có 1 đường curve bao quanh chi tiết. Đó chính là đường Silhouette
curve.
Click OK để đóng cửa sổ SILHOUETTE CURVE lại
3. Tạo mặt phân khuôn kiểu Skirt
Click icon
trên thanh công cụ Mold/Cast Manufacturing sau đó click icon
Xuất hiện cửa sổ Skirt Surface và Menu Manager > CHAIN > Feature Curve
Chọn đường Silhouette curve vừa tạo khi nãy và click Done để kết thúc việc lựa
chọn
Click Preview trong cửa sổ Skirt Surface để xem thử kết quả
Quan sát kết quả bạn sẽ thấy 2 điểm cần lưu ý
- Thứ nhất : mặt phân khuôn không thể phủ ra hết toàn bộ khuôn.Điều này đồng
nghĩa với việc bạn không thể mở khuôn được.
Hình 2
- Thứ hai : tuy 2 bề mặt lỗ được tự động trám lại nhưng bề mặt trám là một bề
mặt không trơn láng, điều này sẽ làm cho việc gia công gặp khó khăn
Hình 3
Ta lần lượt giải quyết từng vấn đề trên theo các bước tiếp theo
4. Chỉnh sửa lại mặt phân khuôn
Để khảo sát nguyên nhân của việc không thể tạo mặt phân khuôn Skirt theo kiểu
mặc định, bạn chọn mục Extenion trong cửa sổ Skirt Surface sau đó click nút Define
Hình 4
Khi xuất hiện hộp thoại Extension, chọn thẻ Extension Direction và quan sát
hướng của các mũi tên màu vàng (hình 5) . Hướng những mũi tên này chính là hướng kéo
dài mặt phân khuôn. Các bạn thấy ngay phần bị khuyết của chi tiết, hướng các mũi tên
này cắt nhau, có nghĩa là các mặt phẳng cũng sẽ cắt nhau nếu kéo quá dài. Chính vì vậy
ProE chỉ kéo 1 chút rồi dừng lại
Hình 5
Hình 6
Bây giờ bạn chỉnh sửa bằng cách click nút Add rồi kéo chuột chọn toàn bộ những
mũi tên của phần khuyết (hình 6)
Click Done trong menu GEN PNT SEL
ProE đưa ra dòng nhắc
Select a Plane the direction will be perpendicular to.
Bạn chọn mặt phẳng trên cùng và chấp nhận hướng mũi tên hướng ra như hình 7
Hình 7
Hình 8
Click Okay, các bạn thấy tất cả các mũi tên chuyển sang màu cam và đều hướng
vuông góc với mặt vừa chọn
Click Preview trong cửa sổ Skirt Surface.Kết quả được như hình 8
Vậy các bạn đã biết cách chỉnh sửa hướng kéo dài để tạo mặt phân khuôn bằng
phương pháp Skirt trong trường hợp bề mặt chi tiết có độ cong thay đổi phức tạp
5-1. Chỉnh sửa bằng tùy chọn Lopp Closure của phương pháp Skirt
Trên Model Tree, chọn mặt phân khuôn vừa tạo, click phải chuột và chọn Edit
Definition
Trong cửa sổ Skirt Surface > Loop Closure > Define
Xuất hiện menu LOOP CLOSURES > Closures
Hình 9
Hình 10
Chọn một cạnh bất kì trên đường
curve.
Click OK trong menu SELECT và
chọn Middle Surf trong menu CLOSURE
TYPE > Done
Pro/E đưa ra dòng nhắc
Select internal loops to be
closed (filled)
Bạn chọn bề mặt như hình > OK trong
menu SELECT
Nhập vào giá trị Loop Offset Value : 2
Click Done 3 lần rồi click Preview
Bạn thấy bề mặt được trám đã dễ coi hơn rồi đó (hình 12)
Hình
11
Hình 12
Bạn làm tương tự cho bề mặt lỗ bên kia
5-2. Dùng phương pháp Copy > Fill
Trước tiên bạn bỏ đi hai đường curve kín khi
tạo Sihouette curve như sau
Trên Model Tree, chọn đường Curve , click
nút phải chuột chọn Edit Definition > Supspend All
Trong cửa sổ SIHOUETTE CURVE bạn chọn
Loop Selection > Define
Bạn chọn hai đường curve 2 và 3 (đại diện cho
2 đường curve bao quanh lỗ) rồi chọn Exclude để loại
nó ra khỏi việc tạo đường Sihouette curve
Click OK 2 lần để kết thúc.Các bạn thấy lúc
này mặt phân khuôn đã không còn được trám như ban
đầu do hai đường curve bao quanh lỗ đã không còn
nữa.
Dùng phương pháp Copy với tùy chọn Fill để
trám 2 lỗ ở mặt trên (cách làm cụ thể các bạn có thể
tham khảo lại ở bài )
6. Tách khuôn và xuất ra các tấm khuôn hoàn chỉnh
Thực hiện tương tự như những bài trước. Tuy nhiên nếu chú ý bạn sẽ thấy nếu để
nguyên 2 tấm khuôn thì sẽ rất khó gia công nên bạn có thể tạo thêm 1 mặt phân khuôn
kiểu Revolve nữa để tách ra thêm 1 tấm nữa như hình 14
Hình 14
Hình
13