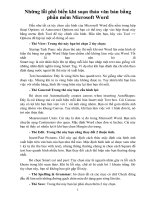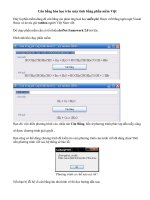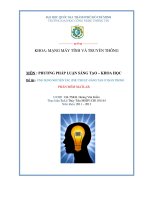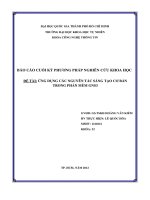Học vẽ cơ bản bằng phần mềm photoshop
Bạn đang xem bản rút gọn của tài liệu. Xem và tải ngay bản đầy đủ của tài liệu tại đây (11.65 MB, 94 trang )
1
Image by Yanick Dusseault aka Dusso
1
Digital Matte Painting
Techniques, Tutorials & Walk-Throughs
Collected and Compiled from a wide range of Online-Resources
Being in love with the art of Matte Painting, I collected these tutorials over one year from numerous online-
resources and eventually compiled them into this document. Originally intended for personal use only, I thought
that maybe some people out there might be interested too, so I deceided to relase them to the public. No big thing,
and defenitely nothing new – I just gathered these tutorials to have them all in one place. And if any – or all – of
these tutorials happen to be new to you – even better!
A great thanks goes out to all the artist who put a lot of their time and energy into the creation of these tutorials.
Happy painting!
MBP aka Bass.T , 12/04
2
Image by Dylan Cole
3
The Photoshop 7 Paint Engine
Part 1
Defining a custom brush tip shape
by David Nagel
Slap on your smocks and bust out your easels! We're getting down and
dirty with some natural media effects in Photoshop 7's Paint Engine. Yes,
this week we leave the timid realm of compositing for a while and kick
off a new series exploring the sloppy side of digital art.
This new series was prompted, I suppose, by the overwhelming interest in
the Nagel Series 1 Brushes I posted here on DMN a few weeks back. (My
DMN subscribers can access the ad-free version of that story here.)
Rather than answering every single "How'd you do that?" e-mail I've
received on the subject, I thought I'd take the opportunity to walk you
through the process and hopefully teach you some tricks with the
Photoshop 7 Paint Engine along the way.
We begin today with a look at creating custom tip shapes for our paint
brushes. Granted, the tip shapes are just minor details in the overall functionality of the Paint Engine. But they do
constitute the first step along the way of creating your own brushes that can go way beyond those included in the
default Photoshop 7 brush sets.
The basics
The creation of a custom tip shape can be as simple as placing a few dots on the canvas or as complex as
generating recursive tips that build upon the foundation of a basic brush tip shape. For our example today, we'll
look at the method used to create some of the "cloth" shapes used in the Nagel Series 1 Brushes. begin with a fairly
large canvas say 300 x 300 pixels so that you can have some maneuvering room for the tip shape creation
process. Then follow these steps.
1. First, define an irregular area on the canvas using the Lasso tool. After you've created the shape, hold down the
Option key and use the Lasso tool to cut into the shape to create something of the effect of creases or gaps.
4
2. Fill the shape with black or dark gray using the Paint Bucket tool. You can use other colors, but keep in mind that
when we actually get to the step of defining our shape as a brush, Photoshop will use luminosity information as
part of the shape's definition. Grays and black are the easiest to work with for this purpose.
3. Choose Select > Feather, and feather the shape by about 15 pixels.
4. Choose Select > Inverse, and then hit your Delete or Backspace key two or three times. This will soften up the
outer edges of our shape, which is essential for this process.
5
5. Do some touch-up work. Go in with your Eraser tool to soften up the inner edges a bit. A well defined shape is
not going to work well for our purposes, so try to create some subtle gradations on the creases, while leaving
others intact. You might also go in with a soft-edged brush and add some black back into the shape.
6. Run a few filters on the current image. I like the Grain filter (Filter > Texture > Grain). I'll run it once with the
"Vertical" setting and once with the "Horizontal" setting. Then I'll apply the Texturizer filter to the image (Filter >
Texture > Texturizer) using the Canvas texture. Apply whatever other filters you think might make for a decent
cloth look.
7. Now choose Edit > Define Brush. When the dialog box pops up, name it "Phase 1," owing to the fact that we're
not done yet. At this stage, you now have a fully functional cloth-like brush.
6
Getting recursive
Now we want to do more with this tip shape, so we'll do a little recursion. There are several ways to accomplish
this, and I'm not going to get to all of them here. I want to save some of this for future installments in this series.
Now, what do I mean by "recursion?" I mean we want to use our "Phase 1" brush as the basis for building a more
interesting tip shape. It's decent in and of itself, but we can certainly create variations with more detail and less of
a pre-defined look.
To begin, save your current document in case you want to work on it more later. Then open up a new, blank
document with transparency. You might want to make this one a little bigger than the first, say 500 x 500 pixels to
give yourself more arbeitsraum.
The first method you can use is to paint on your canvas using the Phase 1 brush. Just draw a few overlapping
strokes, trying to obliterate some of the repetitive details in the process.
When you're done, once again choose Edit > Define Brush, and call it "Phase 2." You'll have a whole new tip shape
based on the first tip shape.
Another method and one that I much prefer is to play with Photoshop's dynamics before doing this. I'll give you
three good methods for doing this.
Open up your Brushes palette, and choose "Shape Dynamics." Set "Size Jitter" down to 0%, but crank "Angle Jitter"
up to 100%. Next, go to the Scattering settings in the Brushes palette, and turn on Scattering. Leave it around 90%
to 100%. You don't want to go nuts with this, or your brushes will go off the canvas, and you'll be left with hard
edges. Finally, go to Opacity Jitter in the Brushes palette. If you have a Wacom tablet, turn the jitter to 0%, but set
the control to "Pen Pressure." This will allow you to control the opacity of your stroke with your pen. If you don't
have a tablet, turn the control off, but set the jitter to some value between 50% and 100%.
7
Now position your cursor near the center of your canvas and draw a short stroke.
Notice how the texture in your tip shape is more random? This makes for a much better natural media look. You
might then also go in with a white color on top of the black to bring out some of the detail that can be lost in the
center of the stroke.
8
When you're done, select Edit > Define Brush, and call it "Phase 3." Using this new brush, you can now produce
some pretty decent natural media effects.
Be sure to experiment with these techniques to create other shapes as well.
9
Part 2
Dual brush dynamics
Last time around in our exploration of the Photoshop Paint Engine, we
looked at methods for creating custom brush tip shapes using paint tools
and filters. Now we'll begin a new section covering paint brush dynamics,
a set of features that help to make the Paint Engine in Photoshop 7 far
superior to anything seen in Photoshop previously for creating custom
brushes for emulating "natural" media (as if chemical-based paints were
any more natural than digital paint tools).
Why?
Certainly, you can create custom brush tip shapes in Photoshop 6. But what happens when you apply them to a
canvas? No mater what shape your tip, the stokes come out solid and flat except on the leading edges. There's no
texture and certainly no sense of interacting with the canvas beyond drawing the shape of the stroke. So then to
create nothing more than the "look" of texture, you turn to filters and become even further removed from the
process, at which point you might as well give up on painting. It's all about the process.
But the dynamics in the Photoshop 7 Paint Engine allow you to move beyond this limit.
We'll begin with a brush tip shape designed to look like a small wedge of charcoal. If you'd not care to design your
own to follow along with this tutorial, feel free to download mine here:
Now, if you look at the example below, you'll see that applying the brush in a single dab (the white dot in the
middle) does indeed reveal some of the texture detail of the brush.
10
However, when you draw a stroke with it, the texture is lost, except along the leading edges.
There are several things you can do about this problem using dynamics. But there's only one thing you can do that
doesn't alter the texture, color or shape of your brush tip: the Dual Brush dynamic.
Dual Brush is an option that allows you to intersect a second brush tip shape with your primary brush tip shape.
You can use either your current brush in the dual brush mode or any of the presets currently loaded on your system.
For purposes of this tutorial, we'll simply be using the same brush tip as the primary and dual brush tips in order to
preserve the appearance of the original.
To activate it, simply click on the Dual Brush name in the Brushes palette, and then choose the tip you want to use
as the second brush.
Unfortunately, selecting a dual brush is not all that simple. The Dual Brush preview does not give you the option of
viewing the brush tips with names,, so you'll have to be able to pick out the one you want from a pretty crowded
selection. In my case, I know what the brush tip shape looks like and its diameter, so I'm able to locate it after a
little effort.
11
The default settings (shown above) do not give us much in the way of revealing our brush texture. So we need to
make some adjustments. First, change the spacing to something like 15 percent or so. This will reveal your texture
more or less, depending on the velocity of your stroke. (The example below begins with a slow stroke and then
speeds up.)
Next, adjust the Scatter up to 1000 percent (the maximum). Try the brush with and without the "Both Axes" option
selected. Below you'll see the brush without (left) and with the "Both Axes" option.
12
You can also reduce or enlarge the diameter of the dual brush in order to reveal the texture of the brush in patterns.
Here's I've reduced the dual brush diameter to 10 pixels, creating a dotted effect.
Finally, you can change the "Mode" of the dual brush to create variations. Each one changes the way in which the
underlying dual brush reveals the primary brush. Below, from left to right, you'll see Multiply (default), Darken,
Overlay, Color Dodge, Color Burn, Linear Burn and Hard Mix.
Note that scattering affects the ways in which the blending modes change your brush's appearance, as does the
particular dual brush tip involved. But the most dramatic difference can be seen when adjusting the primary brush
tip's spacing, which you can access in the "Brush Tip Shape" parameter. Bellow are the same examples as above,
but with the primary brush tip's spacing set to 62 percent.
13
So, to recap, we've gone from this:
To this:
simply by adjusting the values in a single parameter in the Photoshop 7 Paint Engine. Not a bad start.
14
Part 3
Creating custom brushes with size, angle and roundness dynamics
By now you know that Adobe Photoshop isn't just for image manipulation
anymore. Far more than any other release of Photoshop to date, version
7.0 offers artists and designers functional tools for using the program as
a painting application, for emulating "natural media" and for designing
some pretty far-out brushes for creating original works of art. (Did I just
use the phrase "far out?"
Over the last month or so, we've explored Photoshop 7's Paint Engine in some detail, covering some specific
techniques for creating our own custom brushes. These have included techniques for designing brush tip shapes
and also using two brushes at the same time, known in Photoshop parlance as "Dual Brush." (You can find both of
our previous articles on the Photoshop Paint Engine in our Tutorials section on the left.)
The creation of custom brush tip shapes is obviously more a matter of individual talent that merely pushing a few
buttons to achieve an effect. And, in a sense, so is the use of the Dual Brush dynamic, which will often involve the
use of self-created brush tip shapes. But today we begin to look at uses of the more automated dynamics of the
Paint Engine size, angle and roundness for creating your own custom brushes.
The Shape dynamic is probably the most important for those of us who use pressure-sensitive tablets. It allows for
the interactive resizing of a brush tip and also provides other shape parameters that can be assigned random values,
numerical values or interactive values based on input from your Wacom tablet.
After you've designed your new brush tip shape, open up the Brushes palette (above) and click on the Shape
Dynamics button to check it. Here's you'll see three "jitter" dynamics: Size, Angle and Roundness. Each one of these
also has sub-settings, which you can use to provide additional controls.
In most cases, you'll want to be able to control the size of the brush tip through your tablet. However, for some
brushes, you might want the jitter to be random or even remain constant. For no jitter, set the percentage to zero.
And for control over the size of the brush, set the control to one of the available options, most likely Pen Pressure
or, if you have a Wacom Intuos tablet, Pen Tilt or Airbrush Wheel. (You can also use Fade, if you don't have a tablet,
which simply evolves a given parameter over a fixed number of steps, as with earlier versions of Photoshop.)
15
But that's fairly obvious. What isn't as obvious is that you can also use jitter in combination with pen pressure or
tilt to vary the size of the brush tip even as you're controlling it with an input device. This means that, as you use
pressure (or tilt), the jitter of the size of the tip will tend toward the size of the stroke indicated by your input
device. More pressure will provide a larger stroke with some jitter on the large side, while less pressure will do the
inverse.
(Note that if you use tilt as the controlling parameter, you can also adjust the "Scale" of the tilt to increase or
decrease Photoshop's tilt sensitivity.
Now, to expand on shape dynamics, you can also add controls for angle and roundness. Roundness determines the
obliqueness of the brush tip and can be controlled in the same ways as size. So, in other words, you can create
random roundness, pressure-controlled roundness or a combination of the two.
And then, probably the most useful of all parameters for emulating natural media, we also have angle jitter. Now,
the angle of your brush tip will be more or less apparent depending on the shape of the tip, of course, but you can
also combine the angle dynamic with roundness for a more natural-looking stroke and a stroke with better
differentiation in directionality.
16
Fortunately, with the angle dynamic, Photoshop 7 gives you two additional control parameters: Direction and Initial
Direction. As their names imply, they allow you to control the angle of the brush by the direction of the stroke,
which is certainly more natural than other methods and also frees up your input device for controlling other
parameters.
Using Initial Direction, Photoshop attempts to determine the angle of your stroke based on your initial input. This
can be hit or miss, particularly with a graphics tablet, as your initial touch on the tablet might be slightly off your
desired angle. But it is useful in particular for calligraphic brushes. And the plain old Direction parameter is useful
for other types of brush effects where you need Photoshop to track the direction of your stroke interactively.
As you saw from the example above, the effect can look somewhat striated, but this is owing to the spacing in the
particular brush stroke I'm using, as well as the size of the brush tip. Both can be modified in the Brush Tip Shape
pane.
17
Roundness settings can also affect the look of an angle-controlled stroke. Below you'll see examples with size,
spacing and roundness altered.
All of the dynamics above are for tightly controlling the appearing of your brush tips and overall strokes. But there
are numerous occasions where tight control is undesirable and accident plays a more important role in the look
you're trying to achieve.
18
Part 4
Working with color dynamics to preserve texture and add depth
It's difficult to say which aspect of Photoshop's Paint Engine is the most
important. Custom brush tip shapes, textures, shape dynamics: They're all
important for creating custom brushes, especially for natural media
emulation. But what do all of these matter if you lose the texture and
shape of your brush when you're painting?
Enter Color dynamics.
Let me give you an example of what I'm talking about. Let's say you go to
the trouble of creating a brush tip that's designed to resemble cloth. You
get it looking just right, apply some shape and dual-brush dynamics to it,
and then start painting. But what happens?
You go from this starting brush:
To this flat painting:
But using Color dynamics with your brush, you can avoid this mess and preserve all or some of your original brush
tip shape.
19
Start by opening up a brush that you've creating using any of our previous tutorials, which you can access by
clicking the Tutorials button on the left. Then open up the Brushes palette, and click on the Color Dynamics option.
Here you'll find a number of settings for modifying the color of your strokes, each one valuable for different
purposes. Each of the "Jitter" settings allows you to modify the color of your stroke. With the
Foreground/Background setting, you can set your strokes to fade between foreground and background colors, and
you can also set the amount of fade to be based upon input from your drawing device (such as a pressure-sensitive
tablet) through pressure, tilt or airbrush wheel. You can also set it to fade over a set number of steps.
Setting the jitter to zero will cause Photoshop to blend between the foreground and background only through your
specified control. Increasing the jitter will through randomness into the blending in addition to any controls you've
set. Or, if you se the controls to "off," you can have a purely random jitter. In the example below, you see the
foreground (red) blending with the background (blue) resulting in purple with a medium amount of pen pressure.
20
The other jitter settings in the Color Dynamics parameters don't allow for any control whatsoever. They're totally
random, with jitter based exclusively on the percentage of jitter you apply. Below you see two examples of Hue
Jitter, the first set to 100 percent, the second at 15 percent. Both allow you to maintain the original texture of your
brush but offer some widely varying results. (Both use red 186,2,2 as the starting color.)
The Saturation Jitter, on the other hand, produces much more painterly results, fading the color from full saturation
to no saturation, as in the example below with a setting of 100 percent.
And finally, the Brightness Jitter setting allows you to alternate between fully saturated shades of your primary
color. The examples below show the jitter at 100 percent and 15 percent, respectively.
21
All of these jitters can be used in conjunction with one another not only to preserve the look and texture of your
custom brush, but also to create a feeling of depth with very few strokes. The following example is a single short
stroke over a white background using a red color. The settings are: Hue Jitter, 6; Saturation Jitter, 67; Brightness
Jitter, 17.
There's one last setting in the Color Dynamics palette called "Purity." This is a setting for moving away from or
toward even RGB values. The default zero purity leaves your colors as they are. Increasing the value leaves the
dominant color alone and decreases the secondary and tertiary values. For example, a color consisting of
255,150,150 will fall off to 255,0,0 at a purity setting of 100 percent, while a setting of -100 percent will give you
a color of 255,255,255. The example below show the original, the 100 percent and the -100 percent Purity values.
Purity can also affect the individual jitter settings by forcing them to conform to a certain range of values.
22
Part 5
Delving into directionality to create 'Spirographic' brushes
This is our fifth exploration into the Paint Engine in
Adobe Photoshop 7. Since so many of the remaining
parameters in this program are self-explanatory, I
thought we'd break away for a while from simple
feature explanations to a more practical look at what
you can do with some of the Paint Engine's dynamics-
-in this case directionality for creating geometric and
"Spirographic" line effects.
The goal of this particular tutorial is to work with
various directionality settings in Photoshop 7 to create
two sorts of effects: intertwining lines and
"Spirographic" patterns, similar to what you could
produce with a Hasbro Spirograph game. That is,
effects that produce repeating, overlapping lines like
meshes. This needn't be applied simply to lines,
however. You can use this same trick on ore complex
brushes for producing repeating, but shifting patterns
out of any brush tip shape, including images. In the
end, we'll wind up with a paint brush that can
accomplish this effect interactively by simple freehand drawing or through path stroking.
Creating line-effect brushes
Since the goal of this tutorial is to produce brushes that create line effects, we'll begin with the creation of a
single-pixel-wide brush. But, again, you can use any brush tip shape for this process. (Later in this tutorial we'll
look at more "Spirographic" brushes as well.)
Open Photoshop, and create a new document. Switch to the Single-Column Marquee Tool, and click somewhere in
your canvas. Then choose Edit > Stroke. In the dialog that pops up, enter a one-pixel stroke width using black as
the stroke color.
23
Deselect your column (Command-D Macintosh, Control-D Windows), and you should be left with a simple vertical
line.
Now switch to the Paint Brush Tool and then choose Edit > Define Brush. This will use all of the visible pixels in
your image to create a brush tip shape.
Now open up your Brushes palette. The currently selected brush should be the one you just defined. If you try to
use it at this stage, you'll get sort of a scrolling effect. But we want to take this a step farther.