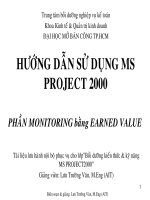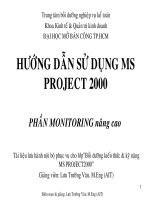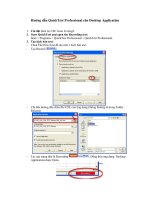Hướng dẫn sử dụng QuickTest Pro
Bạn đang xem bản rút gọn của tài liệu. Xem và tải ngay bản đầy đủ của tài liệu tại đây (871.56 KB, 11 trang )
QA
Version: 1.0
Hướng dẫn sử dụng QuickTest Pro (QTP)
04/03/2010
Huong dan su dung QuickTest Pro.doc
Hướng dẫn cài đặt QuickTest Pro (QTP)
Version 1.1
Revision History
Date Version Description Author
2010/03/04 1.0 Tạo phiên bản đầu tiên Nguyễn Tuấn Tú
PeaceSoft Solutions Corporation
PeaceSoft, 2006
Page 1
QA
Version: 1.0
Hướng dẫn sử dụng QuickTest Pro (QTP)
04/03/2010
Huong dan su dung QuickTest Pro.doc
Mục lục
1. Về tài liệu này 3
2. Hướng dẫn sử dụng 3
2.1 Giới thiệu giao diện chương trình 3
2.2 Ghi lại các bước test 6
2.3 Tạo file dữ liệu test 9
2.4 Chạy tự động các bước test 10
PeaceSoft Solutions Corporation
PeaceSoft, 2006
Page 2
QA
Version: 1.0
Hướng dẫn sử dụng QuickTest Pro (QTP)
04/03/2010
Huong dan su dung QuickTest Pro.doc
Hướng dẫn sử dụng QTP
1. Về tài liệu này
- Đây là tài liệu hướng dẫn sử dụng QTP của nhóm QA
- Tài liệu này gồm các mục chính sau
Giới thiệu giao diện chương trình
Ghi lại các bước test
Chạy tự động các bước test
2. Hướng dẫn sử dụng
2.1 Giới thiệu giao diện chương trình
Mục này sẽ giới thiệu giao diện, menu của QTP
1) Mở chương trình QTP: Start > Programs > QuickTest Professional > QuickTest
Professional
2) Màn hình [Add-in Manager] -> bạn test sản phẩm dùng công nghệ nào thì tick vào checkbox
công nghệ đó, ở đây tôi chọn [Web] -> click [OK] để tiếp tục
PeaceSoft Solutions Corporation
PeaceSoft, 2006
Page 3
QA
Version: 1.0
Hướng dẫn sử dụng QuickTest Pro (QTP)
04/03/2010
Huong dan su dung QuickTest Pro.doc
3) Trước khi bạn bắt đầu tạo những test, bạn phải biết cửa sổ chính của QuickTest.
Hình ảnh bên dưới dưới biểu diễn 1 cửa sổ chính QuickTest sẽ xuất hiện sau khi bạn ghi lại test, với
tất cả toolbars và Data Table và những ô Active Screen được hiển thị
Title Bar
Menu Bar
Toolbars
Test Pane
Data Table
Active
Screen
Status Bar
Title bar: Hiển thị tên của test hiện tại đang mở
Menu bar: Hiển thị những menu của QuickTest commands
Standar toolbar: Chứa những buttons để giúp bạn quản lý test của bạn
PeaceSoft Solutions Corporation
PeaceSoft, 2006
Page 4
QA
Version: 1.0
Hướng dẫn sử dụng QuickTest Pro (QTP)
04/03/2010
Huong dan su dung QuickTest Pro.doc
View toolbar: Chứa những buton để hiển thị ô khác nhau nó có thể giúp bạn trong quá trình kiểm
thử
Tools toolbar: chứa những button để giúp bạn thiết lập những tùy chọn, kiểm tra cú pháp, và làm
việc với Object Spy
Automation toolbar chứa những button giúp bạn trong quá trình kiểm thử
Insert toolbar chứa những button giúp bạn trong việc chèn những bước, hoạt động, những
checkpoint, và giá trị output trong test của bạn
Edit toolbar chứa những button giúp bạn trong việc chỉnh sửa những bước test của bạn
PeaceSoft Solutions Corporation
PeaceSoft, 2006
Page 5
QA
Version: 1.0
Hướng dẫn sử dụng QuickTest Pro (QTP)
04/03/2010
Huong dan su dung QuickTest Pro.doc
Debug toolbar chứa những button giúp bạn trong quá trình gỡ rối test
Action toolbar chứa những buton và danh sách những hoạt động, cho phép bạn hiển thị chi tiết
riêng lẽ hoạt động hay toàn bộ test flow
Test pane: chứa Keyword View và Expert View tabs)
Active Screen Cung cấp 1 hình ảnh ứng dụng của bạn được chụp lại nó xuất hiện khi bạn thực
hiện bước nào đó trong lúc ghi lai từng phần
Data Table. Giúp bạn biểu diễn tham số test của bạn
2.2 Ghi lại các bước test
Mục này hướng dẫn thực hiện ghi lại các bước thực hiện test
1) Chọn File\New\Test để tạo mới 1 kịch bản test.
PeaceSoft Solutions Corporation
PeaceSoft, 2006
Page 6
QA
Version: 1.0
Hướng dẫn sử dụng QuickTest Pro (QTP)
04/03/2010
Huong dan su dung QuickTest Pro.doc
2) Tạo Record (lưu ý: chỉ sử dụng trình duyệt IE, tắt tất cả các trình duyệt khác)
3) Bạn chọn 1 trong 2 radiobutton và click [OK]:
- Record and run test on any open browser: thực hiện ghi lại các bước test trên trình duyệt đang dùng
- Open the following address: ghi lại các bước test với address được khai báo
PeaceSoft Solutions Corporation
PeaceSoft, 2006
Page 7
QA
Version: 1.0
Hướng dẫn sử dụng QuickTest Pro (QTP)
04/03/2010
Huong dan su dung QuickTest Pro.doc
4) Lúc này trạng thái của Record:
5) Bạn thực hiện thao tác dữ liệu giả lên form theo cách mà chúng ta định test. VD: thao tác trên form
[Đăng nhập]
PeaceSoft Solutions Corporation
PeaceSoft, 2006
Page 8
QA
Version: 1.0
Hướng dẫn sử dụng QuickTest Pro (QTP)
04/03/2010
Huong dan su dung QuickTest Pro.doc
6) Sau hi thực hiện trên form xong ta quay lại với QuickTest, lúc này mọi hoạt động thực hiện trên
form vừa rồi đều được ghi lại một cách chi tiết.
Item: cho mỗi bước (test object, utility object, function call, hay statement) trong cây icon-based
biểu diễn thứ bậc
Operation: Thao tác thực hiện trên Item, ví dụ, kích hay chọn
Value: những giá trị đối số cho thao tác được chọn, ví dụ mouse button sử dụng khi kích vào
image
Documentation: Tự động mô tả bước đó làm gì với câu ngắngọn dễ hiểu
Assignment: Gán 1 giá trị đến hay từ 1 biến ví bạn có thể sử dụng giá trị sau cùng trong test. Cột
này mặc định không hiển thị
7) Dừng việc ghi, bấm [Stop]
2.3 Tạo file dữ liệu test
Mỗi trường dữ liệu đầu vào trên form sẽ tương ứng với mỗi cột dữ liệu trong bảng tính dạng Excel.
(vd: Trường [username] sẽ tương ứng cột A)
Mỗi dòng là 1 trường hợp dữ liệu test.
PeaceSoft Solutions Corporation
PeaceSoft, 2006
Page 9
QA
Version: 1.0
Hướng dẫn sử dụng QuickTest Pro (QTP)
04/03/2010
Huong dan su dung QuickTest Pro.doc
2.4 Chạy tự động các bước test
1) Run test với dự liệu vừa tạo
2) Chọn đường dẫn chứa kết quả + click [OK]
3) Trang [Đăng nhập] sẽ tự động chạy với dữ liệu test vừa xây dựng. Kết quả test sẽ xuất hiện ở cửa sổ:
PeaceSoft Solutions Corporation
PeaceSoft, 2006
Page 10
QA
Version: 1.0
Hướng dẫn sử dụng QuickTest Pro (QTP)
04/03/2010
Huong dan su dung QuickTest Pro.doc
Cửa sổ trái hiển thị cây kết quả, icon-based hiển thị những bước được thực thi trong khi test
đang chạy. Cấy kết quả được tổ chức theo những Web page được gặp trong khi test chạy và có
thể trải ra để hiển thị mỗi bước. Những bước được thực thi trong khi test chạy được trình bày bởi
những icon trong cây. Bạn có thể chỉ thị cho QuickTest để chạy 1 test hay action nhiều lần hơn
bắng cách sử dụng những tập khác nhau của dữ liệu trong mỗi lần chạy. Mỗi lần test chạy được
gọi lặp lại, và mỗi lần lặp được đánh số
Cửa sổ bên phải hiển thị những kết quả chi tiết test. Lặp lại bảng tóm tắt cho biết lấn lặp nào
được cho qua và lần nào là lỗi. Bảng tóm tắt trạng thái cho biết số lượng checkpoints hay reports
được cho qua, lỗi, và nêu lên những cảnh báo trong lúc test
4) Đóng “Test Results”
5) Lưu kịch bản test: File/Save/TestName
The end.
PeaceSoft Solutions Corporation
PeaceSoft, 2006
Page 11