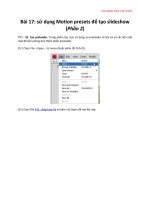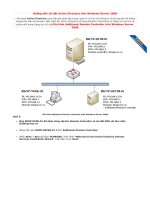04 sử dụng vcenter cấu hình tạo máy ảo trên ESX server phần i
Bạn đang xem bản rút gọn của tài liệu. Xem và tải ngay bản đầy đủ của tài liệu tại đây (1.95 MB, 21 trang )
Sử dụng vCenter cấu hình tạo máy ảo trên ESX server - phần I
Hướng dẫn sử dụng vCenter để cấu hình tạo máy ảo trên ESX server - Phần I
Bài lab hôm nay mình sẽ hướng dẫn các bạn tạo datacenter và tạo máy ảo. ở các bài lab trước mình đã hướng dẫn các phần:
- Hướng dẫn cài đặt VMware ESXi 5 và cấu hình Network, Hostname.
- Cài đặt VMware vSphere Client 5.0
- Hướng dẫn cài đặt VMware vCenter 5.0
Bạn nào chưa biết về ESX thì nên đọc lại 3 bài trên để có thể hiểu quá trình cấu hình tiếp sau đây.
Trong phần này, chúng ta sẽ đi sử dụng vCenter Server để cấu hình tạo máy ảo cho ESX, cấu hình add tài nguyên (file ISO, DVD…) cho ESX
Server.
Mô hình mà ta sẽ làm lab như sau:
- vSphere Client >> vCenter Server (IP: 192.168.10.20) >> BKNP-ESX5-01 (IP: 192.168.10.110) và BKNP-ESX5-02 (IP:192.168.10.120)
Hướng dẫn chi tiết:
- Đứng từ vSphere client ta kết nối tới vCenter
- Đăng nhập xong, ta sẽ thấy như hình dưới:
Tạo Datacenter
- Chuột phải vào tên vCenter (BKNP-vCenter-01.bknpower.vn) -> chọn New Datacenter- Chuột phải vào Datacenter vừa tạo -> chọn Add Host
- Nhập địa chỉ IP của ESX Server (BKNP-ESX5-01), nhập user và pass của -> chọn Next
- Chọn Yes
- Tại màn hình "Host Information", chọn Next
- Tại màn hình "Configure Lockdown Mode", chọn Next
- Tại màn hình "Virtual Machine Location", chọn Next
- Tại màn hình "Ready to Complete", chọn Next
Cấu hình máy ảo trên ESX Server
- Chuột phải vào ESX host vừa add vào. (IP: 192.168.10.110), chọn New Virtual Machine
- Chọn Typical >> Next
- Nhập Tên Server để quản lý, chọn Datacenter BachKhoa-Npower >> Chọn Next
- Chọn Datastore1 >> Next
- Chúng ta sẽ đổi tên mặt định là Datastore1 ở bước sau thành tên DATA cho dễ quản lý sau này.
- Lựa chọn hệ điều hành. mở đây mình dùng hệ điều hành Windows, mình cài HĐH Windows Server 2K3 làm demo. >> Chọn Next
- Cấu hình dung lượng cho máy ảo, và chọn Thin Provision >> chọn Next
- Tích vào Edit the virtual machine >> Chọn Continue
- Tại đây ta click chọn New floppy (adding) >> click Remove ổ đĩa mềm
- Chọn New CD/DVD (adding) >> click Browse >> tìm file ISO cần thiết để cài đặt cho máy ảo.
- Tuy nhiên do ta chưa copy file ISO lên hệ thống quản lý file của ESX server nên sẽ không tìm thấy file ISO nào.
- Chọn Finish
- Chọn tab Summary để xem thông tin về máy ảo vừa tạo
- Map để xem kết nối logical giữa máy ảo vừa tạo và ESX Server
Như vậy chúng ta vừa tạm thời xong bước tạo một file máy ảo, tuy nhiên vẫn chưa cài đặt gì hết (thiếu file ISO). Nói chung
việc tạo máy ảo không khó, chúng ta sẽ tiến hành ở phần tiếp theo – Up tài nguyên (file ISO) cho ESX server.