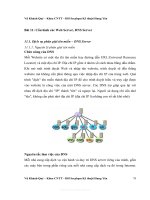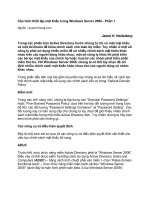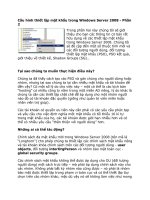32 cấu hình WSUS (windows server update services)
Bạn đang xem bản rút gọn của tài liệu. Xem và tải ngay bản đầy đủ của tài liệu tại đây (2.03 MB, 16 trang )
Cấu hình WSUS (Windows Server Update Services)
Microsoft Windows Server Update Services (WSUS) là giải pháp hữu hiệu cho các doanh nghiệp sử dụng hệ thống
mạng Windows trong vấn đề cập nhật hệ thống. Thử tưởng tượng một hệ thống với máy tính nào cũng cập nhật
qua kết nối Internet thì lượng băng thông đường truyền bị chiếm sẽ nhiều tới như nào. WSUS đưa ra giải pháp cho
vấn đề này, WSUS Server sẽ download các bản cập nhật để cung cấp lại cho các máy trạm. Bạn sẽ không còn phải
lo lắng về vấn đề băng thông đường truyền nữa.
Cấu hình WSUS (Windows Server Update Services)
Tại máy BKNP-DC08-01, mở Active Directory Users and Computers và nhấn phải chuột trên máy BKNP-WRK-
01 (đã join vào miền) chọn Move
Move máy BKNP-WRK-01 vào OU IT thuộc OU HANOI
Tạo mới chính sách: Start > Programs > Administrative Tools > Group Policy Management.
Nhấn phải chuột lên OU IT chọn Create a GPO in this domain, and Link it here
Đặt tên cho GPO mới
Nhấn phải chuột vào WSUS chọn Edit
Đặt lịch cập nhật tự
động: Computer Configuration > Administrative Template > Windows Component >Windows Update.
Nhấn phải chuột vào Configure Automatic Update chọn Properties, tick chọn Enable và tùy chọn Auto
download and Schedule the install…
Nhấn phải chuột vào Specify Intranet Microsoft update service location chọn Enable và nhập địa chỉ IP
củaWSUS Server
Nhấn chuột phải vào Automatic updates detection frequency, chọn Enable và click OK
Thực hiện cập nhật policy bằng command line thông qua lệnh gpupdate /force
Tại máy BKNP-SRV08-01 cài đặt dịch vụ Web Server (IIS)
Nhấn Next để tiếp tục
Tại màn hình Select Role Services lựa chọn các thành phần cần thiết rồi nhấn Next để tiếp tục
Cài đặt WSUS Server
Chạy tập tin càiđặt WSUS Server, tại màn hình cài đặt, nhấn Next để tiếp tục
Lựa chọn chế độ cài đặt Full Server Installation including Administration Console và nhấn Next để tiếp tục
Lựa chọn đồng ý với các điều khoản quy định và nhấn Next để tiếp tục
Tại màn hình Select Update Source, nhấn Next để tiếp tục
Tại màn hình Database Option nhấn Next để tiếp tục
Nhấn Next để kết thúc quá trình cài đặt WSUS
Cấu hình WSUS
Tại màn hình Before you begin, nhấn Next để tiếp tục
Tại màn hình Join the Microsoft Update Improvement Program, nhấn Next để tiếp tục
Tại màn hình Choose Upstream Server chọn Synchronize from Microsoft Update và nhấn Next
Tại màn hình Specify Proxy Server, giữ nguyên tùy chọn mặc định rồi nhấn Next để tiếp tục
Tại màn hình Connect to Upstream Server, nhấn Start Connecting rồi nhấn Next để tiếp tục
Tại màn hình Choose Language, lựa chọn ngôn ngữ cập nhật là tiếng anh
Tại màn hình Choose Product, lựa chọn đối tượng cập nhật là Windows 7
Tại màn hình Choose Classifications, chọn Security Updates
Tại màn hình Set sync schedule chọn Synchronize Manually
Tại màn hình Finished, giữ nguyên tùy chọn rồi nhấn Finish.
Tại màn hình Update Services, chọn Updates > All Updates, chọn Any Expect Declined trong
trườngApproval và Any trong trường Status rồi nhấn Refresh
Chọn Computer, nhấn chuột phải vào All computers chọn Add Computer Group
Tại cửa sổ Add Computer Group, nhập tên máy client
Chọn tất cả các bản vá rồi phải chuột chọn Approve
Lựa chọn Approved for Install
Tại máy client, cập nhật chính sách bằng lệnh gpupdate /force sau đó chạy lệnh wuauclt.exe /detect now
Kiểm tra cập nhật trên máy Client
BÀI VIẾT CÙNG CHUYÊN MỤC