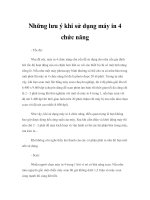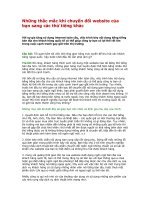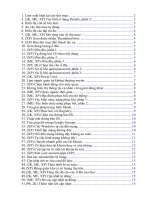Tài liệu Những khác biệt khi sử dụng Writer và Word pdf
Bạn đang xem bản rút gọn của tài liệu. Xem và tải ngay bản đầy đủ của tài liệu tại đây (523 KB, 26 trang )
Hướng dẫn Chuyển đổi
Chương
5
5
Những khác biệt khi sử
dụng Writer và Word
OpenOffice.org
Bản quyền
Tài liệu này thuộc Bản quyền © 2005 của các cộng tác viên được liệt kê trong phần Các tác
giả. Quý vị có thể phân phối và/hoặc chỉnh sửa tài liệu theo các điều khoản trong Giấy phép
Thẩm quyền Sáng tạo Chung Creative Commons Attribution License, phiên bản 2.0 hoặc
mới hơn ( />Tất cả tên thương mại trong hướng dẫn này đều thuộc về các chủ sở hữu hợp pháp.
Các tác giả
Ian Laurenson
Jean Hollis Weber
Peter Kupfer
Nguyễn Thị Ánh Thơ (phiên bản tiếng Việt)
Phản hồi
Người duy trì: Ian Laurenson
Xin hãy gửi bất kỳ kiến nghị hoặc nhận xét nào về tài liệu này tới:
Lời cảm ơn
Tài liệu này được tập hợp bởi Ian Laurenson.
Phần lớn các phần trong chương này được sao chép (với rất ít thay đổi) từ một tài liệu của
Jean Hollis Weber, nhan đề “So sánh các cách thức làm việc trong khi sử dụng Microsoft
Word và OOoWriter,” có tại
Tài liệu đó cũng là một chương có tiêu đề “Rời bỏ Microsoft Word” trong sách của bà Weber,
OpenOffice.org Writer: Thay thế Tự do với Microsoft Word, do Nhà xuất bản Cộng đồng
O’Reilly phát hành, tháng Bảy năm 2004, ISBN 0596008260.
Ngày phát hành và phiên bản phần mềm
Phiên bản tiếng Anh xuất bản ngày 12 tháng 04 năm 2005. Dựa trên OpenOffice.org 2.0.
Phiên bản tiếng Việt xuất bản ngày 21 tháng 01 năm 2006 với sự hỗ trợ của dự án “Centres
Linux et Logiciels Libres pour le Développement – C3LD Vietnam” (tre-
linux.org/) của Tổ chức hợp tác đại học cộng đồng Pháp Ngữ (AUF).
Quý v có th t i phiên b n có th ch nh s a c a tài li u này tị ể ả ả ể ỉ ử ủ ệ ừ
/>BẢN THẢO – dựa trên phần mềm đã phát hành trước Mục lục
Mục lục
Bản quyền ii
Các tác giả ii
Phản hồi ii
Lời cảm ơn ii
Ngày phát hành và phiên bản phần mềm ii
Tổng quan 1
Xem 1
Thanh trạng thái 1
Điều hướng 1
Định dạng và Kiểu 2
Bàn phím 2
Cách chọn nhiều đoạn văn bản 2
Lựa chọn nhiều lần và bảng biểu 3
So sánh các phím tắt chính 3
Sử dụng chuột 4
Bảng biểu 4
Các lựa chọn liên quan đến bảng biểu 4
Dòng tiêu đề 4
Điều chỉnh độ rộng cột và chiều cao dòng bằng bàn phím 5
Sao chép và dán ô trong bảng 5
Chèn và xóa dòng hoặc cột 5
Cân đối chiều cao dòng và độ rộng cột 6
Chia và nhập 6
Sắp xếp 6
Nhập số và công thức 6
Tạo bảng từ một nguồn dữ liệu 7
Biểu đồ trong Writer 7
Tùy chỉnh giao diện người dùng 8
Viết, chỉnh sửa, và xem lại tài liệu 10
Nh ng khác bi t khi s d ng Writer và Word ữ ệ ử ụ i
BẢN THẢO – dựa trên phần mềm đã phát hành trước Mục lục
Điều khiển dàn trang 11
Khái niệm dàn trang của Word 11
Khái niệm dàn trang của Writer 12
So sánh dàn trang 12
Sử dụng các mẫu và kiểu 13
Kích cỡ phông 14
Khoảng cách giữa các đoạn và trước ngắt trang 14
Các trường 15
Làm việc với các tài liệu lớn hoặc phức tạp 16
Làm việc với các đồ họa 16
Kết hợp thư 18
Phong bì 18
Chèn phong bì 18
Xóa bỏ một phong bì 18
Kiểu trang 18
Sửa đổi một kiểu trang 18
Tạo kiểu 18
Hộp thoại Kiểu trang 19
Ngắt trang và đánh số trang 20
Thay đổi kiểu sử dụng cho một trang và thay đổi chuỗi đánh số 20
Chèn đánh số trang 20
Số trang trên các trang thẳng đứng và nằm ngang trong cùng vị trí và hướng 21
Văn bản điều kiện 21
Tài liệu chủ 22
Nh ng khác bi t khi s d ng Writer và Word ữ ệ ử ụ ii
BẢN THẢO – dựa trên phần mềm đã phát hành trước Mục lục
Tổng quan
Tài liệu này tổng hợp những khác biệt khi sử dụng OpenOffice.org Writer 2.0 (dựa trên
1.9.74) và Microsoft Word (nhiều phiên bản). Thông tin trong chương này xây dựng dựa trên
các thông tin được cung cấp trong chương Những khác biệt chung khi sử dụng.
Xem
Word có bốn cách xem (dựa trên từng phiên bản) gồm:
Bình thường: Là cách xem được đề xuất (bởi Microsoft) để thực hiện hầu hết việc gõ và
chỉnh sửa. Writer không có cách xem tương ứng.
Dàn trang thường hoặc Trang in: Cách này sẽ thể hiện tài liệu (hầu như) khi nó sẽ được in ra.
Cách này tương ứng gần nhất với cách xem Dàn trang In trong Writer.
Dàn trang Trực tuyến: Về lý thuyết, cách xem này thể hiện tài liệu như khi xem trực tuyến.
Cách xem tương ứng trong Writer là lựa chọn xem Dàn trang Web. Để vào cách xem này,
chọn Xem > Dàn trang Web.
Xem Dàn bài: Để làm việc với cấu trúc đề mục. Writer có Điều hướng, sẽ được chi tiết ở
phần sau chương này.
Writer cũng có cách xem nguồn HTML chỉ thể hiện khi chỉnh sửa một tài liệu HTML. Để
vào cách xem này, chọn Xem> Nguồn HTML.
Khi mã trường được bật lên, Writer hiển thị ít thông tin về trường hơn Word. Để có thông tin
chi tiết, bấm chuột phải vào trường > Trường (hoặc chọn trường > Chỉnh sửa > Trường).
Thanh trạng thái
Thanh trạng thái tương tự như trong Word trừ việc nó không thể hiện vị trí hiện thời của con
trỏ trên trang (số dòng và số ký tự ngang). Tuy nhiên nó thể hiện vị trí trong một bảng khi
định dạng kiểu bảng tính, ví dụ Ô trên cùng bên trái =A1.
Điều hướng
Word không có khái niệm tương tự Điều hướng, và theo ý kiến của tác giả, đây là một công
cụ hữu dụng đáng để dành thời gian học hỏi thêm.
Để bắt đầu Điều hướng, nhấn F5 hoặc bấm vào biểu tượng Điều hướng trên thanh công cụ
Chuẩn. Để có mô tả chi tiết hơn về chức năng của từng nút, nhấn Shift + F1 và lướt con trỏ
qua các nút.
Đầu đề ở phía trên cùng hộp danh mục trong Điều hướng tương ứng gần nhất với chế độ
Xem Dàn bài của Word.
Nh ng khác bi t khi s d ng Writer và Wordữ ệ ử ụ 1
BẢN THẢO – dựa trên phần mềm đã phát hành trước Mục lục
Khi kích hoạt Hộp danh mục, sẽ có một hộp danh sách thả ở cuối điều hướng. Với hộp danh
sách này bạn có thể chọn bất kỳ tài liệu Writer nào đang mở để có thể kéo và thả nội dung
của chúng. Chế độ thả được xác định bằng nút Chế độ rê sẽ quyết định điều gì xảy ra khi thả
vùng lựa chọn. Bấm vào mũi tên thả cạnh nút Chế độ rê để xem các lựa chọn sẵn có (Chèn
bằng: Siêu liên kết, Liên kết, hoặc Bản sao).
Khi xem một tài liệu chính, Điều hướng sẽ khác hoàn toàn. Để có thêm chi tiết, xem chương
về Tài liệu Chính trong Hướng dẫn Writer.
Ghi chú
Các đồ họa, chỉ mục, các đối tượng OLE, và các tham chiếu không thể kéo và thả
khi ở trong chế độ Chèn bằng liên kết hoặc Chèn bằng bản sao.
Định dạng và Kiểu
Để có hướng dẫn chi tiết hơn về cách sử dụng kiểu, xem “Sử dụng các mẫu và kiểu” trên
trang 13 và chương “Làm việc với Kiểu” trong hướng dẫn Bắt đầu.
Sử dụng Shift + F1 để kiểm tra các nút khác nhau trên cửa sổ Định dạng và Kiểu. Dùng hộp
danh sách ở phía dưới để thay đổi nhóm kiểu được hiển thị. Ví dụ, Kiểu Áp Dụng chỉ thể
hiện các kiểu được sử dụng trong tài liệu.
Bàn phím
Nếu một văn bản có thuộc tính ký tự cuối đoạn văn (ví dụ chữ đậm hoặc siêu liên kết) nhưng
văn bản mới không yêu cầu thuộc tính đó, nhấn phím mũi tên phải trước khi gõ.
Xóa các đánh dấu đoạn: nhấn Xóa ở cuối đoạn văn sẽ có thể di chuyển văn bản của đoạn tiếp
theo vào đoạn hiện thời, và định dạng đoạn trên sẽ giữ nguyên. Nhấn Xóa lùi ở đầu đoạn văn
và định dạng của đoạn văn dưới được giữ nguyên.
M OẸ
Một mẹo nhỏ để ghi nhớ, đó là: định dạng của đoạn văn có con trỏ sẽ là định dạng
của đoạn văn kết hợp, trừ phi đoạn văn hiện thời trống rỗng, trong trường hợp đó,
xóa lùi sẽ giữ lại định dạng của đoạn văn trước.
Control + Home khi ở trong bảng: Trong Word, Control + Home luôn luôn đặt con trỏ ở vị
trí đầu tài liệu, trong Control + Home đầu tiên sẽ đặt con trỏ ở vị trí đầu ô, sau đó là đầu bảng
và sau đó là đầu văn bản. Control + End cũng có cách xử lý tương tự.
Cách chọn nhiều đoạn văn bản
Để sao chép, cắt, định dạng hoặc xóa các phần văn bản trong các vùng khác nhau của tài liệu,
sử dụng:
• Control + selection với một bấm chuột đơn, nháy đúp chuột hoặc rê chuột.
Nh ng khác bi t khi s d ng Writer và Wordữ ệ ử ụ 2
BẢN THẢO – dựa trên phần mềm đã phát hành trước Mục lục
hoặc
1) Bấm một lần vào trường“STD” (Chuẩn) trong thanh trạng thái
Trường bây giờ hiển thị là “EXT” (Lựa chọn mở rộng).
2) Bấm chuột lần nữa và nó thay đổi thành “ADD” (Bổ sung vào vùng chọn).
Ghi chú
Chế độ ADD tương đương với Control + bấm chuột và EXT tương đương với Shift
+ bấm chuột.
Lựa chọn nhiều lần và bảng biểu
Các giới hạn sau áp dụng khi lựa chọn liên quan đến bảng biểu:
• Có thể lựa chọn nhiều lần trong một ô, hoặc thậm chí các phần của các ô khác nhau,
nhưng chỉ có thể chọn một lần nếu liên quan đến ít nhất toàn bộ một ô.
• Một vùng chọn bắt đầu trong một bảng không thể mở rộng ra ngoài bảng.
• Một vùng chọn bắt đầu bên ngoài bảng sẽ bao gồm cả toàn bộ bảng (tức là, một vùng
chọn không thể bắt đầu bên ngoài bảng mà đồng thời bao gồm một phần của bảng).
So sánh các phím tắt chính
Bảng 1: Các phím tắt chính mặc định khác nhau của Word và Writer (chưa đầy đủ)
Chức năng Phím tắt chuẩn
của Word
Phím tắt chuẩn của
Writer
Gạch dưới các từ không dấu
cách
Control + Shift + W Không có tương ứng
Thay đổi kích cỡ phông Control + Shift + P Không có tương ứng chuẩn
Từ đồng nghĩa Shift + F7
Control + F7
Hiển thị/giấu các ký tự
không in
Control + Shift + *
Control + F10
Thụt lề treo Control + T Không có tương ứng chuẩn
Thụt lề không treo Control + Shift + T Không có tương ứng chuẩn
Thụt lề Control + M Không có tương ứng chuẩn
Không thụt lề Control + Shift + M Không có tương ứng chuẩn
Chỉ số trên Control + Shift =
Control + Shift + P
Chỉ số dưới Control + =
Control + Shift + B
Xóa bỏ định dạng ký tự Control + Spacebar
Bấm chuột phải > Default
Xóa bỏ định dạng đoạn văn Control + Q
Bấm chuột phải > Default
Nhảy tới điểm chỉnh sửa
trước đó
Shift + F5 Cần phải dùng trình nhắc trên
Điều hướng
Nh ng khác bi t khi s d ng Writer và Wordữ ệ ử ụ 3
BẢN THẢO – dựa trên phần mềm đã phát hành trước Mục lục
Chức năng Phím tắt chuẩn
của Word
Phím tắt chuẩn của
Writer
Dịch chuyển đoạn văn lên
trên
Không có tương ứng
Control + Lên
Dịch chuyển đoạn văn xuống
dưới
Không có tương ứng
Control + Xuống
Tìm kiếm Control + F
Control + F
Thay thế Control + H
Control + F
Xem AltKeyHandler.sxw (có tại để xem các
macro có thể mở rộng phím tắt chính của Writer – bao gồm cả chức năng thụt lề tương tự như
trong Word.
Sử dụng chuột
Một vài khác biệt là:
• Không thể lựa chọn nhanh các đoạn hoặc các dòng bằng cách bấm chuột ở phía trái
đoạn.
• Control + bấm chuột không lựa chọn một câu, mà phải bấm chuột ba lần liên tục (bấm
chuột liên tục bốn lần sẽ lựa chọn một đoạn).
Bảng biểu
Các lựa chọn liên quan đến bảng biểu
Các bảng biểu giống như các đoạn đặc biệt vì vậy khi lựa chọn văn bản bằng bàn phím (Shift
+ mũi tên) ví dụ từ phía trên đoạn, toàn bộ bảng và dòng phía bên dưới nó sẽ được lựa chọn.
Vị trí hiển thị khung lưới bảng khi bảng không có đường viền sẽ không nhìn thấy cụ thể: sử
dụng Công cụ > Tùy chọn > OpenOffice.org > Cách hiển thị và đánh dấu vào hộp chọn
Ranh giới bảng.
Dòng tiêu đề
Theo mặc định, các bảng mới có một dòng tiêu đề. Mặc định này có thể thay đổi bằng cách
vào Công cụ > Tùy chọn > OpenOffice.org > Bảng.
Khi tạo một bảng mới sử dụng Bảng > Chèn bảng, bạn có thể lựa chọn bật hoặc tắt dòng
tiêu đề.
Nh ng khác bi t khi s d ng Writer và Wordữ ệ ử ụ 4
BẢN THẢO – dựa trên phần mềm đã phát hành trước Mục lục
Việc có lặp lại dòng trên cùng ở đầu mỗi trang mới hay không có thể được sửa đổi bằng cách
lựa chọn dòng trên cùng có liên quan > Bảng > Lặp lại các dòng đầu đề. Điều này không
thay đổi định dạng của các dòng, chỉ thay đổi việc lặp lại của chúng ở mỗi lần ngắt trang.
Điều chỉnh độ rộng cột và chiều cao dòng bằng bàn phím
Các phương pháp điều chỉnh độ rộng cột khác nhau có ở Công cụ > Tùy chọn >
OpenOffice.org Writer > Bảng bao gồm:
• Cố định: Toàn bộ độ rộng của bảng được giữ nguyên, tuy nhiên cột kế cận sẽ co lại
hoặc dãn ra tương ứng.
• Tỷ lệ cố định: Cột hiện thời và cột cuối cùng thay đổi với các tỷ lệ tương ứng, nhằm
giữ nguyên độ rộng toàn bảng.
• Biến đổi: Chỉ duy nhất cột hiện thời thay đổi do vậy độ rộng của bảng cũng thay đổi.
Sử dụng Alt và các phím mũi tên như sau để điều chỉnh độ rộng cột (hoặc chiều cao dòng):
• Alt và các phím mũi tên điều chỉnh lề bên phải (hoặc đáy đối với dòng).
• Alt + Shift và các phím mũi tên điều chỉnh lề bên trái (hoặc đỉnh đối với dòng).
• Alt + Control + phím mũi tên trái hoặc phải chỉ điều chỉnh ô hiện thời.
Sao chép và dán ô trong bảng
Writer không bao giờ chèn các dòng hoặc cột mới khi dán dữ liệu – nó luôn luôn ghi đè lên
nội dung của ô. Điều này giúp bạn dễ dàng nhận ra điều gì xảy ra. Để tránh ghi đè lên các ô,
trước tiên hãy chèn vào số dòng hoặc cột yêu cầu.
Chèn và xóa dòng hoặc cột
Nếu bạn sử dụng Bảng > Chèn > Dòng hoặc Bảng > Chèn > Cột hoặc bấm chuột phải >
Chèn Dòng hoặc Cột, bạn có thể lựa chọn chèn trước hoặc sau dòng hoặc cột hiện thời.
Các biểu tượng trên thanh công cụ Bảng chèn vào bên dưới đối với dòng và bên phải đối với
cột (ngược lại với Word).
Ghi chú
Đây là điểm thiếu nhất quán đáng ngạc nhiên vì Calc chèn vào phía trên và bên trái.
Trong Linux, để chèn các dòng hoặc cột bằng bàn phím: Alt + Insert > phím mũi tên (đây là
đồng thời giữ phím Alt và phím Insert, thả các phím đó ra, sau đó nhấn phím mũi tên). Để
xóa các dòng hoặc cột bằng bàn phím : Alt + Delete > phím mũi tên. Vùng được chèn vào
hoặc xóa đi tùy thuộc vào hướng của phím mũi tên. Ví dụ, Alt + Insert > Mũi tên lên sẽ chèn
một dòng vào phía trên dòng hiện thời.
Nh ng khác bi t khi s d ng Writer và Wordữ ệ ử ụ 5
BẢN THẢO – dựa trên phần mềm đã phát hành trước Mục lục
Cân đối chiều cao dòng và độ rộng cột
Trên thanh công cụ Bảng có một nút bấm dài gọi là Tối ưu hóa. Nút tối ưu hóa sẽ được kích
hoạt khi có nhiều hơn một ô được lựa chọn. Đây là một trình đơn tách rời để có thể dễ dàng
điều chỉnh chiều cao dòng và độ rộng cột như nhau.
Chia và nhập
Nhập ô như thực hiện trong Word.
Để nhập ô: Chọn các ô cần nhập > Bảng > Nhập ô (hoặc sử dụng nút Nhập ô trên thanh
công cụ Bảng).
Để chia ô: Chọn các ô đã nhập > Bảng > Chia ô (hoặc sử dụng nút Chia ô trên thanh công
cụ Bảng).
Để chia một bảng (theo chiều ngang): Bảng > Chia bảng.
Để nhập hai bảng, cần đưa bảng này liền kề dưới bảng kia, sau đó vào Định dạng > Nhập
bảng. Nếu có một bảng ở bên trên và một bảng bên dưới bảng hiện thời, bạn cần phải gợi ý
bảng nào bạn muốn nhập.
Sắp xếp
Để sắp xếp một bảng:
1) Chọn các ô cần sắp xếp, không bao gồm dòng đầu đề. Tùy chọn sắp xếp chỉ xuất hiện
khi đã chọn ô.
2) Công cụ > Sắp xếp.
Không giống như Word, hộp thoại sắp xếp sử dụng số cột chứ không dùng tên cột.
Nhập số và công thức
Không giống như Word, các bảng biểu trong Writer có thể hoạt động giống các bảng tính
hơn. Ví dụ, các giá trị đã được tính toán thay đổi khi dữ liệu được nhập vào (không cần phải
lựa chọn và nhấn F9 để cập nhập các kết quả đã tính).
Với chế độ nhận biết chữ số được bật lên, khi nhập một số Writer sẽ tự động định dạng số
theo một định dạng chữ số đã xác định. Để thay đổi cách thức này, bấm chuột phải khi con
trỏ ở trong bảng > Nhận biết chữ số.
Để thay đổi định dạng chữ số, chọn ô, Bảng > Định dạng số.
Để nhập công thức ví dụ như TỔNG():
1) Chọn ô sẽ hiển thị kết quả.
2) Nhấn F2 để hiển thị thanh Công thức.
3) Bấm chuột và giữ nút Công thức để hiển thị trình đơn công thức.
Nh ng khác bi t khi s d ng Writer và Wordữ ệ ử ụ 6
BẢN THẢO – dựa trên phần mềm đã phát hành trước Mục lục
4) Chọn chức năng mong muốn (dấu cách trong danh sách nhằm chia tách các hằng số, ví
dụ =trung bình 5 | 12 | 20).
5) Bấm chuột vào kéo các ô để tạo thành các dải.
6) Nhấn Enter để kết thúc.
Để nhập vào một công thức ví dụ như “ô này cộng ô kia trừ ô khác”:
1) Chọn ô sẽ hiển thị kết quả.
2) Nhấn F2 để hiển thị thanh Công thức.
3) Bấm vào một ô.
4) Gõ hoặc chọn toán tử mong muốn.
5) Bấm lên ô kế tiếp.
6) Lặp lại bước 4 và 5 cho đến khi hoàn thành.
7) Nhấn Enter để kết thúc.
Tạo bảng từ một nguồn dữ liệu
Để tạo một bảng từ một nguồn dữ liệu:
1) Hiển thị chế độ xem nguồn Dữ liệu (F4).
2) Trong cửa sổ trình thám hiểm Dữ liệu, điều hướng đến bảng hoặc biểu truy vấn mong
muốn.
3) Kéo tên bảng hoặc tên biểu truy vấn vào tài liệu.
4) Chọn các trường mong muốn và thiết lập các thuộc tính khác theo yêu cầu trong hộp
thoại.
Biểu đồ trong Writer
Biểu đồ được sao chép từ một bảng tính Calc và được dán vào một tài liệu Writer theo mặc
định sẽ là một đối tượng nhúng. Không giống như thao tác trong Microsoft Office, chỉ có các
dữ liệu liên quan đến biểu đồ mới được nhúng. Trong Microsoft Office việc sao chép và dán
một biểu đồ cũng đồng thời nhúng nó, nhưng nếu bảng tính Excel có dung lượng 8 MB
(không hẳn là không có thực đối với một bảng tính) thì mỗi biểu đồ được dán vào một tài liệu
Word sẽ tăng kích cỡ tài liệu Word đó thêm 8 MB.
Không tồn tại liên kết cho các biểu đồ.
Nh ng khác bi t khi s d ng Writer và Wordữ ệ ử ụ 7
BẢN THẢO – dựa trên phần mềm đã phát hành trước Mục lục
Tùy chỉnh giao diện người dùng
Hầu hết các chức năng đều có vị trí tương tự trong cả hai chương trình, tuy nhiên có một số
khác biệt nhỏ, và mức độ điều khiển cũng thay đổi. Bảng sau tóm tắt về vị trí các tùy chọn
thiết lập.
Bảng 2: Tùy chỉnh giao diện người dùng
Nh ng khác bi t khi s d ng Writer và Wordữ ệ ử ụ 8
BẢN THẢO – dựa trên phần mềm đã phát hành trước Mục lục
Thao tác Trong Word Trong Writer
Thay đổi hệ thống đo lường Công cụ > Tùy chọn >
Chung
Công cụ > Tùy chọn >
OpenOffice.org Writer > Chung
Tắt chức năng Tự động hoàn
thành
Không ứng dụng
Công cụ > Tự động sửa lỗi/Tự
động định dạng. Trong thanh
Hoàn thành từ, bỏ chọn Hoàn
Thành Từ.
Bật/tắt Trợ Lý Trợ giúp > Trợ giúp
Microsoft Word > Tùy
chọn
Công cụ > Tùy chọn >
OpenOffice.org > Chung
Thiết lập cửa sổ tài liệu
(thước, thanh trạng thái, các
thanh công cụ mặc định, vv )
Xem > chọn mục yêu
cầu
Xem > chọn mục yêu cầu
Tùy chỉnh các thanh công cụ Công cụ > Tùy chỉnh
Công cụ > Tùy chỉnh
Tùy chỉnh các trình đơn Công cụ > Tùy chỉnh
Công cụ > Tùy chỉnh
Hiển thị các tên phông chữ
trong phông chữ (trong hộp
danh sách phông chữ thả trên
thanh công cụ)
Công cụ > Tùy chỉnh >
Tùy chọn
Công cụ > Tùy chọn >
OpenOffice.org > Xem, chọn Hiển
thị xem trước phông chữ
Luôn luôn hiển thị trình đơn
đầy đủ (bao gồm cả các mục ít
được sử dụng và không sẵn
sàng)
Công cụ > Tùy chỉnh >
Tùy chọn
Công cụ > Tùy chọn >
OpenOffice.org > Xem, chọn
Hiển thị các mục trình đơn không
kích hoạt
Hiển thị/giấu Mẹo Màn Hình
(Mẹo Công Cụ) trên các thanh
công cụ
Công cụ > Tùy chỉnh >
Tùy chọn
Công cụ > Tùy chọn >
OpenOffice.org > Chung
Luôn luôn tạo một bản sao dự
phòng
Công cụ > Tùy chọn >
Lưu
Công cụ > Tùy chọn > Nạp/Lưu >
Chung
Tự động lưu mỗi x phút Công cụ > Tùy chọn >
Lưu
Công cụ > Tùy chọn > Nạp/Lưu >
Chung
Hiển thị dấu đoạn văn, thanh
tab, vv
Công cụ > Tùy chọn >
Xem
Công cụ > Tùy chọn >
OpenOffice.org Writer > Hỗ trợ
định dạng
Thay đổi vị trí tập tin Công cụ > Tùy chọn >
Vị trí tập tin
Công cụ > Tùy chọn >
OpenOffice.org > Đường dẫn
Thay đổi thông tin người
dùng
Công cụ > Tùy chọn >
Thông tin người dùng
Công cụ > Tùy chọn >
OpenOffice.org > Dữ liệu người
dùng
Thiết lập các tùy chọn Tự
động Sửa lỗi và Tự động Định
dạng
Công cụ > Tự động sửa
lỗi > Tùy chọn
Công cụ > Tự động Sửa lỗi/Tự
động Định dạng > Tùy chọn
Nh ng khác bi t khi s d ng Writer và Wordữ ệ ử ụ 9
BẢN THẢO – dựa trên phần mềm đã phát hành trước Mục lục
Viết, chỉnh sửa, và xem lại tài liệu
Hầu hết các kỹ thuật viết, chỉnh sửa và xem lại trong OOoWriter cũng tương tự như trong
Microsoft Word, nhưng chi tiết có thể thay đổi.
Bảng 3: Viết, chỉnh sửa và xem lại tài liệu
Thao tác Trong Word Trong Writer
Nhảy nhanh tới phần khác của
tài liệu
Chỉnh sửa > Đi tới
Chỉnh sửa > Điều hướng (hoặc
F5), bấm đúp chuột trên đầu đề,
hình, bảng vv như yêu cầu.
Chọn ngôn ngữ kiểm tra chính
tả
Công cụ > Ngôn ngữ >
Thiết lập Ngôn ngữ
Công cụ > Tùy chọn > Thiết lập
Ngôn ngữ > Ngôn ngữ. (Ghi
chú: OpenOffice.org không có
kiểm tra ngữ pháp.)
Bỏ qua một vài văn bản khi
kiểm tra chính tả
Chọn văn bản; Công cụ >
Ngôn ngữ > Thiết lập
Ngôn ngữ > Không kiểm
tra (hoặc) Định dạng >
Kiểu > Sửa đổi > Định
dạng > Ngôn ngữ
Chọn văn bản; bấm chuột phải >
Ký tự > Phông > Ngôn ngữ =
[Không] hoặc ngôn ngữ thực của
văn bản đã lựa chọn, nếu đó là
ngoại ngữ.
Kiểm tra lại chính tả Công cụ > Chính tả &
Ngữ pháp > Kiểm tra lại
tài liệu
Luôn luôn kiểm tra lại
Tìm và thay thế văn bản, định
dạng và kiểu
Chỉnh sửa > Thay thế >
Thêm; các lựa chọn cần
thiết
Chỉnh sửa > Tìm & Thay thế;
các chi tiết có một chút khác biệt
Sử dụng dấu hoa thị trong tìm
kiếm và thay thế
Chỉnh sửa > Thay thế >
Thêm > đánh dấu vào hộp
chọn Sử dụng Dấu hoa thị
Chỉnh sửa > Tìm & Thay thế,
chọn Biểu thức thường; dấu hoa
thị tự nó là khác thường. Xem
phần Biểu thức thường trong
chương “Những khác biệt chung
khi sử dụng Microsoft Office và
OpenOffice.org”.
Chọn, tạo và chỉnh sửa một từ
điển tùy chỉnh
Công cụ > Tùy chọn >
Chính tả & Ngữ pháp >
Tùy chỉnh từ điển
Công cụ > Tùy chọn > Thiết lập
Ngôn ngữ > Hỗ trợ viết
Tạo từ điển ngoại lệ (loại trừ) Tập tin > Mới, gõ từ, Lưu
như > chỉ gõ văn bản,
đuôi tập tin là .EXC
Cũng như từ điển tùy chỉnh,
nhưng đánh dấu vào hộp chọn
Ngoại lệ [-]
Dò thay đổi (tùy chọn) Công cụ > Tùy chọn > Dò
thay đổi
Công cụ > Tùy chọn >
OpenOffice.org Writer > Thay
đổi
Bảo vệ tài liệu khỏi chỉnh sửa Công cụ > Bảo vệ Tài liệu
Chỉnh sửa > Thay đổi > Bảo vệ
Các bản ghi
(Mật khẩu phải ít nhất 5 ký tự)
Nh ng khác bi t khi s d ng Writer và Wordữ ệ ử ụ 10
BẢN THẢO – dựa trên phần mềm đã phát hành trước Mục lục
Thao tác Trong Word Trong Writer
Đánh dấu và dò thay đổi (Word 2000) Công cụ >
Dò thay đổi > Tô sáng
thay đổi
Chỉnh sửa > Các thay đổi >
Bản ghi
Chèn các chú giải liên quan
đến một thay đổi
Tô sáng văn bản; Chèn >
Chú giải
Chỉnh sửa > Các thay đổi >
Chú giải
Chèn các ghi chú (các chú
giải không liên quan đến một
thay đổi)
Tô sáng văn bản; Chèn >
Chú giải
Chèn > Ghi chú
Hiển thị các thay đổi như là
các văn bản nổi
Tùy chọn > Xem > Mẹo
màn hình
Công cụ > Tùy chọn >
OpenOffice.org > Chung
Gộp văn bản Công cụ > Gộp văn bản
Chỉnh sửa > Các thay đổi >
Gộp văn bản
Chấp nhận hoặc từ chối các
thay đổi
Xem > Thanh công cụ >
Xem lại
Chỉnh sửa > Các thay đổi >
Chấp nhận hoặc Từ chối
Thay đổi thuộc tính tài liệu Tập tin > Thuộc tính
Tập tin > Thuộc tính
Đếm từ Công cụ > Đếm từ (có thể
đếm từ trong vùng chọn)
Công cụ > Đếm từ
Tạo mục nhập Tốc ký Chọn văn bản; Chèn >
Tốc ký > Mới
Chỉnh sửa > Tốc ký (hoặc)
Control + F3
Chèn Tốc ký Gõ phím tắt và nhấn F3
Gõ phím tắt và nhấn F3; hoặc gõ
Tên và nhấn Enter. Writer phân
biệt giữa “tên” và “phím tắt” của
một tốc ký. Word không phân biệt
như vậy.
Tốc ký trong Writer luôn luôn kết thúc bằng một dấu đoạn văn. Vì vậy nếu muốn có một lối
tắt ngắn nhanh, tốt hơn là nên sử dụng Tự động Sửa lỗi.
Điều khiển dàn trang
Phần này bao quát về các vấn đề như lề, đầu trang và cuối trang.
Writer và Word có một số khái niệm khá khác nhau về dàn trang.
Khái niệm dàn trang của Word
Dàn trang là một thuộc tính tổng thể của tài liệu. Nếu bạn thay đổi dàn trang (ví dụ, thiết lập
tài liệu in theo chiều ngang), nó sẽ thay đổi toàn bộ tài liệu. Bạn cũng có thể sắp xếp để các
phần cụ thể có các kiểu dàn trang khác nhau.
Nh ng khác bi t khi s d ng Writer và Wordữ ệ ử ụ 11
BẢN THẢO – dựa trên phần mềm đã phát hành trước Mục lục
Khái niệm dàn trang của Writer
Dàn trang là một thuộc tính của kiểu trang (ví dụ, Trang đầu tiên, Chỉ mục và Mặc định). Nếu
bạn thay đổi dàn trang cho một kiểu trang (ví dụ, thiết lập Mặc định để có đầu trang chứa số
trang), thì chỉ có tác dụng đối với kiểu trang đó.
Sử dụng các kiểu trang khiến cho Writer có một số đặc tính rất hữu ích. Ví dụ, bạn có thể
định nghĩa kiểu trang Trang Đầu Tiên để sau đó mỗi khi bạn gõ trang đầu tiên, kiểu trang sẽ
chuyển sang Chỉ mục (hoặc bất kỳ kiểu nào khác mà bạn chọn). Bạn cũng có thể thiết lập Chỉ
mục để sau đó Chỉ mục luôn luôn đi kèm với Mặc định.
So sánh dàn trang
Bảng 4: Điều khiển dàn trang
Thao tác Trong Word Trong Writer
Xác định lề Tập tin > Thiết lập trang > Lề
Định dạng > Trang > Trang
Xác định các đầu trang và
cuối trang khác nhau trên
các trang đầu tiên, trang
chẵn, trang lẻ
Tập tin > Thiết lập trang > Dàn
trang > phần Đầu trang và Cuối
trang
Xác định các kiểu trang khác
nhau cho các trang Đầu tiên,
Trái (chẵn), và Phải (lẻ), sử
dụng thanh Đầu trang và Cuối
trang
Chỉnh sửa đầu trang và
cuối trang
Xem > Đầu trang và Cuối trang,
sau đó gõ hoặc chèn các trường;
hoặc bấm đúp chuột trên vùng
đầu trang hoặc cuối trang hiện có
Sau khi bạn đã xác định vùng
Đầu trang và Cuối trang cho
một trang, chúng luôn luôn
được kích hoạt. Bấm đơn
chuột hoặc gõ hoặc chèn các
trường
Thay đổi từ số trang kiểu
La Mã sang kiểu Ả Rập
trong phần cuối trang của
một trang
Chèn một ngắt đoạn, bỏ chọn
“Như phần trước” trong phần thứ
hai, xác định một cuối trang mới
với số trang bắt đầu lại bằng
1theo kiểu chữ số Ả Rập
Chèn một ngắt trang thủ công
và áp dụng một kiểu trang
khác
Sử dụng các kiểu đoạn
văn cho dàn trang
Có thể định nghĩa các kiểu đoạn
văn với khoảng trống từ lề trái,
với kiểu tiêu đề canh hàng trái
hoặc phải
Có thể định nghĩa các kiểu
đoạn văn với khoảng trống từ
lề trái, với kiểu tiêu đề canh
hàng trái hoặc phải
Sử dụng các cột trong dàn
trang
Chèn các phần liên tục để thay
đổi từ một cột đơn sang nhiều cột
trên một trang
Định dạng > Trang > Cột
(hoặc)
Chèn/Định dạng > Các phần
> Các cột (hoặc) các phương
pháp khác
Sử dụng các khung hoặc
các hộp văn bản cho dàn
trang
Các khung được sử dụng trong
Word 97 nhưng hầu hết đã được
thay thế bởi các hộp văn bản
trong Word2000 và 2002; có thể
liên kết để dàn văn bản từ khung
Chèn > Khung (có thể liên
kết các khung để dàn văn bản
từ khung này sang khung kế
tiếp, ví dụ như trong một thư
thông báo); “các hộp văn bản”
Nh ng khác bi t khi s d ng Writer và Wordữ ệ ử ụ 12
BẢN THẢO – dựa trên phần mềm đã phát hành trước Mục lục
Thao tác Trong Word Trong Writer
này sang khung kế tiếp, ví dụ
như trong một thư thông báo
là các trường, không phải là
thiết bị định vị
Sử dụng các bảng trong
dàn trang
Bảng > Chèn > Bảng (sử dụng
hộp thoại để định dạng)
Chèn > Bảng (sử dụng hộp
thoại để định dạng)
Đặt đầu trang theo chiều
dọc trên các trang chiều
ngang
Sử dụng một hộp văn bản xoay
chiều liên kết với đầu trang
Sử dụng văn bản xoay chiều
trong một khung
Thiết lập số trang đầu tiên
lớn hơn 1
Chèn > Số trang > Định dạng Trong đoạn đầu tiên trên trang
đầu tiên, Định dạng > Đoạn
> Luồng văn bản > Dấu
ngắt, chọn kích hoạt Với Kiểu
Trang, chọn kiểu trang, xác
định số trang
Xem và chỉnh sửa các
trang đối diện
Tập tin > Xem trước In; bấm nút
Phóng để bắt đầu chỉnh sửa
Tập tin > Xem trước Trang;
không thể chỉnh sửa khi đang
xem trước; hiển thị các trang
trên các phía màn hình sai
Trừ 1 khi đếm trang Tập tin > Xem trước trang, bấm
nút Co lại vừa trang.
Xem
.
nz/hillview/OOo/ShrinkToFit.
sxw.
Sử dụng các mẫu và kiểu
Bảng 5: Sử dụng các mẫu và kiểu
Thao tác Trong Word Trong Writer
Tìm kiếm mẫu liên quan tới
tài liệu
Công cụ > Mẫu và Các bổ
sung
Tập tin > Thuộc tính tài liệu >
thanh Chung.
Xác định mẫu mặc định Mẫu "Bình thường" là mẫu
mặc định
Tập tin > Mẫu > Tổ chức cho
phép bạn thiết lập bất kỳ mẫu
nào làm mặc định
Tạo một mẫu mới Tập tin > Lưu như, thiết lập
loại là Mẫu Tài liệu (.DOT)
Tập tin > Mẫu > Lưu
Chỉnh sửa một mẫu Tập tin > Mở, chọn mẫu
Tập tin > Mẫu > Chỉnh sửa
Sao chép các kiểu giữa các
mẫu
Công cụ > Mẫu và Các bổ
sung > Trình tổ chức
Tập tin > Mẫu > Tổ chức. Ở
đây, bạn có thể sao chép các kiểu
bằng cách kéo và thả giữa các
mẫu và các tài liệu.
Tạo một tài liệu mới từ một
mẫu
Tập tin > Mới (mở một danh
sách các mẫu)
Tập tin > Tạo mới > Mẫu và
Tài liệu
Nh ng khác bi t khi s d ng Writer và Wordữ ệ ử ụ 13
BẢN THẢO – dựa trên phần mềm đã phát hành trước Mục lục
Thao tác Trong Word Trong Writer
Áp dụng một mẫu khác cho
tài liệu
Công cụ > Mẫu và Các bổ
sung > Đính kèm, chọn mẫu,
Mở
Bắt đầu một tài liệu mới dựa trên
mẫu khác; sao chép nội dung của
tài liệu cũ vào tài liệu mới.
Áp dụng một kiểu văn bản (Word 2000) Chọn từ Danh
sách kiểu hoặc Hộp thoại
Kiểu
(XP) Cũng có thể sử dụng
bảng tác vụ.
Định dạng > Kiểu và Định
dạng (hoặc nhấn F11), bấm đúp
chuột vào kiểu trong danh sách;
sau một lần áp dụng, các kiểu
đoạn văn sẽ xuất hiện trong danh
sách Áp dụng Kiểu trên thanh
công cụ Định dạng.
Thay đổi một định nghĩa
kiểu
(Word 2000) Định dạng >
Kiểu > Sửa đổi; (XP) cũng có
thể chọn trong bảng tác vụ và
bấm vào Sửa đổi
Chọn kiểu trong cửa sổ Kiểu và
Định dạng, bấm chuột phải, chọn
Thay đổi, hoặc Định dạng >
Kiểu > Catalog, chọn kiểu, bấm
Thay đổi.
Tạo một kiểu mới Định dạng > Kiểu > Mới Bấm chuột phải trong cửa sổ
Kiểu và Định dạng.
Sử dụng đánh số dàn bài Định dạng > Kiểu, chọn kiểu
> Định dạng > Đánh số
Công cụ > Đánh số Dàn bài
Chữ hoa đầu đoạn Định dạng >Tạo chữ hoa một
ký tự, không phải là một phần
của kiểu.
Định dạng > Đoạn > Chữ hoa
đầu đoạn
Chữ hoa đầu đoạn có thể là một
phần của một kiểu. Có thể nhiều
hơn một ký tự hoặc một từ.
Kích cỡ phông
Khi một kiểu được dựa trên một kiểu khác, chúng ta có thể thiết lập phông chữ bằng tỷ lệ
phần trăm phông chữ của kiểu gốc. Trong trường kích cỡ phông, chỉ cần gõ một con số và
viết tắt của phần trăm, ví dụ 120%. Theo cách này, những thay đổi của kiểu gốc sẽ được phản
ánh tốt hơn trong kiểu này. Để thay đổi trở lại kích cỡ phông chữ riêng, gõ một con số và các
ký tự “pt”, ví dụ như 12pt. Bạn cũng có thể xác định lớn hơn hoặc nhỏ hơn bao nhiêu điểm,
ví dụ +2pt tức là lớn hơn 2 điểm, hoặc -2pt tức là nhỏ hơn hai điểm.
Khoảng cách giữa các đoạn và trước ngắt trang
Trong Writer, một vài thuộc tính đoạn có cách xử lý khác với Word. Cụ thể là:
• Khoảng cách trên đầu một trang bị bỏ qua.
• Khoảng cách giữa các đoạn: áp dụng khoảng cách lớn nhất ở trên và ở dưới của hai
đoạn.
• Trước ngắt trang: nếu ở đầu một trang, không tạo một trang trắng.
Nh ng khác bi t khi s d ng Writer và Wordữ ệ ử ụ 14
BẢN THẢO – dựa trên phần mềm đã phát hành trước Mục lục
Điều này cho phép sử dụng các kiểu mà không phải áp dụng các định dạng đoạn trực tiếp để
sửa chữa các vấn đề sau đó.
Các trường
Để so sánh các trường giữa Writer và Word, xem chương “Chia sẻ tập tin với những người sử
dụng Microsoft Office”.
Bảng 6: Sử dụng các trường
Thao tác Trong Word Trong Writer
Chèn một trường Chèn > Trường
(hoặc) CTRL+F9 để chèn
trường rỗng
Chèn > Các trường
Định nghĩa một trường chuỗi
số
Chèn > Trường, sử dụng
SEQ (chuối)
Chèn > Các trường > Khác >
Biến > Số vùng
Chèn một dấu nhớ Chọn văn bản, Chèn >
Dấu nhớ
Chọn văn bản, Chèn > Dấu nhớ
Chèn một tham chiếu chéo tới
một dấu nhớ
Chèn > Tham chiếu chéo,
chọn loại Dấu nhớ
Chèn > Tham chiếu chéo > Dấu
nhớ
1
Chèn một tham chiếu chéo tới
một đầu đề
Chèn > Tham chiếu chéo,
chọn loại Đầu đề
Hoặc đánh dấu nhớ đầu đề hoặc
sử dụng Chèn > Tham chiếu
chéo > Đặt tham chiếu để đánh
dấu đầu đề, sau đó Chèn > Tham
chiếu chéo > Chèn Tham chiếu.
Chèn một tham chiếu chéo tới
một hình hoặc bảng
Chèn > Tham chiếu chéo,
chọn loại
Chèn > Tham chiếu chéo >
Chèn Tham chiếu > Hình (hoặc
Bảng)
Sử dụng nội dung điều kiện Sử dụng NẾU hoặc các
trường, các kiểu khác (tất
cả các cách khác)
Chèn > Các trường > Khác >
Biến (và các cách khác)
1 Để có các macro hỗ trợ khi làm việc với các tham chiếu, xem
Để có thêm thảo luận chi tiết về các tham chiếu, xem tài liệu mới nhất có tại
/>Nh ng khác bi t khi s d ng Writer và Wordữ ệ ử ụ 15
BẢN THẢO – dựa trên phần mềm đã phát hành trước Mục lục
Làm việc với các tài liệu lớn hoặc phức tạp
Các khác biệt chính chủ yếu là việc sử dụng các tài liệu chủ. Bảng sau không cố gắng tóm tắt
tất cả các khác biệt đó.
Bảng 7: Làm việc với các tài liệu lớn hoặc phức tạp
Thao tác Trong Word Trong Writer
Tạo một bảng mục lục, danh
sách các hình, hoặc một chỉ
mục chữ cái
Chèn > Chỉ mục và Bảng
Chèn > Chỉ mục và Bảng > Chỉ
mục và Bảng
Chèn các mục nhập chỉ mục ALT+SHIFT+X
Chèn > Chỉ mục và Bảng >
Mục (hoặc) bấm vào biểu tượng
Chèn Đánh dấu Chỉ mục
Tạo một cơ sở dữ liệu tham
khảo
Cần sử dụng một gói khác
Công cụ > CSDL tham khảo
Chèn các tham khảo vào văn
bản
Liên kết đến trường trong
cơ sở dữ liệu
Chèn > Chỉ mục và Bảng >
Mục tài liệu tham khảo
Chèn ghi chú chân hoặc ghi
chú cuối
Chèn > Ghi chú chân
Chèn > Ghi chú chân (hoặc)
bấm vào biểu tượng Chèn ghi
chú cuối trực tiếp
Chèn các tập tin khác Chèn > Tập tin, chọn
Chèn hoặc Như liên kết
Chèn > Tập tin
Tham chiếu chéo giữa các tài
liệu
Sử dụng các trường Gộp
văn bản
Hiện tại phải nhớ tên của tham
chiếu đã thiết lập. Tham chiếu sẽ
hiển thị khi ở trong tài liệu chủ
(hoặc sử dụng marco
OutlineCrossRef có tại
/>hillview/OOo/.
Sử dụng tài liệu chủ Một vài chuyên gia không
khuyến khích sử dụng Tài
liệu chủ trong Word.
Tập tin > Gửi > Tạo tài liệu
chủ; sử dụng Điều hướng để chèn
các tài liệu phụ
Làm việc với các đồ họa
Hầu hết các đồ họa phải hoàn thành ngoài Word hoặcWriter, với các tập tin đồ họa được
nhúng hoặc liên kết tới tập tin Word hoặc Writer. Tuy nhiên, bạn có thể tạo một vài đồ họa
đơn giản sử dụng các công cụ vẽ trong Word hoặc Writer. Bảng sau gồm một vài tư liệu cơ
bản.
Nh ng khác bi t khi s d ng Writer và Wordữ ệ ử ụ 16
BẢN THẢO – dựa trên phần mềm đã phát hành trước Mục lục
Bảng 8: Làm việc với các đồ họa
Thao tác Trong Word Trong Writer
Tạo các đối tượng Họa tiết (Word 2000) Xem > Thanh
công cụ > Vẽ; (XP) Chèn >
Hình ảnh > Họa tiết mới
Bấm vào biểu tượng Hiển thị
các chức năng vẽ
Kết hợp các đối tượng đồ
họa và các đối tượng họa
tiết
(Word 2000) Chỉnh sửa > Hình
ảnh > Thiết lập lại đường viền
hình ảnh; (XP) Sử dụng các
khung vẽ
Đặt tất cả các đối tượng trong
một khung
Chèn các tập tin đồ họa
vào một tài liệu văn bản
(nhúng hoặc liên kết)
Chèn > Hình ảnh > Từ tập tin,
Chọn Chèn hoặc Như liên kết
Chèn > Hình ảnh > Từ tập
tin
Neo các đồ họa Định dạng > Hình ảnh > Xếp
đặt > Cao cấp > Vị trí hình ảnh
Sử dụng các biểu tượng trên
các thanh công cụ Thuộc tính
đối tượng vẽ hoặc Khung (các
thanh công cụ này thay thế
thanh công cụ Định dạng khi
một đối tượng họa tiết hoặc
khung được lựa chọn) hoặc
bấm chuột phải và chọn từ
trình đơn bật lên, hoặc bấm
Định dạng > Hình ảnh
Bao văn bản quanh các đồ
họa
Định dạng > Hình ảnh (hoặc
Đối tượng) > Xếp đặt
Sử dụng các biểu tượng trên
thanh công cụ Khung; hoặc
bấm chuột phải và chọn từ
trình đơn bật lên, hoặc bấm
Định dạng > Hình ảnh > Gói
Cắt các đồ họa Định dạng > Hình ảnh > Cắt,
(hoặc) bấm vào công cụ Cắt
trên thanh công cụ Hình ảnh
Định dạng > Hình ảnh > Cắt
(Không có công cụ kéo các
vùng cắt)
Tạo phụ đề cho đồ họa Chọn đồ họa; Chèn > Tham
chiếu > Phụ đề
Chọn đồ họa; Chèn > Đầu đề
Diễn giải các đồ họa Sử dụng các đối tượng họa tiết;
gộp nhóm, hoặc đặt trong
khung hoặc trên một khung vẽ
(XP)
Đặt tất cả các đối tượng trong
một khung
Chèn hình mờ Định dạng > Nền > Hình mờ có
thể in > Hình mờ hình ảnh
(hoặc Văn bản)
Định dạng > Kiểu trang >
Nền
(hoặc) tạo đối tượng vẽ, Xếp
đặt > Tới nền, Neo > Tới
trang
Kết hợp thư
Nh ng khác bi t khi s d ng Writer và Wordữ ệ ử ụ 17
BẢN THẢO – dựa trên phần mềm đã phát hành trước Mục lục
Việc kết hợp thư khác biệt khá lớn giữa Writer và Word. Xem chương “Kết hợp thư” trong
Hướng dẫn Writer.
Phong bì
Một vài người cảm thấy khó khăn khi in phong bì, nhưng từ những thử nghiệm ngắn gọn tác
giả thấy không có vấn đề gì với OpenOffice.org 1.1.1 và các phiên bản khác.
Chèn phong bì
Chèn > Phong bì
Xóa bỏ một phong bì
1) Đặt con trỏ vào đầu trang phong bì.
2) Nếu cửa sổ Kiểu và Định dạng không mở, nhấn F11 hoặc sử dụng Định dạng > Kiểu
và Định dạng để hiển thị.
3) Thay đổi tới tùy chọn Kiểu trang. Đây là biểu tượng thứ tư tính từ phía trái.
4) Bấm đúp chuột lên Mặc định.
5) Xóa bỏ các thành phần còn lại tạo nên phong bì.
Kiểu trang
Sửa đổi một kiểu trang
Trong Writer tất cả các trang đều có kiểu trang. Để sửa đổi kiểu trang của trang đang đặt con
trỏ, sử dụng Định dạng > Trang.
Chú ý
Vì kiểu trang thay đổi, tất cả các trang thuộc kiểu này cũng thay đổi.
Tạo kiểu
Để tạo một kiểu trang mới:
1) Nếu cửa sổ Kiểu và Định dạng hiện tại không hiển thị, nhấn F11 để hiển thị.
2) Bấm vào Kiểu trang trong cửa sổ Kiểu và Định dạng (biểu tượng thứ tư tính từ bên
trái).
Nh ng khác bi t khi s d ng Writer và Wordữ ệ ử ụ 18
BẢN THẢO – dựa trên phần mềm đã phát hành trước Mục lục
3) Bấm chuột phải vào cửa sổ Kiểu và Định dạng > Mới.
Hộp thoại Kiểu trang
Thanh Qu n lýả
Tên: Không có gì khó hiểu ở đây, chỉ đơn giản là một cái tên để giúp người dùng nhớ chức
năng của thiết lập.
Kiểu tiếp theo: Thiết lập này xác định kiểu trang nào sẽ sử dụng ở ngắt trang tiếp theo (thủ
công hoặc tự động) cho bất kỳ trang nào có kiểu trang này. Thiết lập một kiểu trang khác khi
kiểu trang chỉ dành cho một trang (ví dụ trang đầu tiên của mỗi chương), hoặc nếu không nó
sẽ giữ nguyên như xác định trong Tên để giữ nguyên kiểu trang cho các trang tiếp theo.
Thanh Trang
Thiết lập định dạng giấy: Định dạng là kích cỡ giấy, các thiết lập khác có tên tương tự như
trong Word (trên thanh kích cỡ giấy của thiết lập trang).
Thiết lập lề: Như trong Word. Mỗi thiết lập đại diện cho khoảng cách từ lề trang, tuy nhiên
hãy xem “Các thanh đầu trang và cuối trang” dưới đây vì vị trí của đầu trang và cuối trang
liên quan đến các lề là khác nhau.
Thiết lập xếp đặt: Dàn trang xác định xem kiểu trang có đối xứng không – sử dụng cho các
trang trái và phải. Có nhiều lựa chọn hơn trong Word, tuy nhiên không có lựa chọn trang đầu
tiên khác nhau – điều này là do nó được tác động bởi thiết lập Kiểu tiếp theo như đã nói ở
trên trong thanh Quản lý. Định dạng liên quan đến việc định dạng các số trang. Register true
nhằm sắp hàng văn bản tốt hơn ở đầu trang (xem trợ giúp để biết thêm chi tiết).
Thanh N nề
Để xác định màu nền hoặc đồ họa nền (hình mờ). (Một thay thế khác phức tạp hơn là tạo một
đối tượng họa tiết, sau đó sử dụng Xếp đặt > Tới nền, Neo > Tới trang.)
Các thanh đ u trang và cu i trangầ ố
Các đầu trang và cuối trang được in giữa các lề của trang hơn là trong phần lề đỉnh hoặc đáy
trang như trong Word. Nói cách khác là phần đỉnh trang khu vực giữa các lề trang và lề đỉnh
luôn luôn trống, tiếp theo là dòng đầu trang, và sau dòng đầu trang là vùng văn bản chính của
trang.
Chiều cao tự động cho phép đầu trang hoặc cuối trang tăng lên hoặc co lại tùy thuộc vào nội
dung của chúng.
Khoảng cách xác định khoảng cách giữa đầu trang/cuối trang và vùng văn bản chính trên
trang. Khoảng cách động cho phép đầu trang/cuối trang dãn tới vùng giữa đầu trang/cuối
trang và vùng văn bản chính.
Các lề trái và phải được thụt vào từ các lề trang và không thể có giá trị âm.
Nút Thêm nhằm xác định các đường viền và nền cho vùng đầu trang/cuối trang. Trong một
số phiên bản Word cách tiếp cận này được sử dụng để tạo hình mờ. Do chúng ta có thể đưa
đồ họa vào nền tài liệu chính cho nên cách này không bắt buộc trong Writer.
Nh ng khác bi t khi s d ng Writer và Wordữ ệ ử ụ 19
BẢN THẢO – dựa trên phần mềm đã phát hành trước Mục lục
Các thanh đ ng vi n, c t và ghi chú chânườ ề ộ
Các thanh này nhằm xác định các đường viền (các đường bao bên ngoài), số và độ rộng của
các cột kiểu báo và định nghĩa khu vực dành cho ghi chú chân (nếu có) cho kiểu trang.
Ngắt trang và đánh số trang
Thay đổi kiểu sử dụng cho một trang và thay đổi chuỗi đánh
số
Để chèn một ngắt trang và thay đổi kiểu trang hoặc đánh số trang, phương pháp 1:
1) Control + Enter.
2) Con trỏ sẽ nằm ở đoạn đầu tiên của trang mới.
3) Định dạng > Đoạn.
4) Các dấu ngắt sẽ được kích hoạt.
5) Chọn Với kiểu trang, xác định kiểu trang sử dụng và xác định số trang bắt đầu.
Để chèn một ngắt trang và thay đổi kiểu trang hoặc đánh số trang, phương pháp 2:
1) Chèn > Ngắt thủ công
2) Theo mặc định sẽ xác định ngắt trang.
3) Chọn Kiểu trang.
4) Chọn Thay đổi số trang.
5) Nhập vào số trang bắt đầu mới.
Chèn đánh số trang
1) Xác định kiểu trang có kích hoạt đầu trang hoặc cuối trang.
2) Đặt con trỏ vào phần đầu trang hoặc cuối trang (sử dụng con chuột hoặc phím tắt
Control + PageUp cho Đầu trang hoặc Control + PageDown cho cuối trang).
3) Gõ tùy ý: Trang <dấu cách>.
4) Chèn > Các trường > Số trang.
5) Gõ tùy ý <dấu cách> / <dấu cách>, sau đó bấm Chèn > Các trường > Đếm trang.
Để chèn một trường đếm trang khác (ví dụ, khi bạn có trang tiêu đề nhưng muốn các trang
còn lại vẫn ghi là trang 1/2 (thay vì trang 1/3 ):
1) Nhấn F2 để hiển thị thanh công thức văn bản.
2) Gõ =trang – 1.
Nh ng khác bi t khi s d ng Writer và Wordữ ệ ử ụ 20
BẢN THẢO – dựa trên phần mềm đã phát hành trước Mục lục
3) Nhấn Enter.
Ghi chú
Thật không may là trường này không tự động cập nhật, vì thế hãy nhấn F9 để cập
nhật trước khi in.
Số trang trên các trang thẳng đứng và nằm ngang trong cùng
vị trí và hướng
1) Tạo kiểu trang cho các trang nằm ngang. Thiết lập các lề cho kiểu nằm ngang sao cho
chúng tương ứng với kiểu thẳng đứng khi xoay chiều (đỉnh = trái, đáy = phải, trái =
đáy và phải = đỉnh). Để đánh số trang về phía trái, hãy kích hoạt đầu trang; về phía
phải là cuối trang. Chọn Sử dụng khoảng cách động.
2) Tạo kiểu cho đầu trang hoặc cuối trang nằm ngang dựa trên kiểu dành cho đầu trang
hoặc cuối trang thẳng đứng. (Trong cửa sổ Kiểu và Định dạng, chọn kiểu sử dụng cho
đầu trang hoặc cuối trang thẳng đứng > bấm chuột phải > Mới.) Thay đổi vị trí phông
đến 270
0
. Nếu muốn đánh số trang trên đáy, chọn canh lề trái, đối với đánh số đỉnh,
chọn canh lề phải.
3) Chèn ngắt trang và chọn kiểu trang vừa mới tạo (xem phần trên); không thay đổi cách
đánh số.
4) Trong đầu trang/cuối trang tương ứng (như bước 1), chèn trường số trang.
Văn bản điều kiện
Trong Word cách duy nhất để có câu điều kiện là dùng trường “nếu”
2
. Tương đương trong
Writer là trường “Văn bản điều kiện”.
Để chèn một trường điều kiện trong Writer: Chèn > Các trường > Khác > Hàm > Điều
kiện văn bản hoặc Control + F2 > Hàm > Điều kiện văn bản.
Đồng thời cũng có trường “Văn bản ẩn” để giấu văn bản khi điều kiện là đúng.
Làm việc với các trường liên quan của văn bản điều kiện, cả ở trong Word và Writer, đều có
nghĩa là chỉ một số lượng nhỏ văn bản có thể có điều kiện. Tuy nhiên, đôi khi việc có toàn bộ
đoạn hoặc phần văn bản được ẩn có điều kiện sẽ rất tiện lợi. Một vài ví dụ:
• Một bài kiểm tra, như vậy một tài liệu có thể sử dụng là bài kiểm tra đồng thời là câu
trả lời mẫu.
• Các tài liệu kỹ thuật, cùng một tài liệu với các biến có thể sử dụng cho các mẫu thiết bị
tương tự.
Writer cung cấp một trường cho việc ẩn có điều kiện các đoạn văn và khả năng ẩn có điều
kiện các phần. Đây là một ví dụ cho thấy có thể thực hiện điều này như thế nào:
1) Hãy chắc chắn rằng văn bản ẩn có thể xem được: Công cụ > Tùy chọn > Tài liệu văn
2 Theo hiểu biết của Tác giả.
Nh ng khác bi t khi s d ng Writer và Wordữ ệ ử ụ 21