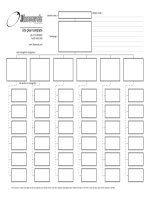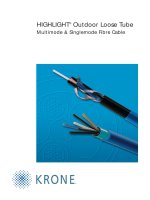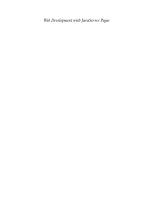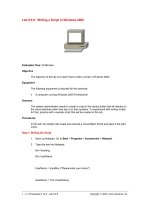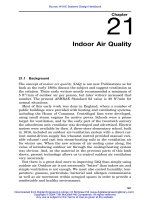Tài liệu Web page design in 7 days doc
Bạn đang xem bản rút gọn của tài liệu. Xem và tải ngay bản đầy đủ của tài liệu tại đây (236.31 KB, 72 trang )
Learnem Group presents:
Web page design
in 7 days !
Lessons 1- 7
By: Siamak Sarmady
Start Here
Copyright Notice :
© 2000,2001 Siamak Sarmady and Learnem Group . All rights reserved. This text is written to be used as text material for "Web
Page design Email Course". Any kind of reproduction, redistribution in any form without written permission of the writer is strictly
prohibited. This special version is prepared in PDF form. You can redistribute this file without any changes either in contents or in
file format. It can not be redistributed in printed form or any other media without permission of the writer.
Please state dictation, grammar or any other errors to:
Course support : You can ask your course questions in Learnem support
forums .
Please support us by visiting our support forums and asking your
questions and answering questions of others.
Registration: You can also register for paid web design email course. If
you register you will benefit from strong one to one student support,
personal tutor, more facilities, discount for other courses, access to
students area and many more. Course fee for web page design email
course is $15 only. Paid students will receive 13 advanced lessons in
addition to 7 general lessons. You can register for paid course at:
Course Registration Here
Back Next
Web page design course
Lesson 1
Course support : You can ask your course questions in Learnem support
forums .
Please support us by visiting our support forums and asking your
questions and answering questions of others.
Registration: You can also register for paid web design email course. If
you register you will benefit from strong one to one student support,
personal tutor, more facilities, discount for other courses, access to
students area and many more. Course fee for web page design email
course is $15 only. Paid students will receive 13 advanced lessons in
addition to 7 general lessons. You can register for paid course at:
Course Registration Here
1-1 Introduction
So you have decided to design your web pages yourself! Good decision. So let's start quickly.
Web pages are ordinary files with .htm or .html file extensions. They contain a code named "hyper
text mark-up language" or html. This codes when viewed in a browser like Internet Explorer or
Netscape will be seen as beautiful web pages however code under web page may be complicated.
To design an html web page you have two options:
a. You can use a web page editor like Microsoft FrontPage to create web pages. It works exactly
like Microsoft word (a complicated editor program used for creating and editing book, letter etc
pages.) You just type text, insert graphics and finally save your document as an html web page.
By the way word 2000 itself can save your existing documents as html pages.
So you see designing a web page can be very easy. But soon you will see that this is not a good
option for creating a professional web page.
b. Second option is to learn html codes and write html pages in a simple text editor. As we said
your codes will be seen as WebPages when viewed in a web browser.
1-2 Reasons for choosing second option
- If you want to design professional web pages using these tools will not be enough. You must be
familiar with html codes.
- Results of these editors are big and sometimes chaotic code. Maintaining this code is very
difficult.
- If you want to design dynamic web pages in future you will need to know html codes.
- If you will need forms in your pages to send information to server and return result pages back
to browser you will need to know html codes.
- There are other reasons that dictate us to learn html coding and not satisfy with these tools.
1-3 Tools you will need
You will need a simple text editor to write html codes. For example you can use notepad in
windows or any text editor in other operating systems. You will also need a browser like Internet
explorer or Netscape Navigator. In this course we will assume that you are working in windows
9X/NT/2000.
1-4 Start Here
Now open notepad and type the following code.
Example 1-1:
<HTML>
Hello world!
</HTML>
Now save the text as "page11.html" To browse html file open windows explorer and double click
on the file. You must see your first web page opened in your web browser. Note: If you have any
question about lessons. You can ask them in our support forums. Visit our website and click on
"support forums" link.
<HTML> and </HTML> are called tags. First one is a start tag and second is an end tag. Tags are
something like commands in programming languages. <HTML> tag tells the browser that this is
start of the HTML and </HTML> marks its end.
<HTML> </HTML> mark start and end o a html page.
1-5 HTML code headers
Every html page must have a header. Header contains important information about the page.
Different tags are used for different sections of a header. Header of an html page is specified by
<HEAD> and </HEAD> tags.
<HTML>
<HEAD>
.
.
.
</HEAD>
</HTML>
We will enter header information between <HEAD> </HEAD> tags.
1-6 Title
One of the most important parts of a header is title. Title is the small text that will appear in title
bar of viewer's browser. So html document will be as below.
<HTML>
<HEAD>
<TITLE>Title of the page</TITLE>
</HEAD>
</HTML>
1-7 Web page body
Now our web page needs a body in which we will enter web page content. As you may guess we
will use these tags:
<BODY> </BODY>
Body will come right after header end tag. So our web page will be something like this
Example 1-2:
<HTML>
<HEAD>
<TITLE>My company web page</TITLE>
</HEAD>
<BODY>
Welcome to our homepage. More text here.
</BODY>
</HTML>
Now type html code in notepad and save it as "page2.html". Then view html file in your browser
by double clicking on it in windows explorer.
1-8 Extended <BODY> tag
Most of html tags we will learn have optional parameters and extensions. Here we will learn to
extensions for <BODY> tag.
1-9 Background color for body of web page
If you want you can change background color of your web page by extending <BODY> tag as
below.
Example 1-3:
<HTML>
<HEAD>
<TITLE>Page with Back Color</TITLE>
</HEAD>
<BODY BGCOLOR="#00FF00">
Page with Back Color
</BODY>
</HTML>
This will change your background color to green. Format of color number is RRGGBB. You know
that each color is a combination of three main colors: Red, Green and Blue. In color format RR is
value of red component of the main color in hexadecimal format. GG is value of green
component and BB is the value of blue component.
Two digit hexadecimal number can be anything between 00 to FF i.e. 0 to 255 in decimal format.
So if we write 00FF00 we mean (red=0, green=255, blue=0) so the result is a pure green color.
You can produce 16 million colors in this way but pay attention that not all of the browsers will be
capable to show all these colors. So test your web page in 256 colors mode.
1-10 Background Image
We can use a background picture for web page instead of background color. You must have a
ready image file in .gif or .jpg formats. Now you must extend <BODY> tag as below. "image1.gif"
is file name of he image we want to use as background image.
<BODY BACKGROUND="image1.gif">
Example 1-4:
<HTML>
<HEAD>
<TITLE>Page with background image</TITLE>
</HEAD>
<BODY BACKGROUND="image1.gif">
<B>Page with background image.</B>
</BODY>
</HTML>
Image file must be in the same folder as your html file. Otherwise browser will not be able to find
it.
Notice: You can find examples of this lessons in our website. There you must go to resources
section and then click on "Web email course example page."
Exercises:
Attention:
Do not use any html editing program like MS FrontPage . You must work
on the codes yourself.
Course support:
Paid students must send exercises to their tutor. Tutor will return corrected
exercise to the student. Others can ask their questions in Support forums
in our web site.
1- Write your web page code with image1.gif as its background picture.
2- Write above code with a blue color instead of image as its background.
3- List tags you learned in this lesson with a small description.
============================================================
© 2000,2001 Siamak Sarmady and Learnem Group . All rights reserved. This text is written to be used as text material for "Web
Page design Email Course". Any kind of reproduction, redistribution in any form without written permission of the writer is strictly
prohibited. This special version is prepared in PDF form. You can redistribute this file without any changes either in contents or in
file format. It can not be redistributed in printed form or any other media without permission of the writer.
Back Next
Back Next
Web page design course
Lesson 2
Course support : You can ask your course questions in Learnem support
forums .
Please support us by visiting our support forums and asking your
questions and answering questions of others.
Registration: You can also register for paid web design email course. If
you register you will benefit from strong one to one student support,
personal tutor, more facilities, discount for other courses, access to
students area and many more. Course fee for web page design email
course is $15 only. Paid students will receive 13 advanced lessons in
addition to 7 general lessons. You can register for paid course at:
Course Registration Here
2-1 Text Formatting
Until now we have learned to insert simple text into our web pages. In this lesson we will learn
text formatting
techniques. This part of html writing skills is the most important part of our whole web design
course. So you must learn it word by word.
2-2 Changing text style
We can make a text bold, italic or underlined. If you want to make a text bold, you must inclose it
in <B> </B> tags.
<BODY>
This is very <B> important </B>
</BODY>
In above text the word "important" is typed bold. You can make a text italic by inclosing it in
<I> </I> tags.
And finally you can make some text underlined by inclosing it in <U> </U> tags.
Example 2-1:
<HTML>
<HEAD>
<TITLE>Example 1, Lesson 2</TITLE>
</HEAD>
<BODY>
<B>This text is bold</B><br>
<I>While this one is Italic</I><br>
<U>and this text is underlined</U><br>
<B><I>Look at this, this is both bold and italic</I></B>
</BODY>
</HTML>
In above example you can see that how we can make a text both bold and italic or any other
combination.
You may notice the tag <BR> in the end of each line. Let's see what is this tag. If you insert enter
keys (new line characters) at the end of each line and wish that it will make new lines in your
output page you will soon be
disappointed.
All lines will be in a single line in output web page. No matter how html code is written in separate
lines. To break lines in output web page you must insert <BR> tags in breaking points. Also pay
attention that <BR> tag is one of few single tags in html language . It has not an ending tag.
2-3 Nested Tags
In previous section we saw a line of code with nested tags.
<B><I>This is both bold and italic</I></B>
When you use nested tags you must be sure that they do not overlap each other. They must be
nested exactly. For example some part of text may change to bold although it is not desired.
2-4 Text with fixed width font
As you may know, regular fonts use different horizontal space. For example letter 'w' uses more
space than the letter 'i'. Sometimes we need a font with exactly the same width for all letters . For
example if you want to make a table of numbers and you want the columns to be exactly under
each other in different rows, we will need this kind of text.
To specify this kind of text you must use <TT> </TT> tags. TT means Typewriter Text.
2-5 Changing size and face of fonts
We can change face and size of fonts using <FONT> </FONT> tags. Also using this tag alone will
not change the text. You need to use parameters for this tag. This parameters specify what kind of
change you need in text font.
2-6 Size of font
To change size of font in a part of text, inclose it with a <FONT> tag as below:
<FONT SIZE=n> ,</font>
n is size of font. size of font must be a number between 1 and 7. If you insert some text without
determining its size default size will be 3.
Example 2-2
<HTML>
<HEAD>
<TITLE>Example 2, Lesson 2</TITLE>
</HEAD>
<BODY>
<FONT SIZE=1>1This text is bold</FONT><br>
<FONT SIZE=2>2This text is bold</FONT><br>
<FONT SIZE=3>3This text is bold</FONT><br>
<FONT SIZE=4>4This text is bold</FONT><br>
<FONT SIZE=5>5This text is bold</FONT><br>
<FONT SIZE=6>6This text is bold</FONT><br>
<FONT SIZE=7>7This text is bold</FONT><br>
</BODY>
</HTML>
2-7 Face of fonts
We can use a font for a part of text by specifying its name.
<FONT FACE="Font Name Here"> </FONT>
You must insert font name in double quotes in above tag.
Example 2-3:
<HTML>
<HEAD>
<TITLE>Example 3, Lesson 2</TITLE>
</HEAD>
<BODY>
<FONT FACE="ARIAL">This text is in ARIAL font</FONT><br>
<FONT FACE="IMPACT">This text is in IMPACT font</FONT><br>
</BODY>
</HTML>
In above example we have used Arial and Impact fonts while you can use any font you want.
Warning: Fonts will be displayed on your viewer if specified font is installed on your computer. So
be careful while using new fonts. It's better to use native windows fonts in your pages. Windows is
used by about %95 of web surfers.
Alternatively you can use several font faces for each part of your text. In this way your browser
will try alternative fonts if it can not find primary font.
<FONT Face="Arial,HELVATICA"> </FONT>
2-8 Changing font colors
In previous lesson you learned how to change web page background color. Here we will learn how
to change text
color. Look at this example:
example 2-4:
<HTML>
<HEAD>
<TITLE>Example 4, Lesson 2</TITLE>
</HEAD>
<BODY>
<FONT COLOR="#FF0000">This text is in red color.</FONT><br>
<FONT COLOR="#00FF00">This text is in green color.</FONT><br>
<FONT COLOR="#0000FF">This text is in blue color.</FONT><br>
</BODY>
</HTML>
In above text different colors are used. You can change text color by changing color number. If
you don't remember how to specify color numbers return to previous lesson and review section on
"web page background color".
2-9 Combining Font attributes
We can obviously combine <FONT> tag parameters as we wish. In this way we will be able to
have text with different colors, font faces and font sizes.
You can even use text styles with <FONT> tag by nesting style and font tags.
<B><I><FONT SIZE="5" FACE="IMPACT" COLOR="#00FF00">
How is this ?
</FONT></I></B>
2-10 Changing default font colors in a web page
Each browser has its own default settings for text color, link color, visited link color and active link
color.
Text color default is black. Links are usually blue. To change default settings for these values you
must use <BODY> tag with more parameters.
<BODY BGCOLOR="#FFFFFF" TEXT="#000000" LINK="#0000FF"
VLINK="#00FF00" ALINK="#FF0000">Some Text </BODY>
BGCOLOR: Web page background
TEXT: Text Color
LINK: Link Color
VLINK: Visited link
ALINK: Active link
2-11 End
This lesson included some of the most important techniques in html writing. Now you must be able
to use any kind of text in your web pages.
As remembering so much tags and parameters is difficult, you must use them repeatedly so that
you can remember them.
I always tell this sentence in my programming classes: "No one becomes a programmer
without programming"
Notice: You can find examples of this lessons in our website. There you must go to resources
section and then click on "Web email course example page."
Exercises:
Attention:
Do not use any html editing program like MS FrontPage . You must work
on the codes yourself.
Course support:
Paid students must send exercises to their tutor. Tutor will return corrected
exercise to the student. Others can ask their questions in Support forums
in our web site.
1- Write a html page that uses lines with these styles in separate output lines:
italic and bold
italic and underlined
bold and underlined
2- Make a web page with a banner text on it. Our banner is made of characters in increasing sizes
to banner's middle and then decreasing size to its end. First character starts with the size 1,
middle character size is 7 and last character size is 1 again. Banner text is "mylonglongname".
3- Write a html page with 9 separate lines in different colors. State color of each line in its text.
============================================================
© 2000,2001 Siamak Sarmady and Learnem Group . All rights reserved. This text is written to be used as text material for "Web
Page design Email Course". Any kind of reproduction, redistribution in any form without written permission of the writer is strictly
prohibited. This special version is prepared in PDF form. You can redistribute this file without any changes either in contents or in
file format. It can not be redistributed in printed form or any other media without permission of the writer.
Back Next
Back Next
Web page design course
Lesson 3
Course support : You can ask your course questions in Learnem support
forums .
Please support us by visiting our support forums and asking your
questions and answering questions of others.
Registration: You can also register for paid web design email course. If
you register you will benefit from strong one to one student support,
personal tutor, more facilities, discount for other courses, access to
students area and many more. Course fee for web page design email
course is $15 only. Paid students will receive 13 advanced lessons in
addition to 7 general lessons. You can register for paid course at:
Course Registration Here
3-1 Line Breaks, Paragraphs
As we saw in previous lesson if we break lines in html code by simply inserting enter keys (new
line characters) ,lines will not break in output result in browser. They will be printed in a single line
in browser. We must use <BR> tag to do this as you used it in previous lesson.
You can also divide text using paragraphs. A paragraph starts on a new line with one blank line
after previous line.
Paragraph tag is <p> </p>
<p>First paragraph</p>
<p>Second paragraph</p>
You will nest other tags inside paragraph tag for fonts, styles and other tags that will be used
inside a paragraph.
There is another option in forming text that is using <PRE> tag. Text between <PRE> </PRE>
tags will be displayed exactly
as it is typed in html source. Therefore you will not need <BR> tags to break lines. It is enough to
enter text in separate lines with enter key (new line character) at their end.
3-2 Space between texts
Browser does not show more than one space between to words even if you have entered a
hundred spaces between them in
html source. If you want to enter more than one blank character between two words you will need
to use a small code for this purpose. It is " " without the quotes.
<BODY>
Here we insert 5 extra spaces.
</BODY>
3-3 Paragraph alignments in your web page
You can determine how a paragraph will be aligned in a web page. You can align text in left, right
or center of a web page. To specify alignment for a paragraph you must use an extra parameter
for your paragraph tag.You can use one of these combinations:
<P ALIGN="left"> </P>
<P ALIGN="center"> </P>
<P ALIGN="right"> </P>
Example 3-1:
<HTML>
<HEAD>
<TITLE>Example 3-1</TITLE>
</HEAD>
<BODY>
<P ALIGN="left">You can align text in left.</P>
<P ALIGN="center">You can align text in center.</P>
<P ALIGN="right">You can align text in right.</P>
</BODY>
</HTML>
3-4 Indented Text
If you need a text that is indented from both sides of web page you can use <BLOCKQUOTE> tag.
Text that is enclosed in this tag will have a margin from left and right of your web page.
Example 3-2:
<HTML>
<HEAD>
<TITLE>Example 3-2</TITLE>
</HEAD>
<BODY>
We see block quotes here:<BR><BR>
<BLOCKQUOTE>
In cases that you want to emphasis on a paragraph in your
text you can use this tag. It will indent your text from
both sides.
</BLOCKQUOTE>
</BODY>
</HTML>
3-5 Images in your web page
In previous lesson you learned how to use an image as a background for web pages. It was
<BODY BACKGROUND="image.gif">
</BODY>
Here we want to learn how to add an image in a web page. Tag that will be used for this purpose
is <IMG> tag.
Actually we will need parameters for this tag that specify image file location, file name and other
optional parameters.
Look at this example:
Example 3-3:
<HTML>
<HEAD>
<TITLE>Example 3-3</TITLE>
</HEAD>
<BODY BACKGROUND="image1.gif">
<B>This is an image:</B><BR>
<IMG SRC="abanner.gif">
</BODY>
</HTML>
In this example I have used both a background image and an image between text.Also you may
have noticed that this tag is also a single tag that does not need an ending tag.
If you want to show your image in a different size than its real size, you can specify its size as
below.
Example 3-4:
<HTML>
<HEAD>
<TITLE>Example 3-4</TITLE>
</HEAD>
<BODY BACKGROUND="image1.gif">
This is an image:<BR>
<IMG SRC="abanner.gif" WIDTH=234 HEIGHT=30>
</BODY>
</HTML>
3-6 Alignment and border size for images
You can align image in your web page by inclosing it in a paragraph that is aligned as aligned to
left, right or center.
See example below
Example 3-5:
<HTML>
<HEAD>
<TITLE>Example 3-5</TITLE>
</HEAD>
<BODY BACKGROUND="image1.gif">
This is an image:<BR>
<P ALIGN="center">
<IMG SRC="abanner.gif">
</P>
</BODY>
</HTML>
You can add a border to an image by adding a border parameter to <IMG> tag. See the results of
this html code.
You can see examples of this lesson in our site. Go to email course section in our site to see ready
examples.
Example 3-6:
<HTML>
<HEAD>
<TITLE>Example 3-6</TITLE>
</HEAD>
<P ALIGN="center">
<IMG SRC="abanner.gif" border=3>
</P>
</HTML>
Some of options we use may not be supported on other browsers. As most of web surfers use "MS
Internet Explorer"
we will work around this browser.
3-7 Alternative text for images
Some web surfers may use browsers that do not support graphics. An example is lynx browser
that is used in Unix text environments. If you want to consider these users, you can enter a text
as an alternative to each image in your web page. In this way image will be replaced by its
alternative text.
It is very easy. Just add an ALT parameter to <IMG> tag.
<IMG SRC="abanner.gif" ALT="Learning Online">
You see it does not cost too much.
3-8 Path of image file
In above examples, image file must be located in the same directory that html file is located.If our
image file resides in other directory , we must add a relational path or a complete URL to this
image.
See examples below:
<IMG SRC="images/abanner.gif"> Image is located in "images" directory below the directory that
html file resides.
<IMG SRC=" /abanner.gif"> Image is located in parent directory of the directory of html file.
3-9 End
In this lesson you learned more text formatting techniques. You also learned how to include
images in your web pages.
In next lesson we will learn about links, image links and more.
Until then I suggest you to start designing a web page using the knowledge you have from these
three lessons.
Notice: You can find examples of this lessons in our website. There you must go to resources
section and then click on "Web email course example page."
Exercises:
Attention:
Do not use any html editing program like MS FrontPage . You must work
on the codes yourself.
Course support:
Paid students must send exercises to their tutor. Tutor will return corrected
exercise to the student. Others can ask their questions in Support forums
in our web site.
1- Use left, right and centered paragraphs and block quote in a sample web page.
2- Write a complete html page code with an image centered on it with a border size of 10.
3- We have an image that its size is 100*200. We want the image to be half the size it is on our
page. Write a complete web page that centers this image on it with a border size of 5.
4-
a.
Write a <IMG> tag that uses an image file located 2
directory levels upper than html file directory.
b.
Write a <IMG> tag that uses an image file located in
"image" directory located in one level upper than
current html file directory.
============================================================
© 2000,2001 Siamak Sarmady and Learnem Group . All rights reserved. This text is written to be used as text material for "Web
Page design Email Course". Any kind of reproduction, redistribution in any form without written permission of the writer is strictly
prohibited. This special version is prepared in PDF form. You can redistribute this file without any changes either in contents or in
file format. It can not be redistributed in printed form or any other media without permission of the writer.
Back Next
Back Next
Web page design course
Lesson 4
Course support : You can ask your course questions in Learnem support
forums .
Please support us by visiting our support forums and asking your
questions and answering questions of others.
Registration: You can also register for paid web design email course. If
you register you will benefit from strong one to one student support,
personal tutor, more facilities, discount for other courses, access to
students area and many more. Course fee for web page design email
course is $15 only. Paid students will receive 13 advanced lessons in
addition to 7 general lessons. You can register for paid course at:
Course Registration Here
4-1 Links
Any object such as text, graphic images etc. that leads us to a new page on the web is called a
link. Links can point to a page on our site or to a web page on another site.
In this lesson we will learn how to make links.
4-2 Text links
Creating a text link is an easy task. We will use <A> </A> tag to do this. As before we will need
extra parameters from
this tag. Look at example below :
Example 4-1:
<HTML>
<HEAD>
<TITLE>Example 4-1</TITLE>
</HEAD>
<BODY>
<A HREF="">Click here to visit Yahoo</A>
</BODY>
</HTML>
Above code will create a link that clicking on it will send the user to Yahoo website. We have used
HREF parameter to specify destination web page. Text between <A> and </A> is link text which
user will click on it to go to destination page.
4-3 Image links
In previous section we used a text as a link point. It is possible to use an image instead of text. To
do this, you must replace link text between <A> and </A> with an <IMG> tag that displays an
image file.
<HTML>
<HEAD>
<TITLE>Example 4-1</TITLE>
</HEAD>
<BODY>
Click on below picture to visit my homepage.<BR><BR>
<A HREF=" /><IMG SRC="me.gif">
</A>
</BODY>
</HTML>
In above example clicking on picture will bring surfer to the address of <A HREF=" "> tag.
If you see the result in a browser you will notice a blue border around the picture. This blue border
ais dded to
image because it is a default for image links. If you don't want this border, use border=0
parameter.
Example 4-2:
<HTML>
<HEAD>
<TITLE>Example 4-2</TITLE>
</HEAD>
<BODY>
Click on below picture to visit my homepage.<BR><BR>
<A HREF=" /><IMG SRC="me.gif">
</A>
<BR><BR>Without link border : <BR><BR>
<A HREF=" /><IMG SRC="me.gif" border=0>
</A>
</BODY>
</HTML>
4-4 Email links
If you have surfed web for a while you have seen links that when you click on them your email
program starts a "compose new message" window that its receiver address is entered from web
page . This email address is the address you want email to be sent to.
Look at example below to see how you can make a link to an email address.
<BODY>
Click on below link to send an email to me <BR>
<A HREF="mailto:">
Email Me
</A>
</BODY>
It uses a "mailto:" string before desired email address to convert it into a link address.
If you want, you can use a subject for the email. This example will show you how to do this :
Example 4-3:
<HTML>
<HEAD>
<TITLE>Example 4-2</TITLE>
</HEAD>
<BODY>
Click on below link to send us your comments .<BR>
<A HREF="mailto:?
subject:comments about your site">Email Me</A>
</BODY>
</HTML>
Just know that some browsers and email programs do not support subject in email links.
4-5 Lists
There are times that you want to insert items related to a subject in list form in your web page.
HTML provides you with tags to do this. <UL></UL> tags are first choice of these tags.
Example 4-4:
<HTML>
<HEAD>
<TITLE>Example 4-3</TITLE>
</HEAD>
<BODY>
This is a list of subjects covered in this lesson :
<UL>
<LI>Text Links
<LI>Image Links
<LI>Email Links
<LI>List of Items
</UL>
</BODY>
</HTML>
Result page will display list items in separate lines started with a small bullet. You see that we
have entered list items started with a <LI> tag between <UL></UL> tags. <UL> tag is a part of
list tags.
If you want the items to start with numbers instead of bullets, you must use <OL></OL> tags
instead of <UL></UL> tags.
<OL>
<LI>Text Links
<LI>Image Links
<LI>Email Links
<LI>List of Items
</OL>
Be sure to write down codes in a file and view it with a browser.
4-6 Horizontal Separator Rule
Another useful html tag that you will use, is <HR> tag. If you need to separate text in your web
page by horizontal lines , you may use this tag.
<BODY>
First section
<HR>
Second section
</BODY>
Result is two lines of text separated by a horizontal rule. You can specify parameters for horizontal
rule. If you want to change width of rule you can use width parameter.
<HR WIDTH="50%"> width in percent
<HR WIDTH="100"> width in pixels
You can also determine line size parameter to change line diameter.
<HR size=5>
It is obvious that you can mix parameters with each other.
Horizontal rule created by this tag is a line that has a shade. You can change the rule to a solid line
instead of a shaded line, you can add a NOSHADE parameter.
<HR SIZE=1 NOSHADE>
You can also determine Color for your line:
<HR color="#000000">
Above line will not have a shade and it is a solid line.
4-9 End
In this lesson you learned how to use text links, image links, email links, lists and horizontal rule.
Until now we have covered general HTML tags. In next lesson we will cover more. We will then
start more advanced subjects such as tables, frames and forms in next lessons.
Now you must be able to design simple home pages. So why not start ?
Notice: You can find examples of this lessons in our website. There you must go to resources
section and then click on "Web email course example page."
Exercises:
Attention:
Do not use any html editing program like MS FrontPage . You must work
on the codes yourself.
Course support:
Paid students must send exercises to their tutor. Tutor will return corrected
exercise to the student. Others can ask their questions in Support forums
in our web site.
1- Create a page with a link in it that points to yahoo site. Center the link in screen center. Use
what you learned about paragraphs in previous lesson.
2- Change above example to use an image as a link that points to yahoo site. Remove blue border
around the picture.
3- Insert both of the exercises above in a single page and separate text link from image link by a
solid green line with 50% of the screen width.
4- Create a complete contact page (html code) for yourself. People visiting this page must be able
to send you comments about your homepage.
5- Create a complete web page that contains a numbered list of courses you are interested to find
on the internet.
============================================================
© 2000,2001 Siamak Sarmady and Learnem Group . All rights reserved. This text is written to be used as text material for "Web
Page design Email Course". Any kind of reproduction, redistribution in any form without written permission of the writer is strictly
prohibited. This special version is prepared in PDF form. You can redistribute this file without any changes either in contents or in
file format. It can not be redistributed in printed form or any other media without permission of the writer.
Back Next
Back Next
Web page design course
Lesson 5
Course support : You can ask your course questions in Learnem support
forums .
Please support us by visiting our support forums and asking your
questions and answering questions of others.
Registration: You can also register for paid web design email course. If
you register you will benefit from strong one to one student support,
personal tutor, more facilities, discount for other courses, access to
students area and many more. Course fee for web page design email
course is $15 only. Paid students will receive 13 advanced lessons in
addition to 7 general lessons. You can register for paid course at:
Course Registration Here
5-1 Tables
Table is a matrix like object that holds other objects such as text, images, buttons and etc.
Even if you don't see them they are present in all professional web pages. Hidden tables hold
graphic images and text in their places in these pages.
5-2 Drawing a table
To draw a table we will use <TABLE> tag. We will need two other related tags to make table rows
and columns. These are <TR> and <TD> tags.
<TR> tag is used to create a row in table. Data that will fit in a row will be enclosed in <TR>
</TR> tags.
Following example produces a table with two rows. We will need <TD> tag to create columns in
each row.
<TABLE>
<TR>
<TD>First Row</TD>
</TR>
<TR>
<TD>Second Row</TD>
</TR>
</TABLE>
If you browse this code in a browser you may surprise. You will not see any table but two lines of
code. In fact table is there but you cannot see it.
<TABLE> Tag will not make table borders. You must use a parameter to add borders to the table.
You can specify a border width for a table by adding a border parameter to <TABLE> tag.
<TABLE BORDER=1>
<TR>
<TD>First Row</TD>
</TR>
<TR>
<TD>Second Row</TD>
</TR>
</TABLE>
As you may guess default border size is 0. When we do not specify sizes for a table it will be in a
size that it needs to be able to fit text or any other object that it will hold.
5-3 Specifying table sizes
You can specify width for a table both in percents of page width and in pixels.
Example 5-1:
<HTML>
<HEAD>
<TITLE>Example 5-1</TITLE>
</HEAD>
<BODY>
<TABLE WIDTH=50% BORDER=1>
<TR>
<TD>Cell Row1 Col1</TD>
<TD>Cell Row1 Col2</TD>
</TR>
<TR>
<TD>Cell Row2 Col1</TD>
<TD>Cell Row2 Col2</TD>
</TR>
</TABLE>
</BODY>
</HTML>
If you want you can determine table width in pixels.
<TABLE WIDTH=250 BORDER=1>
<TR>
<TD>Cell Row1 Col1</TD>
<TD>Cell Row1 Col2</TD>
</TR>
<TR>
<TD>Cell Row2 Col1</TD>
<TD>Cell Row2 Col2</TD>
</TR>
</TABLE>
You can specify table height too. In this way you can determine height and width of table. Width
and height of table will be divided between cells in rows and columns so if table width is 100 and
there are 2 columns then width of each cell will be 50.
Just pay attention to this important point that if you put a lot of text in a cell of a table it will be
expanded to fit the text in it.
5-4 Text alignment in table cells
By default text entered in a cell will appear at the left side of the cell. You can add either of these
options to <TD> tag to specify horizontal alignment of text.
<TD ALIGN=CENTER> or
<TD ALIGN=RIGHT> or
<TD ALIGN=LEFT>
As we saw, left alignment is default for cells.
You can also determine vertical alignment of text in a cell by adding VALIGN option to <TD> tag.
There are three values for VALIGN option : TOP, BOTTOM and MIDDLE. MIDDLE is default value if
you do not use this parameter.
Example 5-2:
<HTML>
<HEAD>
<TITLE>Example 5-2</TITLE>
</HEAD>
<BODY>
<TABLE WIDTH=50% HEIGHT=100 BORDER=3>
<TR>
<TD ALIGN=LEFT VALIGN=TOP>TOP LEFT</TD>
<TD ALIGN=RIGHT VALIGN=TOP>TOP RIGHT</TD>
</TR>
<TR>
<TD ALIGN=LEFT VALIGN=BOTTOM>BOTTOM LEFT</TD>
<TD ALIGN=RIGHT VALIGN=BOTTOM>BOTTOM RIGHT</TD>
</TR>
</TABLE>
</BODY>
</HTML>
5-5 Images in table cells
You will soon need to insert images in table cells. As we told later tables will be used to hold
images in their places.
You can insert an image in a table cell by inserting <IMG> tag between <TD></TD> tags of a
certain cell.
Example 5-3
<HTML>
<HEAD>
<TITLE>Example 5-3</TITLE>
</HEAD>
<BODY>
<TABLE BORDER=4>
<TR>
<TD><IMG SRC="image53.gif"></TD>
</TR>
</TABLE>
</BODY>
</HTML>
5-6 End
In this lesson you learned creating tables. Tables are one of important objects in web pages. In
next lesson you will learn more about tables.
And finally a question: Have you started designing web pages?
Now is a great time to start. You learn and you use what you learn immediately. This will
guarantee that you learn everything you studied in this course. So start now !!
Notice: You can find examples of this lessons in our website. There you must go to resources
section and then click on "Web email course example page."
Exercises:
Attention:
Do not use any html editing program like MS FrontPage . You must work
on the codes yourself.
Course support:
Paid students must send exercises to their tutor. Tutor will return corrected
exercise to the student. Others can ask their questions in Support forums
in our web site.
1- Create a 3*3 table. Insert a bold heading in top center cell. Then insert a title in left center and
bottom cells.
Then insert small texts in two right side center and bottom cells. We are trying to format text in
web pages using tables.
2- Create a 2*2 table. Insert an image file (small sized) in each cell of table. Adjust cell alignment
of each cell
so that images gather at the center of the table sticking to each other.
Adjust table width to 50% of web page width and 200 pixels for its height.