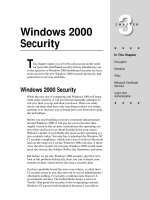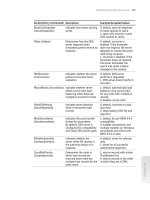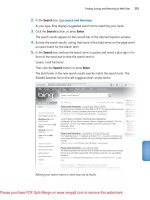Tài liệu Windows NT Security docx
Bạn đang xem bản rút gọn của tài liệu. Xem và tải ngay bản đầy đủ của tài liệu tại đây (477.17 KB, 37 trang )
2 - 1
Windows NT Security - SANS
©2001
1
Windows NT Security
Security Essentials
The SANS Institute
Hello, and welcome to Windows NT Security Step-by-step, a survival guide for Windows NT
security. This presentation is based on the material from the SANS Institute Windows NT Security
Step-by-step Guide, which offers a consensus document by security professionals from 87 large
organizations. It helps show you what you need to do to have a secure Windows NT
implementation. Like any operating system, an out-of-the-box installation is not secure, yet that is
what most companies use. By putting together the knowledge of more than 380 years of combined
Windows NT experience, this presentation will help you learn the techniques that the experts
recommend. By following the steps in this presentation and the corresponding guide, you do not
have to make the same mistakes that everyone else makes – you can get it right the first time.
The key thing to remember since this is an hour course, is that this compliments the Step-by-step
Guide, it does not replace it. I still recommend that you read through the entire guide very carefully.
Now lets get started with securing Windows NT.
2 - 2
Windows NT Security - SANS
©2001
2
Outline
• Phase 0 – General Security Guidelines
• Phase 1 – Setting Up The Machine
• Phase 2 – Setting Up A Safe File System and Creating
Emergency Repair Disks
• Phase 3 – Setting Registry Keys
• Phase 4 – Establish Strong Password Controls and
Secure Account Policies
• Phase 5 – Auditing
• Phase 6 – Other Actions Required As The System Is
Setup
• Phase 7 – Monitoring and Updating Security and
Responding to Incidents
Windows NT environments are constantly evolving as new applications and users are added, as new
threats and responses emerge, as new hotfixes and Service Packs are offered, and as new versions are
released. Hence, no prescription for setting up a secure environment can claim to be a
comprehensive and timeless formula for absolute safety.
Despite the presence of Windows 2000 and Windows XP, Windows NT still maintains a large
installation base. Upgrading to Windows 2000 or later can be expensive in terms of both money and
time, and NT systems will likely remain for some time to come. Executives at sites still running NT
believe that their system and security administrators are doing what is necessary to establish and
maintain security. This presentation is written for those system administrators and security people
who are implementing NT systems and want to have confidence that they are taking steps that most
experienced NT security experts take to establish and strengthen security on their NT systems.
NT Security: Step-by-step parallels the phases of the implementation and operation of an NT system.
Steps are organized into those phases, and each step’s description includes the problem the step is
intended to solve, the actions that need to be taken, tips on how to take the action if it is not obvious,
and caveats where they add value.
This presentation is a high level overview of the Step-by-step guide and only covers key points. The
entire guide should still be read.
2 - 3
Windows NT Security - SANS
©2001
3
Phase 0 – General Security
Guidelines
• Planning is everything
• Enforce the least privilege principle
• Carefully plan groups and their
permissions
• Limit trust
• Do not allow modems in workstations
• Use third-party authentication
• Keep your systems up-to-date
Most people get a copy of Windows NT and jump right into installing it on a network. The problem is that when most
companies realize they need a Windows system installed, they needed the system installed yesterday. Therefore people cut
corners, which gets the system installed faster, but also leaves them in a vulnerable position from a security standpoint. It is
critical that we lay the proper foundation before installing NT. Planning is everything. The old saying, “Measure twice, cut
once” applies in this situation.
The principle of least privilege is key for any system that is being installed on your network. According to this principle,
users should have only the minimal access rights required to perform their duties, e.g., only designate those users who
absolutely must have administrative privileges as administrators. Also, give administrators regular user accounts and establish
a policy that they should use their regular user accounts for all non-administrative duties. Administrators can use the SU
utility in the Resource Kit to change context quickly to their administrative user account.
Carefully setting up groups is the single most important thing you can do to secure an installation. NT comes with many built-
in groups; several of which are useful. However, groups must match the operational model of the organization. It is therefore
crucial to ensure that groups and access privileges are consistent with the organizational structure of your business.
Limit trust between domains. Trust opens a potential security vulnerability when users who should not have access to an
object inadvertently are given such access. Do not use trust relationships unless necessary.
Modems can allow improper access into the network. Modems set to auto-answer open the system up to war-dialer attacks.
Modems also allow the users to bypass the firewall or proxy servers when accessing the Internet. This can allow NetBIOS
scans of the system that would normally be blocked by the firewall or router. If modems are necessary on some workstations,
use a number that is outside of the range used for voice lines in the company and periodically verify the modem settings.
2 - 4
Windows NT Security - SANS
©2001
4
Phase 0 – General Security
Guidelines (2)
• Planning is everything
• Enforce the least privilege principle
• Carefully plan groups and their
permissions
• Limit trust
• Do not allow modems in workstations
• Use third-party authentication
• Keep your systems up-to-date
The authentication mechanisms in Windows NT leave some security to be desired, therefore we
encourage you to use third-party authentication with NT.
Microsoft continuously releases updates to the operating system in the form of Service Packs and
hotfixes. Service Packs are larger updates which address numerous issues and often contain feature
upgrades. Hotfixes are released between Service Packs to address a single issue. It is important to
keep up-to-date with both Service Packs and hotfixes, as they often patch important security holes.
However, it is just as important to test both in your environment before applying them to production
systems. Both Service Packs and hotfixes have created new security and operating problems in the
past. Third-party tools are available to assist administrators with the daunting task of keeping up with
the latest hotfixes and patches. Two such tools are Update Expert (formerly SPQuery) available
from St. Bernard Software (www.stbernard.com), and Service Pack Manager by Gravity Storm
(www.san.rr.com/gravitystorm). These tools will obtain a list of all available hotfixes for the Service
Pack on the system and then determine which hotfixes have been installed. Often, the tools offer the
ability to quickly apply the hotfixes both locally and remotely.
2 - 5
Windows NT Security - SANS
©2001
5
Phase 1:
Setting Up The Machine
Physical Security:
• Place the server in a locked room with access
controlled by the administrator
• Provide electronic access control
• Provide temperature and humidity controls
• Provide chemical-based fire extinguishers
• Install a UPS
• Lock the CPU case
• Keyboards hidden from view
Physical access to the server provides multiple opportunities to circumvent NT system access
controls: The server itself or its disks could be stolen, the computer could be rebooted from a floppy
disk, the operating system could be reinstalled from a CD-ROM, the information on the system could
be lost through damage caused by power outages and environmental catastrophes, and passwords
could be leaked by people watching Administrators work. With programs like LinNT, if someone
can gain physical access to the box, the game is over. LinNT allows someone to boot off of a floppy
into Linux and change the password for any account on the system.
The following actions need to be taken to secure the server.
• Place the server in a locked room with access controlled by the administrator. Verify that drop-
down ceilings and raised floors do not allow uncontrolled access.
• Provide electronic access control and recording for the server room.
• Provide temperature and humidity controls sufficient to avoid damage to the equipment. One UPS
vendor provides an optional attachment that monitors temperature and humidity and can send
administrative alerts and emails and can page the system administrator.
• Provide one or more chemical-based automatic fire extinguishers.
• Install a UPS (uninterruptible power supply) and associated software that allows the server to shut
down automatically and safely when the power in the UPS is about to be exhausted.
• Lock the CPU case and set up a procedure to ensure the key is protected and yet easily available to
the administrator. Make a back-up key and protect it off-site in a secure disaster recovery site or a
safety deposit box or similarly protected place. Also lock the server down with a cable or in a rack.
• Arrange the room so that the keyboard is hidden from view by prying eyes at windows or other
vantage points.
2 - 6
Windows NT Security - SANS
©2001
6
Protect from Undesirable Booting:
• Ensure that the computer first boots from
the hard drive
• Disable the floppy drive and CD-ROM in
the BIOS
• Set a BIOS password to prevent the BIOS
from being changed. Warning: Setting
the BIOS password can disable automatic
restart
Phase 1:
Setting Up The Machine (2)
The operating system protects information under its control. If a rogue operating system is installed
on the computer, information protection (other than cryptographic protection) can easily be
circumvented. Rogue operating systems are most often installed from floppy disks or CD-ROM
drives. Preventing users from rebooting from the floppy or CD-ROM drive may also be advisable
for desktop Windows NT systems.
The following actions need to be taken to protect the system from undesirable booting.
• Ensure that the computer first boots from the hard drive, then from the floppy. This “boot
sequence” is configured in the system’s BIOS, which is typically accessed by hitting a special key
(such as DEL or Ctrl-S) during early boot-up. Watch for an on-screen message and refer to the
owner’s manual to discover this key sequence and to learn how to modify BIOS settings.
• On mission-critical servers, disable the floppy drive and CD-ROM in the BIOS. There is a registry
setting to disable these under Windows NT; however, this setting only disables them as network
shares. They are still available to the local user and can still be used to boot the computer. For even
better security, remove them from the computer case.
• If the machine is not in a physically secure room, set a BIOS password to prevent the boot sequence
and other parts of the BIOS from being changed. Warning: Setting the BIOS password can disable
automatic restart. If you need to allow the server to restart automatically after a power outage or
other problem, don’t set the BIOS password. On servers that allow it (IBM servers are one example)
set “network node” in the BIOS so that the computer can restart but the keyboard is locked until the
BIOS password is entered. In addition, most BIOS manufacturers provide a “back-door” into their
BIOS, significantly compromising security. Therefore, relying simply on BIOS passwords is by no
means sufficient.
2 - 7
Windows NT Security - SANS
©2001
7
Storage Protection for Backups:
• Put the backup tape drive in a secured room
• Set up a secure off-site storage system for
back-up tapes
• For short-term storage, place backup tapes in a
locked cabinet
• Ensure the tape rotation scheme is sufficient to
protect the system and meet any legal
requirements
Phase 1:
Setting Up The Machine (3)
The built-in NT backup tool, among its other limitations, does not encrypt tapes. Third-party backup
software may do so, but often does not by default. Files that are protected on the file system can be
compromised if back-up tapes can be analyzed. Most backup software has an option to restrict access
to the tapes to administrators, which is a good first step to protecting tapes.
The following actions need to be taken to setup storage protection for back-up tapes.
• Put the backup tape drive in a secured room.
• Set up a secure off-site storage system for back-up tapes.
• For short-term storage, place backup tapes in a locked cabinet and establish a procedure for
controlling access to the tapes. Note: In general, the built-in NT backup tool does not provide
sufficient functionality for production servers.
• Ensure that the tape rotation scheme is sufficient to protect the system and meet any legal
requirements.
Many records (employment records, payroll data, etc.) are subject to federal, state, or organizational
retention requirements. The backup tapes should comply with these requirements. For example, if
payroll data must be maintained for seven years, ensure that backup tapes are not overwritten after
one year. Many organizations make a special backup for long-term retention. Media in long-term
storage should be maintained on a regular schedule and periodically tested for media or data
degradation. Use the list of data owners to periodically verify the adequacy of file retention.
2 - 8
Windows NT Security - SANS
©2001
8
Manage the pagefiles:
•Set thepagefilesize
• Clear the pagefile at system
shutdown
Phase 1:
Setting Up The Machine (4)
The pagefile is used by Windows NT to move needed code and data in and out of memory when
there is not enough physical RAM. Maintaining the pagefile on the system partition can slow system
response time. When the system is shut down, this data is written to disk and could possibly be read
by the next user to log on to the system.
The following actions need to be performed to manage the pagefile.
• Set the pagefile size. Microsoft recommends setting the pagefile size at the amount of RAM plus
11MB.
Note: Setting the initial and maximum sizes equal to each other will prevent the pagefile from
growing dynamically and can improve performance.
Caveat: Unless there is a pagefile on the same partition as the operating system, the system will not
be able to write crash dump files in the event of a stop error.
• Clear the pagefile at system shutdown. To prevent the next user from accessing the pagefile data
written to disk, the pagefile can be cleared at system shutdown.
2 - 9
Windows NT Security - SANS
©2001
9
Critical Data on NTFS Partitions:
• Check to see if your hard drives are
formatted with NTFS
– FAT volumes can be converted to NTFS
with the CONVERT.EXE utility
• Place users’ data and operating system
files into separate NTFS partitions
Phase 2:
File Systems and ERDs
Windows NT manages security only on NTFS file system partitions, and not on FAT file systems.
Originally, it was easier to recover from problems if the boot partition was FAT. However, this is no
longer true. The general consensus today is that FAT should not be used on Windows NT unless
absolutely necessary. For example, DEC Alpha computers require that the System Partition is FAT. Note:
Systems Internals (www.sysinternals.com
) sells a utility called NTFS-DOS. It allows NTFS partitions to
be accessed from DOS to ease recovery. However, you could also use a small NT Workstation boot
partition on a SCSI ZIP disk for this purpose, or simply pull the corrupted hard drive out and put it into
another case. Of course, the best option is to use a tape backup system. The main point is that there are
many options when recovering a system on an NTFS partition, and therefore the use of FAT partitions is
strongly discouraged. Note: Boot partition refers to the partition that holds the %systemroot% directory
(often \WINNT), while system partition refers to the partition that holds the boot loader and hardware
detection files (NTLDR, NTDETECT.COM, and BOOT.INI on Intel platforms).
The following actions need to be performed to ensure that critical user data is stored in NTFS partitions.
• Check to see if your hard drives are formatted with NTFS. In Windows NT Explorer, right-click the
drive you want to check and select properties. This information window will tell you whether the disk has
a FAT or NTFS file system. If your disk is NTFS, there will be a security tab for managing permissions.
• FAT volumes can be converted to NTFS without loss of data with the CONVERT.EXE utility.
• It is very important to place users’ data and operating system files into separate NTFS partitions. This
will help ensure that users’ files are not affected by Service Packs or upgrades, and that users do not
accidentally get access to critical system files.
2 - 10
Windows NT Security - SANS
©2001
10
Create/protect Emergency Repair
Disks:
• To create or update an Emergency
Repair Disk (ERD), execute rdisk.exe
• The Windows NT Resource Kit comes
with a pair of utilities called
regback.exe and regrest.exe
• Set up a locked storage area for the
Emergency Repair Disks
Phase 2:
File Systems and ERDs (2)
Once the operating system has been installed and the Registry keys set, time will be wasted in
recreating the system if there is not an Emergency Repair Disk. However, this disk can also be used
by intruders since it may contain a copy of the current SAM database. An intruder will run cracking
programs against the encrypted user passwords in the SAM database after stealing the disk and
taking it to a safe location.
The following actions need to be taken to create and protect the Emergency Repair Disks.
• To create or update an Emergency Repair Disk, execute rdisk.exe from the Run box or
command line. Disks should be updated at least weekly. The program syntax is: rdisk [/s]
“rdisk /s” backs up the current SAM. By default, the SAM is NOT backed up and the first SAM
from the original installation is copied to the repair disk. “rdisk /s” will copy the repair
information, including the SAM, to the %systemroot%\repair directory without user intervention or
dialog boxes.
• The Windows NT Resource Kit comes with a pair of utilities called regback.exe and
regrest.exe. The Resource Kit can be purchased at any large bookstore. regback is used to
back up the Registry to any directory, which can then be properly secured. regback also
compresses the Registry. This is very useful on a DC where the SAM is too large to fit on a floppy.
regrest is used to restore the Registry from that backup.
• Set up a locked storage area for the Emergency Repair Disks.
2 - 11
Windows NT Security - SANS
©2001
11
Phase 3: Setting Registry Keys
Logon Information/Cached Logins:
• Disable the display of the last logged on
username
• Disable caching of logon information
• In most situations, it is undesirable to
automatically log on a user
The name of a valid user could be useful to intruders who see it displayed on the logon screen. NT
displays the last user name as a convenience. Also, stored passwords open huge security and auditing
holes. As is often the case, you may have to trade convenience for security. Further, by default, NT
stores the logon credentials for the last 10 users who logged on to the system. This is done so that the
machine can be used without a domain controller, and to allow remote authentication through
network boundaries. In an environment where security is important, it may be desirable to disable
this behavior.
• Disable the display of the last logged on username by setting the following Registry value. If the
value does not already exist, it must be created. With REGEDT32 this is done with the Edit menu,
Add Value. Enter the Name "DontDisplayLastUsername” exactly as shown and then use the String
Editor to enter a "1". Also, you can use the C2 Configuration Manager from the NT Resource Kit
instead of using REGEDT32.
Note: In some situations it might be preferable to allow the display of the last logged on user. For
example certain users may not be able to remember their user name, and this would keep the
administrator from having to tell them each time they logged on.
• Disable caching of logon information by setting the following Registry key. If the value does not
already exist, it must be created.
Hive: HKEY_LOCAL_MACHINE
Key: Software\Microsoft\Windows NT\CurrentVersion\Winlogon
Name: CachedLogonsCount
Type: REG_SZ
Value: 0
• In most situations, it is undesirable to automatically log on a user. If the value AutoAdminLogon is
1 at the above location, the computer automatically logs on an administrator when the machine is
started. This should be set to 0. Also, delete the DefaultPassword key if present at this location.
2 - 12
Windows NT Security - SANS
©2001
12
Use Logon Messages to Warn
Away Intruders:
• Use the logon message to warn
uninvited users that they are not
allowed
• If you use an FTP server, it should
display a similar message
Phase 3:
Setting Registry Keys (2)
According to officials of the U.S. Department of Justice, legal actions against intruders have failed
because the owner of the computer failed to put up the equivalent of a “No Trespassing” sign. In
addition, some users complain about being monitored without having given permission to be
monitored. The logon message provides an opportunity to tell users who don’t want to be monitored
to stop using the system.
• Use the logon message to warn uninvited users that they are not allowed and to warn authorized
users that they must use the system only for approved purposes. This action can be accomplished
with the C2 Configuration Manager as well.
Hive: HKEY_LOCAL_MACHINE
Key: \Software\Microsoft\Windows NT\Current Version\Winlogon
Name: LegalNoticeText
Type: REG_SZ
Value: <enter a text message>
The LegalNoticeCaption value in the same key is the text that will appear in the titlebar of the
warning window. A sample banner from the Department of Justice may provide a starting point for
your message: “WARNING! By accessing and using this system you are consenting to system
monitoring for law enforcement and other purposes. Unauthorized use of this computer system may
subject you to criminal prosecution and penalties.”
• If you use an FTP server, it should display a similar message. From the Start menu, go to Windows
NT 4.0 Option Pack, Internet Information Server, and launch the Internet Service Manager utility.
Go to the properties of your FTP site and enter your warning on the Messages tab.
2 - 13
Windows NT Security - SANS
©2001
13
Disable Floppy Drives/Hide Drive
Letters:
• Use the Resource Kit service
floplock.exe to lock access to the
floppy drive
• Disable AutoRun on drives and shares
• On workstations, hide those drives
which users do not need to use
Phase 3:
Setting Registry Keys (3)
This problem was discussed in Phase 1. If you do not physically remove the drives, then these
Registry settings will disable or hide floppy disk drives and CD-ROM drives. Also, when the file
AUTORUN.INF is present, the AutoRun feature of Windows NT executes programs automatically
when the drive, such as a CD-ROM drive, is accessed. Hard drives and shares also have this feature.
The commands in the AUTORUN.INF file could cause malicious programs to run when the drive or
share is accessed.
• Use the Resource Kit service floplock.exe to lock access to the floppy drive. When used on
Windows NT Workstation, this will restrict access to the floppy drive to Administrators and Power
Users. When used on Windows NT Server, it will restrict access to the floppy drive to
Administrators.
• Disable AutoRun on drives and shares.
• On workstations, hide those drives which users do not need to use, example a CD-ROM drive or
the boot partition.
2 - 14
Windows NT Security - SANS
©2001
14
Enforce Strong Passwords:
• Enable weak password filtering on the
PDC (primary domain controller)
• If Microsoft’s password filter does not
meet your needs, a custom filter can be
written and installed instead
Phase 3:
Setting Registry Keys (4)
Weak passwords are easy for an intruder to crack. We cover password settings in Phase 4, but
Service Pack 2 and later come with a service that can enforce complex passwords. This service will
ensure that passwords are 1) at least 6 characters long, 2) contain characters from at least three of the
following four groups: lower case letters, upper case letters, numbers, non-alphanumeric characters,
and 3) passwords do not contain your user name or any part of your full name. These requirements
are enforced the next time a user changes his or her password.
• Enable weak password filtering on the PDC (and any BDC that may be promoted) by installing the
latest Service Pack and modifying the Notification Packages value in the Registry. If this value is
not present, create it with regedt32.exe. If it already exists, take care to append the data below.
Do not overwrite the value’s data or replace existing contents.
Hive: HKEY_LOCAL_MACHINE
Key: \SYSTEM\CurrentControlSet\Control\Lsa
Name: Notification Packages
Type: REG_EXPAND_SZ
Value: %systemroot%\system32\passfilt.dll
• If Microsoft’s password filter does not meet your needs, a custom filter can be written and installed
instead. See the Knowledge Base article number Q151082 at www.microsoft.com/technet
for
details, and also the Win32 SDK for sample code. Note that Service Pack 4 or later should be
installed, since earlier versions do not inform users why their proposed new passwords fail. When
password filtering is implemented, email should be sent to all users explaining the complexity
requirements as well. Note that there are also third- party password checking applications which
provide more functionality, such as the Quakenbush Password Appraiser.
2 - 15
Windows NT Security - SANS
©2001
15
Avoid the NetWare DLL Trojan:
• Remove the entry FPNWCLNT (the
Netware DLL) from the Registry
– Warning: Take care not to remove
any other entries, such as PASSFILT
Phase 3:
Setting Registry Keys (5)
The Local Security Authority uses a DLL to collect passwords for further authentication on a
Netware server. This DLL is not installed in a default NT Workstation installation, even though the
system will look for it. Therefore, users with write access to %systemroot%/system32 can install a
Trojan DLL and collect passwords. This DLL is only necessary if the MS Netware client is being
used. If not, then this DLL should be disabled in the Registry by removing the call to it.
• Remove the entry FPNWCLNT (the Netware DLL) from the following Notification Packages
value. Take care not to remove any other entries, such as PASSFILT.
Hive: HKEY_LOCAL_MACHINE
Key: \SYSTEM\CurrentControlSet\Control\Lsa
Name: Notification Packages
Type: REG_MULTI_SZ
Value: <remove FPNWCLNT, do not add or delete anything else>
2 - 16
Windows NT Security - SANS
©2001
16
Secure Print Drivers:
• Protect print drivers by editing the
Registry to limit control of the
drivers
Phase 3:
Setting Registry Keys (6)
Some sites believe that printer drivers should be protected. For example, when blank check paper or
purchase order forms are kept in the printers. If your site wants to protect print drivers, the following
action will limit control of drivers to Administrators and Print Operators. Moreover, printer drives
run at the highest privilege level (kernel mode), hence, Trojan horse drivers are extremely dangerous.
• Add the following Registry value:
Hive: HKEY_LOCAL_MACHINE
Key: System\CurrentControlSet\Control\Print\Providers\LanMan Print Services\Servers
Name: AddPrintDrivers
Type: REG_DWORD
Value: 1
Print Operators should not have access to the printer driver files. These files run in kernel mode and
a Print Operator that cannot be trusted could gain administrative access to the system by installing a
Trojan horse driver. Therefore, make Administrators the owners of those drivers and set appropriate
ACLs on them.
2 - 17
Windows NT Security - SANS
©2001
17
Restrict Anonymous Logon:
• A “null user session” is a session
established over the network with a
blank username and blank password (it is
not the same as the IIS anonymous
account). The Registry must be modified
to block this access
Phase 3:
Setting Registry Keys (7)
A “null user session” is a session established over the network with a blank username and blank
password (it is not the same as the IIS anonymous account). Windows NT allows null user sessions
to remotely download a complete list of usernames, groups, and sharenames. Blocking this security
weakness is one of the most important changes you can make to your system. Note that if you
have a multiple domain environment, or if you are using Novell’s NDS for NT or other applications
that rely on null user sessions, then see Knowledge Base article number Q143474 at
/>.
• Set this Registry value. If it does not exist, then create it with REGEDT32.EXE.
Hive: HKEY_LOCAL_MACHINE
Key: System\CurrentControlSet\Control\LSA
Name: RestrictAnonymous
Type: REG_DWORD
Value: 1
Note: Under Service Pack 3, anonymous users could still obtain the password policy with this
setting. Service Pack 4 fixes this vulnerability. The tools user2sid and sid2user will still work with
RestrictAnonymous=1 set.
2 - 18
Windows NT Security - SANS
©2001
18
Control Remote Access to the
Registry:
• Restrict network access to the
Registry by using REGEDT32 to
change the permissions on the
WINREG key in the Registry
Phase 3:
Setting Registry Keys (8)
Regedit.exe, regedt32.exe and poledit.exe can be used to access the Registries of
other computers over a network, including the Internet.
• Restrict network access to the Registry by using REGEDT32 to change the permissions on the
WINREG key in the Registry. Whatever permissions exist for this one key will be interpreted by
Windows NT as the permissions you desire for all remote access to any part of the Registry.
Hive: HKEY_LOCAL_MACHINE
Key: System\CurrentControlSet\Control\SecurePipeServers\winreg
Give Full Control to the Administrators group and the System account. If you have applications that
require null user session access to the Registry, then give Read permission to the Everyone group.
For more information, see Knowledge Base article number Q155363 at
/>.
2 - 19
Windows NT Security - SANS
©2001
19
Control Access to the Scheduler:
• By default, only Administrators and
Power Users can submit new jobs
• To list which jobs have already
been scheduled, a user must have
permission to access the Registry
key which contains this information
Phase 3:
Setting Registry Keys (9)
The Schedule service is used to define when programs and batch jobs are automatically executed by
the operating system, typically at recurring times or days. Any process launched by the Schedule
service acts as a part of the operating system, and thus has unlimited power over the computer. If an
attacker can list which jobs have been scheduled, then she could upload a Trojan horse file to replace
the file that will be executed. Another issue concerns how to allow others to submit jobs to the
Schedule service without making them members of the Administrators or Power Users groups.
• By default, only Administrators and Power Users can submit new jobs. To also allow Server
Operators to submit jobs, then add the following value.
Hive: HKEY_LOCAL_MACHINE
Key: \System\CurrentControlSet\Control\Lsa
Name: SubmitControl
Type: REG_DWORD
Value: A value of 0 means that only Administrators and Power Users can schedule jobs. A value
of 1 means that Server Operators may also schedule jobs.
• To list which jobs have already been scheduled, a user must have permission to access the Registry
key which contains this information. Hence, to control who can list existing jobs, use REGEDT32 to
modify the permissions on the following key:
HKEY_LOCAL_MACHINE\System\CurrentControlSet\Services\Schedule
2 - 20
Windows NT Security - SANS
©2001
20
Block the 8.3 Attack:
• By default, NT automatically generates short
8.3-compatible (DOS) file names for files with
long file names. If a user has access to a file
which has the same first 8 characters and
extension as a file the user does not have
access to, access is possible to the other file
by requesting it in 8.3 format. This can be
changed by editing the Registry
Phase 3:
Setting Registry Keys (10)
By default, NT automatically generates short 8.3-compatible (DOS) file names for files with long file
names. If a user has access to a file which has the same first 8 characters and extension as a file the
user does not have access to, access is possible to the other file by requesting it in 8.3 format.
• Two values in the Registry may need modification:
Hive: HKEY_LOCAL_MACHINE
Key: System\CurrentControlSet\Control\FileSystem
Name: Win31FileSystem; and
Name: NtfsDisable8dot3NameCreation
Type: REG_DWORD
Value: 1
The Win31FileSystem value pertains to FAT partitions, and the NtfsDisable8dot3NameCreation
entry pertains to NTFS partitions. A value of 1 for either will disable the 8.3 naming system on
partitions of that type. A value of 0 will enable it. Note: This may break certain older and/or poorly
written applications which rely on the 8.3 naming convention. Caveat: The Win31FileSystem key
may be spelled Win32FileSystem. This is fine. Do not worry about it.
2 - 21
Windows NT Security - SANS
©2001
21
Mitigate the Risk of SYN Floods:
• Beginning with Service Pack 5, a
Registry value can reduce the
number of SYN/ACK retries and
control the amount of resources
committed to incomplete
connections
Phase 3:
Setting Registry Keys (11)
A standard TCP connection is established by a three-way handshake between two systems. The
system requesting the connection sends a SYN packet to the destination host. The destination host
replies by sending a SYN/ACK packet to the requesting system. The requesting system then sends
an ACK packet to complete the connection. The destination host will allocate CPU cycles and
memory to the connection once the SYN/ACK packet is sent. If no ACK packet is received, the
destination host will resend the SYN/ACK packet on a regular interval until the request times out. In
a SYN flood attack, the target receives thousands of SYN packets but no corresponding ACK
packets, consuming system resources with incomplete connections.
• Beginning with Service Pack 5, a Registry value can reduce the number of SYN/ACK retries and
control the amount of resources committed to incomplete connections. Add a new Registry value as
follows:
Hive: HKEY_LOCAL_MACHINE
Key: \SYSTEM\CurrentControlSet\Services\Tcpip\Parameters
Name: SynAttackProtect
Type: REG_DWORD
Value: 2
Possible values are:
• 0 – Offers no protection (this is the default value)
• 1 – Reduces the number of SYN/ACK retransmissions
• 2 – Reduces the number of SYN/ACK retransmissions and requires the completion of the three-
way handshake before additional resources are committed to the session
Note: This setting reduces but does not eliminate the risk of a successful SYN Flood Attack.
2 - 22
Windows NT Security - SANS
©2001
22
Lockout Attempts to Gain
Access/Make Passwords Hard to
Guess
• Set a password for each new account, enable
“User Must Change Password at Next Logon”
• Ensure that all accounts have passwords
• Make passwords hard to guess and force
users to change them frequently
Phase 4: Password
Controls/Account Policies
The default configuration allows “door knocking” penetration of user accounts, a common computer
system penetration technique in which an intruder attempts to logon as an authorized user. Insecure
settings allow multiple repeated attempts without either logging failed attempts or disabling accounts
after a set number of failed attempts. Foil any but the luckiest door knocking penetration by making
passwords hard to guess and enabling automatic lockout of non-administrator accounts after a
number of failed login attempts.
• In User Manager, set a password for each new account, enable “User Must Change Password at
Next Logon,” (this is enabled by default any time an administrator sets a password for another user)
and disable “Password Never Expires.” (Important warning: If you set “User Must Change
Password” and also “User Must Logon to Change Password,” the user may not be able to log on the
first time. So enable “User Must Change Password” until they have signed on one time and then
disable it and enable “User Must Logon to Change Password.”)
• Ensure that all accounts have passwords. This won’t be an issue if you are setting up a new system
and give each account a password, but may be a required action if you are taking over an existing
system.
• To make passwords hard to guess and force users to change them frequently, in User Manager,
Policies menu, Account window make the following settings:
— Maximum Password Age = 45 - 90 days
— Minimum Password Age = 1-5 days
— Minimum Password Length = 8 characters
— Password Uniqueness = 8 - 13 passwords
— Account Lockout = lockout after 5 hours; reset count after 4 hours
— Lockout Duration = 4 hours (or forever if you want to force an administrator to unlock it)
— Users Must Logon to Change Passwords = yes
2 - 23
Windows NT Security - SANS
©2001
23
Administrator Account:
•Install the passprop.exe utility
included in the NT Resource Kit
• Rename the Administrator account to
some other name
• Create a bogus account called
Administrator without administrative
privileges
Phase 4: Password
Controls/Account Policies (2)
The Administrator account cannot be locked out. That makes the most critical account more
vulnerable to repeated cracking attempts than less critical accounts.
• Install the passprop.exe utility included in the NT Resource Kit. Passprop locks out the
Administrator account after repeated failed access attempts over the network, but never locks the
Administrator account out at the console.
• Rename the Administrator account to some other name. This will not stop smart attackers, who can
find the Administrator account through a null logon, but great security is a series of walls that the
enemy must climb, and renaming the Administrator account is another (small) wall. Simply create a
new user and make them a member of the Administrator group.
• Create a bogus account called Administrator without administrative privileges. This might stall an
attacker temporarily. You can also put a logon script on this account which auto-dials a pager to the
Administrator to alert of a break-in. The login script will only run if the user logs on from the Ctrl-
Alt-Del login box. You will not be notified if the user authenticates as the bogus Administrator from
a command prompt.
2 - 24
Windows NT Security - SANS
©2001
24
Separate Accounts for
Administrators:
• Give Administrators a separate
personal account, in a group that
has normal privileges, for their use
when not performing tasks
requiring the Administrator account
Phase 4: Password
Controls/Account Policies (3)
Administrators sometimes leave their accounts logged on; they’re only human. Since administrative
accounts have extraordinary privileges, that practice could be dangerous.
• Give Administrators a separate personal account, in a group that has normal privileges, for their use
when not performing tasks requiring the Administrator account. Note: Administrators can use the
SU utility in the Resource Kit to quickly change contexts so that they can perform administrative
tasks without having to log off and log back on using the Administrator account.
2 - 25
Windows NT Security - SANS
©2001
25
Set up Administrator Password
Control Process:
• Seal the built-in Administrator account
password in an envelope and lock it up
• Set the “Password Never Expires”
option for the Administrator account
• Use extended ASCII characters in the
password for this account
Phase 4: Password
Controls/Account Policies (4)
The built-in Administrator account cannot be deleted and, by default, cannot be disabled due to bad
logon attempts. Hence, attackers will attempt to guess its password. Conversely, if the password is
forgotten, it will be inconvenient to recover or reset it. With physical access to a domain controller,
one can reset the Administrator password by booting from a floppy with special utilities, or the
password can be recovered by cracking it with LC3 (formerly L0phtCrack - www.atstake.com) or
the Quakenbush Password Appraiser (www.quakenbush.com).
• Seal the built-in Administrator account password in an envelope and lock it up. When needed, use
the password and change it before locking it up again. Of course, this procedure is based on you not
using the default Administrator account other than in emergency situations. For day-to-day
administrative activities, create additional user accounts and add them to the local Administrators
group.
• Set the “Password Never Expires” option for the built-in Administrator account. This will alleviate
the problem of having to update the locked up password each time the password expires.
• Use extended ASCII characters (hold down the ALT key and type the character code using the
numeric keypad) in the password for this account. Though difficult to type, these characters are not
usually included in the character sets for password cracking programs.