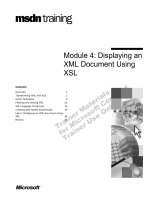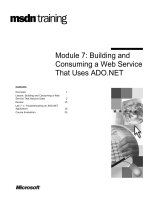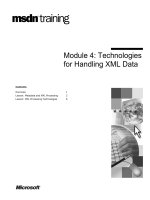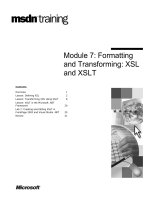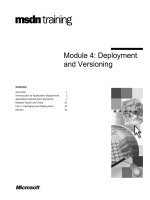Tài liệu Module 4: Creating and Deploying an Image of Windows 2000 Professional pptx
Bạn đang xem bản rút gọn của tài liệu. Xem và tải ngay bản đầy đủ của tài liệu tại đây (1.02 MB, 36 trang )
Contents
Overview 1
Introduction to Creating and Deploying
an Image 2
Preparing a Reference Computer 3
Creating an Image 11
Testing an Image 12
Deploying an Image 13
Lab A: Creating an Image of
Windows 2000 Professional 15
Review 30
Module 4: Creating and
Deploying an Image of
Windows 2000 Professional
Information in this document is subject to change without notice. The names of companies,
products, people, characters, and/or data mentioned herein are fictitious and are in no way intended
to represent any real individual, company, product, or event, unless otherwise noted. Complying
with all applicable copyright laws is the responsibility of the user. No part of this document may
be reproduced or transmitted in any form or by any means, electronic or mechanical, for any
purpose, without the express written permission of Microsoft Corporation. If, however, your only
means of access is electronic, permission to print one copy is hereby granted.
Microsoft may have patents, patent applications, trademarks, copyrights, or other intellectual
property rights covering subject matter in this document. Except as expressly provided in any
written license agreement from Microsoft, the furnishing of this document does not give you any
license to these patents, trademarks, copyrights, or other intellectual property.
2000 Microsoft Corporation. All rights reserved.
Microsoft, BackOffice, MS-DOS, Windows, Windows NT, and PowerPoint are either registered
trademarks or trademarks of Microsoft Corporation in the U.S.A. and/or other countries.
Other product and company names mentioned herein may be the trademarks of their respective
owners.
Project Leads and Instructional Designers: Mark Johnson, Jay Johnson (Write Stuff)
Instructional Design Consultant: Susan Greenberg
Instructional Design Contributors: H. James Toland III (ComputerPREP, Inc),
Andy Sweet (S&T OnSite), Robert Deupree (S&T OnSite)
Lead Program Managers: Jeff Clark, Don Pattee
Program Manager: Ryan Calafato
Technical Contributors: Blain Barton, Ken Rosen, Peggy See, Greg Stemp (S&T OnSite),
Tammy White
Graphic Artist: Julie Stone (Independent Contractor)
Editing Manager: Lynette Skinner
Editors: Wendy Cleary (S&T OnSite), Thomas Blood (Volt Technical)
Copy Editor: Karen Johnson (S&T Consulting)
Online Program Manager: Debbi Conger
Online Publications Manager: Arlo Emerson (Aditi)
Online Support: Eric Brandt (S&T OnSite)
Multimedia Development: Kelly Renner (Entex)
Testing Leads: Sid Benavente, Keith Cotton
Testing Developer: Greg Stemp (S&T OnSite)
Courseware Testing: Data Dimensions, Inc.
Production Support: Carolyn Emory (S&T Consulting)
Manufacturing Manager: Rick Terek (S&T OnSite)
Manufacturing Support: Laura King (S&T OnSite)
Lead Product Manager, Development Services: Bo Galford
Lead Product Manager: Gerry Lang
Group Product Manager: Robert Stewart
Module 4: Creating and Deploying an Image of Windows 2000 Professional iii
Instructor Notes
This module provides students with the knowledge and skills to create and
deploy an image of a preinstallation or installation of Microsoft
®
Windows
® 2000 Professional, which includes preparing a reference computer,
creating an image by using a third-party disk imaging application, testing an
image to ensure its integrity, and restoring an image on a new or existing
computer. Additionally, students will learn how to automate the Mini-Setup
wizard to finish an installation by providing unique configuration information
to the computer.
At the end of this module, students will use a third-party disk imaging
application to create an image of the reference computer’s hard disk, and then
deploy that image to a computer by restoring it.
At the end of this module, students will be able to:
Explain the role of a reference computer and image, and describe how each
is used in the imaging process.
Prepare a reference computer to be imaged by preinstalling or installing and
configuring Microsoft Windows 2000 Professional, preserving custom user
settings, configuring an answer file to provide unique configuration
information during setup for the target computer, and running the
Windows 2000 System Preparation Tool (Sysprep.exe) to remove
configuration information that is unique to the reference computer.
Create an image of a preinstallation or installation of Windows 2000
Professional by using a third-party disk imaging application.
Test an image before it is restored to ensure that it is configured properly.
Deploy an image to new or existing computers by restoring it from
removable media, such as a compact disc, or from a network share.
Presentation:
30 Minutes
Lab:
60 Minutes
iv Module 4: Creating and Deploying an Image of Windows 2000 Professional
Materials and Preparation
This section provides you with the required materials and preparation tasks that
are needed to teach this module.
Required Materials
To teach this module, you need Microsoft PowerPoint® file 1567B_04.ppt.
Preparation Tasks
To prepare for this module, you should:
Read all the materials for this module.
Complete the lab.
Become familiar with the Microsoft OEM System Builder Program and
Web site by registering at Review the
Technical section of the Web site and the preinstallation process of other
operating systems.
Read the following technical white papers located on the Trainer Materials
compact disc:
• Easier Windows NT
® Workstation 4.0 Deployment with Disk Image
Copying and the Microsoft System Preparation Tool
• Automated Deployment Options
• Microsoft Windows 2000 Guide to Unattended Setup
Module Strategy
Use the following strategy to present this module:
Introduction to Creating and Deploying an Image
Introduce the concepts for creating and deploying an image, including the
role of a reference computer and third-party disk imaging application.
Tell students about using a disk duplicator to distribute the image.
Preparing a Reference Computer
Briefly describe the steps necessary to prepare a reference computer before
the image is created, including configuring a reference computer, preserving
custom user settings, configuring an answer file, and preparing the hard
disk.
Explain the steps necessary to configure a reference computer before
creating an image.
Explain how to preserve customer user settings by copying the
Administrator profile to the default user profile.
Explain how to configure an answer file to automate the Mini-Setup wizard
by using a text editor or the Setup Manager wizard.
Module 4: Creating and Deploying an Image of Windows 2000 Professional v
Explain the purpose of the System Preparation Tool (Sysprep.exe). Explain
or demonstrate how to install Sysprep.exe. Describe how to prepare the hard
disk by running Sysprep.exe to remove configuration information that is
unique to the reference computer.
Describe the Sysprep.exe switches and the situations in which they are
useful.
Creating an Image
Describe the steps necessary to create an image of a reference computer.
Testing an Image
Explain the steps necessary to test an image before it is restored on a new or
existing computer.
Deploying an Image
Explain the steps necessary to restore an image on a new or existing
computer.
vi Module 4: Creating and Deploying an Image of Windows 2000 Professional
Customization Information
This section identifies the lab setup requirements for a module and the
configuration changes that occur on student computers during the labs. This
information is provided to assist you in replicating or customizing Microsoft
Official Curriculum (MOC) courseware.
The lab in this module is also dependent on the classroom
configuration that is specified in the Customization Information section at the
end of the Classroom Setup Guide for course 1567B, Preinstalling and
Deploying Microsoft Windows 2000 Professional.
Lab Setup
There are no lab setup requirements that affect replication or customization.
Lab Results
Performing the lab in this module introduces the following configuration
changes:
Installation of the Windows 2000 Support Tools.
Specification of the color scheme display setting as Desert for the
Administrator account and Rainy Day for any new users created. New users
will also have a desktop shortcut to Windows Explorer and folder named
Northwind Traders on the desktop.
Importan
t
Module 4: Creating and Deploying an Image of Windows 2000 Professional 1
Overview
Introduction to Creating and Deploying an Image
Preparing a Reference Computer
Creating an Image
Testing an Image
Deploying an Image
At the end of this module, you will be able to:
Explain the role of a reference computer and image, and describe how each
is used in the imaging process.
Preinstall (or install) and configure Microsoft® Windows® 2000
Professional in order to prepare a reference computer to be imaged, which
includes:
• Preserving custom user settings
• Configuring an answer file to provide the target computer with unique
configuration information during setup
• Running the Windows 2000 System Preparation Tool (Sysprep.exe) to
remove configuration information that is unique to the reference
computer.
Create an image of a preinstallation or installation of Windows 2000
Professional by using a third-party disk imaging application.
Test an image before restoring it to ensure that the image is configured
properly.
Deploy an image to new or existing computers by restoring the image from
a network share or from removable media, such as a compact disc.
Slide Objective
To provide an overview
of the module topics
and objectives.
Lead-in
In this module, you will
learn about creating and
deploying an image of a
preinstallation or installation
of Windows 2000
Professional.
2 Module 4: Creating and Deploying an Image of Windows 2000 Professional
Introduction to Creating and Deploying an Image
Image
Software
Distribution
Point
Disk Imaging
Application
Reference
Computer
Windows 2000 Professional
and Applications
Target Computers
An Image Is Based on the Configuration of a
Reference Computer
Use a Third-Party Disk Imaging Application
to Create and Restore an Image
Target Computers Must Have the Same HAL
As the Reference Computer
An Image Is Based on the Configuration of a
Reference Computer
Use a Third-Party Disk Imaging Application
to Create and Restore an Image
Target Computers Must Have the Same HAL
As the Reference Computer
Creating an image means configuring a preinstallation or installation of
Windows 2000 Professional (including applications, desktop settings, and user
preferences), and then duplicating that configuration. Deploying an image
means restoring the image on new or existing computers.
Creating and deploying an image requires the following:
Reference computer. Provides a baseline configuration for other computers.
The configuration of the reference computer is replicated to other computers
in an organization, or to other new computers in a line of computer
products. The replicated contents are known as an image.
Third-party disk imaging application. You will need to use a third-party
disk imaging application, such as PowerQuest Drive Image Pro, to create an
image of the reference computer, and then restore that image on new or
existing target computers.
Target computers. New or existing computers on which you deploy an
image require the same hardware configurations as the reference computer.
Images can be installed only on target computers that have the same
hardware abstraction layer (HAL) as the reference computer.
You can also use a disk duplicator to copy the contents of the reference
computer hard disk to other hard disks. For instructions about using this hard
disk duplication method, see the documentation for the disk duplicator.
Slide Objective
To introduce how an image
is created and deployed.
Lead-in
An image is a duplicate of
a hard disk that contains a
preinstallation or installation
of Windows 2000
Professional.
You create an image when
you want to install the same
configuration on computers
that have the same
hardware abstraction layer.
Use the illustration on the
slide to introduce the
concepts for creating and
deploying an image.
Mention the Note at the
bottom of the page.
Refer to the student notes
for supporting details.
Note
Module 4: Creating and Deploying an Image of Windows 2000 Professional 3
Preparing a Reference Computer
Configure the Reference Computer
Configure the Reference Computer
Preserve Custom User Settings
Preserve Custom User Settings
Configure an Answer File to Automate the
Mini-Setup Wizard
Configure an Answer File to Automate the
Mini-Setup Wizard
Prepare the Hard Disk
Prepare the Hard Disk
\
To create and install an image, perform the following steps:
1. Configure the reference computer.
A reference computer includes Windows 2000 Professional, retail and
custom in-house applications, and network and computer settings.
2. Preserve custom user settings.
You will need to copy the customized user settings to the Default User
profile on the reference computer. Otherwise, after the image is deployed on
a target computer, only users who log on as Administrator will receive the
customized settings.
3. Configure an answer file to automate the Mini-Setup wizard.
You can use an answer file to automate the Mini-Setup wizard so that users
are not prompted for configuration information. This provides for a more
fully automated installation.
4. Prepare the hard disk.
You prepare the hard disk on the reference computer by running
Sysprep.exe. Sysprep.exe removes all configuration settings that are unique
to a computer, such as the computer name and the unique security identifiers
(SIDs). It also installs the Mini-Setup wizard. After the image is installed on
a target computer and the computer is restarted, the Mini-Setup wizard will
prompt the user for some of the information (such as user name and
computer name) that Sysprep.exe removed.
Slide Objective
To introduce the steps
necessary for creating and
deploying an image.
Lead-in
Perform these steps to
create and deploy an image
of Windows 2000
Professional.
Introduce the steps for
creating and deploying
an image.
Refer to the student notes
for supporting details.
4 Module 4: Creating and Deploying an Image of Windows 2000 Professional
Configuring a Reference Computer
Preinstall or Install
Windows 2000 Professional
Preinstall or Install
Windows 2000 Professional
Configure Components and Settings
Configure Components and Settings
Install and Configure Applications
Install and Configure Applications
Test the Configuration
Test the Configuration
Network
Network
User
User
Desktop
Desktop
A reference computer contains the hard disk configuration that will be
replicated to the target computers. This configuration can include not only the
operating system, but also retail and custom in-house applications, and network
and computer settings. When you configure the reference computer, be sure that
you are logged on using the built-in Administrator account.
Configure a reference computer by performing the following steps:
1. Preinstall or install Windows 2000 Professional.
Install Windows 2000 Professional on a clean computer. A clean installation
means that Windows 2000 Professional is installed on a newly formatted
hard disk.
2. Configure components and settings.
These are the settings that will represent the new computer configuration.
The configuration can include everything from the appearance of the
desktop to the installation of printers. Always verify that any configuration
settings that you make are appropriate for all users who will install the
image. (For example, do not map network drives if users installing the
image will not have access to those network folders.)
Slide Objective
To explain the steps
required to configure the
reference computer before
creating an image.
Lead-in
A reference computer is a
computer that provides a
baseline configuration of
Windows 2000 Professional,
applications, and settings.
Explain the steps required
to configure a reference
computer before creating
an image.
Explain the Important note
following the student notes.
Refer to the student notes
for supporting details.
Key Point
Use the built-in
Administrator account when
configuring the reference
computer.
Module 4: Creating and Deploying an Image of Windows 2000 Professional 5
3. Install and configure applications.
An application should be preinstalled with an image only if all users need
that application. Applications that are not required by all users should be
deployed using other application deployment methods—and should only be
deployed after the operating system has been installed.
4. Test the configuration.
Test Windows 2000 Professional and all applications before you create an
image. After the image is copied to a shared network folder or compact disc,
you will not be able to reconfigure Windows 2000 Professional or any
application included in the image. If you need to make any changes, you
will have to create a new image.
When you have achieved the correct configuration on the reference
computer, shut down the computer to prevent any unwanted alterations to the
configuration.
Im
p
ortan
t
6 Module 4: Creating and Deploying an Image of Windows 2000 Professional
Preserving Custom User Settings
Create a New Administrator Account
Create a New Administrator Account
Copy the Administrator Profile to Default User
Copy the Administrator Profile to Default User
Copy To
Copy profile to
Permitted to use
C:\Documents and Settings\Default User
B
rowse
C
hange
Reference1\Administrator
OK
Cancel
Assign Everyone Permission to Use Default User Profile
Assign Everyone Permission to Use Default User Profile
To create an image, you must log on to the reference computer as
Administrator. This means that any configuration changes that you make to the
reference computer will be stored in the Administrator profile. As a result, after
the image is deployed on a target computer, the custom settings will only apply
to users who log on to the target computer as Administrator. To make the
custom settings available to anyone who uses the image, you will need to copy
the Administrator profile to the Default User profile before making the image.
After you have installed and configured the reference computer, perform the
following steps to copy the Administrator profile to the Default User profile:
1. On the reference computer, create a new account with administrative
privileges, and then log on using that account.
This step is necessary because you can copy the Administrator profile only
if that profile is not in use.
2. Copy the Administrator profile to the Default User profile.
a. Right-click My Computer, and then click Properties.
b. On the User Profiles tab, click computer_name\Administrator (where
computer_name is the name of the reference computer), and then click
the Copy To button.
c. In the Copy profile to box, type %systemdrive%\Documents and
Settings\Default User
3. Assign the Everyone group permission to use the default user profile.
a. Click the Change button.
b. In the Select User or Group dialog box, click Everyone, and then click
OK.
c. Click OK until all dialog boxes are closed.
Slide Objective
To explain how to preserve
custom user settings on a
reference computer before
creating an image.
Lead-in
You will want to preserve
any custom user settings on
the reference computer
before creating an image.
Explain how to preserve
custom user settings by
copying the Administrator
profile to the default
user profile.
Refer to the student notes
for supporting details.
Delivery Tip
Demonstrate the steps to
save the user profile.
Module 4: Creating and Deploying an Image of Windows 2000 Professional 7
Configuring an Answer File to Automate the Mini-Setup Wizard
Windows 2000 Setup Manager Wizard
Product to Install
Which product does this answer file install?
This answer file is for:
Sysprep Install
Remote Installation Services
Windows 2000 Unattended Installation
< Back Next> Cancel
[UserData]
FullName = "Authorized User"
OrgName = "Northwind Traders"
ProductID = 12345-54321-12345-54321-12345
[UserData]
FullName = "Authorized User"
OrgName = "Northwind Traders"
ProductID = 12345-54321-12345-54321-12345
Sysprep.exe Answer File (Sysprep.inf)
Sysprep.exe Answer File (Sysprep.inf)
Sysprep.exe Answer File (Sysprep.inf)
You can reduce the amount of configuration information that the user needs to
supply when the Mini-Setup wizard runs. You can do this by configuring an
answer file to provide unique configuration information, such as the
organization and computer names, to enable each computer to finish the image
installation. An answer file is a text file that you can create by using any text
editor, such as Notepad, or by running the Setup Manager wizard.
To support the installation of an image, the answer file must be named
Sysprep.inf and stored in the Sysprep folder on the system partition (with
the Sysprep.exe and Setupcl.exe files). If a Sysprep.inf file is found in this
folder, the answer file will automatically be applied when you run Sysprep.exe.
Otherwise, the answer file will be ignored.
OEM system builders must not use an answer file to completely
automate an installation. Instead, OEM customers are required to provide their
own registration information and agree to the End User Licensing Agreement
(EULA).
Creating a Sysprep.inf File by Using a Text Editor
When using a text editor to create the Sysprep.inf file, you can use most of the
keys and values that are supported in the Windows 2000 Professional Setup
answer files. To create the Sysprep.inf file, use any text editor to enter the
appropriate section headers, keys, and values.
Slide Objective
To explain how use an
answer file to automate the
Mini-Setup wizard.
Lead-in
You can automate the Mini-
Setup wizard by creating a
Sysprep.inf answer file.
Explain how to create
and configure an answer
file to automate the
Mini-Setup wizard to
finish an installation.
Discuss how to create a
Sysprep.inf answer file by
using a text editor or the
Setup Manager wizard.
Tell students where they
can get more information
on Sysprep.exe.
Key Point
OEM system builders must
not use an answer file to
automate the registration
screen, the product
identification screen, or the
EULA screen.
The password for the built-in
Administrator account on
the reference computer
must be blank to enable a
user to create a password
for the built-in Administrator
account when the Mini-
Setup wizards runs on the
target computer
Im
p
ortan
t
8 Module 4: Creating and Deploying an Image of Windows 2000 Professional
For example:
[UserData]
FullName = “Authorized User”
OrgName = “Northwind Traders”
ProductID = 12345-54321-12345-54321-12345
Creating a Sysprep.inf File by Using Setup Manager
You can also configure a Sysprep.inf file by running the Setup Manager wizard.
Setup Manager is located on the Windows 2000 Professional compact disc and
the OEM Preinstallation Kit (OPK) compact disc.
To install Sysprep.exe and the Setup Manager wizard, perform the following
steps:
1. Create the folder C:\Sysprep
2. Click the Start button, click Run, in the Open box, type
drive:\Support\Tools\Deploy.cab (where drive is the location of the
Windows 2000 Professional compact disc), and then click OK.
3. Select all files, and then right-click.
4. Click Extract, save these files in C:\Sysprep, and then click OK.
If you are using the OPK compact disc, see the Microsoft OEM System
Builder Program Web site at for current
information about preinstallation instructions and tools.
To create a Sysprep.inf answer file by using Setup Manager, perform the
following steps:
1. In the folder that contains the Setup Manager Wizard files, double-click
Setupmgr.
2. On the Welcome to the Windows 2000 Setup Manager Wizard page,
click Next to go to the New or Existing Answer File page.
3. Click Create a new answer file, and then click Next.
4. On the Product to Install page, click Sysprep Install, and then click Next.
5. Follow the on-screen instructions to complete the answer file.
6. When you are prompted for a location in which to save the answer file,
either save it to the Sysprep folder, or make sure the answer file is copied to
the Sysprep folder before you run Sysprep.exe.
If you want the Mini-Setup wizard to prompt the user for a
password for the built-in Administrator account on the target computer, then the
password for the Administrator account on the reference computer must be
blank before you run Sysprep.exe.
Note
Importan
t
Module 4: Creating and Deploying an Image of Windows 2000 Professional 9
Preparing the Hard Disk
Installing Sysprep.exe
Copy
Copy
Copy
\Sysprep
\Sysprep
Sysprep.exe
Setupcl.exe
Sysprep
Sysprep
Create a Folder Named
Running Sysprep.exe
\sysprep\sysprep.exe -switch
\sysprep\sysprep.exe -switch
\tools\sysprep.exe -switch
\tools\sysprep.exe -switch
Switches
Switches
Switches
-quiet
-reboot
-nosidgen
-pnp
-quiet
-reboot
-nosidgen
-pnp
OPK
OPK
OPK
After you configure the reference computer, you must use the System
Preparation Tool (Sysprep.exe) to remove all information that is unique to
the reference computer, such as the SID and computer name. This prevents
security problems that could arise if computers have
the same SIDs.
Sysprep.exe is included on the Windows 2000 Professional compact disc
and on the OPK compact disc. If you are using the OPK compact disc, see the
Microsoft OEM System Builder Program Web site at
for current information about preinstallation
instructions and tools.
Installing Sysprep.exe
The System Preparation Tool is located in the Support/Tools/Deploy.cab folder
on the Windows 2000 Professional compact disc. Before installing, create a
folder named Sysprep on the root of the system drive of the reference computer.
(If you use the OPK compact disc, you only need to copy Sysprep.exe into the
folder.) The Sysprep folder will be deleted automatically after the user runs the
Mini-Setup wizard.
To install the System Preparation Tool, perform the following steps:
1. Create a folder named systemdrive\Sysprep (where systemdrive is the root
of the system drive).
2. Click the Start button, click Run, and, in the Open box, type
drive:\Support\Tools\Deploy.cab (where drive is the location of the
Windows 2000 Professional compact disc), and then click OK.
3. Select the files Sysprep.exe and Setupcl.exe files and then right-click one of
the files.
4. Click Extract, save these files to systemdrive\Sysprep, and then click OK.
Slide Objective
To explain how to use
the System Preparation
Tool to prepare the hard
disk for imaging.
Lead-in
Before you create an image
of the reference computer,
you must use the System
Preparation Tool to remove
configuration information
that is unique to that
computer, such as the
computer name and SID.
Explain how to install
Sysprep.exe. Also describe
how to prepare the hard disk
by running Sysprep.exe to
remove configuration
information that is unique to
the reference computer.
Describe the switches used
in running Sysprep.exe and
their actions.
Tell OEM system builders
where to find current
information on
preinstallation instructions
and tools.
Refer to the student notes
for supporting details.
Delivery Tip
Demonstrate the steps to
install Sysprep.exe.
Create the Sysprep folder,
and then copy Sysprep.exe
and Setupcl.exe into it.
Tell students that OEMs
only need to copy
Sysprep.exe to the
\Sysprep folder.
Note
10 Module 4: Creating and Deploying an Image of Windows 2000 Professional
Running Sysprep.exe
To run Sysprep.exe, perform the following steps:
1. Restart the reference computer, and then log on as Administrator.
2. Click Start, click Run, and, in the Open box, type
%systemdrive%\sysprep\sysprep.exe –switch (where switch is the
appropriate switch or switches), and then click OK.
If you are using the OPK compact disc, Sysprep.exe is located in the
Tools folder.
Example: drive:\sysprep\sysprep.exe –quiet
The following table describes the actions of each Sysprep.exe switch.
Switch Action
-quiet Runs Sysprep.exe without displaying on-screen messages.
-reboot Forces the computer to restart automatically after the image of the
hard disk is installed and the Mini-Setup wizard starts. Restarting the
computer is useful when you want to audit the system and verify that
the Mini-Setup wizard is operating correctly. You must run
Sysprep.exe again to reset the Mini-Setup wizard.
-nosidgen Runs Sysprep.exe without generating a SID. You must use this switch
if you are not duplicating the hard disk on which you are running
Sysprep.exe.
-pnp Forces Plug and Play to refresh the next time the computer is
restarted. By default, Sysprep.exe automatically detects new Plug and
Play devices. Only use this switch if you have computers with older
hardware and you want Plug and Play to find and install these
devices.
3. Sysprep.exe will display a warning page before proceeding (unless you use
the –quiet switch). Click OK to proceed.
After Sysprep.exe is finished, the reference computer is shut down and is
ready to be imaged.
If you were going to duplicate the hard disk physically, at this point you
would remove the hard disk from the reference computer and use disk-
duplicating equipment to reproduce it.
Sysprep.exe supports only Windows 2000 Professional or Windows 2000
Server (when Windows 2000 Server is configured as a stand-alone server).
Note
Note
Module 4: Creating and Deploying an Image of Windows 2000 Professional 11
Creating an Image
Start the Reference Computer
Start the Reference Computer
Start the Disk Imaging Application and Create the Image
Start the Disk Imaging Application and Create the Image
Restore the Image on a Computer and Test It
Restore the Image on a Computer and Test It
Copy the Image to Removable Media or a Network Share
Copy the Image to Removable Media or a Network Share
After you prepare the hard disk of the reference computer, create an image of it
by using a third-party disk imaging application. The process of creating an
image varies, depending on the third-party disk imaging application that you
use. It is recommended that you test the third-party disk imaging application
with Sysprep.exe before you begin creating an image for installation.
See the manufacturer’s documentation for more information about using
the third-party disk imaging application.
To create an image, perform the following steps:
1. Start the reference computer by using a startup disk provided by the third-
party disk imaging application vendor.
2. Follow the manufacturer’s instructions to start the disk imaging application
and create the image.
3. Restore the image on a new or existing computer, and then test
Windows 2000 Professional and applications. If the test is not successful,
reconfigure the reference computer, and then repeat step 1.
4. Copy the image to removable media, such as a compact disc or to a
network share.
Slide Objective
To explain how to
create an image of a
reference computer.
Lead-in
You use a third-party
application to create
an image of a
reference computer.
Describe the steps for
creating an image of a
reference computer.
Refer to the student notes
for supporting details.
Note
12 Module 4: Creating and Deploying an Image of Windows 2000 Professional
Testing an Image
Restore the Image on a Test Computer
Restore the Image on a Test Computer
Restart the Test Computer to Run the Mini-
Setup Wizard to Complete the Installation
Restart the Test Computer to Run the Mini-
Setup Wizard to Complete the Installation
Test the Configuration
Test the Configuration
If Successful, Restore the Image on Target
Computers
If Successful, Restore the Image on Target
Computers
Before you restore an image on computers, it is important to test the image to
ensure that the operating system and applications are installed and configured
correctly. You can use any system maintenance tool or utility, such as Chkdsk,
hard disk utilities, and virus checkers, to ensure the integrity of the
configuration.
To test an image, perform the following steps:
1. Using the third-party disk imaging application, restore the image on a test
computer from removable media or a network share.
This computer must have the same mass storage device driver and same
HAL as the reference computer.
2. Restart the test computer.
The Mini-Setup wizard runs automatically to complete the installation of
the image.
3. Test the configuration. At a minimum, it is recommended that you do
the following:
• Verify that the operating system and applications start properly.
• Run Chkdsk to check for corrupted hard disk files, and then run a disk
defragmenter application.
• Verify that the end-user license agreement appears when you complete
the computer Setup. This ensures that you will not violate the licensing
agreements when users install the image.
• Use Device Manager to verify that all installed devices are working
properly.
If the computer passes each test, the image is ready to be deployed to new or
existing target computers.
Slide Objective
To explain how to test an
image before restoring the
image on new or existing
computers.
Lead-in
Before deploying an image,
test it thoroughly to ensure
that there are no problems
that can replicate to new or
existing computers.
Explain the steps required
to test an image before
restoring it to all target
computers.
Refer to the student notes
for supporting details.
Module 4: Creating and Deploying an Image of Windows 2000 Professional 13
Deploying an Image
Start the Target Computer
Start the Target Computer
Connect to the Source of the Image and Run
the Third-Party Application
Connect to the Source of the Image and Run
the Third-Party Application
Restore the Image by Using the Third-Party
Application
Restore the Image by Using the Third-Party
Application
The Next Time That the Computer Is Restarted, the
Mini-Setup Wizard Completes the Configuration
The Next Time That the Computer Is Restarted, the
Mini-Setup Wizard Completes the Configuration
After creating the image and copying it to removable media or a network share,
you are ready to restore the image to the new or existing target computers. Use
the same third-party disk imaging application to restore the image that you used
to create it.
To restore the image from removable media or a network share, perform the
following steps:
1. Start the target computer by using one of the following three methods:
• Use a startup compact disc that contains the image. This method works
only if the computer supports starting from the CD-ROM drive.
• Use a startup disk that includes drivers for the removable media device,
such as a CD-ROM drive.
• From a network system disk that can connect the target computer to the
software distribution point that contains the image.
2. From the target computer, connect to the source of the image and run the
third-party disk imaging application that was used to create the image.
Slide Objective
To explain the steps
required to deploy
an image to new or
existing computers.
Lead-in
After you have created
and downloaded an image
to the network distribution
share, you are ready to
deploy the image on new
or existing computers.
Explain the steps required to
deploy an image. Explain
that different third-party disk
imaging applications may
use different steps when
restoring an image.
Mention the Important note
following the student notes.
Refer to the student notes
for supporting details.
14 Module 4: Creating and Deploying an Image of Windows 2000 Professional
3. Restore the image on the computer. Follow the steps specified by the third-
party disk imaging application.
When the image is restored, all previously existing information
on the hard disk of the target computer will be erased.
The next time the computer is started, the Mini-Setup wizard will run
automatically. The user will be prompted for any configuration information
that you did not configure in an answer file.
Some third-party disk imaging applications provide Internet Protocol (IP)
multicasting, which distributes the image to designated computers
simultaneously. This helps reduce network traffic associated with multiple
over-the-network installations of Windows 2000 Professional.
Importan
t
Note
Module 4: Creating and Deploying an Image of Windows 2000 Professional 15
Lab A: Creating an Image of Windows 2000 Professional
Objectives
After completing this lab, you will be able to:
Configure a reference computer for imaging.
Preserve the default user profile settings.
Install the Windows 2000 System Preparation Tool (Sysprep.exe).
Create and modify a Sysprep.inf file.
Remove all configuration settings that are unique to a computer by using
Sysprep.exe.
Create an image by using PowerQuest Drive Image Pro.
Test an image by restoring it on a target computer.
Prerequisites
Before working on this lab, you must have knowledge about using the disk
imaging process to install and configure Windows 2000 Professional.
Lab Setup
To complete this lab, you need two blank, 1.44-megabyte (MB) floppy disks.
Slide Objective
To introduce the lab.
Lead-in
In this lab, you will prepare
the reference computer,
create an image of its hard
disk by using PowerQuest
Drive Image Pro, and then
restore the image.
Explain the lab objectives.
16 Module 4: Creating and Deploying an Image of Windows 2000 Professional
Scenario
Your company has just received a shipment of 30 identical client computers.
Your job is to install Windows 2000 Professional on the new computers and to
configure each computer with the same settings.
To complete the process efficiently, you have decided to install and configure a
reference computer. You will create an image of the reference computer, and
then use the image to automate the installation of Windows 2000 Professional
on the target computers.
In addition, you want to create a Sysprep.inf file to minimize the amount of
information that users must provide during the installation.
Estimated time to complete this lab: 60 minutes
Module 4: Creating and Deploying an Image of Windows 2000 Professional 17
Exercise 1
Creating PowerQuest Drive Image Pro Disks
Scenario
Before you begin creating an image that will be deployed to the target computers, you must prepare
the disk imaging software.
Goal
In this exercise, you will create the PowerQuest Drive Image Pro disks.
Tasks Detailed Steps
1. Install PowerQuest Drive
Image Pro.
a. Log on as Administrator with a password of password.
b. If necessary, insert the Student Materials compact disc in the CD-
ROM drive.
c. In Windows Explorer, navigate to the CD-ROM
\Labfiles\PowerQuest folder (where CD-ROM is the drive letter
assigned to the CD-ROM drive) and then in the details pane,
double-click setup.exe.
d. In the Important Information message box, click OK.
e. In the Installation Options dialog box, click Create Diskettes.
f. On the Select Drivers To Install page, click Next.
g. Insert a blank, formatted 1.44-megabyte (MB) disk into drive A,
and then
click OK.
PowerQuest Drive Image Pro Setup copies files to the disk.
h. When the Disk One Created (Bootable) message box appears,
remove the disk, label it Drive Image Pro Disk 1, and then click
OK.
i. Insert a blank, formatted 1.44-MB disk into drive A, and then click
OK.
PowerQuest Drive Image Pro copies files to the disk.
j. When the Disk Two Created (Program) message box appears,
remove the disk, label it Drive Image Pro Disk 2, and then click
OK.
k. Close Windows Explorer
18 Module 4: Creating and Deploying an Image of Windows 2000 Professional
Exercise 2
Configuring a Reference Computer
Scenario
To create the reference computer, you need to configure a computer running Windows 2000
Professional by performing the following tasks:
1. Install the Windows 2000 Support Tools.
2. Create a desktop shortcut to Windows Explorer and add a folder on the desktop.
3. Change the scheme for the desktop to Rainy Day.
Goal
In this exercise, you will configure a reference computer by installing an application and by
configuring the settings that you want to include in the image.
Tasks Detailed Steps
1. Install the Windows 2000
Support Tools for all users.
a. Insert the Windows 2000 Professional compact disc into the
CD-ROM drive, and then click Exit to close the Microsoft
Windows 2000 CD screen.
b. Click Start, and then click Run.
c. In the Run dialog box, in the Open box, type
CD-ROM\support\tools\2000rkst.msi (where CD-ROM is the
drive letter assigned to your CD-ROM drive), and then click OK.
d. On the Welcome to the Windows 2000 Support Tools Setup
Wizard page, click Next.
e. On the User Information page, click Next to accept the default
settings.
f. On the Select An Installation Type page, verify that Typical is
selected, and then click Next.
g. On the Begin Installation page, click Next.
The Windows 2000 Support Tools Setup wizard performs a typical
installation.
h. On the Completing the Windows 2000 Support Tools Setup
Wizard page, click Finish.
2. Add a desktop shortcut to
Windows Explorer and add a
folder named Northwind
Traders to the desktop.
a. Click Start, point to Programs, point to Accessories, right-drag
Windows Explorer to the desktop, and then click Create
Shortcut Here.
b. Right-click a blank area of the desktop, point to New, and then
click Folder.
c. Type Northwind Traders and then press ENTER to name the
folder.
3. Configure the appearance of
the desktop to the Rainy Day
scheme.
a. In Control Panel, double-click Display.
b. In the Display Properties dialog box, on the Appearance tab,
under Scheme, click Rainy Day, and then click OK.
Module 4: Creating and Deploying an Image of Windows 2000 Professional 19
Exercise 3
Preserving Custom User Settings
Scenario
You need to create a temporary user account so that you can copy the Administrator profile, which
you have just configured, to the Default User profile.
Goal
In this exercise, you will copy the Administrator profile to the Default User profile, so that the
custom settings that you configured in the previous exercise will be applied to all users. You must
create a temporary administrator account because Windows 2000 Professional will not allow you to
copy a profile that is currently in use.
Tasks Detailed Steps
1. Create a temporary
administrator account named
TempAdmin.
a. In Control Panel, double-click Users and Passwords.
b. In the Users and Passwords dialog box, verify that the Users
must enter a user name and password to use this computer
check box is selected, and then click Add.
c. In the Add New User wizard, in the User name box, type
TempAdmin and then click Next.
d. In the Password and Confirm password boxes, type secret and
then click Next.
e. Under What level of access do you want to grant this user, click
Other to grant Administrator privileges to TempAdmin, and then
click Finish.
f. Click OK to close the Users and Passwords dialog box, close
Control Panel, and then log off.
2. Copy the Administrator
profile to the Default User
profile.
a. Log on as TempAdmin with a password of secret.
b. On the Getting Started with Windows 2000 screen, clear the
Show this screen at startup check box, and then click Exit.
c. In Windows Explorer, on the Tools menu, click Folder Options.
d. In the Folder Options dialog box, on the View tab, click Show
hidden files and folders, click OK, and then close Windows
Explorer
Note: The Default User folder, which you use later in this task, is a hidden folder. As a result, you must
configure Windows Explorer to show hidden files and folders to complete this lab.