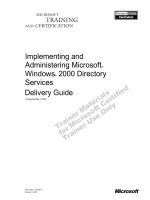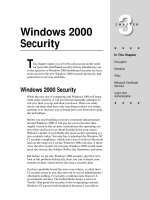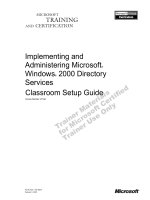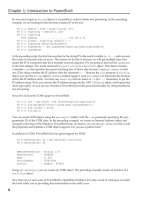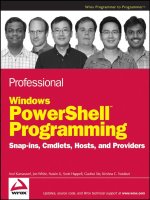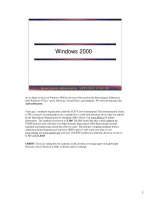Tài liệu Windows 2000 File Systems ppt
Bạn đang xem bản rút gọn của tài liệu. Xem và tải ngay bản đầy đủ của tài liệu tại đây (417.69 KB, 42 trang )
4667-8 ch21.f.qc
5/15/00
2:18 PM
Page 747
21
C H A P T E R
Windows 2000
File Systems
✦
✦
✦
✦
In This Chapter
T
his chapter explores the many aspects of the Windows
2000 file system, including file system structure, the
Distributed File System, auditing, and system repair and
recovery.
An Overview of
Disk Structure
FAT16 and FAT32
NTFS 5.0
An Overview of Disk Structure
In order to understand the file system options in Windows
2000, you first need to understand some basic physical disk
concepts and terms. This section covers concepts and terms
that will help you understand file system structure in Windows
2000. This chapter does not cover basic hardware storage concepts such as heads and head gap, as these topics aren’t germane to an understanding of file systems. This chapter focuses
on logical disk structure rather than physical disk structure.
The circular path a head traverses as it sits motionless over
a disk platter is called a track. The tracks are magnetically
encoded on the disk during formatting and define the physical
structure of the disk’s storage space. The tracks that reside in
the same location on each platter form a cylinder. Each track
is divided into a certain number of sectors, the number of
which depends on the disk type and location of the track on
the disk. Sectors are the smallest physical storage units on a
disk, but they are grouped into clusters, which are the smallest
logical storage units on the disk. Figure 21-1 illustrates basic
disk structure.
Choosing a
File System
Optimizing Storage
Capacity
Managing the
Distributed File
System
Working with
Mounted Volumes
Hierarchical Storage
Management
✦
✦
✦
✦
4667-8 ch21.f.qc
748
5/15/00
2:18 PM
Page 748
Part VI ✦ File, Print, and Web Services
Cluster
Sectors
Cylinder
Platter
Tracks
Figure 21-1: Physical disk structure
Each cluster comprises a certain number of sectors. The number of sectors in each
cluster depends on the drive type, partition size, and file system (explained in the
following sections). When the operating system stores a file, the storage space is
allocated not by sector, but by cluster. The cluster size has a significant impact on
the amount of free space on a disk, as you’ll learn later in the section “Optimizing
Storage Capacity.”
Basic disks in Windows 2000 contain one or more partitions that consist of a series
of clusters. A partition has a beginning and an ending sector, and the number of sectors in between determines the partition capacity. Each partition uses a particular
file system type (FAT16, FAT32, NTFS, and so on). Each basic disk can contain up to
four partitions, all primary partitions, or three primary partitions and one extended
partition. Each primary partition represents a single drive with a single drive ID,
4667-8 ch21.f.qc
5/15/00
2:18 PM
Page 749
Chapter 21 ✦ Windows 2000 File Systems
while an extended partition can contain multiple logical drives. Each logical drive
can be represented by a drive ID, although drive IDs are not required per se. For the
sake of simplicity and consistency, the term volume refers to a logical drive entity,
such as a drive defined by a primary partition or a single logical drive in an extended
partition.
Dynamic disks are new in Windows 2000 and overcome the four-partition limitation
of basic disks. Dynamic disks don’t contain partitions. Instead, they contain dynamic
volumes, which are a lot like a logical drive within an extended partition in the sense
that the disk can contain multiple volumes and each appears as a unique object.
However, you can create an unlimited number of volumes in a dynamic disk, subject
to disk capacity. As with partitions in a basic disk, each dynamic volume has its own
file system (FAT16, FAT32, or NTFS).
Tip
Although you can manage existing fault-tolerant volumes on a basic disk with
Windows 2000, you can’t create or extend these volumes on basic disks. Full support (creation and modification) for fault-tolerant volumes now requires a dynamic
disk. For more information on dynamic disks and volumes, see Chapter 16.
Whether you choose to use basic disks with primary or extended partitions, or
dynamic disks with dynamic volumes, each volume requires a file system. You can
choose among three in Windows 2000: FAT16, FAT32, or NTFS. Each offers certain
advantages and disadvantages. The following section explains the structure, advantages, and disadvantages of the FAT16 and FAT32 file systems.
FAT16 and FAT32
The FAT file system originated with DOS and is supported by DOS, all versions of
Windows, Windows NT, Windows 2000, UNIX, Linux, and OS/2. Because of that wide
support, it is the most compatible between operating platforms (one of its advantages). FAT stands for File Allocation Table, which is the structure in a FAT volume
that stores information about disk space allocation.
A disk formatted with the FAT file system contains five control areas. The first is the
reserve area, which comprises one or more sectors depending on disk type. The
first sector in the reserve area is the boot sector, which contains the partition table
and bootstrap program. The partition table stores information about the disk’s partitions including type, starting and ending sectors, and which partition is active.
The bootstrap program executes at startup and boots the operating system or boot
loader in the active partition. The boot sector is always located at cylinder 0, head
0, track 1 (the first sector on the disk).
749
4667-8 ch21.f.qc
750
5/15/00
2:18 PM
Page 750
Part VI ✦ File, Print, and Web Services
The File Allocation Table (FAT) is the second control area and serves as a reference
table of the clusters in the volume. Each cluster’s entry contains a value defined by
those listed in Table 21-1. The value defines the cluster’s status, indicating if the
cluster is available, in use, bad, or reserved. A backup copy of the FAT makes up the
third control area and can be used by utility applications to restore the file system
when the primary FAT becomes corrupted.
Table 21-1
FAT Cluster Entries
Entry
Meaning
0
Cluster is available.
BAD
Cluster contains bad sector and is unusable.
Reserved
Cluster is reserved for use by the operating system.
EOF
End of File; marks the last cluster of a file.
nnn
Number of the next cluster in the file.
The fourth control area is the root directory table, which works in conjunction with
the FAT to define files in the root directory, subdirectories (which are really just
files in the root directory), and the starting cluster of each file. The fifth control
area is the area in which file data is actually stored in the volume. When applications request a file read operation, the OS reads the FAT to locate the beginning
cluster for the file. It then uses the FAT as a sort of road map to locate the other
clusters for the file, using the FAT as a lookup table to determine which clusters
to read and in which order to put a file back together.
Windows 2000 automatically determines the number of sectors per cluster for a
volume based on the volume size. Table 21-2 lists the default cluster size for FAT
volumes. The sizes listed apply to disks consisting of a single partition and to logical drives in an extended partition. Floppy disks are not included. Cluster size is
an important consideration when formatting a disk to optimize disk capacity.
Table 21-2
Default FAT Cluster Size
Volume Size
Cluster Size
Sectors per Cluster
Less than 32MB
512 bytes
1
33 to 64MB
1K
2
65 to 128MB
2K
4
4667-8 ch21.f.qc
5/15/00
2:18 PM
Page 751
Chapter 21 ✦ Windows 2000 File Systems
Volume Size
Cluster Size
Sectors per Cluster
129 to 255MB
4K
8
256 to 511MB
8K
16
512MB to 1GB
16K
32
1GB to 2GB
32K
64
2GB to 4GB
64K
128
The FAT file system originally used 12 bits to define the FAT entries. A 16-bit FAT,
called FAT16, was introduced in DOS 4.0 to accommodate larger cluster values and
therefore larger disks. FAT16 supports a maximum of 65,526 clusters, which limits
FAT volumes to 4GB (clustersizemax × clustersmax = bytes).
Windows 95 OSR2 introduced FAT32, which allocates 32 bits to the FAT, increasing
the maximum number of clusters to 268,435,446. The maximum cluster size of 32,768
bytes means that FAT32 volumes can theoretically be up to 8TB (one terabyte equals
1,024 gigabytes), although the current hardware limitation of 512-byte sectors limits
the actual size to 2TB. Windows 2000 limits the size of the FAT32 partition you can
create within Windows 2000 to 32GB. However, it does support mounting any size
FAT32 volume, including those larger than 32GB. The capability enables you to
mount FAT32 volumes larger than 32GB created with another operating system or
a third-party partitioning utility. Table 21-3 lists the default cluster sizes for FAT32
volumes of a given size.
Note
Microsoft reserves the top four bits of each cluster in a FAT32 volume, so there are
only 28 bits for the cluster number, not 32, and therefore the maximum number of
clusters totals 268,435,446. In addition, BIOS limitations can limit volume size on
any given system. Finally, the 512-byte sector size is also a limiting factor.
Table 21-3
Default FAT32 Cluster Size
Volume Size
Cluster Size
Sectors per Cluster
Less than 512MB
Not supported
N/A
512MB to 8GB
4K
8
8GB to 16GB
8K
16
16GB to 32GB
16K
32
More than 32GB
32K
64
751
4667-8 ch21.f.qc
752
5/15/00
2:18 PM
Page 752
Part VI ✦ File, Print, and Web Services
NTFS 5.0
NTFS stands for NT File System, and NTFS is the third file system supported by
Windows 2000. It offers several advantages over the FAT16 and FAT32 file systems,
although NTFS is not the optimum choice in all situations, as you’ll learn shortly.
One primary difference from FAT16 is that NTFS is a recoverable file system. If a failure occurs that affects an NTFS volume, Windows 2000 reconstructs the volume
automatically when the system restarts. Another important distinction is security.
FAT16 and FAT32 allow you to apply limited share permissions to control access to
resources shared from a FAT16 folder. The share permissions apply to all subfolders
and files within the share. NTFS, however, allows you to apply not only share permissions, but object permissions, as well. Object permissions provide a much more granular control over folder and file access, controlling access on a folder-by-folder and
file-by-file basis. Object permissions apply not only to remote connections across
the network, but also to local connections. NTFS, therefore, is the only Windows
2000 file system that provides adequate security for folders and files for users who
log on locally. NTFS also allows object access auditing, something that is not supported for FAT16/FAT32 volumes.
Note
See Chapter 19 for a detailed description of auditing.
Like FAT32, NTFS supports larger volumes than FAT volumes, with a maximum of
2TB per NTFS volume. Also, like FAT16 and FAT32, NTFS provides for a variable
cluster size that adjusts automatically according to volume size. Table 21-4 lists
the default NTFS cluster sizes for volumes of a given size.
Table 21-4
Default NTFS Cluster Size
Volume Size
Cluster Size
Sectors per Cluster
512MB or less
512 bytes
1
513MB to 1GB
1K
2
1GB to 2GB
2K
4
2GB to 4GB
4K
8
4GB to 8GB
8K
16
8GB to 16GB
16K
32
16GB to 32GB
32K
16
More than 32GB
64K
128
4667-8 ch21.f.qc
5/15/00
2:18 PM
Page 753
Chapter 21 ✦ Windows 2000 File Systems
As with FAT16 and FAT32, you can change the cluster size for an NTFS volume
when you format the volume to optimize storage capacity. The cluster sizes identified in Table 21-4 are the default sizes Windows 2000 uses unless you specify otherwise. See the section “Optimizing Storage Capacity” later in this chapter for an
explanation of why you would choose a cluster size different from the default
values.
NTFS Structure
The structure of an NTFS volume is considerably different from that of the FAT16
and FAT32 file systems. The boot sector, located at sector 0 in the volume, can be
up to 16 sectors in size and comprises two structures: the BIOS Parameter Block
(BPB) and the bootstrap program. The BPB stores information about the volume’s
layout. The bootstrap program loads the file NTLDR, which boots the system. NTFS
stores a duplicate copy of the boot sector at the end of the volume for redundancy
and fault tolerance.
How NTFS stores volume data also differs from FAT. NTFS uses a relational database
called the master file table (MFT) to manage the contents of a volume. The MFT
serves much the same purpose in the NTFS file system that the FAT serves in the
FAT file systems. The MFT stores a record for each file and directory, including the
MFT itself. Each entry includes the name, security descriptor, and other attributes.
The MFT is an array of data with rows representing file records and columns representing attribute fields for each record, as shown in Figure 21-2. The size of each
MFT record is constant and determined when the volume is formatted. MFT record
size can be 1K, 2K, or 4K, depending on disk size.
The Data field for each record stores the file’s data. With very small files, the data
is contained completely within the Data field of one MFT record. When all of a file’s
attributes — including its data — reside in a single MFT record, the attributes are
called resident attributes.
As a file increases in size or becomes fragmented, however, it requires multiple
records to store its data. The primary record in the MFT for a file that spans multiple records is called the base file record. The base file record serves as the starting
point in the file’s data chain. NTFS creates additional areas called runs on the disk
to store the additional file data. With volumes that have a cluster size of 2K or
smaller, the runs are 2K in size. Volumes with 4K or larger clusters use 4K-sized
runs. Attributes that don’t reside in the MFT but instead reside in runs are called
non-resident attributes. NTFS adds additional runs as needed when the file size
increases.
753
4667-8 ch21.f.qc
754
5/15/00
2:18 PM
Page 754
Part VI ✦ File, Print, and Web Services
File
0
Master File Table (MFT)
1
Partial Copy of MFT
2
NTFS Metadata Files
( log file, volume file,
boot file )
15
User Files/Directories
n
Master File Table
Standard
Data
File
Name
Security
Descriptor
Data
MFT Record for a Small File
Figure 21-2: The MFT is a relational database that maintains the data on an
NTFS volume.
If you compare the way NTFS and FAT store information about data in the volume,
you’ll see that the MFT is like the FAT. Windows 2000 uses the cluster entries in the
FAT to locate the clusters in a file’s data chain. Windows 2000 uses the records in the
MFT to locate the data in a file’s data chain. The clusters belonging to a file are referenced in the MFT using virtual cluster numbers (VCNs). Each file starts with VCN 0,
and additional clusters are numbered sequentially up to the last cluster in the file.
The Data attribute for the file contains information that maps the VCNs to the logical
cluster numbers (LCN) on the disk. When there are too many VCN-to-LCN mappings
to store in a single MFT record, NTFS adds additional records to store the additional
mappings. Figure 21-3 illustrates VCN-to-LCN mapping in the MFT.
4667-8 ch21.f.qc
5/15/00
2:18 PM
Page 755
Chapter 21 ✦ Windows 2000 File Systems
File
Standard
Information Name
MFT User
File
Record
Security
Descriptor
Data
Other...
Starting
VCN
Starting
LCN
Number of
Clusters
0
820
4
4
862
4
8
902
4
0
1
2
3
6
7
Data
4
5
Data Runs
Data
8
9
10
11
Data
Figure 21-3: The MFT record for a file stores its LCN-to-VCN mapping, using
multiple runs if necessary.
The first 16 records in the MFT are reserved by NTFS for metadata, which are the
files NTFS uses to define the file system structure. Table 21-5 describes the metadata stored in the MFT.
Table 21-5
NTFS Metadata
MFT Record
Description
File Name
Purpose
0
Master file
table (MFT)
$Mft
Stores base file record for each file and
folder in the volume. Additional records
are used when the number or size of files
and folders exceeds the space available.
1
Master file
table 2
$MftMirr
This duplicate MFT stores the first four
records of the MFT to ensure access to the
MFT in case of a failure. The boot sector
stores the data segment locations for both
$Mft and $MftMirr for recoverability.
Continued
755
4667-8 ch21.f.qc
756
5/15/00
2:18 PM
Page 756
Part VI ✦ File, Print, and Web Services
Table 21-5 (continued)
MFT Record
Description
File Name
Purpose
2
Log file
$LogFile
Stores transaction history enabling NTFS
to perform a recovery of the file system if
an error occurs. The log can be up to
4MB in size.
3
Volume
$Volume
Stores volume data such as the volume
version and volume label.
4
Attribute
definitions
$AttrDef
Comprises a table of attribute names,
numbers, and descriptions.
5
Root file
name index
$
The volume’s root directory.
6
Cluster bitmap
$Bitmap
Clusters-in-use table.
7
Partition boot
sector
$Boot
Contains bootstrap program on bootable
volume.
8
Bad cluster file
$BadClus
Bad cluster map.
9
Security file
$Secure
Stores unique security descriptors for all
files in the volume.
10
Upcase table
$Upcase
Converts lowercase characters to
uppercase Unicode characters.
11
NTFS extension file
$Extend
Enables file system extensions such as
reparse points, quotas, and so on.
12-15
Reserved for future use.
While the MFT performs a similar function to the FAT, the similarities between
the two file systems stop there. NTFS provides considerably more features than
FAT because of the differences in structure. As mentioned previously, NTFS provides much better security and recoverability than FAT. NTFS also provides built-in
compression capability, enabling you to compress files on a file-by-file basis. The
NTFS driver handles decompression on the fly, making compression transparent
to the user.
Note
For detailed information on using compression on NTFS volumes, see Chapter 16.
NTFS’ structure also makes it an extensible file system, which means that new features can be added without completely redesigning the file system. Several new features have been added to NTFS version 5 in Windows 2000. The following sections
explain the most pertinent changes.
4667-8 ch21.f.qc
5/15/00
2:18 PM
Page 757
Chapter 21 ✦ Windows 2000 File Systems
Disk Quotas
NTFS 5.0 in Windows 2000 introduces disk quotas, which enable you to restrict the
amount of disk space a given account can use. Quotas enable you to more effectively
manage storage space, since you can parcel out storage space on an as-needed basis.
Quotas also force users to be conservative with their designated storage space, compelling them to delete files when no longer needed. You can configure how quotas are
enforced when a given user’s quota is reached, either denying additional space to the
user or simply displaying a warning message to the user (Figure 21-4).
Figure 21-4: You configure
quota settings on a per-volume
basis through the volume’s
property sheet.
You assign quotas on a per-volume basis, which means that the entire volume shares
the same quota properties. However, you can assign quota limits on a per-user basis,
which means that each user can have a different quota limit, if necessary. You can
also apply quotas on a per-group basis through the use of group policies. This flexibility enables you to tailor disk quotas to each user’s or group’s needs.
Although quotas apply to an entire volume rather than a single folder, there is a
way around the per-volume nature of quotas. For example, assume you want to
apply quotas only to C:\Users but not to the rest of drive C. Mounted volumes, new
in Windows 2000, let you mount a physical volume to an NTFS folder. The mounted
volume appears to both local and remote users as the contents of the host folder. In
this situation, you can apply quotas to the mounted volume but not to the volume
where it is hosted (drive C in this case). The net effect is that to the user, quotas
only apply in the folder C:\Users.
757
4667-8 ch21.f.qc
758
5/15/00
2:18 PM
Page 758
Part VI ✦ File, Print, and Web Services
Note
For more information regarding quotas and quota assignment, see Chapter 16.
See the section “Mounted Volumes” later in this chapter for a discussion of
mounted volumes.
Reparse Points
Reparse points are a new feature in NTFS 5.0 through which Windows 2000 implements a handful of other new features (described in the following sections). Reparse
points are NTFS objects that carry special attribute tags. They are used to trigger
additional functionality in the file system, working in conjunction with file system
filters to extend the capability of the NTFS file system. The combination of reparse
points and these additional file system filters enables features and functions to be
added to the file system by both Microsoft and third parties without the need to
redesign or restructure the file system.
In effect, reparse points are like red flags in the file system. When Windows 2000
encounters a reparse point during pathname parsing, it passes the reparse attribute
tag (which uniquely defines the purpose of the reparse point) back up the I/O stack.
Each installable file system filter in the I/O stack examines the reparse tag. When a
match occurs, the driver executes the feature associated with the reparse point. So,
this “red flag” tells Windows 2000 that a driver other than the standard NTFS file system driver needs to process the file I/O to accommodate the added functionality
made possible by that other driver.
Encrypting File System
The Encrypting File System (EFS) is a new feature made possible by reparse points
in Windows 2000 that enhances security for local files on NTFS volumes. EFS is useful for securing files on any system, but it is most useful on systems that can easily
be stolen or physically comprised, such as notebook PCs. EFS is integrated within
NTFS 5.0 and therefore is applicable only to files on NTFS volumes. FAT16 and FAT32
volumes do not support EFS. Only files can be encrypted; folders cannot, even on
NTFS volumes. However, folders are marked to indicate that they contain encrypted
data. EFS is designed to protect files locally and therefore doesn’t support sharing
of encrypted files. You can store your own encrypted files on a remote server and
access those files yourself. The data is not encrypted during transmission across
the network, however, unless you use Internet Protocol Security (IPSec) to encrypt
IP traffic (and assuming you are using TCP/IP as the network protocol for transferring the file).
Note
For a detailed discussion of EFS and how to implement it, see the section
“Securing Files with the Encrypting File System” in Chapter 22.
4667-8 ch21.f.qc
5/15/00
2:18 PM
Page 759
Chapter 21 ✦ Windows 2000 File Systems
Hierarchical Storage Management
Hierarchical Storage Management (HSM) is another new feature in Windows 2000
made possible by reparse points. HSM allows some or all of a file to be stored
remotely, and reparse points mark these files accordingly. The reparse point
data stores the location of the remote data and allows NTFS to retrieve the data
when needed. HSM works in conjunction with Remote Storage Services (RSS) and
Removable Storage to enable files to be archived to tape or disk and automatically
restored when requested by a user or process.
Note
For more information on Removable Storage, see chapters 16 and 17. Configuring
the file system to support Remote Storage Services and HSM is discussed later in
this chapter.
Directory Junctions
Directory junctions are another feature of NTFS 5.0. Directory junctions mark NTFS
directories with a surrogate name. When the reparse point causes the path name to
be reparsed, the surrogate name is grafted onto the original name. Directory junctions enable local volumes to be mapped to local NTFS folders, and also allow remote
network shares to be mapped to local NTFS folders, thereby integrating these local
and remote elements into a single local namespace. Directory junctions offer functions similar to the Distributed File System (Dfs, explained later in the section
“Managing the Windows 2000 Distributed File System”). Unlike Dfs, however, directory junctions work solely within the file system and don’t require a client-side driver.
The primary purpose of directory junctions is to enable you to create a single local
namespace using local folders, other local volumes, and network shares. All of these
appear within the local namespace and appear to the local user as part of the local
volume. Figure 21-5 illustrates the use of directory junctions to map local volumes
and network shares into a local namespace.
Mounted Volumes
Another reparse point feature, volume mount points (mounted volumes), brings to
Windows 2000 the same advantages for local file systems that the UNIX operating
system offers through its distributed file system. In effect, this capability enables
you to mount a volume to an NTFS folder on a different volume, making the mounted
volume appear as if it were physically contained on the host volume. You can mount
multiple volumes within a file system namespace, creating a homogenous file system
from disparate physical volumes on the local computer. A single volume can be
mounted to multiple NTFS folders if needed.
759
4667-8 ch21.f.qc
760
5/15/00
2:18 PM
Page 760
Part VI ✦ File, Print, and Web Services
Local Workstation
C:\
Program Files
\\Server1\
Programs
Other local folders
and files
Physical
Volume D:
Server 1
My Documents
Database
\\Server2\
Data
C:\WINNT
Local Logical Volume C:
Server 2
Figure 21-5: Directory junctions let you map local volumes and network
shares into a single local namespace.
Note
For a detailed discussion of mounted volumes, see the section “Working with
Mounted Volumes” later in this chapter.
NTFS 5.0 Compatibility with Windows NT 4.0
In order to add the new features described previously to NTFS, Microsoft had to
modify NTFS’ structure. On single-boot systems where Windows 2000 is the only
OS, compatibility isn’t an issue. On systems that multi-boot between NT and
Windows 2000, however, compatibility is an important issue.
The NTFS driver provided with Windows NT Service Pack 4 gives NT systems the
ability to mount NTFS 5.0 volumes and read and write to them. However, NT can’t
take advantage of the new features in NTFS 5.0 described previously. Reparse
points, quotas, and encryption are all ignored by NT 4. In addition, NT versions
of file system utilities such as Chkdsk and Autochk will not work properly on
NTFS volumes created with Windows 2000. For that reason, Microsoft doesn’t
recommend dual-booting between the two in a production environment.
4667-8 ch21.f.qc
5/15/00
2:18 PM
Page 761
Chapter 21 ✦ Windows 2000 File Systems
Choosing a File System
FAT offers a handful of advantages. First, it is compatible with nearly every PC operating system, which is useful for systems that must boot multiple operating systems
and enable all (or multiple) operating systems to see a common FAT volume. FAT is
also very recoverable because you can boot the system from a DOS diskette in the
event of a failure and run one of many third-part FAT recovery utilities to repair and
recover a volume. Finally, FAT offers better efficiency than NTFS for volumes smaller
than 256MB (FAT32 does not support volumes smaller than 512M).
FAT also has some disadvantages. The fact that the boot sector is stored in a fixed
location (first track on the disk) makes it more susceptible to failure. If that track
goes, the drive goes. Also, the root directory structure in a FAT volume is limited by
design to 512 entries, which limits the number of files in the root folder to 512, but
more important, limits the number of folders under the root.
Another disadvantage of FAT16 is the 4GB limit it imposes on volume size, although
in reality this isn’t a true disadvantage as the overhead imposed by FAT16 on large
volumes makes them undesirable. Also, the relatively large default cluster size in a
FAT16 volume also makes FAT volumes less efficient in their use of storage space
(see “Optimizing Storage Capacity” later in this chapter).
FAT32 offers its own advantages. The 32-bit FAT increases the storage capacity to
2TB, considerably higher than the 4GB supported by FAT16. The smaller default
cluster size for a FAT32 volume means that FAT32 volumes store data more efficiently than similarly sized FAT16 volumes.
Aside from different default cluster sizes and maximum capacities, there are a few
key differences between FAT32 and FAT16. First, FAT32 offers better performance
than FAT16. In addition, FAT32 is more fault-tolerant than FAT16 because Windows
2000 can automatically use the backup copy of the FAT32 if the primary becomes
corrupted. The boot record on a FAT32 volume also contains backup data necessary to recreate the volume in the event the boot record becomes damaged.
NTFS offers several advantages over the FAT file systems. In terms of speed, NTFS
is not always the fastest of the three. With many mitigating factors on either side
(structure, cluster size, fragmentation, number of files) and the fact that today’s
hardware makes for quick file system performance regardless of the file system
type, however, speed is not a factor in most situations. Choosing the right underlying disk subsystem is often more important (SCSI versus other interfaces).
One of the primary advantages offered by NTFS is security. Neither FAT16 nor FAT32
provides any local security for files. The security you can apply to FAT volumes is
very limited for shared network access. Only NTFS enables you to assign permissions on a file-by-file basis with a high degree of granularity. Support for compression is another advantage offered by NTFS that you won’t find in FAT16 or FAT32
under Windows 2000.
761
4667-8 ch21.f.qc
762
5/15/00
2:18 PM
Page 762
Part VI ✦ File, Print, and Web Services
Because you can control cluster size for FAT volumes under Windows 2000, as
you can for NTFS, cluster size is not an advantage per se, but NTFS will always use
a smaller default cluster size for a volume of a given size. Reducing cluster size
improves storage efficiency by reducing sector slack (see “Optimizing Storage
Capacity” later in this chapter), but it can also increase file fragmentation, which
can reduce performance. Because of the difference in structure between FAT and
NTFS, NTFS is more efficient at retrieving a fragmented file, which mitigates fragmentation as a factor in deciding on cluster size.
So, the primary advantages offered by NTFS are those that pertain to functionality
and security rather than performance. Consider choosing NTFS for all new installations and converting existing FAT16 and FAT32 partitions to NTFS for upgrades.
You’ll not only gain the security advantages offered by NTFS’ object permissions,
but also, you will be able to take advantage of Dfs, EFS, mounted volumes, disk quotas, and the other features discussed previously. The primary reason for retaining a
FAT file system is to enable other operating systems on a dual-boot system to see
the volume. While the additional overhead imposed by NTFS could be considered
a disadvantage, most systems are so fast today that the overhead is transparent
or negligible.
Optimizing Storage Capacity
Although quotas offer a means to help you manage storage capacity on NTFS volumes, there are also other issues to consider, including some that apply to FAT16
and FAT32 file systems. This section covers two topics that will help you optimize
storage capacity: cluster size and compression.
Optimizing Cluster Size
As explained earlier in this chapter, a sector is the smallest unit of physical storage
space on a disk. The smallest allocation unit, however, is the cluster. When Windows
2000 parcels out storage space, it does so by cluster. The significance of this is that
cluster size has a direct impact on how efficiently the file system stores data. Take
this example: Assume a volume uses a cluster size of 64K. You store several files,
each 32K in size. Although two files could possibly fit in one cluster, that’s not how
Windows 2000 allocates the space. Instead, each file resides completely in its own
cluster. That means that each file takes up just half of its allocated space, with the
rest being unused. This is often called sector slack. Take it to the extreme in this example and assume that all your files are like this, and you’ll waste half of the space on
the volume. A 32GB volume would only hold 16GB of data.
In reality, most files are much larger than 32K, so the amount of wasted space is
reduced. Overall, however, sector slack can have a significant impact on storage
capacity, leaving as much as 25 percent or more of a disk unusable. You can reduce
cluster size to reduce sector slack and make the most of the storage space you
have. This has the net effect of increasing file fragmentation (see the next section),
4667-8 ch21.f.qc
5/15/00
2:18 PM
Page 763
Chapter 21 ✦ Windows 2000 File Systems
but a policy of frequently defragmenting the drive and the fact that NTFS efficiently
retrieves even highly fragmented files can eliminate performance as an issue.
You can define the cluster size for a volume when you format the volume. To specify a non-default cluster size for an NTFS volume, simply choose the desired cluster
size from the Allocation unit size drop-down list on the Format dialog box (see
Figure 21-6). There is no way to change cluster size on an existing volume without
reformatting the volume in Windows 2000, although you can use a third-party utility
such as Symantec’s Quarterdeck Partition-It () or
PowerQuest’s PartitionMagic () to dynamically modify cluster size without reformatting a disk.
Figure 21-6: Use the Allocation unit
size drop-down list to choose the cluster
size when formatting a disk with NTFS.
The Format dialog box doesn’t give you any options for using a non-default cluster
size for FAT16 and FAT32 volumes, however. You must format these volumes using
the FORMAT command from a console prompt and specify the desired cluster size
as a parameter of the FORMAT command. You can choose any of the cluster sizes
defined in Tables 21-2, 21-3, and 21-4 for the respective file systems. In addition,
FAT32 and NTFS support cluster sizes of 128K and 256K for volumes with a physical
sector size greater than 512 bytes. For a description of the FORMAT command’s
syntax, open a command console and type format /?.
Defragmenting Volumes
Windows 2000 allocates storage space in contiguous clusters whenever possible.
This improves file system I/O performance because the disk heads don’t have to
move much to read or write a file. As files are added and modified, however, the
amount of available space changes and files become fragmented, or stored in
763
4667-8 ch21.f.qc
764
5/15/00
2:18 PM
Page 764
Part VI ✦ File, Print, and Web Services
non-contiguous sectors. The more fragmented a volume, the poorer the performance because the drive heads have to move more to piece together the file.
Even drives that use an efficient cluster size for the size of volume and size of
files on the volume can suffer from fragmentation that reduces performance.
Windows 2000 includes a defragmentation utility called Disk Defragmenter that
you can use to defragment a volume. Disk Defragmenter analyzes disk fragmentation and provides a means to defragment drives that require it. It also provides a
detailed fragmentation analysis report.
To defragment a volume, right-click the volume in My Computer and choose
Properties. Click the Tools tab, then click Defragment Now to open Disk
Defragmenter (Figure 21-7).
Figure 21-7: Use Disk Defragmenter to optimize storage space by
defragmenting a drive.
Note
You also can access Disk Defragmenter through the Disk Defragmenter node in the
Computer Management console (right-click My Computer and choose Manage).
Disk Defragmenter requires no user-specified parameters or other input. Simply
right-click a volume and choose Analyze to analyze fragmentation or Defragment to
start the defragmentation process. The length of time required to complete an analysis or defragmentation depends on the size and fragmentation of the volume. To
view a report from a previous analysis, right-click a volume and choose View Report
(Figure 21-8).
4667-8 ch21.f.qc
5/15/00
2:18 PM
Page 765
Chapter 21 ✦ Windows 2000 File Systems
Figure 21-8: Disk Defragmenter provides a detailed
analysis report on disk fragmentation.
Using Disk Compression in NTFS
Another means of optimizing storage capacity on NTFS volumes is to use compression. You can enable compression of an entire NTFS volume or configure individual
folders and files for compression. Compression is not supported on volumes with a
cluster size greater than 4K, however, because the tradeoff between storage capacity and performance degradation isn’t worthwhile. The amount of storage increase
achieved depends on the types of files being compressed.
Enabling and disabling compression
You can enable compression when you format a volume or turn on compression at
any time for an entire volume, a folder, or an individual file. To enable compression
for a volume when you format the volume, select the option Enable Compression on
the Format dialog box. Use the /C switch if formatting a volume with the FORMAT
command from the console prompt. In either case, folders and files added to the
volume will be compressed by default.
You also can enable or disable compression for a previously formatted volume.
Right-click the volume and choose Properties. On the General page, select the
option Compress drive to save disk space, then click OK or Apply. Windows 2000
asks if you want to compress only the root folder or all folders and files. Select as
765
4667-8 ch21.f.qc
766
5/15/00
2:18 PM
Page 766
Part VI ✦ File, Print, and Web Services
desired and click OK. To turn off compression, deselect the option Compress drive
to save disk space. Again, Windows 2000 asks if you want to apply the change to
only the root folder or to subfolders and files.
To compress or uncompress a single file, right-click the file and choose Properties.
On the General property page, click Advanced to display the Advanced Attributed
dialog box. Select or deselect the option Compress contents to save disk space,
click OK, and then click OK or Apply.
Tip
You can use the COMPACT command to compress or decompress a folder or file
from the command console. Issue the command compact /? to view the syntax
and usage for the COMPACT command. Use COMPACT with no command line
parameters to view the compression attribute of a folder or file.
Moving and copying files affects their compression attributes:
✦ Moving an uncompressed file to any folder: The file remains uncompressed,
regardless of the compression attribute of the destination folder.
✦ Moving a compressed file to any folder: The file remains compressed, regardless of the compression attribute of the destination folder.
✦ Copying a file: The file takes on the compression attribute of the destination
folder. A compressed file copied to an uncompressed folder, for example, is
uncompressed at the destination.
✦ Replacing a file: If you copy a file to a folder that already contains a file by
that name (and you replace the original), the file takes on the compression
attribute of the file it replaced.
✦ Copy or move from FAT16/FAT32 to NTFS: The file assumes the compression
attribute of the destination folder. Note that FAT16 and FAT32 do not support
compression, so all files start out uncompressed and either remain that way if
copied or moved to an uncompressed folder or are compressed if copied or
moved to a compressed folder.
✦ Copy or move from NTFS to FAT16/FAT32 or to floppy: Files are uncompressed, as neither FAT16/FAT32 nor floppy drives support compression.
Performance considerations
Compression does affect performance, and the degree depends on a handful of
factors. As files are moved or copied, even on the same volume, the file has to
be uncompressed, then recompressed. Files are uncompressed for transfer across
the LAN, so you don’t get any benefit from compression in reducing network bandwidth use.
Windows 2000 Professional does not suffer from significant performance degradation when using compression in most cases. Windows 2000 Server, however, can
experience significant performance degradation when compression is used,
4667-8 ch21.f.qc
5/15/00
2:18 PM
Page 767
Chapter 21 ✦ Windows 2000 File Systems
depending on the server’s function and load. In general, lightly loaded servers or
those that are primarily read-only or read-mostly do not suffer from compression
degradation as much as heavily loaded servers or those with a lot of write traffic.
In addition, compressing certain types of files (jpg, zip, and so on) is counterproductive and can actually result in larger file sizes rather than smaller. The only real
way to determine if compression will have an impact on a given system is to test it.
If you find that you don’t get the capacity savings you expected or if performance
drops significantly, simply uncompress the volume or folders.
Managing the Distributed File System
Windows 2000 includes an extremely useful feature called the Distributed File
System (Dfs) that enables you to simplify a user’s view of the LAN and its resources.
In essence, Dfs lets you bring local volumes, network shares, and entire multiple
servers under a common file system namespace. Rather than require users to
browse several different servers on the network for resources, those resources
can all appear under the same namespace (such as a single drive letter). In other
words, these distributed resources all appear to be located in the same place as far
as the user is concerned, although they could actually be separated by continents.
Dfs provides other benefits in addition to providing a unified view of a distributed
file system and simplifying access to the file system by users. First, Dfs uses link
tracking to keep track of objects within the Dfs namespace, which makes it possible
for folders and their contents to move without breaking the logical link and structure within Dfs. Because the users see the logical location for a given folder rather
than the physical location, you can move a folder from one location to another,
whether on the same server or to another server. The user sees no difference and
can still access the folders from the same logical location even though they may
have moved physically. In the case of a Web server, Dfs enables you to move portions of a given Web site without affecting availability of the site or breaking any
links in the site. In the case of an enterprise, Dfs’ link-tracking enables you to
restructure storage as needs change without affecting users’ access to the shared
data or the way they access it.
Availability is another benefit to using Dfs when integrated with Active Directory
(AD). Dfs publishes the Dfs topology to the AD, making it visible to all users in the
domain. You also can replicate the Dfs namespace through AD-integrated replication, making the folders in a given Dfs namespace available even when a particular
server is down or unavailable.
Load balancing is the third benefit offered by Dfs. You can bring multiple replicas
of a share under a common share point, associating multiple identical shares with
a single share name. While each user thinks he is accessing the folder or file from a
specific location each time, it can actually be pulled from a different server based
on load.
767
4667-8 ch21.f.qc
768
5/15/00
2:18 PM
Page 768
Part VI ✦ File, Print, and Web Services
Dfs Structure and Terminology
Essentially, a Dfs namespace is a share of network shares residing under a Dfs root,
which serves as a container for the namespace and performs much the same function for the distributed file system that a root folder serves for a physical volume.
In other words, the Dfs root serves as the share point for the distributed file system. Rather than containing subfolders like a root directory does, the Dfs root contains links to the shares (local and remote) that form the distributed file system.
Each link appears as a subfolder of the root share.
A server that hosts a Dfs root is called a host server. You can create root replicas on
other servers to replicate a Dfs namespace and provide redundancy in the event
the host server becomes unavailable. A user can access the Dfs root using a UNC
pathname in the form \\host server\root name, where host server is the network name for the server hosting the Dfs root and root name is the root’s name.
For example, if you created a root named Shares on a server name FileServer,
users would access the Dfs namespace from their computers using the UNC pathname \\FileServer\Shares. What they see when they get there is a function of
the Dfs itself and might include shares local to that server, shares on other servers,
or even shares on the clients’ own computers. Users can also specify more defined
paths, such as \\FileServer\Shares\George\Files\Somefile.doc.
Note
A host server can host only one Dfs root in the current implementation of Dfs in
Windows 2000 Server for both standalone and domain-based Dfs.
Figure 21-9 illustrates a sample Dfs structure. The Dfs root is called \\SRV1\root
and contains SQL data in shares from SRV2 and SRV3, program files in a share from
APPSRV1, and data from a Windows 98 workstation computer.
As illustrated in Figure 21-9, Dfs links connect a name in the root to one or more
shared folders called replicas, or simply Dfs shared folders. The links are essentially
sub-containers within the root and serve much the same purpose as subdirectories
in the root of a physical volume. Within the link object are one or more replicas
(pointers to shared folders) that define the share that a user sees when he or she
opens the link. The ability to define multiple replicas in a given link is what gives
Dfs its failover capability. Dfs responds to a client request with the list of all replicas
in a requested link. The client then decides which one to use. If any particular
replica (share) referenced in a link is unavailable (the server sharing it is offline
or times out, for example), the client can use a different one.
Tip
Although you may assume that each replica associated with a particular link will
be a copy of the same folder, that assumption is wrong. Dfs does not provide any
replication of data between replicas by default. There is nothing to prevent you
from defining multiple replicas in a Dfs link, each pointing to completely different
content. This presents interesting options for creating dynamic content on Web
sites that use Dfs in their underlying structure. Provide a means of replication and
synchronization if you need to ensure that the content in the multiple replicas is
identical. See “Replication” later in this chapter for more information.
4667-8 ch21.f.qc
5/15/00
2:18 PM
Page 769
Chapter 21 ✦ Windows 2000 File Systems
DFS Host Server\\SRV1
Local NTFS folder
C:\DFS Root on
\\SRV1 shared as
\\SRV1\Root
\Root
C:\DFS
Root\\Users
\\SRV2\
SQL Data
\\SRV3
\\SRV2\
Data Source
\Root\Database
\Root\Programs
C:\DFS
Root\\Resources
\\SRV2
\\APPSRV1\
Program Files
\\APPSRV1
\Root\Resources
\Root\Samples
\\Fred\Projects
Samples
\Root\Users
DFS Namespace
Shared as \\SRV1\Root
Windows 98
Workstation
\\Fred
Figure 21-9: The Dfs structure (standalone Dfs root)
Domain-Based Versus Standalone Dfs Roots
Dfs supports two types of Dfs roots: standalone and domain-based. Domain-based
Dfs roots integrate with the Active Directory and provide replication of the Dfs
topology across the domain (but not replication of folders unless you specifically
configure them for replication). A domain-based Dfs root must be hosted on a
domain member server. The Dfs’ topology is automatically published to the AD
to provide access to all users in the domain (and in trusted domains).
Standalone Dfs roots do not integrate with the AD and therefore do not provide the
replication offered by domain-based Dfs. Although the Help documentation for Dfs
indicates that you can create multiple levels of structure within the Dfs namespace
for domain-based roots but not for standalone roots, you can only create a single
level in each. In other words, each Dfs link can contain only replicas; they cannot
contain other Dfs links. This provides for a single-level implementation of Dfs. This
might change in future releases of Dfs, as it is an implementation limitation, not a
physical or technical limitation.
769
4667-8 ch21.f.qc
770
5/15/00
2:18 PM
Page 770
Part VI ✦ File, Print, and Web Services
Note
Although Dfs links are limited to a single level, there is no explicit or implicit limitation on the number of levels that each replica can have within its host share. The
link really only contains pointers to the shares, and those shares can contain
essentially any number of subfolders.
As mentioned previously, you can create root replicas to replicate a Dfs root from
one computer to another. You can only do this within the framework of a domainbased Dfs root. You cannot create root replicas of standalone Dfs roots. Because
each server can host only one Dfs root, a server hosting a replica cannot host its
own root. However, you can create a domain-based Dfs root on any member server
in a domain. The server need not be a domain controller.
As with replicas in a Dfs link, there is no guarantee that a given root replica is an
exact copy of another. Creating a root replica does not provide any means of folder
replication or synchronization — it simply creates a logical relationship between
roots on two or more servers that are referenced by the same name in the Dfs namespace. You must configure that replication and synchronization separately to ensure
that users see the same content regardless of the server to which they connect.
Client Support
Dfs provides full support for clients to access shared resources through a Dfs root
share point, as long as those clients support the underlying network structure and
protocol and are Dfs-aware. These clients can browse both standalone and domainbased Dfs roots on the network. Windows 98 and Windows NT 4.0 with Service Pack
4 both include built-in support for browsing standalone and domain-based roots.
Windows 95 does not include any built-in Dfs support, so you need to install the Dfs
service to enable Windows 95 clients to browse Dfs roots. You’ll find the Dfs client
for Windows 95 at />winfeatures/NTSDistrFile/download.asp. With this client installed, Windows
95 clients can browse both standalone and domain-based roots.
Windows 95, Windows 98, and Windows NT clients all can host a replica (even
Windows 95 clients without the Dfs service installed) because at that level Dfs
simply represents a share-redirection mechanism. As long as the folder is shared
on the client computer, any Dfs-aware client can be redirected to that share. In addition, the clients don’t even have to be in the same domain (or in a domain at all) to
host a shared folder, even with a domain-based Dfs root.
Replication
As mentioned briefly earlier in this chapter, Dfs can provide a level of redundancy
to ensure that shares within a given Dfs namespace are available even if a server
or share becomes unavailable for some reason. Dfs does this through replication,
which copies the root or link (and underlying data) to one or more other servers.
Because Dfs returns the complete list of root replicas or share replicas in response
4667-8 ch21.f.qc
5/15/00
2:18 PM
Page 771
Chapter 21 ✦ Windows 2000 File Systems
to a query, a client can try each one in the list to find one that functions if a particular server or share is offline.
While Dfs by default does not provide replication of a Dfs root or any replicas associated with a given Dfs link, you can configure Dfs to replicate entire Dfs roots or
individual shared folders (Dfs links). Dfs relies on the File Replication Service (FRS)
included with Windows 2000 to perform automatic replication. After you create a
root replica or a share replica, you can configure the replication policy for that
object, which defines how the object is replicated. Automatic replication is only
available for domain-based Dfs roots and can only replicate data stored on NTFS
volumes. By default, FRS replicates the data every 15 minutes.
Automatic replication is not available for data stored on FAT volumes or for standalone Dfs roots or replicas. In these situations, you need to use manual replication.
Manual replication is just what its name implies. You have to replicate the data
manually by copying the data periodically through drag-and-drop or a similar
method as you would manually copy any file from one place to another. Although
you could automate the manual replication through the use of AT commands and
batch files, that solution is something of an awkward solution. Automatic replication through the use of domain-based Dfs is by far the best method for sheer simplicity and low administration. Although you could configure a mix of automated
and manual replication within a domain-based Dfs root, it’s best to use one or the
other to make sure that copies remain synchronized.
You can configure your replication scheme such that one copy serves as a master
and the other copies serve as read-only copies. To do so, first create the folder and
share on the servers that will host the read-only copies. Set NTFS permissions on
the main share folder to grant users read-only access but still allow FRS the control
necessary to write changes to the share’s child folders. Then set the replication policy for the root replica or folder replica to initiate the replication, specifying the
dynamic source root or folder as the initial master.
CrossReference
See the section “Configuring Replication” later in this chapter for more detailed
information on configuring Dfs replication. See Chapter 9 for detailed information
on managing replication within the Active Directory.
Client-Side Caching
Dfs provides for client-side caching of requests to improve performance and reduce
network traffic. When a client issues a query to a Dfs host server, the host returns
the requested information along with a cache value. The client caches the returned
results for the specified period of time. If the client makes another request for the
same information within the cache period, the data comes from the client’s cache
rather than the host. If the cache period has lapsed, the cached data is purged and
the host server provides the data, which again is stored in the cache during the
next cache period.
771