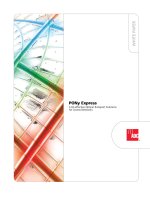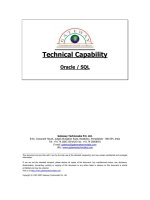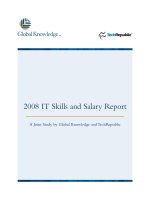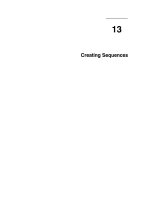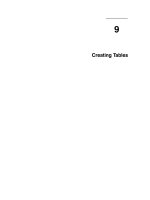Tài liệu Redirecting I/O docx
Bạn đang xem bản rút gọn của tài liệu. Xem và tải ngay bản đầy đủ của tài liệu tại đây (77.19 KB, 10 trang )
5
Redirecting I/O
In this chapter:
• Standard Input and
Standard Output
• Pipes and Filter s
Many Unix programs read input (such as a file) and write output. In this
chapter, we discuss Unix programs that handle their input and output in a
standard way. This lets them work with each other.
This chapter generally doesn’t apply to full-screen programs, such as the
Pico editor, that take control of your whole terminal window. (The pager
pr ograms, less, more, and pg, do work together in this way.) It also
doesn’t apply to graphical programs, such as StarOffice or Netscape, that
open their own windows on your screen.
Standard Input and Standard
Output
What happens if you don’t give a filename argument on a command line?
Most programs will take their input from your keyboard instead (after you
pr ess the first RETURN to start the program running, that is). Your termi-
nal keyboard is the program’s standar d input.
As a program runs, the results are usually displayed on your terminal
scr een. The terminal screen is the program’s standar d output.
So, by default, each of these programs takes its input from the standard
input and sends the results to the standard output.
These two default cases of input/output (I/O) can be varied. This is called
I/O redir ection.
If a program doesn’t normally read from files, but reads from its standard
input, you can give a filename by using the < (less-than symbol) operator.
87
7 January 2002 13:13
88 Chapter 5: Redirecting I/O
For example, the mail pr ogram (see the section “Sending Mail from a Shell
Pr ompt” in Chapter 6) normally reads the message to send from your key-
board. Here’s how to use the input redir ection operator to mail the con-
tents of the file to_do to :
$ mail < to_do
$
If a program writes to its standard output, which is normally the screen,
you can make it write to a file instead by using the greater-than symbol
(>) operator. The pipe operator (|) sends the standard output of one pro-
gram to the standard input of another program. Input/output redir ection is
one of the most powerful and flexible Unix features, We’ll take a closer
look at it soon.
Putting Text in a File
Instead of always letting a program’s output come to the screen, you can
redir ect output into a file. This is useful when you’d like to save program
output or when you put files together to make a bigger file.
cat
cat, which is short for “concatenate,” reads files and outputs their contents
one after another, without stopping.
To display files on the standard output (your screen), use:
cat file(s)
For example, let’s display the contents of the file /etc/passwd. This system
file describes users’ accounts. (Your system may have a more complete list
somewher e else.)
$ cat /etc/passwd
root:x&k8KP30f;(:0:0:Root:/:
daemon:*:1:1:Admin:/:
.
.
.
john::128:50:John Doe:/usr/john:/bin/sh
$
You cannot go back to view the previous screens, as you can when you
use a pager program such as less (unless you’re using a terminal window
with a scrollbar, that is). cat is mainly used with redir ection, as we’ll see in
a moment.
7 January 2002 13:13
By the way: if you enter cat without a filename, it tries to read from the
keyboard (as we mention earlier). You can get out by pressing
RETURN followed by a single CTRL-D .
The > operator
When you add “> filename” to the end of a command line, the program’s
output is diverted from the standard output to the named file. The > sym-
bol is called the output redir ection operator.
When you use the > operator, be car eful not to accidentally
overwrite a file’s contents. Your system may let you redir ect
output to an existing file. If so, the old file will be deleted
(or, in Unix lingo, “clobbered”). Be careful not to overwrite
a much needed file!
Many shells can protect you from this risk. In the C shell,
use the command set noclobber. The Korn shell and bash
command is set –o noclobber. Enter the command at a shell
pr ompt or put it in your shell’s startup file. After that, the
shell does not allow you to redir ect onto an existing file
and overwrite its contents.
This doesn’t protect against overwriting by Unix programs
such as cp; it works only with the > redir ection operator.
For more protection, you can set Unix file access permis-
sions.
For example, let’s use cat with this operator. The file contents that you’d
nor mally see on the screen (from the standard output) are diverted into
another file, which we’ll then read using cat (without any redir ection!):
$ cat /etc/passwd > password
$ cat password
root:x&k8KP30f;(:0:0:Root:/:
daemon:*:1:1:Admin:/:
.
.
.
john::128:50:John Doe:/usr/john:/bin/sh
$
An earlier example (in the section “cat”) showed how cat /etc/passwd dis-
plays the file /etc/passwd on the screen. The example here adds the >
Standard Input and Standard Output 89
7 January 2002 13:13
90 Chapter 5: Redirecting I/O
operator; so the output of cat goes to a file called passwor d in the work-
ing directory. Displaying the file passwor d shows that its contents are the
same as the file /etc/passwd (the effect is the same as the copy command
cp /etc/passwd password).
You can use the > redir ection operator with any program that sends text
to its standard output—not just with cat. For example:
$ who > users
$ date > today
$ ls
password today users
We’ve sent the output of who to a file called users and the output of date
to the file named today. Listing the directory shows the two new files.
Let’s look at the output from the who and date pr ograms by reading these
two files with cat:
$ cat users
tim tty1 Aug 12 07:30
john tty4 Aug 12 08:26
$ cat today
Tue Aug 12 08:36:09 EDT 2001
$
You can also use the cat pr ogram and the > operator to make a small text
file. We told you earlier to type CTRL-D if you accidentally enter cat with-
out a filename. This is because the cat pr ogram alone takes whatever you
type on the keyboard as input. Thus, the command:
cat > filename
takes input from the keyboard and redir ects it to a file. Try the following
example:
$ cat > to_do
Finish report by noon
Lunch with Xannie
Swim at 5:30
ˆD
$
cat takes the text that you typed as input (in this example, the three lines
that begin with Finish, Lunch, and Swim), and the > operator redir ects it to
a file called to_do.Type CTRL-D once, on a new line by itself, to signal
the end of the text. You should get a shell prompt.
7 January 2002 13:13
You can also create a bigger file from smaller files with the cat command
and the > operator. The form:
cat file1 file2 > newfile
cr eates a file newfile, consisting of file1 followed by file2.
$ cat today to_do > diary
$ cat diary
Tue Aug 12 08:36:09 EDT 2001
Finish report by noon
Lunch with Xannie
Swim at 5:30
$
You can’t use redir ection to add a file to itself, along with
other files. For example, you might hope that the following
command would merge today’s to-do list with tomorrow’s.
This won’t work!
$ cat to_do to_do.tomorrow > to_do.tomorrow
cat: to_do.tomorrow: input file is output file
cat war ns you, but it’s actually already too late. When you
redir ect a program’s output to a file, Unix empties (clob-
bers) the file befor e the program starts running. The right
way to do this is by using a temporary file (as you’ll see in
a later example) or simply by using a text editor program.
The >> operator
You can add more text to the end of an existing file, instead of replacing
its contents, by using the >> (append redir ection) operator. Use it as you
would the > (output redir ection) operator. So:
cat file2 >> file1
appends the contents of file2 to the end of file1. For an example, let’s
append the contents of the file users, and also the current date and time,
to the file diary. Then we display the file:
$ cat users >> diary
$ date >> diary
$ cat diary
Tue Aug 12 08:36:09 EDT 2001
Standard Input and Standard Output 91
7 January 2002 13:13
92 Chapter 5: Redirecting I/O
Finish report by noon
Lunch with Xannie
Swim at 5:30
tim tty1 Aug 12 07:30
john tty4 Aug 12 08:26
Tue Aug 12 09:07:24 EDT 2001
$
Unix doesn’t have a redir ection operator that adds text to the beginning of
a file. You can do this by storing the new text in a temporary file, then by
using a text editor program to read the temporary file into the start of the
file you want to edit. You also can do the job with a temporary file and
redir ection. Maybe you’d like each day’s entry to go at the beginning of
your diary file. Simply rename diary to something like temp. Make a new
diary file with today’s entries, then append temp (with its old contents) to
the new diary. For example:
*
$ mv diary temp
$ date > diary
$ cat users >> diary
$ cat temp >> diary
$ rm temp
Pipes and Filter s
We’ve seen how to redir ect input from a file and output to a file. You can
also connect two pr ograms together so that the output from one program
becomes the input of the next program. Two or more programs connected
in this way form a pipe. To make a pipe, put a vertical bar (|) on the com-
mand line between two commands. When a pipe is set up between two
commands, the standard output of the command to the left of the pipe
symbol becomes the standard input of the command to the right of the
pipe symbol. Any two commands can form a pipe as long as the first pro-
gram writes to standard output and the second program reads from stan-
dard input.
When a program takes its input from another program, perfor ms some
operation on that input, and writes the result to the standard output
(which may be piped to yet another program), it is referr ed to as a filter.
A common use of filters is to modify output. Just as a common filter culls
unwanted items, Unix filters can restructur e output.
* This example could be shortened by combining the two cat commands into one, giving
both filenames as arguments to a single cat command. That wouldn’t work, though, if you
wer e making a real diary with a command other than cat users.
7 January 2002 13:13
Most Unix programs can be used to form pipes. Some programs that are
commonly used as filters are described in the next sections. Note that
these programs aren’t used only as filters or parts of pipes. They’re also
useful on their own.
grep
The gr ep pr ogram searches a file or files for lines that have a certain pat-
ter n. The syntax is:
gr ep "patter n" file(s)
The name “grep” derives from the ed (a Unix line editor) command g/re/
p, which means “globally search for a regular expr ession and print all lines
containing it.” A regular expression is either some plain text (a word, for
example) and/or special characters used for pattern matching. When you
lear n mor e about regular expressions, you can use them to specify com-
plex patterns of text.
The simplest use of gr ep is to look for a pattern consisting of a single
word. It can be used in a pipe so that only those lines of the input files
containing a given string are sent to the standard output. But let’s start
with an example reading from files: searching all files in the working
dir ectory for a word—say, Unix. We’ll use the wildcard * to quickly give
gr ep all filenames in the directory.
$ grep "Unix" *
ch01:Unix is a flexible and powerful operating system
ch01:When the Unix designers started work, little did
ch05:What can we do with Unix?
$
When gr ep searches multiple files, it shows the filename where it finds
each matching line of text. Alternatively, if you don’t give gr ep a filename
to read, it reads its standard input; that’s the way all filter programs work:
$ ls -l | grep "Aug"
-rw-rw-rw- 1 john doc 11008 Aug 6 14:10 ch02
-rw-rw-rw- 1 john doc 8515 Aug 6 15:30 ch07
-rw-rw-r 1 john doc 2488 Aug 15 10:51 intro
-rw-rw-r 1 carol doc 1605 Aug 23 07:35 macros
$
First, the example runs ls –l to list your directory. The standard output of
ls –l is piped to gr ep, which only outputs lines that contain the string Aug
(that is, files that were last modified in August). Because the standard out-
put of gr ep isn’t redir ected, those lines go to the terminal screen.
Pipes and Filter s93
7 January 2002 13:13
94 Chapter 5: Redirecting I/O
gr ep options let you modify the search. Table 1-1 lists some of the
options.
Table 5-1. Some grep options
Option Descr iption
–v Print all lines that do not match pattern.
-n Print the matched line and its line number.
–l Print only the names of files with matching lines (lowercase letter “L”).
-c Print only the count of matching lines.
-i Match either upper- or lowercase.
Next, let’s use a regular expression that tells gr ep to find lines with car ol,
followed by zero or mor e other characters (abbreviated in a regular
expr ession as “.*”),
*
then followed by Aug:
$ ls -l | grep "carol.*Aug"
-rw-rw-r 1 carol doc 1605 Aug 23 07:35 macros
$
For more about regular expressions, see the refer ences in the section
“Documentation” (Chapter 8).
sor t
The sor t pr ogram arranges lines of text alphabetically or numerically. The
following example sorts the lines in the food file (from the section “Print-
ing Files” in Chapter 4) alphabetically. sor t doesn’t modify the file itself; it
reads the file and writes the sorted text to the standard output.
$ sort food
Afghani Cuisine
Bangkok Wok
Big Apple Deli
Isle of Java
Mandalay
Sushi and Sashimi
Sweet Tooth
Tio Pepe’s Peppers
* Note that the regular expression for “zero or mor e characters,” “.*”, is differ ent than the
corr esponding filename wildcard “*”. See the section “File and Directory Wildcards” in Chap-
ter 4. We can’t cover regular expressions in enough depth here to explain the differ ence—
though more-detailed books do. As a rule of thumb, remember that the first argument to
gr ep is a regular expression; other arguments, if any, are filenames that can use wildcards.
7 January 2002 13:13
By default, sor t arranges lines of text alphabetically. Many options control
the sorting, and Table 1-2 lists some of them.
Table 5-2. Some sort options
Option Descr iption
–n Sort numerically (example: 10 sorts after 2), ignore blanks and tabs.
–r Reverse the sorting order.
–f Sort upper- and lowercase together.
+x Ignor e first x fields when sorting.
Mor e than two commands may be linked up into a pipe. Taking a previ-
ous pipe example using gr ep, we can further sort the files modified in
August by order of size. The following pipe uses the commands ls, gr ep,
and sor t:
$ ls -l | grep "Aug" | sort +4n
-rw-rw-r 1 carol doc 1605 Aug 23 07:35 macros
-rw-rw-r 1 john doc 2488 Aug 15 10:51 intro
-rw-rw-rw- 1 john doc 8515 Aug 6 15:30 ch07
-rw-rw-rw- 1 john doc 11008 Aug 6 14:10 ch02
$
This pipe sorts all files in your directory modified in August by order of
size, and prints them to the terminal screen. The sor t option +4n skips
four fields (fields are separated by blanks), then sorts the lines in numeric
order. So, the output of ls, filter ed by gr ep, is sorted by the file size (this is
the fifth column, starting with 1605). Both gr ep and sor t ar e used here as
filters to modify the output of the ls -l command. If you wanted to email
this listing to someone, you could add a final pipe to the mail pr ogram. Or
you could print the listing by piping the sor t output to your printer com-
mand (either lp or lpr).
Piping to a Pager
The less pr ogram, which you saw in the section “Looking Inside Files with
less” in Chapter 3, can also be used as a filter. A long output normally zips
by you on the screen, but if you run text through less, the display stops
after each screenful of text.
Let’s assume that you have a long directory listing. (If you want to try this
example and need a directory with lots of files, use cd first to change to a
Pipes and Filter s95
7 January 2002 13:13
96 Chapter 5: Redirecting I/O
system directory such as /bin or /usr/bin.) To make it easier to read the
sorted listing, pipe the output through less:
$ ls -l | grep "Aug" | sort +4n | less
-rw-rw-r 1 carol doc 1605 Aug 23 07:35 macros
-rw-rw-r 1 john doc 2488 Aug 15 10:51 intro
-rw-rw-rw- 1 john doc 8515 Aug 6 15:30 ch07
-rw-rw-r 1 john doc 14827 Aug 9 12:40 ch03
.
.
.
-rw-rw-rw- 1 john doc 16867 Aug 6 15:56 ch05
:
less reads a screenful of text from the pipe (consisting of lines sorted by
order of file size), then prints a colon (:) prompt. At the prompt, you can
type a less command to move through the sorted text. less reads more text
fr om the pipe and shows it to you, as well as saves a copy of what it has
read, so you can go backwards to rer ead pr evious text if you want to.
(The simpler pager programs more and pg generally can’t back up while
reading from a pipe.) When you’re done seeing the sorted text, the q
command quits less.
Exer cise: redirecting input/output
In the following exercises you redir ect output, create a simple pipe, and
use filters to modify output.
Redir ect output to a file. Enter who > users
Email that file to yourself. (Replace
user name with your own user-
name.)
Enter mail username < users
Sort output of a program. Enter who sort
Append sorted output to a file. Enter who sort >> users
Display output to screen. Enter less users (or more users or pg users)
Display long output to screen. Enter
ls -l /bin less (or more or pg)
For mat and print a file with
pr. Enter pr users lp or pr users lpr
7 January 2002 13:13