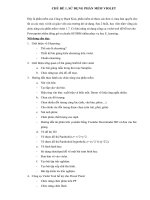Bài giảng Hướng dẫn sử dụng một số dịch vụ internet thông dụng
Bạn đang xem bản rút gọn của tài liệu. Xem và tải ngay bản đầy đủ của tài liệu tại đây (8.08 MB, 116 trang )
Bài 4: Hướng dẫn sử dụng một số dịch vụ internet thông dụng
BÀI 4
HƯỚNG DẪN SỬ DỤNG MỘT SỐ DỊCH VỤ INTERNET
THÔNG DỤNG
Hướng dẫn học
Để học tốt bài này, sinh viên cần nắm chắc các bước hướng dẫn cụ thể đối với mỗi dịch
vụ Internet. Sinh viên cần thực hành trên máy tính càng nhiều càng tốt để quen dần và
hướng tới sử dụng thành thạo các dịch vụ Internet.
Sinh viên cần tham khảo các phương pháp học sau:
Học đúng lịch trình của mơn học theo tuần, làm các bài luyện tập đầy đủ và tham gia
thảo luận trên diễn đàn.
Sinh viên làm việc theo nhóm và trao đổi với giảng viên trực tiếp tại lớp học hoặc qua email.
Tham khảo các thông tin từ trang Web môn học.
Nội dung
Dịch vụ World Wide Web.
Dịch vụ thư điện tử.
Dịch vụ chat.
Mục tiêu
Duyệt web thành thạo.
Tìm kiếm thơng tin trên Internet theo từ khóa hoặc theo chủ đề.
Tải các tệp tin từ Internet xuống máy tính.
Đăng ký tài khoản thư điện tử miễn phí của Yahoo, Google và sử dụng dịch vụ thư
điện tử của Yahoo, Google để gửi và nhận thư.
Sử dụng thành thạo Microsoft Outlook để quản lý thư điện tử.
Thảo luận trực tuyến bằng Yahoo Messenger, Yahoo! WebMessenger.
Đăng ký thành viên và tham gia diễn đàn.
NEU_ICT101_Bai4_v1.0014145205
65
Bài 4: Hướng dẫn sử dụng một số dịch vụ internet thơng dụng
Tình huống dẫn nhập
Dịch vụ internet thơng dụng
Ngày nay, việc sử dụng các dịch vụ Internet đã trở thành nhu cầu tất yếu, đặc biệt là những
người hàng ngày dùng Internet làm phương tiện trao đổi thông tin trong công việc và học tập.
Các bạn đã biết các dịch vụ phổ biến của Internet (dịch vụ web, tìm kiếm thơng tin trên
Internet, thư điện tử, diễn đàn…). Vậy cách sử dụng các dịch vụ này như thế nào để phục vụ
tốt nhất cho việc học tập e-learning của bạn?
1. Làm thế nào để sử dụng dịch vụ web? Có các trình duyệt web phổ biến nào?
2. Cơng cụ nào có thể tìm kiếm thơng tin trên Internet? Các tham số và các
phép toán nào hỗ trợ tìm kiếm tối ưu nhất?
3. Các cơng cụ tải tập tin từ website?
4. Cách đăng ký hộp thư điện tử (Google, Yahoo…)?
66
NEU_ICT101_Bai4_v1.0014145205
Bài 4: Hướng dẫn sử dụng một số dịch vụ internet thơng dụng
4.1.
Dịch vụ World Wide Web
4.1.1.
Các trình duyệt Web
4.1.1.1.
Sử dụng trình duyệt Web Internet Explorer 9
Windows Internet Explorer (trước đây là Microsoft Internet Explorer; viết tắt MSIE,
thường được viết tắt là IE), là một dịng trình duyệt web giao diện đồ họa do
Microsoft phát triển và là một thành phần của các hệ điều hành Microsoft Windows kể
từ năm 1995. Đây là trình duyệt web có nhiều người sử dụng nhất từ năm 1999, đạt tới
đỉnh cao là khoảng 95% thị phần trong năm 2002 và 2003 với IE5 và IE6. Kể từ đó thị
phần của trình duyệt này đã từ từ giảm xuống với sự cạnh tranh đổi mới từ các trình
duyệt web khác, với Mozilla Firefox là đối thủ đáng kể.
Phiên bản phát hành mới nhất là 9.0, hiện cho phép cập nhật miễn phí đối với các hệ
điều hành Windows 7 Service Pack 1 và Windows Vista Service Pack 2.
IE có rất nhiều chức năng hỗ trợ việc sử dụng và quản lý các thông tin Internet.
Ưu điểm: Trình duyệt này máy nào cũng có. Nhiều trang web được thiết kế phục
vụ cho người dùng trình duyệt này nên việc hiển thị trang là đẹp nhất trong số các
trình duyệt.
Nhược điểm: Tốc độ nạp trang không nhanh lắm, dễ bị những trang web độc hại,
mã độc, virus lợi dụng lỗ hổng của trình duyệt này chui vào máy gây mất an toàn
cho người sử dụng.
Khởi động và đóng Internet Explorer
Thực hiện một trong hai cách sau để khởi động trình duyệt web:
Nhấp đúp chuột vào biểu tượng Internet Explorer (
) trên màn hình nền.
o Nhấp START, chọn Programs, chọn Internet Explorer.
Sau khi khởi động, cửa sổ chương trình Internet Explorer hiển thị như hình vẽ
dưới đây:
o
Minh họa cửa sổ chương trình Internet Explorer
NEU_ICT101_Bai4_v1.0014145205
67
Bài 4: Hướng dẫn sử dụng một số dịch vụ internet thơng dụng
Để đóng chương trình Internet Explorer, nhấp chuột vào biểu tượng Close (
ở góc trên bên phải cửa sổ chương trình hoặc nhấn tổ hợp phím Alt + F4.
)
Các nút lệnh chính của trình duyệt Internet Explorer
Trên thanh cơng cụ của cửa sổ chương trình Internet Explorer có nhiều nút chức
năng cho phép bạn sẽ dàng điều khiển trình duyệt.
1.
2.
3.
4.
Back: Quay lại trang Web đã xem trước đó.
Forward: Chuyển tới trang Web đã xem sau khi nhấn Back.
Stop: Ngừng tải các nội dung của trang Web đang xem.
Refresh: Tải lại toàn bộ trang Web hiện tại, dùng trong trường hợp trang web
bị lỗi hiển thị hoặc muốn cập nhật lại trang Web.
5. Home: Hiển thị trang Web đã được chọn làm trang chủ, nếu chưa được chọn
thì sẽ hiển thị trang trắng.
6. Search: Cơng cụ giúp tìm kiếm thông tin trên Internet. Nhấn vào nút Search
bên trên sẽ xuất hiện cửa sổ Search Companion, nhập từ cần tìm, sau đó nhấn
phím Enter trên bàn phím hoặc nhấn vào nút Search ngay bên dưới. Đóng cửa
sổ Search Companion bằng cách nhấn vào nút Search một lần nữa.
68
NEU_ICT101_Bai4_v1.0014145205
Bài 4: Hướng dẫn sử dụng một số dịch vụ internet thông dụng
7. Favorites: Nơi lưu trữ các địa chỉ liên kết (Link) đến các trang Web. Nhấn vào
nút Favorites sẽ xuất hiện cửa sổ Favorites. Nhấn chuột vào các dòng Link
của trang Web muốn xem. Để thêm địa chỉ của trang Web vào Favorites trước
hết cần phải mở trang Web đó ra sau đó nhấn nút Add trong cửa sổ Favorites.
Trong Add Favorites, tên của trang Web sẽ tự động được đặt trong ơ Name,
nếu muốn có thể sửa lại tên này. Nhấn vào nút Create in để chọn Folder chứa
địa chỉ này, có thể tạo thêm Folder để chứa các địa chỉ Web khác nhau. Nhấn
OK để hoàn tất. Đóng cửa sổ Favorites bằng cách nhấn vào nút Favorites một
lần nữa.
8. History: Xem lại các trang Web đã xem trong thời gian qua, nhấn vào nút
History sẽ xuất hiện cửa sổ History liệt kê các trang Web đã xem, chọn các
thời điểm muốn xem lại và nhấn vào tên của các trang Web muốn xem. Đóng
cửa sổ History bằng cách nhấn vào nút History một lần nữa.
NEU_ICT101_Bai4_v1.0014145205
69
Bài 4: Hướng dẫn sử dụng một số dịch vụ internet thông dụng
9. Address: Nơi nhập địa chỉ của trang Web muốn xem.
Hiển thị trang web
o Hiển thị trang web bằng cách nhập địa chỉ.
o Để hiển thị trang web, bạn gõ địa chỉ URL đầy đủ của trang web vào ơ địa chỉ.
Ví dụ, nhập rồi nhấn Enter.
o
o
70
Nội dung của trang web sẽ được hiển thị bên trong cửa sổ như sau:
Hiển thị trang web trong một cửa sổ mới hoặc một tab mới
Sau khi hiển thị trang web, bạn có thể bấm chuột vào các liên kết trên trang
web để xem tiếp các nội dung bên trong. Khi bạn bấm chuột vào một liên
kết và nếu liên kết này kết nối tới một trang web khác thì trang web khác
này sẽ được hiển thị trong cửa sổ và nội dung trang web trước bị thay thế.
Nếu không muốn nội dung của các trang web sau hiện lên cửa sổ đang xem,
bạn có thể sử dụng tính năng mở trang web trên một cửa sổ mới hoặc một
tab mới.
NEU_ICT101_Bai4_v1.0014145205
Bài 4: Hướng dẫn sử dụng một số dịch vụ internet thông dụng
Để thực hiện điều này, nhấp chuột phải vào siêu liên kết tới trang web
muốn mở. Một thực đơn hiện ra, chọn Open in new window hoặc Open in
new tab.
Lưu lại nội dung của một trang Web
o Khi đang xem một trang web, muốn lưu lại chọn File → Save as...
o
o
o
o
o
Trong Save As, chọn nơi muốn lưu trang web trong Save in.
Nhập tên trong ô File name.
Trong Save as type chọn Web Page, complete (*.htm, *.html) để lưu hết
tồn bộ nội dung và hình ảnh của trang Web.
Chọn Encoding là Unicode (UTF-8) cho các trang Web tiếng Việt (phần này
thường được tự động chọn).
Nhấn Save để lưu.
In trang web
o Xem trước khi in: Thông thường, trước khi in, bạn cần xem trước tài liệu
(Preview). Để thực hiện chức năng này, bạn mở thực đơn Tools → Print →
Print Preview.
NEU_ICT101_Bai4_v1.0014145205
71
Bài 4: Hướng dẫn sử dụng một số dịch vụ internet thông dụng
o
o
o
Trang web sẽ được hiển thị trên màn hình như khi được in ra.
Để in tồn bộ trang web đang hiển thị trên màn hình, bạn vào Tools → Print
→ Print.
Chọn máy in và lựa chọn in tất cả hay chỉ in một số trang Page Range rồi sau
đó kích chuột vào nút Print để in.
Tìm kiếm thơng tin trên trang Web
o Để tìm một hoặc nhiều từ nào đó trong trang Web, chọn Files→ Find (on
this page).
72
NEU_ICT101_Bai4_v1.0014145205
Bài 4: Hướng dẫn sử dụng một số dịch vụ internet thơng dụng
o
Nhập từ cần tìm vào ơ Find what. Nhấn Enter để tìm.
Tăng hoặc giảm kích thước chữ
o Muốn tăng hoặc giảm kích thước của chữ trong trang web, chọn File → Zoom.
o
Chọn kích thước muốn Zoom.
Tải hoặc khơng tải ảnh
o Theo mặc định, trình duyệt web sẽ tự động hiển thị toàn bộ nội dung của trang
web, bao gồm cả hình ảnh. Tuy nhiên, bạn có thể lựa chọn bỏ thuộc tính tải ảnh
để tăng tốc độ cho trình duyệt.
o Bạn thực hiện các bước sau:
Mở thực đơn Tools, chọn Internet Options. Hộp thoại Internet Options
hiện ra.
Chọn thẻ Advanced.
Kéo thanh cuộn trong cửa sổ này xuống tới mục Multimedia, bạn sẽ thấy
chức năng bật/tắt hình ảnh của trình duyệt. Nếu bạn bỏ chọn tùy chọn này
thì trình duyệt khơng tải ảnh trên trang web đó. Nếu chọn, trình duyệt sẽ tải
và hiển thị hình ảnh.
NEU_ICT101_Bai4_v1.0014145205
73
Bài 4: Hướng dẫn sử dụng một số dịch vụ internet thơng dụng
Đóng và khởi động lại trình duyệt.
Thiết lập trang chủ cho IE
o Trang này sẽ được hiển thị đầu tiên khi mở IE, thiết lập cho trang này bằng
cách chọn Tools → Internet Options.
74
o
Chọn tab General.
o
Trong Home page nhập địa chỉ trang Web muốn làm trang chủ vào mục Address.
NEU_ICT101_Bai4_v1.0014145205
Bài 4: Hướng dẫn sử dụng một số dịch vụ internet thơng dụng
o
o
Có thể nhấn Use Current để chọn trang hiện đang xem làm trang chủ, có thể
nhấn Use Default để chọn trang mặc định của Microsoft hoặc nhấn Use Blank
để không chọn trang nào cả.
Sau khi chọn xong nhấn OK.
Thêm trang web u thích
o Có thể sử dụng trình duyệt web để tạo sổ địa chỉ nhằm mục đích lưu địa chỉ các
trang web yêu thích mà bạn đã tìm thấy. Điều này giống việc đánh dấu một
quyển sách, khi bạn đọc đến trang sách hay và bạn muốn đánh dấu trang sách đó.
o Ưu điểm lớn nhất của tiện ích này là có thể đánh dấu nhiều trang web yêu thích
mà bạn đã từng duyệt và dễ xem chúng sau này. Ngoài ra, các trang web đã
đánh dấu có thể được sắp xếp theo các chủ đề, các nhóm và việc quản lý các
nhóm này được thực hiện khá dễ dàng.
o Để thêm trang yêu thích, làm theo các bước sau:
Mở thực đơn Favorites, chọn Add to Favorites. Hộp thoại Add a Favorite
xuất hiện.
Nhập tên gợi nhớ cho trang yêu thích.
Nhấp OK.
Hiển thị trang web bằng cách chọn Favorites.
Khi đã lưu một địa chỉ trang web nào đó, bây giờ bạn muốn mở trang web đó. Để
làm điều này, thực hiện các bước sau:
o Mở thực đơn Favorites.
o Danh sách các địa chỉ đã thêm xuất hiện.
o Chọn địa chỉ bạn muốn mở.
Danh sách các trang web đã thăm
o Trong quá trình duyệt web, địa chỉ của những trang web bạn đã ghé thăm sẽ
được lưu trong danh sách có tên History. Danh sách này có thể lưu địa chỉ của
các trang web bạn đã xem trong một khoảng thời gian xác định.
o
o
NEU_ICT101_Bai4_v1.0014145205
Để hiển thị danh sách History, nhấp chuột vào nút
trên thanh công cụ,
Chọn tab History.
Một cửa sổ sẽ hiện ra ở bên phải của màn hình, ở đó bạn có thể lựa chọn cách
mà bạn muốn hiển thị những trang mà bạn mới truy nhập gần đây nhất:
75
Bài 4: Hướng dẫn sử dụng một số dịch vụ internet thơng dụng
Xóa dữ liệu trong Temporary Internet Files
o Mặc định khi xem các trang Web trình duyệt Internet Explorer sẽ lưu chúng
trong thư mục Temporary Internet Files, bạn có thể xóa các dữ liệu này bằng
cách vào Tools → Internet Options.
o Trong tab General, chọn Delete trong phần Browsing history.
76
NEU_ICT101_Bai4_v1.0014145205
Bài 4: Hướng dẫn sử dụng một số dịch vụ internet thông dụng
Di chuyển thư mục Temporary Internet Files
o Trong tab General, chọn Settings trong phần Browsing history.
o
Chọn Move Folder để di chuyển thư mục Temporary Internet Files đến nơi khác.
Xem các tập tin trong thư mục Temporary Internet Files
o Nhấn View Files để xem các tập tin chứa trong Temporary Internet Files.
o Nhấn View Objects để xem các File chương trình được tải về từ Internet
Explorer.
Giới hạn dung lượng cho thư mục Temporary Internet Files
Giới hạn dung lượng cho thư mục Temporary Internet Files bằng cách chọn thông
số cho Disk space to use.
NEU_ICT101_Bai4_v1.0014145205
77
Bài 4: Hướng dẫn sử dụng một số dịch vụ internet thơng dụng
Một số phím tắt cho Internet Explorer
Alt = Hiện thanh menu.
Alt + M = Điều hướng đến trang chủ của bạn.
Alt + C = Xem lịch sử trình duyệt Web, Feed, Favorites.
Ctrl + J = Xem các File tải xuống.
Ctrl + L = Chuyển sang một địa chỉ mới.
Ctrl + D = Đánh dấu một trang web vào mục u thích của bạn.
Ctrl + B = Tìm kiếm mục yêu thích hoặc các trang đã được đánh dấu.
Ctrl + T = Mở một tab mới.
F5 = Tải lại trang web đang mở hiện tại.
Ctrl + F4 = Thoát khỏi một tab hiện tại.
4.1.1.2.
Một số trình duyệt web khác
Ở đây sẽ giới thiệu cách tải và cài đặt một số trình duyệt khác. Cách sử dụng trình
duyệt web này cũng giống như trình duyệt web IE.
Tải và cài đặt trình duyệt web FireFox
Một trong những chương trình duyệt Web miễn phí, được phát triển bởi cộng đồng phi
lợi nhuận trên tồn thế giới, được đánh giá là có tốc độ duyệt Web và bảo mật cao đó
là FireFox. Ngồi các tính năng có sẵn FireFox cịn có thể kết hợp với các thành phần
mở rộng (Extension) khác hỗ trợ duyệt Web rất tốt cho người sử dụng.
Ưu điểm: Hỗ trợ tốt những chuẩn thiết kế web hiện đại. Tốc độ duyệt khá nhanh,
hơn Internet Explorer. Đồng thời Firefox cho phép người dùng cài thêm những
công cụ bổ sung có sẵn miễn phí mà người dùng có thể download từ trang
, cũng là trang chủ của trình duyệt Firefox. Khi duyệt web với
Firefox sẽ an toàn hơn so với IE, người dùng hạn chế được lừa đảo theo hình thức
phishing, mã độc hại, virus từ các trang web.
Nhược điểm: Vì vẫn cịn nhiều trang web được thiết kế sai theo hỗ trợ của trình
duyệt IE vì thế mà khi duyệt những trang này với Firefox sẽ hiển thị khơng được
tốt. Ngồi ra, phải cài thêm hỗ trợ dạng Extension / Plug-ins mới có thể xem được
một số trang multimedia (xem phim, nghe nhạc).
Trình duyệt web FireFox được tải về và sử dụng miễn phí tại trang Web
/> Cách cài đặt FireFox cũng giống như các chương trình thơng thường.
Một số phím tắt cho FireFox:
Alt + D: Chuyển con trỏ lên thanh địa chỉ.
Alt + Home: Trở lại trang chủ.
Ctrl+-: Giảm kích thước phần nội dung trong trang.
Ctrl++: Phóng to kích thước phần nội dung trong trang.
Ctrl+S: Ghi lại trang Web đang xem.
78
NEU_ICT101_Bai4_v1.0014145205
Bài 4: Hướng dẫn sử dụng một số dịch vụ internet thông dụng
Ctrl+n: Tới Tab tương ứng (n là số thứ tự như 1, 2, 3...).
Alt+Shift+Delete: Xoá hết dữ liệu cá nhân đã dùng trên Firefox.
Ctrl+N: Mở cửa sổ Firefox mới.
Alt + <: Quay về trang trước.
Ctrl+F4: Đóng Tab hiện thời.
Tải và cài đặt trình duyệt web Google Chrome
Google Chrome là một trình duyệt web miễn phí, được phát triển bởi Google, sử dụng
nền tảng V8 engine. Dự án mã nguồn mở đứng sau Google Chrome được biết với tên
gọi Chromium.
Google Chrome là trình duyệt web được thiết kế có tốc độ nhanh chóng trong mọi
khía cạnh như nhanh chóng khởi động từ màn hình của bạn, tải trang web chỉ trong
tích tắc và chạy các ứng dụng web phức tạp một cách nhanh chóng. Cửa sổ trình duyệt
của Chrome có bố cục hợp lý, gọn gàng và đơn giản. Chrome cũng có các tính năng
được thiết kế để mang lại tính hiệu quả và dễ sử dụng.
Cài đặt Google Chrome:
Chương trình cài đặt Google Chrome ngơn ngữ tiếng Việt có dung lượng khoảng
555Kb, được tải về và sử dụng miễn phí bằng cách truy cập vào trang web:
và nhấn nút Tải xuống
Google Chrome.
Nhấn vào nút Chấp nhận và Cài đặt để đồng ý điều kiện sử dụng của Google.
Ngoài ra nếu muốn chọn Google Chrome làm trình duyệt mặc định thì hãy đánh
dấu vào ơ này.
NEU_ICT101_Bai4_v1.0014145205
79
Bài 4: Hướng dẫn sử dụng một số dịch vụ internet thông dụng
Nếu xuất hiện cảnh báo Security Warning bạn hãy nhấn Run.
Sau cùng đã hoàn tất việc cài đặt, cửa số của trình duyệt web Google Chrome sẽ
xuất hiện. Bạn đã có thể bắt đầu sử dụng và cảm nhận được sự khác biệt giữa
Google Chrome và các trình duyệt khác.
Một số phím tắt cho Google Chrome:
Ctrl++: Phóng to cỡ chữ.
Ctrl+-: Thu nhỏ cỡ chữ.
Ctrl+0: Quay về cỡ chữ chuẩn ban đầu.
Ctrl+U: Kiểm tra nguồn của trang Web.
Ctrl+F5: Reload lại trang Web nhanh hơn.
80
NEU_ICT101_Bai4_v1.0014145205
Bài 4: Hướng dẫn sử dụng một số dịch vụ internet thông dụng
Ctrl+H: Xem lại lịch sử truy cập.
Ctrl+Tab: Chuyển qua Tab tiếp sau.
Ctrl+T: Mở một Tab mới.
Ctrl+P : In trang web đang truy cập.
Alt+Home: Mở trang chủ.
Tải và cài đặt trình duyệt Opera
Opera là trình duyệt web có tốc độ nhanh, từ cách tải các trang web đến những cách
thuận tiện giúp bạn có thể thực hiện những thao tác thơng thường nhanh hơn, đây là
trình duyệt dành cho tốc độ; được phát triển bởi Opera Software. Khi sử dụng kết nối
chậm như WiFi công cộng hoặc kết nối quay số kiểu cũ (dial-up), chức năng Opera
Turbo có thể tăng tốc độ nhiều hơn so với tốc độ tải trang web thơng thường. Với
Opera, bạn sẽ mất ít thời gian chờ đợi và thưởng thức nhiều thời gian hơn trên Web.
Ngoài ra, chức năng ngăn chặn các cửa sổ quảng cáo cũng rất hữu hiệu.
Chương trình cài đặt Opera có dung lượng khoảng 10MB, được tải về và sử dụng
miễn phí tại trang web: /> Sau khi tải về, bạn hãy nhấp đúp chuột vào tập tin này để cài đặt Opera. Trong quá
trình cài đặt mặc nhiên Opera sẽ tự chọn làm trình duyệt web mặc định thay thế
các trình duyệt web có sẵn trên máy của bạn, nếu không đồng ý bạn hãy bỏ dấu
chọn trong ô Set Opera as default browser.
Tiếp tục theo các hướng dẫn cài đặt của chương trình và sau cùng Opera sẽ hoàn
tất việc cài đặt và tự chạy. Cửa sổ đầu tiên sau khi cài đặt sẽ là phần giới thiệu về
Opera, bạn có thể tìm hiểu thêm về trình duyệt web này.
NEU_ICT101_Bai4_v1.0014145205
81
Bài 4: Hướng dẫn sử dụng một số dịch vụ internet thơng dụng
Trình duyệt Safari
Safari là một trình duyệt web được phát triển bởi tập đoàn Apple và được cài đặt
kèm theo hệ điều hành Mac OS X. Được phát hành dưới dạng beta vào ngày 7
tháng 1 năm 2003, và là trình duyệt mặc định trong hệ điều hành Mac OS X v10.3
và các phiên bản sau đó. Nó cũng là trình duyệt Web được cài đặt mặc định trên
các máy iPhone, iPad và iPod touch của Apple.
Phiên bản Safari cho hệ điều hành Windows được phát hành vào 11 tháng 6, năm
2007, hỗ trợ Windows XP, Windows Vista và Windows 7.
Bản ổn định và mới nhất là Safari 6.0.4 (16.04.2013), dành cho cả Windows và
Mac OS X. Trong tháng 3 năm 2013, Safari là trình duyệt được dùng nhiều thứ 4,
sau Google Chrome, Internet Explorer, và Mozilla Firefox.
4.1.2.
Tìm kiếm thơng tin
4.1.2.1.
Giới thiệu chung về tìm kiếm thông tin
Internet là một kho tài nguyên thông tin vô tận được cung cấp bởi hàng triệu trang Web
trên khắp thế giới. Các thông tin này rất đa dạng và có thể đúng, cũng có thể sai hoặc
chưa đầy đủ, do đó người sử dụng cần phải tìm kiếm thơng tin từ nhiều nguồn khác
nhau và sau đó mới so sánh, tổng hợp để có được kết quả như mong muốn. Ngồi ra,
việc tìm kiếm được đúng thơng tin cần thiết cũng không phải là chuyện dễ dàng.
Các trang web hỗ trợ tìm kiếm trực tuyến
Hiện nay có rất nhiều trang web với cơng cụ hỗ trợ tìm kiếm đã giúp cho người sử
dụng Internet rất nhiều trong việc tìm kiếm thơng tin. Trong số có thể kể đến các trang
Web hỗ trợ tìm kiếm thơng dụng như Google, Yahoo, AltaVista, Lycos, AllTheWeb...
Để sử dụng một trong các công cụ tìm kiếm trên, bạn gõ địa chỉ của máy tìm kiếm
tương ứng vào thanh địa chỉ của trình duyệt và nhấn Enter.
Từ khóa tìm kiếm
Để tìm kiếm thơng tin, trước tiên cần phải xác định từ khóa (Key Words) của thơng tin
muốn tìm kiếm, đây là phần rất quan trọng, từ khóa là từ đại diện cho thơng tin cần
tìm. Nếu từ khóa khơng rõ ràng và chính xác thì sẽ cho ra kết quả tìm kiếm rất nhiều,
rất khó phân biệt và chọn được thơng tin như mong muốn, cịn nếu từ khóa q dài kết
quả tìm kiếm có thể khơng có.
Ví dụ: Muốn tìm thơng tin về cách sử dụng máy vi tính:
Nếu nhập từ khóa vi tính thì kết quả sẽ có rất nhiều bao gồm cả thông tin mua
bán, lắp ráp, sửa chữa... máy vi tính.
Nếu nhập từ khóa cách sử dụng máy vi tính thì sẽ có rất ít hoặc có thể khơng tìm
thấy thơng tin về từ khóa này.
Trong trường hợp này nếu dùng từ khóa sử dụng vi tính có thể sẽ cho kết quả tối
ưu hơn.
82
NEU_ICT101_Bai4_v1.0014145205
Bài 4: Hướng dẫn sử dụng một số dịch vụ internet thông dụng
Nhiều người nghĩ rằng, khi sử dụng một cơng cụ tìm kiếm, chẳng hạn google, trang
tìm kiếm này sẽ tự động tìm tất cả các trang web và hiển thị những thơng tin mà bạn
đang cần tìm. Tuy nhiên, điều này là khơng đúng. Máy tìm kiếm chỉ tìm kiếm trong
danh sách các website chúng lưu trữ. Những website này có thể do máy tìm kiếm đã
tìm được trước đó hoặc do các website đăng ký với máy tìm kiếm. Do vậy, kết quả
bạn tìm được khi sử dụng các trang web khác nhau là khác nhau.
Ngoài ra, mỗi cơng cụ tìm kiếm lại sắp xếp kết quả tìm kiếm theo các tiêu chí khác nhau.
Các kết quả tìm kiếm thường được liệt kê theo kiểu mười mục trên một trang, với các
thông tin mô tả ngắn gọn về website mà chúng tìm được theo yêu cầu của bạn.
Thơng thường chỉ cần nhập từ khóa muốn tìm và nhấn nút Tìm kiếm (Search) hoặc nhấn
phím Enter thì sẽ cho ra nhiều kết quả tìm kiếm bao gồm địa chỉ liên kết đến trang Web
mà trong tiêu đề hoặc nội dung có chứa từ khóa cần tìm và vài dịng mơ tả bên dưới, chỉ
cần nhấn trái chuột vào địa chỉ liên kết sẽ mở được trang Web có thơng tin muốn tìm.
Chú ý:
Trong từ khóa, số kí tự trống giữa các từ không làm thay đổi kết quả tìm kiếm.
Máy tìm kiếm khơng phân biệt chữ hoa và chữ thường trong từ khóa.
Phép tốn trong từ khóa tìm kiếm
Để mở rộng các chức năng tìm kiếm, cũng như tạo thêm nhiều tiện dụng cho người
dùng, các cơng cụ tìm kiếm cũng đã hỗ trợ thêm nhiều phép tốn lên từ khóa. Dĩ nhiên
mỗi cơng cụ có thể sẽ hỗ trợ những phép toán khác nhau. Ở đây chỉ nêu ra một số
phép toán cơ bản được hỗ trợ bởi hầu hết các cơng cụ tìm kiếm.
Dùng phép cộng +: Để tìm các trang có chứa tất cả các chữ của từ khóa mà khơng
theo thứ tự nào hết thì viết nối các chữ này với nhau bằng dấu +.
Ví dụ: Tìm trang nói về cách thức viết Linux scripts có thể dùng bộ từ khóa:
+Linux +script +tutor.
Dùng phép trừ -: Trong số các trang Web tìm được do quy định của từ khóa thì
cơng cụ tìm kiếm sẽ loại bỏ các trang mà nội dung của chúng có chứa chữ (hay
cụm từ) đứng ngay sau dấu trừ.
Ví dụ: Khi tìm tin tức về các loại xe dùng kỹ thuật lai mới chưa có bán trên thị
trường nhưng không muốn các trang bán xe hay các trang nói về hai kiểu xe Prius
(của Toyota) và kiểu xe Insight (của Honda) lọt vào danh sách tìm kiếm thì có thể
thử từ khóa: +car +hibrid -sale -Prius –Insight.
Ký tự đặc biệt trong bộ từ khóa tìm kiếm.
Dùng dấu ngoặc kép " ": Khi muốn chỉ thị cơng cụ tìm kiếm ngun văn của cụm
từ, có thể dùng dấu ngoặc kép.
Ví dụ: Khi muốn tìm hướng dẫn cách cài đặt Hệ điều hành Windows XP thì có thể
sử dụng từ khóa "cách cài windows xp".
Dấu ngã ~ : Đặc biệt trong Google có một cách để tìm khơng những các trang có
chứa từ khố mà cịn tìm các trang có chứa chữ đồng nghĩa (synonym) Anh ngữ
với từ khoá.
NEU_ICT101_Bai4_v1.0014145205
83
Bài 4: Hướng dẫn sử dụng một số dịch vụ internet thơng dụng
Ví dụ: ~food facts sẽ giúp tìm kiếm các dữ liệu có chữ food facts và các chữ tương
đương như nutrition facts... Sự tìm kiếm theo hỗ trợ này đặc biệt hữu dụng trong
trường hợp các tài liệu cần tìm quá hiếm hoi.
Các tham số hỗ trợ tìm kiếm
Nhiều cơng cụ tìm kiếm cịn hỗ trợ thêm các tham số tìm kiếm. Khi dùng các tham số tìm
kiếm như một thành phần của bộ từ khố thì các trang Web được trả về sẽ thoả mãn
các đặc tính chuyên biệt hoá theo ý nghĩa mà các tham số tìm kiếm này. Các tham số hỗ
trợ này cho phép kiểm soát được các nội dung hoặc trang nào muốn tìm kiếm.
Các tham số tìm kiếm kết thúc bằng dấu hai chấm (:) và chữ (hay cụm từ trong ngoặc
kép) của bộ từ khoá nào đứng ngay sau dấu này sẽ bị chi phối bởi điều kiện của tham
số tìm kiếm, cịn các thành phần khác trong từ khố sẽ khơng thay đổi ý nghĩa.
Tìm kiếm trong giới hạn tên miền
Các tham số tìm kiếm giới hạn cơng cụ tìm kiếm trả về các trang nằm trong một tên
miền, hay một miền con. Tùy theo cơng cụ tìm kiếm mà các tham số tìm kiếm được
sử dụng:
1. Altavista hỗ trợ chức năng này bằng từ khố host: Ví dụ: host:mars.jpl.nasa.gov
mars saturn chỉ tìm trong mars.jpl.nasa.gov tất cả các trang có chứa chữ mars và
chữ saturn.
2. Excite, Google, Yahoo hỗ trợ chức năng này bằng từ khoá site:, khi kết hợp với
các lệnh khác có thể tìm theo cách chun biệt. Ví dụ: "carbon nanotech" site:www.technologyreview.com cho phép tìm tất cả các trang nào có chứa cụm từ
carbon nanotech ngoại trừ các trang xuất xứ từ www.technologyreview.com
3. AllTheWeb hỗ trợ các từ khố domain, url, site: cho chức năng này. Ví dụ: để tìm
các trang về deutch từ các trang trong nước Đức có thể dùng deutch domain:.de
Tìm kiếm trong giới hạn tiêu đề
Các tham số tìm kiếm dùng để tìm trang có tựa đề chứa một từ (hay cụm từ) đặc biệt:
1. AltaVista, AllTheWeb, Inktomi (MSN và HotBot) dùng từ khố title: Ví dụ: title:
Mars Landing sẽ giúp tìm kiếm các trang có đề tựa về Mars Landing.
2. Google và Teoma hỗ trợ các từ khoá intitle: và allintitle: (allintitle: sẽ ảnh hưởng
đến tất cả các chữ đứng sau dấu:).
Tìm kiếm trong giới hạn địa chỉ liên kết (URL)
Các từ khố dùng để tìm các địa chỉ Web nào có chứa từ (hay cụm từ) của bộ từ khoá:
Google hỗ trợ từ khố inurl: và allinurl:
o Muốn tìm địa chỉ các trang Web có một chữ đặc biệt thì dùng inurl. Ví dụ,
inurl:nasa sẽ giúp tìm tất cả các địa chỉ Web nào có chứa chữ nasa.
o Nếu cần tìm kiếm một điạ chỉ có nhiều hơn một chữ thì dùng allinurl: Ví dụ,
allinurl:vietnam thetholucbat sẽ giúp tìm tất cả các trang nào mà nội dung địa
chỉ của nó chứa chữ vietnam hay là chữ thetholucbat.
Inktomi, AOL, GoTo, HotBot cung cấp từ khoá originurl: cho việc này.
Yahoo thì dùng từ khố u:
Exite dùng url:
Tìm kiếm trong giới hạn liên kết (Link)
84
NEU_ICT101_Bai4_v1.0014145205
Bài 4: Hướng dẫn sử dụng một số dịch vụ internet thơng dụng
Các tham số tìm kiếm giúp tìm các trang có cài đặt các liên kết tới địa chỉ trang được
ghi trong từ khoá.
Google, Yahoo cung cấp từ khoá link: Tuy nhiên, Yahoo yêu cầu địa chỉ trong từ
khố phải có đủ tiếp đầu ngữ http:// thì mới hoạt động hữu hiệu. Ví dụ: bộ từ khố
link:vi.wikipedia.org sẽ giúp tìm ra tất cả các trang Web nào có liên kết tới trang
vi.wikipedia.org.
MSN hỗ trợ chức năng này bằng từ khố linkdomain:
Tìm kiếm trong giới hạn loại (định dạng) của tập tin
Để tìm kiếm các loại tập tin có định dạng (format) đặc biệt thì có thể dùng từ khố
filetype: đi của tập tin.
Google sẽ hỗ trợ tìm kiếm các kiểu tập tin: PDF, Word (.doc), Excel (.xls),
PowerPoint (.ppt) và Rich Text Format (.rtf) cũng như PostScript (.ps), Text (.txt),
HTML (.htm hay .html), WordPerfect (.wpd) và các đi khác... Ví dụ: laser
filetype:pdf sẽ giúp tìm các trang là các tập tin dạng .pdf (.pdf là loại tập tin được
dùng trong các hồ sơ văn bản của phần mềm Adobe Arcobat).
Yahoo cho phép tìm HTML (htm hay html), PDF, Excel (.xls), PowerPoint (.ppt),
Word (.doc), RSS/XML (.xml) và tập tin văn bản dạng (.txt).
MSN chỉ hỗ trợ chuyên tìm các loại tập tin: HTML, PDF, PowerPoint (.pps hay
.ppt), các dạng của Word, hay Excel.
Đối với các công cụ tìm kiếm thì các tập tin có đi .htm khác với các tập tin có đi
.html. Do đó, nếu muốn tìm một cách chắc chắc tất cả các tập tin dạng HTML thì nên
tìm làm hai lần, một riêng cho htm và một cho html.
Kí tự thay thế trong bộ từ khoá
Ký tự thay thế (wildcard character) được hiểu là một ký tự có thể dùng để thay thế, hay
đại diện cho một tập hợp con của tập các ký tự chưa được xác định hoàn toàn. Một cách
đơn giản hơn, ký tự thay thế là ký tự được dùng để đại diện cho một ký tự, hay một
chuỗi ký tự trong một từ khoá, mệnh đề, câu hay dãy các ký tự. Nhiều cơng cụ tìm kiếm
hỗ trợ cho việc sử dụng hai loại ký tự thay thế. Đó là dấu sao * và dấu chấm hỏi ?.
Dấu sao *: dấu này sẽ thay thế cho một dãy bất kì các kí tự (chữ, số, hay dấu). Ví
dụ: trong từ khố có t*ng thì chữ t*ng có thể hiểu ngầm là tướng, từng, tuồng,
ttamxng...
o Cần lưu ý sự khác biệt về ý nghĩa đối với kí tự thay thế * dùng trong các hệ điều
hành như là DOS, LINUX, Windows... Theo cách hiểu của các hệ thống này thì
dấu * hồn tồn khơng bị lệ thuộc vào giới hạn của một từ. Trong khi đó, dấu *
dùng trong cơng cụ tìm kiếm sẽ được hạn chế trong giới hạn của một từ.
o Ví dụ: Từ khố My* dùng trong các cơng cụ tìm kiếm của các hệ điều hành
kiểu Windows thì nó có thể là My Downloads, My Documents, My Yahoo!,
my_magazines.ico, mysql.php, myth_psychemohop.jpg, mystere... Trong khi
đó my* trong các cơng cụ tìm kiếm chỉ giới hạn trong các chữ lập thành bắt
đầu với my.
o Như vậy, trong ví dụ trên thì My Downloads, My Documents, My Yahoo! sẽ
khơng được cơng cụ tìm kiếm xem xét mà chỉ có my_magazines.ico,
NEU_ICT101_Bai4_v1.0014145205
85
Bài 4: Hướng dẫn sử dụng một số dịch vụ internet thông dụng
mysql.php, myth_psychemohop.jpg, mystere là hợp lệ mà thôi. AltaVista,
Inktomi (iWon), Northern Light, Gigablast, Google, Yahoo, MSN... đều hỗ trợ
cho cách dùng dấu * này.
Dấu chấm hỏi ?: dùng thay cho một kí tự duy nhất nào đó. Ví dụ: ph?ng có thể là
phong, phặng, ph@ng, ph_ng, ph-ng... nhưng không thể là phượng, ph ng, phug,
phăang. AOL Search, Inktomi (iWon) là các cơng cụ tìm kiếm có hỗ trợ dấu ? này.
4.1.2.2.
Tìm kiếm thơng tin với GOOGLE
Google được biết đến như là một trong những cơng cụ tìm kiếm nổi tiếng nhất trên
Internet. Khả năng tra cứu với mức độ chính xác cao đã khiến cho Google trở nên
quen thuộc với người sử dụng.
Để sử dụng Google, gõ địa chỉ vào ơ địa chỉ của trình
duyệt Web để xuất hiện giao diện trang chủ như hình dưới:
Mục (1): ơ tìm kiếm, nơi cho phép nhập câu điều kiện.
Mục (2): nút khởi động việc tìm kiếm.
Mục (3): nút khởi động việc tìm kiếm và mở ngay địa chỉ Web đầu tiên trong danh
sách các địa chỉ Web tìm thấy.
Các thủ thuật giúp chọn lọc kết quả tìm kiếm với Google Search
Google Search là một công cụ hỗ trợ tìm kiếm thơng tin trực tuyến được rất nhiều
người sử dụng. Thông thường đa số người sử dụng chỉ biết cách tìm kiếm đơn giản là
nhập từ khóa có chứa thơng tin mà mình cần tìm mà thơi, cách tìm kiếm này sẽ cho ra
kết quả có rất nhiều thơng tin làm cho chúng ta khó xác định được thơng tin nào là
đúng với u cầu của mình.
Ngồi cách tìm kiếm thơng thường, để cho kết quả tìm kiếm được chính xác hơn
Google cịn cho phép sử dụng thêm các tham số và điều kiện chọn lọc kèm theo từ
khóa. Đây là các thủ thuật giúp bạn nhanh chóng có được thơng tin mà mình cần tìm.
Loại bỏ một từ nào đó ra khỏi kết quả tìm kiếm
Sử dụng dấu trừ -: Google sẽ tìm tất cả các trang Web có chứa từ khóa cần tìm
nhưng khơng có từ bị loại bỏ.
Cú pháp: từ khóa - từ loại bỏ
86
NEU_ICT101_Bai4_v1.0014145205
Bài 4: Hướng dẫn sử dụng một số dịch vụ internet thơng dụng
Ví dụ nhập vào ơ tìm kiếm của Google từ khóa: vi tính-máy
Kết quả sẽ tìm được các trang web có từ vi tính nhưng khơng có từ máy trong nội dung.
Bắt buộc phải có một từ nào đó ra trong kết quả tìm kiếm
Sử dụng dấu cộng +: Google sẽ tìm tất cả các trang Web có chứa từ khóa cần tìm
và phải có thêm từ bắt buộc trong đó.
Cú pháp: từ khóa + từ bắt buộc
Ví dụ nhập vào ơ tìm kiếm của Google từ khóa: vi tính +máy
Kết quả sẽ tìm được các trang web có từ vi tính và có thêm từ máy trong nội dung.
Rút gọn từ khóa cần tìm
Sử dụng dấu sao *: để đại diện cho một, nhiều ký tự hoặc nhiều từ khóa quá dài.
Cú pháp: từ khóa* từ khóa
Ví dụ nhập vào ơ tìm kiếm của Google từ khóa: máy * tính
Kết quả sẽ tìm được các trang web có từ máy vi tính trong nội dung.
Tìm chính xác từ khóa
Sử dụng dấu ngoặc kép "": Google sẽ cho ra các kết quả có chính xác từ khóa
được chỉ định.
Cú pháp: "từ khóa"
Ví dụ nhập vào ơ tìm kiếm của Google từ khóa "máy tính xách tay".
Kết quả sẽ tìm được các trang web kết quả là máy tính xách tay trong nội dung.
Tìm từ khóa theo tiêu đề trang web
Sử dụng tham số intitle: Google sẽ tìm tất cả các trang web có tiêu đề chứa từ
khóa cần tìm.
Cú pháp: intitle:từ khóa
Ví dụ nhập vào ơ tìm kiếm của Google từ khóa intitle:quantrimang
Kết quả sẽ tìm được các trang web có từ quantrimang trong tiêu đề.
Tìm từ khóa trong một tên miền (Địa chỉ)
Sử dụng tham số site: Google chỉ tìm các trang có từ khóa trong một tên miền (địa
chỉ) được chỉ định thôi. Không chú ý đến các địa chỉ của trang web khác.
Cú pháp: từ khóa site:tên miền
Ví dụ nhập vào ơ tìm kiếm của Google từ khóa vi tính site:quantrimang.com
Kết quả sẽ tìm được các bài viết có từ vi tính trong tên miền
Tìm từ khóa trong địa chỉ (URL) của trang Web
Sử dụng tham số inurl: Google sẽ tìm những trang có địa chỉ liên kết có chứa từ
khóa cần tìm.
Cú pháp: inurl:từ khóa
Ví dụ nhập vào ơ tìm kiếm của Google từ khóa inurl:quantrimang
Kết quả sẽ tìm được những trang có từ quantrimang trong địa chỉ liên kết của nó.
Tìm tập tin (File)
Sử dụng tham số filetype: Google sẽ tìm những trang có tập tin với phần mở rộng
(ext) được chỉ định và có tên giống từ khóa cần tìm.
NEU_ICT101_Bai4_v1.0014145205
87
Bài 4: Hướng dẫn sử dụng một số dịch vụ internet thơng dụng
Cú pháp: từ khóa filetype:phần mở rộng
Ví dụ nhập vào ơ tìm kiếm của Google từ khóa joomla filetype:pdf
Kết quả sẽ tìm được các tập tin dạng PDF có từ joomla (chẳng hạn tập tin có tên
là install-joomla.pdf).
Tìm các trang Web có từ khóa liên quan với nhau
Dùng tham số relate: Google sẽ tìm những trang Web có từ khóa giống nhau.
Cú pháp: related:từ khóa
Ví dụ nhập vào ơ tìm kiếm của Google từ khóa related:joomla
Kết quả sẽ tìm được những trang Web có từ liên quan với joomla (thiết kế web,
cài đặt và sử dụng component...).
Tìm lại trang Web khơng cịn hoạt động
Sử dụng tham số cache: Google sẽ tìm những trang web đã ngưng hoạt động
nhưng vẫn còn được lưu trữ trong kho dữ liệu của Google.
Cú pháp: cache:website
Ví dụ nhập vào ơ tìm kiếm của Google từ khóa cache:www.quantrimang.com
Kết quả sẽ tìm được trang chủ của đã được lưu trữ
trong kho dữ liệu của Google.
Kết hợp các tham số lại với nhau
Có thể sử dụng một trong các tham số trên hoặc kết hợp chúng lại với nhau để tăng
thêm mức độ chính xác cho kết quả cần tìm.
Ví dụ nhập vào ơ tìm kiếm của Google từ khóa vi tính filetype:zip
site:quantrimang.com
Kết quả sẽ tìm được tất cả các tập tin dạng nén ZIP có nội dung vi tính trên trang
web
Kết quả tìm được có thể bao gồm các trang web có chứa từ cần tìm (từ khóa) trong
tiêu đề và/hoặc trong phần nội dung.
Cơng cụ tìm kiếm hình ảnh Google Image Search
Truy cập vào trang web tìm kiếm của google qua địa chỉ
Nhấn vào chữ Hình ảnh trên thanh trình đơn phía trên để chuyển sang chế độ tìm
kiếm hình ảnh.
Nhập từ khóa của hình ảnh mà bạn muốn tìm vào ơ trống và nhấn nút có hình kính lúp
màu xanh hoặc phím Enter trên bàn phím.
88
NEU_ICT101_Bai4_v1.0014145205
Bài 4: Hướng dẫn sử dụng một số dịch vụ internet thơng dụng
Mở các hình ảnh tìm được
Kết quả tìm kiếm nếu có sẽ được hiển thị dưới dạng hình ảnh được thu nhỏ
(Thumbnail), bạn có thể nhấn chuột vào bất cứ ảnh nào để mở nó ra.
Bạn nên nhấn nút phải chuột và chọn mở ảnh này trong một trang mới, hãy giữ
nguyên trang tìm kiếm này để mở các ảnh khác nếu muốn.
Sử dụng chức năng tìm kiếm nâng cao
Google cung cấp một số tính năng tìm kiếm nâng cao giúp người sử dụng có được
nhiều lựa chọn phù hợp với nhu cầu sử dụng. bạn hãy sử dụng các tính năng này để
nhanh chóng có được những kết quả tìm kiếm gần đúng với yêu cầu của mình.
NEU_ICT101_Bai4_v1.0014145205
89