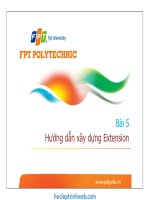Hướng dẫn xây dựng Website cá nhân (mysite)
Bạn đang xem bản rút gọn của tài liệu. Xem và tải ngay bản đầy đủ của tài liệu tại đây (3.31 MB, 26 trang )
HƯỚNG DẪN XÂY DỰNG WEBSITE CÁ NHÂN (MYSITE)
I.
Gới thiệu về Mysite
Là website được sử dụng nhằm mục đích giới thiệu về cá nhân và chia sẻ tài nguyên (ví
dụ như tài liệu tham khảo, bài giảng, hình ảnh, video) với mọi người. Dưới đây là hình ảnh
minh họa một website cá nhân:
II.
Các chức năng chính
- Giới thiệu các thơng tin cá nhân: lý lịch, giảng dạy, nghiên cứu, đề tài dự án, xuất
bản phẩm
- Chia sẻ tài nguyên: Bài giảng, giáo trình, sách tham khảo, hình ảnh, video bài giảng
- Lưu trữ lịch công tác của cá nhân
- Thảo luận
- Liên kết
- Thông báo
- Đây là nơi sẽ hiển thị ra 5 video mới nhất trong mục video chia sẻ
- Đây là nơi sẽ hiện ra các hình ảnh trong mục hình ảnh chia sẻ
III.
Hướng dẫn đưa nội dung lên Mysite:
1. Đăng nhập vào Mysite để đưa thơng tin
Bước 1: Mở trình duyệt IE7.0 gõ vào đường dẫn đến Mysite có cấu trúc như sau:
tài khoản E-mail
Ví dụ:
/>Bước 2: Chọn Đăng nhập ở góc trên bên phải màn hình
Bước 3: Đăng nhập với tài khoản
User name: tnu\tài khoản email ĐHTN
Password: 123A123@ (nếu chưa thay đổi password mặc định)
Chọn Đăng nhập
Nhập tài khoản:
tnu\tài khoản email của ĐHTN
Password: 123A123@
2. Đưa thông tin cá nhân
Chọn mục Tạo bài đăng
Nhập nội dung bài viết. ví dụ bài viết
về lý lịch thì giới thiệu lý lịch của tác
giả
Chọn loại bài viết. Với bài viết
loại nào thì chọn loại tương ứng
Nhập tiêu đề bài viết, ví dụ với bài
viết về lý lịch thì chọn tiêu đề là:
tác giả.
Chọn lưu làm bản nháp khi bài
viết chưa hoàn chỉnh, cần lưu
lại để sửa đổi sau, bản này
chưa publish ra ngoài.
Chọn Phát hành nếu
bài viết đã hoàn
chỉnh, để cho mọi
người nhìn thấy
Chọn hủy khi khơng muốn lưu bài viết này
3. Đưa tài nguyên chia sẻ
Chọn mục Xem tất
cả nội dung trang
web
Chọn mục Tạo
Chọn Thư viện tài liệu
Điền tên của thư
viện tài liệu
Điền mô tả về thư viện
Chọn tạo
Chọn thiết lập
Chọn thiết lập thư
viện tài liệu
Sau khi copy
địa chỉ web
ấn chọn
Trang chủ
Copy địa chỉ web
Trong mục tài nguyên chia
sẻ chọn thêm liên kết mới
Điền địa chỉ web vừa
copy vào đây
Sau khi nhập chọn ok
Nhập tên của tài liệu
chia sẻ. tên này sẽ
được hiển thị ra ngồi
4. Thêm mới lịch cơng tác
Chọn thêm sự kiện mới
Nhập các thơng tin: tiêu đề, vị trí, thời gian bắt đầu, thời gian kết thúc, mơ tả sau đó
chọn OK
Ấn chọn lịch công tác để
xem lịch dưới dạng biểu đồ
như hình dưới đây
Chọn lịch để xem
lịch dưới dạng ngày
như hình sau đây
5. Thêm mới thảo luận
Chọn thêm
thảo luận mới
Nhập chủ đề và
nội dung muốn
thảo luận
Sau đó chọn OK
Những người bên ngoài
muốn tham gia thảo
luận, nhấn vào Trả lời
Sau khi nhập nội
dung chọn OK
Nhập nội dung
thảo luận cho chủ
đề đã chọn
6. Thêm mới liên kết đến blog và các website yêu thích
Chọn thêm liên kết mới
Nhập liên kết đến các blog
khác hoặc website yêu thích
Nhập tên sẽ hiển
thị ra ngồi
Chọn OK
7. Nhập thơng báo mới
Nhập tiêu đề và nội
dung thông báo
Chọn ngày
hết hạn
Chọn OK
8. Duyệt các nhận xét
Chọn Quản
lý nhận xét
Với mỗi nhận xét chọn Duyệt/Từ chối
Tích chọn vào đây khi muốn
duyệt và hiển thị nhận xét
Tích chọn vào đây khi muốn từ chối
nhân xét và sẽ khơng hiển thị ra ngồi
Sau đó chọn OK
9. Quản lý bài đăng
Chọn Sửa khoản mục để sửa bài viết
Chọn xóa để xóa bài viết
IV.
Hướng dẫn publish mysite
Đăng nhập sử dụng trình duyệt IE7 để quản trị.
Chọn Hành động của trang, chọn thiết lập trang web
Chọn quyền hạn nâng cao
Chọn Truy cập vô danh
Tích chọn mục tồn bộ trang web rồi chọn OK
V.
HƯỚNG DẪN XĨA MỘT THƯ MỤC ĐÃ TẠO
Ví dụ muốn xóa thư mục: Bài giảng môn sức bền vật liệu
Click vào thư mục
muốn xóa
Chọn Thiết lập thư
viện tài liệu
Chọn xóa thư viện
tài liệu này
Chọn OK
VI.
HƯỚNG DẪN THIẾT LẬP BẢNG THẢO LUẬN ĐỂ NGƯỜI DÙNG KHƠNG
ĐĂNG NHẬP CĨ THỂ VIẾT NHẬN XÉT
Chọn thiết lập bảng
thảo luận
Chọn Trao quyền
cho bảng thảo luận
này
Chọn Sửa
quyền hạn
Chọn OK
Chọn Truy cập
vơ danh
Tích chọn mục
thêm khoản mục
sau đó chọn OK
Một số ví dụ về các thơng tin trên Mysite:
Lý lịch:
Giảng dạy:
Xuất bản phẩm: