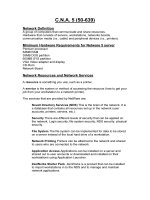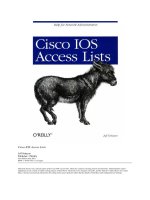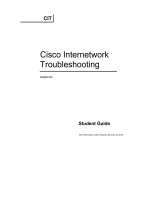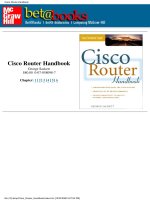Tài liệu Cisco WAN Manager Operations ppt
Bạn đang xem bản rút gọn của tài liệu. Xem và tải ngay bản đầy đủ của tài liệu tại đây (2.97 MB, 298 trang )
170 West Tasman Drive
San Jose, CA 95134-1706
USA
Cisco Systems, Inc.
Corporate Headquarters
Tel:
800 553-NETS (6387)
408 526-4000
Fax: 408 526-4100
Cisco WAN Manager Operations
CWM 9.2.06
October 1999
Customer Order Number: DOC-785876=
Text Part Number: 78-5876-03
THE SPECIFICATIONS AND INFORMATION REGARDING THE PRODUCTS IN THIS MANUAL ARE SUBJECT TO CHANGE WITHOUT
NOTICE. ALL STATEMENTS, INFORMATION, AND RECOMMENDATIONS IN THIS MANUAL ARE BELIEVED TO BE ACCURATE BUT ARE
PRESENTED WITHOUT WARRANTY OF ANY KIND, EXPRESS OR IMPLIED. USERS MUST TAKE FULL RESPONSIBILITY FOR THEIR
APPLICATION OF ANY PRODUCTS.
THE SOFTWARE LICENSE AND LIMITED WARRANTY FOR THE ACCOMPANYING PRODUCT ARE SET FORTH IN THE INFORMATION
PACKET THAT SHIPPED WITH THE PRODUCT AND ARE INCORPORATED HEREIN BY THIS REFERENCE. IF YOU ARE UNABLE TO
LOCATE THE SOFTWARE LICENSE OR LIMITED WARRANTY, CONTACT YOUR CISCO REPRESENTATIVE FOR A COPY.
The following information is for FCC compliance of Class A devices: This equipment has been tested and found to comply with the limits for a Class A
digital device, pursuant to part 15 of the FCC rules. These limits are designed to provide reasonable protection against harmful interference when the
equipment is operated in a commercial environment. This equipment generates, uses, and can radiate radio-frequency energy and, if not installed and used
in accordance with the instruction manual, may cause harmful interference to radio communications. Operation of this equipment in a residential area is
likely to cause harmful interference, in which case users will be required to correct the interference at their own expense.
The following information is for FCC compliance of Class B devices: The equipment described in this manual generates and may radiate radio-frequency
energy. If it is not installed in accordance with Cisco’s installation instructions, it may cause interference with radio and television reception. This equipment
has been tested and found to comply with the limits for a Class B digital device in accordance with the specifications in part 15 of the FCC rules. These
specifications are designed to provide reasonable protection against such interference in a residential installation. However, there is no guarantee that
interference will not occur in a particular installation.
Modifying the equipment without Cisco’s written authorization may result in the equipment no longer complying with FCC requirements for Class A or
Class B digital devices. In that event, your right to use the equipment may be limited by FCC regulations, and you may be required to correct any interference
to radio or television communications at your own expense.
You can determine whether your equipment is causing interference by turning it off. If the interference stops, it was probably caused by the Cisco equipment
or one of its peripheral devices. If the equipment causes interference to radio or television reception, try to correct the interference by using one or more of
the following measures:
• Turn the television or radio antenna until the interference stops.
• Move the equipment to one side or the other of the television or radio.
• Move the equipment farther away from the television or radio.
• Plug the equipment into an outlet that is on a different circuit from the television or radio. (That is, make certain the equipment and the television or radio
are on circuits controlled by different circuit breakers or fuses.)
Modifications to this product not authorized by Cisco Systems, Inc. could void the FCC approval and negate your authority to operate the product.
The Cisco implementation of TCP header compression is an adaptation of a program developed by the University of California, Berkeley (UCB) as part of
UCB’s public domain version of the UNIX operating system. All rights reserved. Copyright © 1981, Regents of the University of California.
NOTWITHSTANDING ANY OTHER WARRANTY HEREIN, ALL DOCUMENT FILES AND SOFTWARE OF THESE SUPPLIERS ARE
PROVIDED “AS IS” WITH ALL FAULTS. CISCO AND THE ABOVE-NAMED SUPPLIERS DISCLAIM ALL WARRANTIES, EXPRESSED
OR IMPLIED, INCLUDING, WITHOUT LIMITATION, THOSE OF MERCHANTABILITY, FITNESS FOR A PARTICULAR PURPOSE AND
NONINFRINGEMENT OR ARISING FROM A COURSE OF DEALING, USAGE, OR TRADE PRACTICE.
IN NO EVENT SHALL CISCO OR ITS SUPPLIERS BE LIABLE FOR ANY INDIRECT, SPECIAL, CONSEQUENTIAL, OR INCIDENTAL
DAMAGES, INCLUDING, WITHOUT LIMITATION, LOST PROFITS OR LOSS OR DAMAGE TO DATA ARISING OUT OF THE USE OR
INABILITY TO USE THIS MANUAL, EVEN IF CISCO OR ITS SUPPLIERS HAVE BEEN ADVISED OF THE POSSIBILITY OF SUCH DAMAGES.
Access Registrar, AccessPath, Any to Any, AtmDirector, CCDA, CCDE, CCDP, CCIE, CCNA, CCNP, CCSI, CD-PAC, the Cisco logo, Cisco Certified
Internetwork Expert logo, CiscoLink, the Cisco Management Connection logo, the Cisco NetWorks logo, the Cisco Powered Network logo, Cisco Systems
Capital, the Cisco Systems Capital logo, Cisco Systems Networking Academy, the Cisco Systems Networking Academy logo, the Cisco Technologies logo,
ConnectWay, Fast Step, FireRunner, GigaStack, IGX, Internet Quotient, Kernel Proxy, MGX, Natural Network Viewer, NetSonar, Network Registrar,
Packet, PIX, Point and Click Internetworking, Policy Builder, Precept, Secure Script, ServiceWay, SlideCast, SMARTnet, The Cell, TrafficDirector,
TransPath, ViewRunner, VisionWay, VlanDirector, Workgroup Director, and Workgroup Stack are trademarks; Changing the Way We Work, Live, Play,
and Learn, Empowering the Internet Generation, The Internet Economy, and The New Internet Economy are service marks; and ASIST, BPX, Catalyst,
Cisco, Cisco IOS, the Cisco IOS logo, Cisco Systems, the Cisco Systems logo, the Cisco Systems Cisco Press logo, Enterprise/Solver, EtherChannel,
EtherSwitch, FastHub, FastLink, FastPAD, FastSwitch, GeoTel, IOS, IP/TV, IPX, LightStream, LightSwitch, MICA, NetRanger, Post-Routing,
Pre-Routing, Registrar, StrataView Plus, Stratm, TeleRouter, and VCO are registered trademarks of Cisco Systems, Inc. and/or its affiliates in the U.S. and
certain other countries. All other trademarks mentioned in this document are the property of their respective owners. The use of the word partner does not
imply a partnership relationship between Cisco and any of its resellers. (9909R)
Cisco WAN Manager Operations
Copyright © 1999, Cisco Systems, Inc.
All rights reserved.
Contents iii
CONTENTS
Objectives xi
Audience xi
Document Organization xi
Document Conventions xii
Related Information xiii
Chapter 1 Cisco WAN Manager Overview 1-1
Features 1-1
Open Management 1-2
Connection Management 1-2
CWM Graphical Applications 1-2
Topology Manager 1-3
Statistics Reports Manager 1-3
Statistics Collection Manager 1-3
Equipment Manager 1-3
Event Manager 1-3
Security Management 1-3
Additional Features and Benefits 1-4
Access to IGX, BPX, and MGX Networks 1-4
Out-Band Network Management 1-4
Graceful Software and Firmware Download and Upgrades 1-4
Configuration Save and Restore 1-5
Performance Management 1-5
Chapter 2 Starting and Stopping Cisco WAN Manager 2-1
Starting Cisco WAN Manager 2-1
Starting CWM for the First Time 2-1
Performing a Warm Start of CWM 2-3
Performing a Cold Start of CWM 2-4
Stopping Cisco WAN Manager 2-4
Stopping CWM 2-4
Stopping CWM and Powering Off the CWM Workstation 2-5
CWM Main Menu 2-5
Restricted-Access Users 2-7
Starting HP OpenView 2-7
Starting NetView 2-9
The CWM Desktop Window 2-9
Starting Additional CWM GUIs 2-10
Starting Statistics Manager Remotely 2-11
Chapter 3 Network Topology 3-1
Unique Node ID 3-1
Stand Alone MGX 8850 Configurations 3-1
iv Cisco WAN Manager Operations
Maintaining the Unique Node ID Feature 3-2
Disabling Automatic Node ID Generation 3-2
Configuring Auto Route Network Discovery 3-2
Modifying the config.sv File 3-2
Displaying the Cisco WAN Manager Network Topology 3-3
Cisco WAN Manager Network Topology Tools 3-5
Selecting Objects in the Cisco WAN Manager Network Topology Window 3-5
Zoom Display of Topology Objects 3-5
Move Topology Objects 3-5
Pan Over the Topology Map 3-6
Node Submaps 3-6
Trunk Display 3-6
View Trunk Information 3-6
Cisco WAN Manager Network Topology Menus 3-6
File Menu 3-6
View Menu 3-8
Group Menu 3-8
Component Menu 3-10
Software Management Menu 3-12
Help Menu 3-14
Support for 3810 Devices 3-15
MC 3810 Device 3-16
CWM Topology 3-17
syslog Trap Generator 3-20
Informix Database 3-20
Equipment Manager 3-21
Support for Virtual Switch Interfaces 3-21
VSI Resource Partition Display 3-22
VSI Partition Consistency Checking 3-23
syslog Trap Generator 3-24
Configuring Routers to Send syslog Messages 3-25
STG Configuration File 3-25
Configuring syslogd 3-26
Node Information File 3-26
syslog Message Overview 3-27
Displaying the Topology from the HP OpenView Application 3-29
HP OpenView Topology Tools 3-31
Selecting Objects in the CWM HPOV Topology Window 3-31
Zoom Display of Topology Objects 3-31
Move Topology Objects 3-32
Pan Over the Topology Map 3-32
Node Submaps 3-32
View Trunk Information 3-33
CWM HPOV Topology Menus 3-33
CWM Menu 3-34
Contents v
Chapter 4 Reports Application 4-1
Statistics Menu 4-1
Raw Data Reports 4-2
Remove Non-Active Nodes 4-3
Initialize 4-3
Delete Statistical Records 4-3
Chapter 5 Connection Management 5-1
Overview 5-1
CWM Connection Support 5-1
Card Types 5-2
Frame Relay Support 5-2
ATM Support 5-3
Circuit Emulation Support 5-4
Voice Connection Support 5-4
Data Connection Support 5-4
Connection Summaries 5-4
Establishing Connections 5-7
Supported Cards and End Points 5-7
Connection Modes 5-8
Configuration Management 5-8
Connection Manager Window 5-9
Connection Manager Window Menus 5-15
New Connection Window 5-16
New FR-FR Connections 5-18
New ATM-ATM Connections 5-20
New ATM-FR Connections 5-31
New CE-CE Connections 5-33
New Voice Connections 5-35
New Data Connections 5-36
New ATM-CE Connections 5-39
Connection Template Manager 5-42
Modify Connection Window 5-45
Multicast Connections 5-46
Dial-Up Connection Mode 5-47
Adding a New Dial-Up Connection 5-48
Associate Dial Back-Up Window 5-51
Chapter 6 Equipment Management 6-1
Overview 6-1
CiscoView 6-1
Equipment Management 6-2
Platform Selection Window 6-2
vi Cisco WAN Manager Operations
Clock Source Window 6-2
Chapter 7 Network Browser 7-1
Launching the Network Browser 7-1
Expanded Network Browser Display 7-3
Trunks Table 7-4
Network Browser Alarms 7-6
Defining Filters 7-7
Defining Node Filters 7-7
Defining Trunk Filters 7-8
Chapter 8 CWM Administrator 8-1
User Administration Window 8-1
Topology Configurator 8-2
Configuring Stand Alone Nodes 8-3
Error Log Administration 8-5
Event Log 8-5
Event Categories 8-5
Event Configuration Window 8-12
Events Defined 8-18
Chapter 9 Summary Reports Application 9-1
Overview 9-1
Report Application Window 9-2
Network Report Window 9-4
Top Utilization Reports Window 9-5
Connection Traffic Summary Window 9-7
Connection Traffic Dropped Window 9-12
Trunk Traffic Summary Window 9-14
Port Traffic Summary Window 9-18
Chapter 10 Security Management 10-1
Security Management Requirements 10-1
Launching Security Management 10-2
Access Privileges 10-3
Configuring Profiles 10-4
Creating New Profiles 10-4
Modifying Profiles 10-6
Deleting Profiles 10-7
Configuring Users 10-7
Adding New Users 10-8
Modifying User’s Profiles 10-9
Deleting Users 10-9
Controlled Applications 10-10
Contents vii
Security Manager 10-11
Connection Manager 10-11
Equipment Manager 10-11
Network Topology 10-13
Statistics Collection Manager 10-13
Chapter 11 Statistics Collection Manager 11-1
Overview 11-1
Statistics Collection 11-2
Modifying Statistics Parameters 11-3
Planning 11-3
Enabling 11-4
Selecting Bucket and Collection Intervals 11-4
The Statistics Manager Window 11-4
Statistics Manager Menu Options 11-5
Network Parameters Window 11-6
Node Selection Window 11-9
Enable/Disable Window 11-12
Preparing a Statistics Collection List 11-13
Configuring Node Selection List(s) 11-15
Configuring Stats Manager Node 11-16
Modeling Statistics Collection Configuration 11-16
Multiple Installations 11-17
Chapter 12 Networking 12-1
Connecting to Cisco WAN Manager 12-1
Cisco WAN Manager Gateway Node 12-1
IP-Relay 12-2
IP Relay Gateway 12-2
Link0 and Link1 12-2
Ports Used by CWM 12-2
Configuring Network Management 12-3
In-Band Management 12-3
Configuring an MGX 8850 Feeder Session 12-11
Chapter 13 Informix OnLine Database 13-1
Backup of Informix OnLine Database 13-1
Whole-Database Method 13-1
Incremental Method 13-2
Changing Size of Informix OnLine Database 13-3
Additional Databases 13-4
Chapter 14 Downloading Software and Firmware 14-1
Introduction 14-1
Where to Get Switch Images for Downloading 14-1
viii Cisco WAN Manager Operations
Preparing the Switch to Download Software or Firmware 14-2
Downloading Switch Software or Firmware From a CWM Workstation 14-3
MGX 8220 Edge Concentrator Download Procedure for CWM 14-5
Image Filename Conventions 14-6
Software and Firmware Downloads From a Switch 14-6
Initiating a Software Download from a Switch 14-7
Initiating a Firmware Download from a Switch 14-7
Monitoring a Download Session 14-8
Using TFTP to Download Software and Firmware 14-9
Loading Firmware From a CWM Workstation 14-9
Loading Firmware From Sun Workstations Not Running CWM 14-10
Chapter 15 Saving and Restoring Node Configurations 15-1
Saving Node Configurations 15-1
Restoring Node Configurations 15-4
Saving MGX 8220, MGX 8800, and ESP Node Configurations 15-4
Appendix A Save and Restore Configuration Commands A-1
dspcnf (Display Configuration Save/Restore Status) A-2
loadcnf (Load Configuration) A-3
runcnf (Run Configuration) A-4
savecnf (Save Configuration) A-5
Appendix B Equipment Manager GUI B-1
Overview B-1
Equipment Management B-1
Platform Selection Window B-1
Equipment Manager GUI Window B-2
Configure T1/E1 Line Window B-5
Configure T3/E3 Line Window B-8
Configure Port Window B-12
Configure FRSM Port Window B-13
State Window B-16
Shelf View Window B-17
View Real Time Statistics Window B-18
Display Port/Channel Real Time Statistics Window B-19
Appendix C unGroup Connections Tool C-1
Feature Overview C-1
Operational Overview C-1
Supported Switch Software Releases C-1
Operating Environment C-2
Required Directories C-2
File Ownerships and Modes C-2
Accessing the IGX and BPX Nodes C-2
Contents ix
Theory of Operation C-2
Script Operation C-3
Limitations C-8
Appendix D Serial Configuration Upload Download Switch D-1
SCUD Features D-1
Hardware Requirements D-1
Installation D-1
Configuration D-2
SCUD Software Configuration D-2
Serial Port Configuration On SCUD Workstation D-3
Remote Node Control Port Configuration D-4
Modem Configurations D-4
Copying Existing Configuration Files D-5
SCUD Configuration File Setup D-5
Launching SCUD D-6
Establishing a Modem Connection D-6
Open Bugs D-7
Using SCUD 2.0 D-7
Restriction D-7
Configuration Save/Restore Protocol D-7
Logging and Debugging Capabilities D-8
Possible Errors D-9
x Cisco WAN Manager Operations
About This Manual xi
About This Manual
This manual provides information about the Cisco WAN Manager (CWM) 9.2 application, its
components and capabilities.
Objectives
The Cisco WAN Manager Operations manual is intended to provide information required to operate
the Cisco WAN Manager application.
Audience
The target audience of the Cisco WAN Manager Operations manual is system administrators and
users who are responsible for the operation of the Cisco WAN Manager application.
Document Organization
This manual is organized as follows:
Chapter 1, “Cisco WAN Manager Overview”, provides an overview of the Cisco WAN Manager
product.
Chapter 2, “Starting and Stopping Cisco WAN Manager”, describes how to start and stop Cisco Wan
Manager (CWM), using the main menu, starting HP OpenView, and using the CWM desktop.
Chapter 3, “Network Topology”, describes how to display your network topology from the CWM
Desktop window or from the HP OpenView application.
Chapter 4, “Reports Application”, describes the CWM Reports application.
Chapter 5, “Connection Management”, describes the Connection Manager application of CWM.
Chapter 6, “Equipment Management”, describes the Equipment Manager application of CWM.
Chapter 7, “Network Browser”, describes the Network Browser application of CWM.
Chapter 8, “CWM Administrator”, describes the use of the Topology Configurator and the two main
methods of monitoring network events, the CWM System Error Log and the Event Log.
Chapter 9, Summary Reports Application, describes the New Reports application of CWM.
Chapter 10, “Security Management”, describes the new Security Manager application of CWM and
provides information about how to use the application and set access privileges for users.
Chapter 11, “Statistics Collection Manager”, provides an overview of the statistics collection
process implemented by the CWM Statistics Collection Manager (SCM).
Document Conventions
xii Cisco WAN Manager Operations
Chapter 12, “Networking”, provides information about connecting to CWM and configuring your
network for in-band management and out-of-band management.
Chapter 13, “Informix OnLine Database”, provides information about additional databases and
backing up and changing the size of the Informix database. This chapter also describes the two
methods available for backup and retrieval of your CWM Informix OnLine database.
Chapter 14, “Downloading Software and Firmware”, describes downloading software and firmware
to an BPX, IGX, or AXIS node from CWM, Switch Command Line Interface, or by TFTP.
Chapter 15, “Saving and Restoring Node Configurations”, describes how to save and restore BPX
node configurations.
Appendix A, “Save and Restore Configuration Commands”, describes the save and restore
configuration node commands.
Appendix B, Equipment Manager GUI, describes how to use the Equipment Manager GUI to
manage legacy switches.
Appendix C, “unGroup Connections Tool”, describes the installation and use of the UnGroup
Connections tool.
Appendix D, “Serial Configuration Upload Download Switch”, describes the use of the SCUD
application which supports configuration save and restore functionality over a serial interface.
An Index is also provided.
Document Conventions
This manual uses the following conventions and terminology:
• pointer - indicates where the mouse action is to occur
• select - to push and hold down the left mouse button
• release - to let up on a mouse button to initiate an action
• click - to select and release a mouse button without moving the pointer
• double-click - to click a mouse button twice quickly without moving the pointer
• drag - to move the pointer by sliding the mouse with one or more buttons selected.
The CWM software supports a three-button mouse. The buttons are configured as follows:
• left button - selects objects and activates controls
• middle button - adjusts a selected group of objects, adding to, or deselecting part of the group
• right button - displays and selects from menus.
This manual uses this terminology throughout (even though it is possible for individual users to
customize their devices to use buttons in an alternative manner).
In situations that allow more than one item to be selected from a list simultaneously, the following
actions are supported:
• to select a single item in a list, click on the entry. Clicking a second time on a previously selected
entry deselects it.
• to select a contiguous block of items, click on the first entry; then, without releasing the mouse
button, drag to the last desired entry and release. (A subsequent click anywhere on the screen
deselects all previous selections.)
About This Manual xiii
Related Information
• to extend a currently selected block, hold the shift key down and click on the entry at the end of
the group to be added
• to add a non-contiguous entry to the selection group, hold the Ctrl (control) key down and click
on the entry to be added.
Names of on-screen elements that you click or select (menu names and commands, and controls such
as buttons, drop-down lists, and so on) are printed in bold style type.
The bold style is also used for keywords, names of commands, and names of keys on the keyboard.
Words and characters that are displayed on-screen are printed in courier font
.
When set off from the main text, words and characters you should enter by the keyboard are printed
in courier font in a bold style. When the word or character string is enclosed in angle brackets (<
and >), you should substitute your own character string for the example presented in the text. When
referenced in body text, the word is presented in the normal bold font (not courier).
For example, when you see:
login: root
you should enter the string root at the login prompt. However, when you see:
password: <rootpassword>
you should enter your own password in place of the character string <rootpassword>.
The italic style is used to emphasize words, to introduce new terms, and for titles of printed
publications (but not titles of CD-ROMs or floppy disks).
Related Information
Cisco documentation and additional literature are available in a CD-ROM package, which ships with
this product. The Documentation CD-ROM, a member of the Cisco Connection Family, is updated
monthly. Therefore, it might be more up-to-date than the printed product documentation. To order
additional copies of the Documentation CD-ROM, contact your local sales representative or call
Cisco Customer Service. The CD-ROM package is available as a single package or as an annual
subscription. You can also access Cisco documentation on the World Wide Web at
, , or .
When you are reading Cisco product documentation on the World Wide Web, you can submit
comments electronically. Click on Feedback in the tool bar, select Documentation, then click on
Enter the feedback form. After you complete the form, click on Submit to send it to Cisco. We
appreciate your comments.
Related Information
xiv Cisco WAN Manager Operations
CHAPTER
Cisco WAN Manager Overview 1-1
1
Cisco WAN Manager Overview
Cisco WAN Manager (CWM), a suite of WAN multiservice management applications, provides
powerful fault, configuration, and performance management functionality for WAN multiservice
switches. CWM also provides robust statistics collection, storing the information in an Informix
SQL database and allowing simple integration of this data into existing network management and
operations systems.
Element and network management functions are provided by the CWM system, which can manage
Cisco BPX® 8600 and Cisco IGX™ 8400 series wide-area switches and Cisco MGX™ 8220 and
8850 devices seamlessly. CWM provides open interfaces for higher level service management
systems.
The CWM desktop graphical user interface (GUI) provides the following management functions:
• Topology Management and Display
• Database Reports
• Connection Management
• Equipment Management
• Network Topology Browser
• Event Management
• Security Management
Other management functions include:
• Statistics Collection Management and Report Generation
• Configuration Management
• Performance Management
• Fault Management
CWM provides these functions in an open management environment. CWM runs on Solaris, AIX,
and HP-UX platforms, and integrates with HP OpenView and IBM NetView:
Features
This section provides information about the main features of CWM.
Features
Cisco WAN Manager Operations1-2
Open Management
CWM provides seamless element and network management for the complete Cisco WAN
multiservice switching product portfolio, including BPX, MGX, and IGX. The distributed intelligent
architecture enables each network element to collect comprehensive performance and utilization
statistics. Each node stores these statistics in a file which is then transferred to CWM, where it is
stored in the SQL database.
Operating within the HP OpenView and IBM NetView multi-vendor management environments,
CWM supports a suite of open interfaces for access to management information including:
• Standard management integration protocols interfaces, including SNMP
• SQL access to the Informix relational traffic database
• X-terminal access for multiple operators into CWM management agents
• Craft interface for terminals and simple tools
WAN multiservice management can be integrated within the multi-vendor environment using third
party applications in conjunction with the CWM application. Otherwise, integration management
interfaces and software tools can achieve fault, configuration, performance and security
management through the open management interfaces.
Connection Management
The Connection Manager provides the network manager the ability to add, modify, and delete
end-to-end connections. The Connection Manager provides a series of forms-based screens to add,
modify, or delete connections. You select the desired connection end-points and configure the
connection type and class of service. The end-to-end connection is automatically established without
requiring configuration of the network on a switch-by-switch basis. In addition, each connection’s
status can be viewed from one endpoint to the other.
Connection management is one of the most challenging issues in ATM network management; ATM
networks support so many connections that it can become impossible to administer and manage
them. The Connection Service MIB provides integrated automated provisioning of connections
based on quality of service parameters, such as the type of connection being made, available
bandwidth, and the current state of the network.
The Connection Service MIB provides a standard SNMP interface for the WAN ATM network at the
service level. Service providers who are responsible for managing the entire shared network can use
this interface to integrate with automated Operations Support Systems (OSS) provisioning systems
and also to provide Customer Network Management (CNM) views and control capabilities on a
per-connection basis.
CWM Graphical Applications
CWM graphical applications provide value-added functionality to the standard features in the HP
OpenView or IBM NetView platforms. These forms-based, graphical applications are launched from
the management platform to provide intuitive, point-and-click management capabilities.
Cisco WAN Manager Overview 1-3
Topology Manager
Topology Manager
The Cisco WAN network topology is automatically discovered and presented through HP OpenView
or IBM NetView topology map windows. Network element and trunk status is represented by icon
color changes dynamically. Custom background images can be associated with each network map
to provide a user-defined view of the network. Optionally, you can enter node information through
the Topology Configurator for stand-alone MGX switches.
Statistics Reports Manager
CWM Statistics Reports are generated through a graphical reporting package based on the Informix
WingZ application. This application provides a point-and-click graphical user interface to generate
reports based on information collected by the Statistics Agents. For each report, the user identifies
the network object, type of statistics, granularity, report interval, and graphical format. The report
agent queries the Informix database and generates a report in the desired format, such as line, bar,
3D, or tabular chart.
Statistics Collection Manager
The Statistics Collection Manager (SCM) provides a forms-based interface to establish and modify
statistics collection policies for the network. You can configure statistics collection policies such as
which statistics to collect and collection interval periods for a node, port, or private virtual circuit
(PVC). SCM provides extensive error handling and logging capabilities that enable reliable
collection of statistics for performance or billing applications. Additional SCM agent workstations
can be installed should the load require gathering additional statistics. Each SCM agent can collect
in excess of 1 million statistics per hour. Scalability of statistics collection is an important
differentiator of CWM. CWM also provides node utilization reports not based on Wingz.
Equipment Manager
The Equipment Manager application provides the capability to configure and manage network
equipment including cards, lines, and ports through an intuitive graphical user interface. The
Equipment Manager application simplifies configuration and diagnostic tasks for Cisco WAN
multiservice network equipment.
Event Manager
Network faults are integrated with the HP OpenView or IBM NetView Event Browser to enable
management of heterogeneous, multi-vendor network environments. Through the Event Browser
the events can be filtered by a combination of event type, source, message string, time received and
severity, grouped into categories based on event severity, or acted-on through custom-defined
operator actions. Different actions can be configured on a per-node basis such that the same type of
event from different sources cause different automatic actions.
Security Management
Security Management is a new CWM desktop application that provides controlled access to multiple
users of CWM based on the unique user ID and password. You can use Security Management to
provide individuals access privileges to perform specific tasks such as viewing topology or
establishing and managing connections. Without the required access privileges, unauthorized users
cannot perform any network management functions.
Additional Features and Benefits
Cisco WAN Manager Operations1-4
Additional Features and Benefits
This section provides information about the other miscellaneous features and benefits of CWM.
Access to IGX, BPX, and MGX Networks
IGX, BPX, and MGX switches provide an Ethernet 802.3 AUI LAN interface to CWM for network
management control and information. An entire network can be managed through an Ethernet
connection on a single WAN switch or through multiple Ethernet interfaces distributed throughout
the network. Cisco WAN switches use TCP/IP over Ethernet to communicate between CWM
network management workstations and the WAN switch. Telnet support is also available to enable
LAN-based workstations access to the IGX, BPX, or MGX management interface.
Out-Band Network Management
An entire network can be managed through a connection on a single WAN switch or through
multiple interfaces distributed throughout the network. Network Management access to the IGX can
be either provided locally through a direct interface or remotely. Remote and dial access to any IGX
node can be accomplished by connecting a dial modem to the control port. All of the security
management functions of the IGX, BPX, or MGX platforms are maintained whether access is local
or remote.
Virtual Terminal access to any remote IGX from the CWM configuration screen or a VT100
connected to the Control Port is supported using the 'VT' command. The 'VT' command will provide
network operations staff with identical control and monitoring capabilities as if they were locally
attached to the switch.
Graceful Software and Firmware Download and Upgrades
Software and Firmware downloading of all operating system and firmware code is fully supported
by BPX, IGX, MGX, and CWM. Software and firmware upgrades are performed by loading new
code from either a CWM workstation via TCP/IP, a new NPM module, or via dial in from Cisco’s
Technical Assistance Center (TAC). New software and firmware are downloaded throughout the
network utilizing inter-nodal trunks. New code is loaded into the standby NPM card for initiation at
a specified time. This new code can be uploaded to all other IGXs in-band through the ATM fabric
connecting the switches.
Firmware upgrades for a specific function module are performed by first loading the new firmware
code into the NPM. Then a command is issued to burn the function module with the new firmware
revision. This may take up to ten minutes, during which time the function module is out of service.
Software upgrades are conducted in background, and then activated network wide. The duration of
a software activation is 10 seconds per node on a rolling basis. Configuration translation software is
provided with software upgrades to automatically migrate existing configuration information into
new software releases.
Simultaneous upgrades to multiple devices is supported via background loading of new code and
simultaneous switching to the new code.
During all software and firmware upgrades the current configuration is retained. The conversion is
automatic and performed by the new software release. If a software upgrade is faulty a single
command can return the entire network to the previous version software and configuration in ten
seconds.
Cisco WAN Manager Overview 1-5
Configuration Save and Restore
Configuration Save and Restore
The Configuration Save and Restore function enables you to save a snapshot of the entire network's
configuration on CWM. In a disaster recovery scenario, you can selectively restore a single node's
configuration, or restore the configuration of the entire network on a node by node basis. This feature
significantly reduces time to recover in the unlikely event of a catastrophic failure. You can also use
the Save and Restore feature to restore a previous configuration after making a series of incorrect or
temporary changes.
Performance Management
The CWM TFTP statistics collection facility offers extensive usage and error collection. A wide
range of statistics are available at the port and virtual channel level to support operations and
maintenance, customer network management and usage-based billing. Historical statistical
information is stored in the CWM Informix database. The open SQL interface architecture then
provides users with direct access to the information stored in the Informix relational database. CWM
addresses historical information via the SQL architecture because of the large volume of information
present in the database and the inefficiencies involved in retrieving it via SNMP.
• Connection Statistics
• Circuit Line Statistics
• Packet Line Statistics
• Frame Relay Port Statistics
• ATM Statistics
• Physical Layer Statistics
• ATM Layer Statistics
Additional Features and Benefits
Cisco WAN Manager Operations1-6
CHAPTER
Starting and Stopping Cisco WAN Manager 2-1
2
Starting and Stopping Cisco WAN
Manager
This chapter provides information about starting and stopping Cisco WAN Manager (CWM), using
the CWM main menu, CWM in restricted access mode, and starting HP OpenView.
Starting Cisco WAN Manager
This section provides information about starting CWM. This section includes a procedure that
describes CWM startup from a workstation that is powered off, a warm start of CWM, and a cold
start of CWM.
Note These procedures describe CWM startup from a workstation running the Sun Solaris
operating system. The procedures for a workstation running the AIX operating system are very
similar, and exceptions are noted.
Starting CWM for the First Time
This section describes how to start CWM for the first time. This procedure is also used to start CWM
from a workstation that has been powered off.
Step 1 Turn on power to any peripheral devices, such as external disk drives, tape drives, or
monitors, then turn power on to the workstation.
Observe the messages that are displayed on the workstation as it boots up, and wait for
the login prompt. While the Solaris OS is booting, the HPOV SNMP Agent, the HPOV
background processes, and the Informix database are also started.
Step 2 At the Solaris login window, click on Options > Session > CDE.
Note This step is necessary only on the first login. If asked during the login process, select CDE
again.
Step 3 Login to the workstation as user svplus.
Step 4 Left click the TTT icon to launch the Style Manager and perform the following steps to
save system resources:
(a) Click on Screen, Screen Saver, and Screen Lock Off.
(b) Click on Backdrop, select GrayDk, then click Apply.
Starting Cisco WAN Manager
Cisco WAN Manager Operations2-2
Step 5 Use the CDE Menu Bar to change to screens Two, Three, and Four, and select the same
options for those screens. Return to screen One and close Style Manager when completed.
Step 6 Right click on the desktop and select Programs > Terminal.
Move this window to the upper-right corner of the screen.
Step 7 Right click on the desktop and select Programs > Console.
Reduce the height of this window so it displays at least five lines (to enable you to monitor
system messages). Move the window so that it rests on the CDE Menu Bar and all icons
are visible.
Note Do not use the Console window for any purpose other than monitoring system
messages.
Step 8 Left click the TTT icon to launch the Style Manager, then select Startup, set Home
Session , and click OK.
This saves your startup login preferences.
Note In a CDE environment, if a Home Session has not been set, any previously opened
applications will run. If the console and terminal windows do not open under CDE, right
click the mouse on an empty portion of the background and select Programs > Console,
then select Programs > Terminal.
Step 9 In the terminal window, enter CWM to display the CWM main menu.
Note If the error message “Environment Variable DISPLAY not set” is displayed when
you attempt to start the main menu and the display is not being xhosted to another
workstation, enter the following: setenv DISPLAY machine_name:0.0
Step 10 Enter 1 to select the Start Core option and press Return.
Observe the messages that are displayed. Notice the gateway and stand alone nodes
socketed messages to the IP-LAN addresses. A gateway node will be displayed as:
socketd: Setting SV+LAN I/F mode, IP <gateway node LAN address>
A Link0 down message may be displayed, followed by a Link0 up for each gateway node
(if communication is established to the gateway node), then a group of Link1 up messages
for all nodes, if everything is working correctly.
There will probably be several ILOG RT-Broker messages; disregard these messages and
the EMSD dumping message, if it is displayed. This is normal operation. Also disregard
any server EMDAEMON not registered messages.
After you see the Link 0, Link 1, and gateway node messages indicating the connections
are up, continue to the next step. (If there is a problem with a Link connection, you will
not see all connections come up.
Starting and Stopping Cisco WAN Manager 2-3
Performing a Warm Start of CWM
Note Stand alone MGX 8850 switches do not use Link protocol and will not show up in
these messages. Feeder MGX 8850 switches act like MGX 8220 switches and do not
display Link 1 messages.
Step 11 Press Return to redisplay the main menu.
At this point, you can issue other main menu options to start the CWM desktop or the
Statistics Manager.
Step 12 Enter 3 to launch the CWM Desktop.
Step 13 When the CWM Desktop menu is displayed, click on the Topology icon to display the
CWM Topology map.
Move the Overview window to the lower right corner of the screen. Move the Network
Topology window to the upper right corner, but leave a portion of the Termnal window
exposed (such as the Help button).
Step 14 Move the cursor to the window dispalying the CWM Main Menu, and enter 6 to launch
the Statistics Manager GUI.
The first time the Statistics Manager is opened, the timing synchronization Node must be
set.
Step 15 In the Statistics Manager window, click Config > Network Parameters Time
Synchronization Node Type in the actual node name (usually the gateway node), and
click OK. Minimize the Statistics Manager window.
Step 16 Right click on the desktop and select Programs > Terminal to open another xterm
window.
Step 17 In the new xterm window, enter ovw & to start the Openview application which opens
the Openview graphical user interface (GUI) and the Event Manager.
The IP map contains HPOV’s view of the attached IP network and the CWM map
contains the CWM nodes which are displayed directly from CWM via the SvOvTopology
daemon. Use the buttons in the Event Manager window to view desired event categories.
Performing a Warm Start of CWM
A warm start of CWM consists of stopping the application, then restarting it. A warm start of CWM
can aid in overcoming some database inconsistencies, and more importantly, no data is lost. When
you perform a warm start of CWM, the application continues to use data in the existing
Informix database.
To perform a warm start of CWM, complete the following steps:
Step 1 From the CWM main menu, enter 2 to select the Stop Core option, then confirm that you
want to stop core by responding y to the prompt.
It should take less than a minute for all of the processes and messages to end.
Step 2 Press Return to redisplay the CWM main menu.
Step 3 From the main menu, enter 1 to select the Start Core option.
Stopping Cisco WAN Manager
Cisco WAN Manager Operations2-4
Performing a Cold Start of CWM
You perform a cold start of CWM when you start the application with an empty database. A cold
start is typically used following a CWM upgrade or if there were too many database inconsistencies
within the network for a warm start recovery to be successful. You use the create_db command to
build a new, empty database. create_db destroys any existing data in the database including
statistics and object comments.
To perform a cold start of CWM, complete the following steps:
Step 1 At the CWM workstation, enter CWM to display the main menu.
Step 2 From the CWM main menu, enter 2 to select the Stop Core option, then confirm that you
want to stop core by responding y to the prompt.
It might take several minutes for all of the processes and messages to end, depending
upon the number of nodes in the network.
Step 3 Press Return to redisplay the CWM main menu.
Step 4 From the main menu, enter x to exit the CWM application.
Step 5 Enter create_db.
Dozens of messages will be displayed, starting with the message dropping db.
Additional messages will indicate that tables are being created and procedures stored. The
shell prompt will return in less than a minute.
Step 6 At the CWM workstation, enter CWM to redisplay the main menu.
Step 7 From the main menu, enter 1 to select the Start Core option.
Stopping Cisco WAN Manager
This section provides information about stopping CWM. This section includes a procedure that
describes simply stopping the CWM application and a procedure that describes stopping the CWM
application and powering off the workstation.
Stopping CWM
To stop the CWM application, complete the following steps:
Step 1 Close the HP Openview application (if it is running) by selecting Map > Exit from any
Openview window and click OK when prompted to confirm the operation.
Step 2 Close the CWM Desktop by selecting File > Exit from the Desktop main window.
Step 3 If the Statistics Manager is running, select File > Quit and click OK when prompted to
confirm the operation.
Step 4 Close any other CWM applications, such as Topology, Equipment Manager, or
Connection Manager, that might be currently running.
Step 5 From the CWM main menu, enter 2 to select the Stop Core option, then confirm that you
want to stop core by responding y to the prompt.
It might take several minutes for all of the processes and messages to end, depending
upon the number of nodes in the network.
Step 6 Press Return to redisplay the CWM main menu.
Step 7 From the main menu, enter x to exit the CWM application.
Starting and Stopping Cisco WAN Manager 2-5
Stopping CWM and Powering Off the CWM Workstation
Stopping CWM and Powering Off the CWM Workstation
This section describes the proper method of stopping the CWM application to power down the
CWM workstation.
Step 1 Close the HP Openview application (if it is running) by selecting Map > Exit from any
Openview window and click OK when prompted to confirm the operation.
Step 2 Close the CWM Desktop by selecting File > Exit from the Desktop main window.
Step 3 If the Statistics Manager is running, select File > Quit and click OK when prompted to
confirm the operation.
Step 4 Close any other CWM applications, such as Topology, Equipment Manager, or
Connection Manager, that might be currently running.
Step 5 To stop any HPOV background processes, at the root prompt (#) enter
/opt/OV/bin/ovstop.
Step 6 From the CWM main menu, enter 2 to select the Stop Core option, then confirm that you
want to stop core by responding y to the prompt.
It might take several minutes for all of the processes and messages to end, depending
upon the number of nodes in the network.
Step 7 From the CWM main menu, enter x to exit the CWM application.
Step 8 In the CWM terminal window, switch to user root, and enter the following to halt the
workstation:
# sync; sync; halt
Instead of the halt command, you can use the shutdown command to broadcast a
shutdown message to all logged-in users. Enter one of the following:
• # sync; sync; shutdown -i 0 -g 0 (firmware)
• # sync; sync; shutdown -i 5 -g 0 (power off)
• # sync; sync; shutdown -i 6 -g 0 (reboot)
Note If you issue a shutdown command, the following step is unnecessary.
Step 9 At the OK prompt, enter the following to power downdown the workstation:
OK power-off
CWM Main Menu
Upon launching CWM, the Main Menu is displayed, enabling you to initiate and terminate the
CWM core processes and to access the CWM Desktop window. You can also use the main menu to
get the name of the current database or to start the Statistics Manager GUI (graphical user
interface).
To launch Cisco WAN Manager and display the main menu, open a C-shell window on the
workstation where CWM has been installed, and complete the following steps:
1 Log in as user svplus at the CWM workstation.
2 Start CWM: