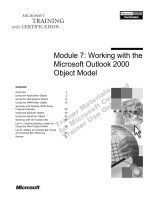Tài liệu Building Data-Driven Web Sites Using Microsoft® FrontPage® 2000 Classroom Setup Guide pptx
Bạn đang xem bản rút gọn của tài liệu. Xem và tải ngay bản đầy đủ của tài liệu tại đây (183.52 KB, 14 trang )
Part Number: X05-99483
Course Number: 1932A
Released: 07/2000
Building Data-Driven Web
Sites Using Microsoft
®
FrontPage
®
2000
Classroom Setup Guide
Information in this document is subject to change without notice. The names of companies,
products, people, characters, and/or data mentioned herein are fictitious and are in no way intended
to represent any real individual, company, product, or event, unless otherwise noted. Complying
with all applicable copyright laws is the responsibility of the user. No part of this document may
be reproduced or transmitted in any form or by any means, electronic or mechanical, for any
purpose, without the express written permission of Microsoft Corporation. If, however, your only
means of access is electronic, permission to print one copy is hereby granted.
Microsoft may have patents, patent applications, trademarks, copyrights, or other intellectual
property rights covering subject matter in this document. Except as expressly provided in any
written license agreement from Microsoft, the furnishing of this document does not give you any
license to these patents, trademarks, copyrights, or other intellectual property.
2000 Microsoft Corporation. All rights reserved.
Microsoft, BackOffice, FrontPage, MS-DOS, Windows, Windows NT, are either registered
trademarks or trademarks of Microsoft Corporation in the U.S.A. and/or other countries.
The names of companies, products, people, characters, and/or data mentioned herein are fictitious
and are in no way intended to represent any real individual, company, product, or event, unless
otherwise noted.
Other product and company names mentioned herein may be the trademarks of their respective
owners.
Development Lead: Sonia Pande (NIIT)
Instructional Designers: Sangeeta Nair, Vijayalakshmi Narayanaswamy; Shruti Jain, Geetnjali
Arora, (NIIT)
Technical Contributors: Scott Swigart (3 Leaf Solutions, LLC); Gary Gumbiner (Great Barrier
Technologies, Inc.)
Program Managers: Steve Merrill
Graphic Artist: Scott Serna (Creative Assets)
Editing Manager: Lynette Skinner
Editor: Reid Bannecker (S&T Onsite)
Copy Editor: Reid Bannecker (S&T Onsite)
Production Manager: Miracle Davis
Production Coordinator: Jenny Boe
Production Tools Specialist: Julie Challenger
Production Support: Susie Bayers (Online Training Solutions, Inc.)
Test Manager: Sid Benavente
Courseware Testing: Eric Myers
Creative Director, Media/Sim Services: David Mahlmann
Simulations Development: Tami Stockton
Web Development Lead: Lisa Pease
CD Build Specialist: Jenny Boe
Online Support: Debbi Conger
Manufacturing Manager: Rick Terek
Operations Coordinator: John Williams
Manufacturing Support: Laura King; Kathy Hershey
Lead Product Manager, Release Management: Bo Galford
Lead Product Manager, Internet Services: Hilary Vandal
Group Manager, Courseware Infrastructure: David Bramble
Group Product Manager, Content Development: David Bramble
General Manager: Robert Stewart
Course Number: 1932A
Part Number: X05-99483
Released: 07/2000
Classroom Setup Guide iii
Contents
Classroom Requirements 1
Classroom Configuration 2
Setup Instructions 4
Classroom Setup Guide 1
Classroom Requirements
This course requires a classroom with a minimum of one computer for the
instructor and one for each student. Before class begins, install and configure all
computers by using the following information and instructions.
Computer Hardware
The following hardware is the minimum required for the classroom computers:
!
Pentium II 300
!
PCI 2.1 bus
!
256 megabytes (MB) of RAM
!
4-gigabyte (GB) hard disk
!
256-kilobyte (KB) L2 cache
!
DVD or 12X CD-ROM drive
!
Network adapter
!
4-MB video adapter
!
Super VGA (SVGA) monitor (17 inch)
!
Microsoft
®
Mouse or compatible pointing device
!
Sound card with speakers
!
Internet access
!
Projection display device that supports SVGA 800x600, 256-colors
(instructor computer only)
Required Software
Except where noted, the following software is required for each classroom
computer.
!
Microsoft Windows
®
2000 Professional
• Internet Information Services
• Front Page Server Extensions
!
Microsoft FrontPage 2000
!
Microsoft Access 2000
!
MSDN
™
Library
• VID Documentation
!
Course Lab files
!
Microsoft PowerPoint
®
97 and courseware fonts (instructor computer only)
Microsoft FrontPage 2000 may be installed by using the stand-alone
product CD or by using the Microsoft Office 2000 Premium CD set. If you
install FrontPage 2000 using Office 2000 Premium then perform a custom
installation and be sure to use the options specified in the FrontPage 2000
installation instructions contained in this guide.
Note
2 Classroom Setup Guide
Classroom Configuration
The following configuration and naming conventions are recommended. If your
training facility employs a naming system to properly differentiate classroom
computers on your intranet then use it. There are no dependencies in the course
between computer names and classroom activities and hands on labs:
!
The instructor computer is named London.
!
Name student computers so that each has a unique name on the intranet.
Suggested names are provided in the following table.
If a DHCP server is available, use it to assign IP addresses.
If a DHCP server is not available then assign static IP addresses. The table lists
possible IP addresses you can use, where x represents the classroom number or
some other unique identifier in your intranet.
Installation order Computer name IP address
Only use static IP’s if DHCP
is unavailable.
1 Vancouver 192.168.x.1
2 Denver 192.168.x.2
3 Perth 192.168.x.3
4 Brisbane 192.168.x.4
5 Lisbon 192.168.x.5
6 Bonn 192.168.x.6
7 Lima 192.168.x.7
8 Santiago 192.168.x.8
9 Bangalore 192.168.x.9
10 Singapore 192.168.x.10
11 Casablanca 192.168.x.11
12 Tunis 192.168.x.12
13 Acapulco 192.168.x.13
14 Miami 192.168.x.14
15 Auckland 192.168.x.15
16 Suva 192.168.x.16
17 Stockholm 192.168.x.17
18 Moscow 192.168.x.18
19 Caracas 192.168.x.19
20 Montevideo 192.168.x.20
21 Manila 192.168.x.21
22 Tokyo 192.168.x.22
23 Khartoum 192.168.x.23
24 Nairobi 192.168.x.24
For all computers configured with static IP addresses use a subnet mask of
255.255.255.0.
Classroom Setup Guide 3
If you use this table to name your computers and your facility has multiple
classrooms, then to avoid computer-naming conflicts in your intranet append a
classroom number to the end of the computer name. For example, if there is
already a computer on your intranet that is named London then name the
instructor computer London01.
The classroom is configured in the single domain/workgroup model. Each
computer in the classroom has Windows 2000 Professional installed in a
workgroup.
Tip
4 Classroom Setup Guide
Setup Instructions
Use the following procedures to prepare each computer for class.
Before You Begin
You will need to do the following:
!
Read through all setup procedures.
!
Make sure that you have the Trainer Materials compact disc that is provided
with the course materials.
Estimated time to set up the classroom: 7 hours
Computer Setup
Use the following instructions to set up classroom computers.
!
Set up the hardware
1. Set up the hardware according to the manufacturer’s instructions. (Refer to
the hardware requirements.)
2. Configure the hard disk as follows:
• Drive C: 4 GB formatted as FAT or FAT32
Installation Procedures
!
Install and configure Windows 2000 Professional
To speed up this installation, run SMARTDrive 5.0 or higher,
(smartdrv.exe), an MS-DOS utility, prior to running the Windows 2000
Professional setup program.
1. With the Windows 2000 Profession CD in the CD drive, from a DOS
prompt type <CD drive letter>:\i386\winnt.exe and press Enter.
2. When the Welcome to Setup screen is displayed, press Enter to set up
Windows 2000 Professional.
Tip
Classroom Setup Guide 5
3. Follow the prompts to install Windows 2000 Professional. Use the
parameters provided in the following table. Respond to all other installation
prompts with defaults or with information appropriate for your computer or
location.
When this information is required Use
Partition
Install to the primary DOS partition.
File system Use NTFS, FAT or FAT32.
Regional Settings Use a setting appropriate to your locale.
Personalize Your Software Enter your name and your organization’s
name.
Computer name Consult the table above in Classroom
Configuration.
Administrator password Leave blank
Date and Time Settings Use the correct date and time.
Networking Settings If using DHCP then use Typical settings.
If assigning static IP addresses then click
Custom settings. In the Networking
Components dialog box select Internet
Protocol (TCP/IP) and then click
Properties.
Workgroup and Computer Domain Click OK. The default selection is No, this
computer is not on a network, or is in a
network without a domain, using
WORKGROUP.
Completing Windows 2000 Setup
Wizard
Click Finish. The computer restarts.
4. In the Windows Network Connection Wizard dialog box, click Cancel.
5. In the Getting Started with Windows 2000 dialog box, uncheck Show this
screen at startup and then click Exit.
!
Add Internet Information Services (IIS)
1. Open the Control Panel.
2. Open Add/Remove Programs.
3. In the Add/Remove Programs dialog box, click Add/Remove Windows
Components.
4. In the Windows Components Wizard dialog box check the box next to
Internet Information Services (IIS) and then click Next.
5. Click Finish on the Windows Components Wizard dialog box.
6 Classroom Setup Guide
6. Close Add/Remove Programs.
7. Close Control Panel.
FrontPage 2000 Server Extensions are installed by default with the default
installation of IIS.
!
Install FrontPage 2000
1. Run the setup executable file for Front Page 2000.
2. In the Welcome dialog box enter your name and organization and a valid
CD Key.
3. Fill in license agreement in a manner appropriate to your situation.
4. In the Ready to Install dialog box click Customize.
5. In the Installation location dialog box, choose a drive to install to.
6. In the Selecting Features dialog box click Microsoft FrontPage for
Windows and then click Run all from My Computer.
7. Click Office Tools and then click Run all from My Computer.
8. Click Install Now.
!
Install Microsoft Access 2000
• Run the setup executable for Access 2000. Perform a typical installation.
!
Install MSDN Library
• Run the setup executable file for MSDN Library. Choose a custom install.
Install VID Documentation only.
!
Install course files
• Run Allfiles.exe. This file is located in the \Webfiles\Downloads folder in
the Student Materials CD. It can also be found on the Trainer Materials CD
in the same path within the CD_Student folder.
!
Configure file viewing
1. Open My Computer.
2. Click Tools and then Folder Options
3. Click the View tab.
4. Click Show hidden files and folders.
5. Uncheck Hide file extensions for known file types.
6. Uncheck Hide protected operating system files (Recommended).
7. Click Apply and then click Like Current Folder and confirm by clicking
Yes.
8. Click OK.
Ti
p
Classroom Setup Guide 7
!
Configure display settings
1. Right-click the desktop, click Properties, and then click the Settings tab.
2. Use the slider to configure the screen area to at least 800x600 pixels.
3. Click OK, and then click OK again in the Display Properties dialog box.
Click Yes in the Monitor Settings dialog box to keep the new settings.
!
Start the Internet Connection Wizard
• Use values suitable for your location when running the wizard.
!
Set Internet Explorer’s default start page to MSDN Library
1. Open Internet Explorer
2. Click Tools and then click Internet Options.
3. In the Internet Options dialog box type />
and then close the dialog box.
!
Install Microsoft PowerPoint 97 Viewer, fonts, and slides (instructor
computer only)
1. Run PPView97.exe located in the Pptview folder of the Trainer Materials
compact disc. Follow the prompts to install the PowerPoint Viewer.
2. Run Courseware.exe located in the Fonts folder of the Trainer Materials
compact disc. Follow the prompts to install the fonts.
3. Run Slides.exe located in the Webfiles\Downloads folder of the Trainer
Materials compact disc.
Test the audio output to be sure that the sound system is properly
configured.
Importan
t
8 Classroom Setup Guide
Classroom setup checklist
1932A: Building a Data-Driven Web Site Using Microsoft FrontPage
2000
Copy one sheet for each computer you need to configure. Check off items as
you complete them.
Computer Name:
Task #
##
#
Install and configure Windows 2000 Professional
Partition Install to the primary DOS partition
File system use NTFS, FAT or FAT32
Computer name consult the table in Classroom Configuration.
Administrator password leave blank
Networking Settings consult the table above in Classroom
Configuration
Workgroup and Computer Domain No, this computer is not on a
network, or is in a network without a domain, using WORKGROUP.
Add Internet Information Services (IIS)
(IIS 5.0 installs FrontPage 2000 Server Extensions by default.)
Install FrontPage 2000 – Custom
FrontPage Run all from My Computer.
Office Tools Run all from My Computer.
Install Microsoft Access 2000 Typical
Install MSDN Library – VID Documentation only
Install course files Allfiles
\Webfiles\Downloads folder in the Student Materials CD. Find it also on
the Trainer Materials CD in the same path within the CD_Student folder
Configure file viewing
Unhide file extensions and OS files
Set all folder views to be like current
Configure display settings to 800x600 pixels
Start the Internet Connection Wizard
Set IE’s start page to
Install Microsoft PowerPoint 97 Viewer, fonts, and slides
(Instructor computer only)
Test the audio output to be sure that the sound system is properly
configured. (Instructor computer only)
Classroom Setup Guide 9
Classroom setup tests
1932A: Building a Data-Driven Web Site Using Microsoft FrontPage
2000
Test #
##
#
IIS: is it installed?
See if Internet Services Manager is present in the Administrative Tools
control panel. If not then install IIS from the Windows 2000 Professional
CD.
FrontPage 2000: was it installed with the Run all from My Computer
option?
Launch FrontPage 2000. Press SHIFT+ALT+F11 to open Microsoft Script
Editor. If it fails to run then open Add/Remove Programs in Control Panel
to reinstall FrontPage using the Run all from My Computer option. Be sure
Office Tools are installed with the Run all from My Computer option.
Is Access 2000 installed?
Allfiles: were course files installed?
Check to see if <install drive> \Program Files\Msdntrain\1932 is present.
Check to see if there is a sample site and a course folder within \wwwroot.
If not rerun Allfiles.exe.
Can file extensions and OS files be viewed by default?
Are display settings set to 800x600 pixels?
Is MSDN Library (VID Documentation) installed?
When launched, does IE connect to /> by
default?
Are PowerPoint 97 Viewer, fonts, and slides on instructor computer?
This page left intentionally blank.