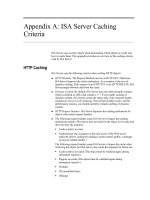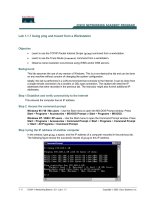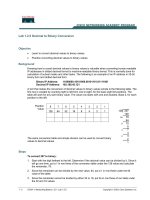Tài liệu Lab A: Installing MMS Server pptx
Bạn đang xem bản rút gọn của tài liệu. Xem và tải ngay bản đầy đủ của tài liệu tại đây (152.05 KB, 4 trang )
Lab A: Installing MMS Server
Objectives
After completing this lab, you will be able to install Microsoft Metadirectory
Services version 2.2
Lab Setup
To complete this lab, you need the following:
!
A computer running Windows 2000 Advanced Server that is configured as a
domain controller.
!
An assigned domain name. Your assigned domain name is your computer
name with dom appended to the end. For example, if your computer name is
Vancouver, then your assigned domain name is Vancouverdom.
Estimated time to complete this lab: 15 minutes
2 Lab A: Installing MMS Server
BETA MATERIALS FOR MICROSOFT CERTIFIED TRAINER PREPARATION PURPOSES ONLY
Exercise 1
Installing Microsoft Metadirectory Services 2.2
In this exercise, you will install Microsoft Metadirectory Services 2.2.
Scenario
Your organization has decided to deploy Microsoft Metadirectory Services 2.2 to integrate
information that is currently being stored in a number of different directories.
Tasks Detailed Steps
1.
Insert the Microsoft
Metadirectory Services 2.2
compact disk and begin the
installation. When
prompted, specify a new
installation and review the
licensing agreement.
a.
Log on as administrator with a password of password.
b.
Insert the Microsoft Metadirectory Services 2.2 compact disk into the
CD-ROM drive.
c.
When the Microsoft Metadirectory Services 2.2 window appears, click
Install or Upgrade to Microsoft Metadirectory Services 2.2.
d.
In the Select Installation Drive window, ensure that C: local fixed
drive is selected, and then click OK.
e.
On the What type of MMS Server installation are you performing
page, ensure that A new installation is selected, and then click Next.
f.
On the MMS License Agreement page, click MMS License
Agreement to review the license.
g.
When you are finished reviewing the license, click OK, and then click
Yes.
2.
Review the information on
the Assign a Context Prefix
to Your Organization
page. Use the following
information for your context
prefix:
• dc=msft
• dc=nwtraders
• dc=domain (where
domain is your assigned
domain name)
a.
On the Assign a Context Prefix to Your Organization page, review
the information, and then click Next.
b.
On the Assign a Context Prefix to Your Organization page, use the
following information for your context prefix:
• dc=msft
• dc=nwtraders
• dc=domain (where domain is your assigned domain name).
c.
Click Next.
3.
Assign an application name
for your server and place the
server in an organizational
unit by using the following
information:
• Application name:
computer_name (where
computer_name is your
assigned computer
name)
• OU: Servers
a.
On the Assign an Application Name to Your MMS Server page,
ensure that the value for your server’s metadirectory application name
is computer_name (where computer_name is your assigned computer
name), and then click Next.
b.
On the Assigning the Applications OU page, in the text box, type
ou=Servers and then click Next.
Lab A: Installing MMS Server 3
BETA MATERIALS FOR MICROSOFT CERTIFIED TRAINER PREPARATION PURPOSES ONLY
4.
Verify the context prefix
and server name.
a.
On the MMS Server Program File Copy and Database
Initialization page, click Preview Names.
What context prefix will be assigned to your organization? What will your server’s name be?
The context prefix will be dc=
domain
,dc=nwtraders,dc=msft. The server name will be
DsaName=computer_name,dc=domain,dc=nwtraders,dc=msft.
4. continued
b.
Click OK to close the Assigned Names dialog box.
5.
Begin the file copy and
database initialization
process. Set up MMS as a
Microsoft Windows NT
®
service. When prompted,
change the LDAP port to
390 and the HTTP port to
81.
a.
On the MMS Server Program File Copy and Database
Initialization page, click Next.
b.
On the Setting up MMS as a Windows NT Service page, click Setup
Service.
c.
In the setupsvc dialog box, click Yes to accept 390 as the LDAP port
for the MMS Server.
d.
In the setupsvc dialog box, click Yes to accept 81 as the HTTP port for
the MMS Server.
Note: A command prompt window will open while the MMS data store is being initialized. Do not close this
window as it will close automatically when the data store initialization is complete.
6.
Record the default
administrator user name and
password, and then
complete the installation.
• Administrator user
name:
• Password:
a.
When the MMS Server Release 2.2 Installation Completed page
appears, record the default administrator user name and password.
• Administrator user name:
• Password:
b.
Click Next, and then click Done to complete the installation
Note: The MMS Server starts and the MMS Server interface appears after the installation is complete.
4 Lab A: Installing MMS Server
BETA MATERIALS FOR MICROSOFT CERTIFIED TRAINER PREPARATION PURPOSES ONLY
What is the host address of the MMS server? What port is the MMS server providing LDAP services on?
What port is the MMS server providing HTTP services on?
The host address is
computer_name
.
domain_name
–
ip_address
. The MMS server is providing LDAP
services on port 390. The MMS server is providing HTTP services on port 81.
7.
Start the MMS Server.
a.
From the Accessories menu, open a Command Prompt.
b.
At the command prompt, type net start “mms server”
c.
When the MMS Server has started, close all open windows and then
log off.