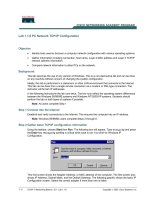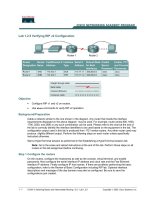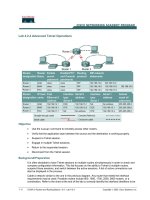Tài liệu Lab B: Installing MMS Compass pdf
Bạn đang xem bản rút gọn của tài liệu. Xem và tải ngay bản đầy đủ của tài liệu tại đây (150.46 KB, 4 trang )
Lab B: Installing MMS Compass
Objectives
After completing this lab, you will be able to install MMS Compass.
Lab Setup
To complete this lab, you need the following:
!
A computer running Windows 2000 Server configured as a primary domain
controller.
!
MMS Server installed.
!
An assigned fully qualified domain name (FQDN). Your assigned FQDN is
computer_name.domain.nwtraders.msft. For example, if your computer
name is Vancouver, then your FQDN is
Vancouver.vancouverdom.nwtraders.msft.
Estimated time to complete this lab: 15 minutes
2 Lab B: Installing MMS Compass
BETA MATERIALS FOR MICROSOFT CERTIFIED TRAINER PREPARATION PURPOSES ONLY
Exercise 1
Installing MMS Compass
Scenario
Now that you have successfully installed MMS Server, you will install MMS Compass so that you
can access the MMS Server.
Goal
In this exercise, you will install the MMS Compass client.
Task Detailed Steps
1.
Connect to MMS Server by
using Microsoft Internet
Explorer and install MMS
Compass.
a.
Log on as administrator with a password of password.
b.
In the Run dialog box, type http://fqdn:81 (where fqdn is the fully
qualified domain name of your computer), and then click OK.
Microsoft Internet Explorer opens the Microsoft
Metadirectory Services home page.
c.
Click Install MMS Compass.
d.
In the File Download dialog box, click Run this program from its
current location, and then click OK.
e.
In the Security Warning dialog box, click Yes.
f.
On the Introduction page, click Next.
g.
On the Determine Installation Drive and Directory page, click Next.
The MMS Compass installation program installs the MMS
Compass client files.
h.
Close the Microsoft Metadirectory Services window.
i.
On the Setup Complete page, click Finish.
j.
Close Microsoft Internet Explorer.
Lab B: Installing MMS Compass 3
BETA MATERIALS FOR MICROSOFT CERTIFIED TRAINER PREPARATION PURPOSES ONLY
Exercise 2
Configuring MMS Compass to Connect to MMS Server
Scenario
Now that you have installed MMS Compass, you need to configure it to connect to your MMS
Server.
Goal
In this exercise, you will configure MMS Compass to connect to your MMS Server.
Tasks Detailed Steps
1.
Start MMS Compass and
configure it to connect to
your MMS Server by using
the following parameters:
Login parameters:
• Name:
computer_name@fqdn
(where computer_name
is your assigned
computer name and fqdn
is your assigned fully
qualified domain name.
• Password:
computer_name.
• Server parameters:
• Name: computer_name.
• Host name or address:
fqdn.
• Port: 390
a.
On the Desktop, double-click MMS Compass.
b.
In the Login dialog box, in the Name list, type computer_name@fqdn
(where computer_name is your assigned computer name and fqdn is
your assigned fully qualified domain name).
c.
In the Password box, type computer_name and then click OK.
d.
In the Configure Servers dialog box click New.
e.
In the Name box, type computer_name in the Host Name or Address
box, type fqdn in the Port box, type 390 click Apply, and then click
OK.
f.
In the Servers dialog box click OK.
Note: MMS Compass opens. Notice that the title bar indicates that you are logged in as the Administrator.
1. continued
g.
Leave MMS Compass open.
4 Lab B: Installing MMS Compass
BETA MATERIALS FOR MICROSOFT CERTIFIED TRAINER PREPARATION PURPOSES ONLY
Exercise 3
Configuring the Administrator Entry
In this exercise, you will use MMS Compass to change the password and the email address for the
Administrator entry
Scenario
Now that you have installed and configured MMS Compass, you need to change the email address
for the Administrator entry to match your own email address. Additionally, you need to change the
password for the Administrator entry.
Tasks Detailed steps
1.
Change the password for the
Administrator entry from
computer_name to
password.
a.
In the action pane of MMS Compass, click Bookmarks, click Home,
and then click Administration.
b.
On the Operational tab, in the New password box, type password
and then click OK.
c.
In the Change Password dialog box, in the Confirm New Password
for user Password box, type password.
d.
In the Enter the password you logged in with box, type
computer_name.
2.
Change the email address
for the Administrator entry
to
t
a.
In the action pane, click Properties.
b.
In the Administrator dialog box, on the General tab, in the Email
box, type and then click OK.
c.
Close MMS Compass.
3.
Confirm that the changes
were successful by logging
on to your MMS Server
using the new email address
and password.
a.
Start MMS Compass, log on to your MMS server as
with a password of password.
b.
Close all windows, and then log off.