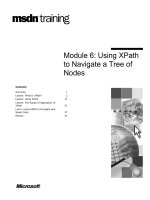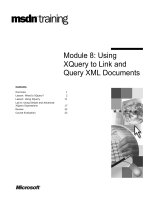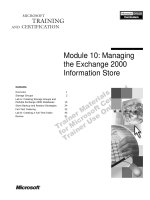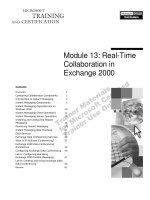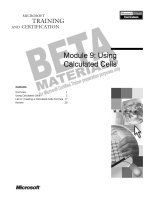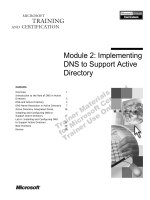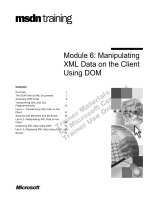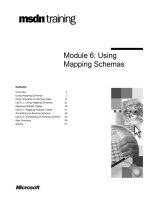Tài liệu Module 13: Using Excel as an OLAP Client docx
Bạn đang xem bản rút gọn của tài liệu. Xem và tải ngay bản đầy đủ của tài liệu tại đây (865.9 KB, 38 trang )
Contents
Overview 1
Office 2000 OLAP Components 2
Using Excel PivotTables 4
Using PivotCharts 11
Lab A: Creating PivotTables and
PivotCharts 14
Working with Local Cubes 20
Creating OLAP-Enabled Web Pages 24
Lab B: Working with Local Cubes and Web
Pages 26
Review 29
Module 13: Using Excel
as an OLAP Client
BETA MATERIALS FOR MICROSOFT CERTIFIED TRAINER PREPARATION PURPOSES ONLY
Information in this document is subject to change without notice. The names of companies,
products, people, characters, and/or data mentioned herein are fictitious and are in no way intended
to represent any real individual, company, product, or event, unless otherwise noted. Complying
with all applicable copyright laws is the responsibility of the user. No part of this document may
be reproduced or transmitted in any form or by any means, electronic or mechanical, for any
purpose, without the express written permission of Microsoft Corporation. If, however, your only
means of access is electronic, permission to print one copy is hereby granted.
Microsoft may have patents, patent applications, trademarks, copyrights, or other intellectual
property rights covering subject matter in this document. Except as expressly provided in any
written license agreement from Microsoft, the furnishing of this document does not give you any
license to these patents, trademarks, copyrights, or other intellectual property.
1999 Microsoft Corporation. All rights reserved.
Microsoft, BackOffice, MS-DOS, Windows, Windows NT, <plus other appropriate product
names or titles. Replace this example list with list of trademarks provided by copy editor.
Microsoft is listed first, followed by all other Microsoft trademarks in alphabetical order. > are
either registered trademarks or trademarks of Microsoft Corporation in the U.S.A. and/or other
countries.
<This is where mention of specific, contractually obligated to, third party trademarks, which are
added by the Copy Editor>
The names of companies, products, people, characters, and/or data mentioned herein are fictitious
and are in no way intended to represent any real individual, company, product, or event, unless
otherwise noted.
Other product and company names mentioned herein may be the trademarks of their respective
owners.
Module 13: Using Excel as an OLAP Client iii
BETA MATERIALS FOR MICROSOFT CERTIFIED TRAINER PREPARATION PURPOSES ONLY
Instructor Notes
Microsoft
®
PivotTable
®
Service (PTS) is bundled with Microsoft Office 2000.
PTS works not only with Microsoft SQL Server
™
2000 Analysis Services, but
also with data sources such as relational databases.
Microsoft Excel 2000, a major component of Office 2000, provides powerful
online analytical processing (OLAP) functionality to developers and users.
This module is an overview of Excel 2000 OLAP features. It gives students the
opportunity to create and manipulate the various Office 2000 OLAP interfaces.
After completing this module, students will be able to:
!
Understand the various Microsoft Office 2000 OLAP features.
!
Create a PivotTable from an OLAP cube.
!
Create PivotCharts.
!
Create local cube files.
!
Create a Web page containing Pivot Web components.
Materials and Preparation
This section lists the required materials and preparation tasks that you need to
teach this module.
Required Materials
To teach this module, you need the following materials:
!
Microsoft PowerPoint
®
file 2074A_13.ppt
Preparation Tasks
To prepare for this module, you should:
!
Read all the student materials.
!
Read the instructor notes and margin notes.
!
Complete the demonstration.
!
Practice integrating the demonstrations with the lecture.
!
Complete the labs.
!
Review the Trainer Preparation presentation for this module on the Trainer
Materials compact disc.
!
Review any relevant white papers that are located on the Trainer Materials
compact disc.
Presentation:
30 Minutes
Lab:
30 Minutes
iv Module 13: Using Excel as an OLAP Client
BETA MATERIALS FOR MICROSOFT CERTIFIED TRAINER PREPARATION PURPOSES ONLY
Demonstration: Creating a PivotTable
The following demonstration procedures provide information that will not fit in
the margin notes or is not appropriate for student notes.
In this demonstration, you will learn how to create a PivotTable that connects to
OLAP cubes.
!
To restore a new database and define a data source
1. In Analysis Manager, right-click the server, click Restore Database, click
the Look in list, click the file C:\Moc\2074A\Labfiles\L13\Module
13.CAB, click Open, click Restore, and then click Close.
2. Double-click Module 13 to expand the database.
3. Below Module 13, double-click the Data Sources folder, right-click the
Module 13 data source, and then click Edit.
4. Click the Connection tab of the Data Link Properties dialog box, and then
verify that localhost is selected in step 1.
5. In step 2, verify that Use Windows NT Integrated security is selected.
6. In step 3, verify that Module 13 is selected.
7. Click Test Connection and verify that the test succeeded. Click OK twice.
!
To define a data source
1. Click Start, point to Programs, and then click Microsoft Excel.
2. From the empty Excel worksheet, click the Data menu, and then click
PivotTable and PivotChart Report.
Step1 of the PivotTable and PivotChart Report Wizard appears.
3. From the Where is the data you want to analyze pane, click External data
source, and then click Next.
Step 2 of the wizard appears, which contains a button to specify the external
data source.
4. Click Get Data.
Microsoft Query starts and the Choose Data Source dialog box opens.
5. Click the OLAP Cubes tab and then click <New Data Source> from the
list. Click OK.
Demonstration:
10 Minutes
Module 13: Using Excel as an OLAP Client v
BETA MATERIALS FOR MICROSOFT CERTIFIED TRAINER PREPARATION PURPOSES ONLY
!
To define the cube
1. In the Create New Data Source dialog box, type Sales for the data source
in entry 1.
2. For entry 2, click Microsoft OLE DB Provider for OLAP Services 8.0
from the list, and then click Connect
The Multidimensional Connection dialog box appears.
3. Click the Analysis Server option, and type localhost in the Server box.
Click Next.
A list of databases defined on the Analysis Server displays.
4. From the database list, click the Module 13 database, and then click Finish.
The Create New Data Source dialog box appears again.
5. For entry 4, click the Sales cube from the list. Click OK to close the dialog
box.
Creating an OLAP Cube data source creates a file in the
Application Data\Microsoft\Queries folder for the current user. The location
of the Application Data folder varies depending on the version of Microsoft
Windows
®
you are using, and whether Windows is set up for multiple users.
The file has the name you gave to the data source, with .oqy—for OLAP
Query—as the extension, and is registered with the Microsoft Excel OLAP
Query file type. Double-clicking the OLAP query data source file starts
Excel and creates a new PivotTable report based on that data source.
6. The Choose Data Source dialog box appears again. Click OK.
7. Step 2 of the PivotTable Wizard appears again. Click Next and then click
Finish.
A skeletal PivotTable report appears on the worksheet, along with a
PivotTable toolbar that displays all the dimensions and measures in the
cube.
Note
vi Module 13: Using Excel as an OLAP Client
BETA MATERIALS FOR MICROSOFT CERTIFIED TRAINER PREPARATION PURPOSES ONLY
Other Activities
Difficult Questions
Below are difficult questions that students may ask you during the delivery of
this module and answers to the questions. These materials delve into subjects
that are within the scope of the module but are not specifically addressed in the
content of the student notes.
1. Can you export an Office PivotList back to an Excel PivotTable report?
Yes. To do so, click the Export To Excel toolbar button. Interestingly, if
you show only selected levels in a PivotTable list and then export that
list to Excel, the resulting PivotTable report will include only the
selected levels.
2. Can you update the subtotal labels in a PivotTable so that they match the
total of only the visible cells?
Unfortunately, you cannot make the subtotals match the total of only
visible cells. However, you can turn off subtotals for dimensions.
3. What happens if the PivotTable toolbar becomes small and does not include
all the dimensions and measures?
Click the PivotTable in the worksheet. The toolbar should return to its
original state.
4. How do you retrieve the PivotTable toolbar if you accidentally close it?
Right-click the Excel toolbar, and click PivotTable from the list of
possible toolbars.
5. Does an Office PivotList support events?
If you write Microsoft Visual Basic
®
code and are familiar with creating
event handlers to react to the behavior of users, you might be interested
to know that an Office PivotList supports events for numerous user
actions. In contrast, an Excel PivotTable report does not have any
events.
Module 13: Using Excel as an OLAP Client vii
BETA MATERIALS FOR MICROSOFT CERTIFIED TRAINER PREPARATION PURPOSES ONLY
Module Strategy
Use the following strategy to present this module:
!
Office 2000 OLAP Components
Begin by defining the Office 2000 OLAP components—PivotTable
Services, Excel 2000 PivotTables, Office Pivot Web control, and local
cubes—and describe how each component is used to access OLAP data.
!
Using Excel PivotTables
In this section, you show how to create, manipulate, and format a
PivotTable based on an OLAP cube. Integrate your lecture with a
demonstration. First, show how to define the data source. Next, show how
to use the PivotTable toolbar and how to drill down and pivot in a
PivotTable. Describe how to use various methods that enhance PivotTable
reports, such as filtering and refreshing. Finish the section by describing
various formatting options for PivotTables.
!
Using PivotCharts
Explain that Excel 2000 creates PivotChart
®
reports that are fully interactive
and integrated with PivotTable reports. Emphasize that a PivotChart is
always linked to a PivotTable. Describe the two methods of creating a
PivotChart and integrate your lecture with a demonstration showing students
how to create a PivotChart from an existing PivotTable report. Finish by
describing some unique characteristics of PivotCharts.
!
Working with Local Cubes
Define local cubes as structurally complete OLAP cubes that reside on
client computers. Compare and contrast local cubes and server-based cubes.
Explain that you can create a local cube from either an OLAP source or a
relational source. Combine your lecture with a demonstration showing how
to create a local cube from an OLAP source.
!
Creating OLAP Enabled-Web Pages
Explain to students that Office 2000 makes it easy to create Web pages from
Office documents. Describe and show how to create a Web page from a
PivotTable report, combining the lecture and demonstration. Next, describe
how to manipulate a PivotList—using the Field List, adding and removing
items, and filtering and pivoting.
Module 13: Using Excel as an OLAP Client 1
BETA MATERIALS FOR MICROSOFT CERTIFIED TRAINER PREPARATION PURPOSES ONLY
Overview
!
Office 2000 OLAP Components
!
Using Excel PivotTables
!
Using PivotCharts
!
Working with Local Cubes
!
Creating OLAP-Enabled Web Pages
Microsoft
®
PivotTable
®
Service (PTS) is bundled with Microsoft Office 2000.
PTS works not only with Microsoft SQL Server
™
2000 Analysis Services, but
also with other data sources, such as relational databases.
Microsoft Excel 2000, a major component of Office 2000, provides powerful
online analytical processing (OLAP) functionality to developers and users.
This module is an overview of Excel 2000 OLAP features. It gives you the
opportunity to create and manipulate the various Office 2000 OLAP interfaces.
After completing this module, you will be able to:
!
Understand the various Office 2000 OLAP features.
!
Create a PivotTable from an OLAP cube.
!
Create PivotCharts.
!
Create local cube files.
!
Create a Web page containing Pivot Web components.
Topic Objective
To provide an overview of
the module topics and
objectives.
Lead-in
In this module, you will learn
about the OLAP
components available in
Office 2000.
2 Module 13: Using Excel as an OLAP Client
BETA MATERIALS FOR MICROSOFT CERTIFIED TRAINER PREPARATION PURPOSES ONLY
Office 2000 OLAP Components
!
PivotTable Service
!
Excel 2000 PivotTables
!
Office Pivot Web Control
!
Local Cubes
Excel 2000 PivotTables are the focus of this module. Other important OLAP
features exist, however, in Office 2000. This module reviews the various OLAP
components of Office 2000.
PivotTable Service
PivotTable Service (PTS) is the mandatory client component for querying
Analysis Server.
While PTS is a component of Analysis Services, it is also bundled with Office
2000. PTS places OLAP functionality on every Office 2000 desktop, regardless
of whether users have access to an Analysis Server.
PTS has no built-in user interface. It is an invisible component that provides
OLAP functionality to Excel 2000, third-party applications, and custom
applications. PTS provides the OLE DB for OLAP and Microsoft ActiveX
®
Data Objects (Multidimensional) (ADO MD) object interface.
Because PTS communicates with relational databases, PTS provides OLAP
functionality for organizations that do not use Analysis Server.
You do not need to install PTS on every client computer. To provide
OLAP capability in a thin-client environment that does not require much
memory usage on client computers, you can install PTS on another computer
that acts as a middle tier and provides OLAP access for the client computers.
Topic Objective
To introduce the various
Office 2000 OLAP
components.
Lead-in
These are the Office 2000
OLAP components that are
discussed in this module.
Delivery Tips
Briefly describe each of the
components and define how
they are used to access
OLAP data.
Except for PTS, do not go
into detail, because each
component is covered later
in the module.
Tip
Module 13: Using Excel as an OLAP Client 3
BETA MATERIALS FOR MICROSOFT CERTIFIED TRAINER PREPARATION PURPOSES ONLY
Excel 2000 PivotTables
In Excel 2000, PivotTables are Analysis Server-aware and, more precisely,
OLE DB for OLAP-aware. As a result, you use PivotTables to analyze large
data sets, unlike earlier versions of Excel.
An Excel PivotTable is not the same object as PivotTable Service (PTS).
However, Excel uses PTS when manipulating PivotTables.
PivotTables provide basic OLAP functionality to Excel users. They provide an
intuitive interface that allows slice and dice functionality—pivoting, drill-down,
drill-up, and so on.
In addition, charts are now OLAP-aware and provide OLAP functionality with
direct manipulation of the chart.
In order to create PivotTables based on external data from OLAP or relational
databases, you must install Microsoft Query. Query is not installed by default as
part of the Office 2000 installation. You must specify it explicitly during setup.
Office Pivot Web Control
Several ActiveX components are bundled with Office 2000 and are designed for
use on Web pages, Microsoft Visual Basic
®
forms, and other ActiveX
containers.
One of the ActiveX components is the Pivot Web control. The pivot component
functions similarly to an Excel PivotTable. In this module, you will learn how
to create a Web page that includes the pivot component.
Local Cubes
PTS supports the ability to create local cubes derived from an Analysis Server
or from a relational source. This feature is available to users in two forms:
!
Excel 2000 contains an interface for defining local cubes that is covered in
this module.
!
Local cubes can be created programmatically.
Note
4 Module 13: Using Excel as an OLAP Client
BETA MATERIALS FOR MICROSOFT CERTIFIED TRAINER PREPARATION PURPOSES ONLY
#
##
#
Using Excel PivotTables
!
Defining a Data Source
!
Interacting with a PivotTable
!
Working with PivotTables
!
Formatting PivotTables
In versions of Excel before version 2000, a PivotTable report used a memory-
cache method for providing values to the report. In this method, the PivotTable
imported values from an Excel list or a database table, and stored the values in
memory. When a user manipulated the PivotTable report, the report retrieved
necessary values from the memory cache.
PivotTable reports have been an extremely popular feature of Excel, but the
memory-cache method for retrieving values limited the amount of data that
could be manipulated.
In Office 2000, Excel provides a second method for providing values to a
PivotTable report—an OLAP cube. A PivotTable report can now communicate
with the PivotTable Service to retrieve values from Analysis Server.
In this section, you learn how to create, manipulate, and format a PivotTable
based on an Analysis Server cube.
Topic Objective
To introduce the concept of
PivotTables.
Lead-in
In this section, you learn
how to create, manipulate,
and format a PivotTable
based on an Analysis
Server cube.
Delivery Tips
Present this entire section
as an informal
demonstration, integrating
your lecture from the slide-
driven sections with a
demonstration of building
and manipulating a
PivotTable report from the
Module 13 Sales cube.
Encourage students to
follow you on their
computers. In the following
lab, students are asked to
build a PivotTable report by
using the wizard.
Module 13: Using Excel as an OLAP Client 5
BETA MATERIALS FOR MICROSOFT CERTIFIED TRAINER PREPARATION PURPOSES ONLY
Defining a Data Source
Creating an Excel PivotTable report based on an OLAP cube is a
straightforward process. You use the Excel PivotTable Report Wizard, which
uses the Microsoft Query application to define and create an OLAP query file.
The OLAP query file provides all the information necessary to connect to the
OLAP Server cube. When Microsoft Query returns control to the Excel
PivotTable Report Wizard, the wizard uses the OLAP query file to connect to
the server cube.
You can connect to a regular cube, a virtual cube, or a linked cube in a
PivotTable. Before you can connect to a cube—whether regular, virtual, or
linked—the cube must be processed and available for client queries. In addition,
you must be given security access to the cubes on the Analysis Server before
you can connect to them.
After you create the PivotTable report, neither Microsoft Query nor the OLAP
query file is used again unless you want to create a new PivotTable report.
The first time you build a PivotTable against an OLAP cube, there are many
steps involved. A number of these steps relate to defining a data source.
Defining the source is a one-time process per cube per client computer.
Topic Objective
To define a data source in
Excel.
Lead-in
The first time you build a
PivotTable against an OLAP
cube, there are many steps
involved, including the
definition of a data source.
Delivery Tips
Begin your informal
demonstration starting with
this procedure for defining
an OLAP cube and an Excel
data source.
Encourage students to
follow along with your
informal demonstration on
their computers.
In the lab that follows,
students will create
PivotTable reports on their
own.
Key Point
You can connect to a
regular cube or to a virtual
cube in a PivotTable. Before
you can connect to a cube,
either regular or virtual, the
cube must be processed
and available for client
queries. In addition, you
must be given security
access to the cubes on the
Analysis Server before you
can connect to them.
6 Module 13: Using Excel as an OLAP Client
BETA MATERIALS FOR MICROSOFT CERTIFIED TRAINER PREPARATION PURPOSES ONLY
Interacting with a PivotTable
An Excel PivotTable report is similar in some ways to the cube browser
included with the Analysis Manager, but it allows more control over the
appearance of the resulting values.
A PivotTable report consists of four areas. The first three areas—the Page
Fields area, the Column Fields area, and the Row Fields area—contain member
names, and are called axes. The fourth area, the Data Items area, contains the
values of the measures.
The PivotTable Toolbar
The PivotTable toolbar contains one button for each measure, plus one button
for each non-measure dimension. Following are the button identifications:
!
A single row of buttons in the toolbar contains either measures or
dimensions, but not both.
!
An icon at the left of the row of buttons indicates whether the buttons in the
row are measures or dimensions.
!
You can drag measure buttons—and only measures—to the data area.
!
You can drag buttons for other dimensions—but not measures—to any of
the axes—page, column, or row.
If a dimension or measure has a long name, the toolbar button does not show
the entire name. If you hover the mouse over a button, Excel displays a screen
tip showing the full name and an additional indicator of whether the button is a
dimension or a measure.
Topic Objective
To describe the mechanics
of interacting with a
PivotTable.
Lead-in
A PivotTable report consists
of four areas. The first three
areas—the page area, the
column area, and the row
area—contain member
names, and are called axes.
The fourth area, the data
area, contains the values of
the measures.
Delivery Tips
Continue with the informal
demonstration showing
various selection, pivot, and
drill down operations.
Encourage students to
follow along with your
informal demonstration,
including trying out toolbar
options on their own.
In the lab that follows,
students will create
PivotTable reports on their
own.
Module 13: Using Excel as an OLAP Client 7
BETA MATERIALS FOR MICROSOFT CERTIFIED TRAINER PREPARATION PURPOSES ONLY
The following are things you can do from the toolbar to arrange the layout of
the PivotTable:
!
Drag one or more dimensions from the PivotTable toolbar to the Row Fields
area.
!
Drag one or more dimensions to the Column Fields area.
!
Drag one or more dimensions to the Page Fields area.
!
Drag at least one measure to the Data Items area—a PivotTable must have
at least one data item.
You can place more than one dimension in the page, row, and column regions.
You can pivot page, row, and column data to the other axes by dragging the
dimension tiles.
Drilling Down in Dimensions
Much of the benefit of working with an OLAP cube is the ability to drill down
to detailed members, and to drill back up to see higher-level members. An
Excel PivotTable report allows you to navigate members in this manner, either
one at a time, or all the members of a level together.
To drill-down a dimension hierarchy, double-click the member. The children of
the member are displayed unless the member is already at the bottom level.
You can also drill down on a member by selecting the member label and
clicking Show Detail on the PivotTable toolbar. Click Hide Detail to drill up.
8 Module 13: Using Excel as an OLAP Client
BETA MATERIALS FOR MICROSOFT CERTIFIED TRAINER PREPARATION PURPOSES ONLY
Working with PivotTables
!
Filtering
!
Highlighting a Structured Selection
!
Displaying Specific Members
!
Refreshing a PivotTable
The following are additional capabilities that enhance the ability to manage the
data and organization of a PivotTable report.
Filtering
You use page fields—slicer dimensions, in OLAP terminology—to filter the
data in a PivotTable. Click the dropdown arrow next to the member name, and
select a member from the outline to act as the filter.
When you select a member in a page field, the entire PivotTable report retrieves
data for that one member of the dimension. If you want to include multiple
members from a dimension, move the dimension from the page field to a
column or a row field.
Highlighting a Structured Selection
Structured selection is a feature that simplifies viewing complex PivotTables.
When you click a member, data pertaining to that member is highlighted, even
when the cells are not contiguous.
To select cells in this manner, point just to the left of a row member, or just
above a column member, until the mouse pointer becomes a small black arrow,
and then click the member.
Topic Objective
To introduce various
methods to enhance
PivotTable reports.
Lead-in
The following are additional
capabilities that enhance the
ability to manage the data
and organization of a
PivotTable report.
Delivery Tips
Continue with the informal
demonstration showing
various features from this
section.
Encourage students to
follow along with your
informal demonstration on
their computers.
In the lab that follows,
students will create
PivotTable reports on their
own.
Module 13: Using Excel as an OLAP Client 9
BETA MATERIALS FOR MICROSOFT CERTIFIED TRAINER PREPARATION PURPOSES ONLY
Displaying Specific Members
When a dimension is oriented as a row or a column, by default all the members
of the displayed level are shown. However, there may be occasions when you
want to show only certain members.
Use the drop-down arrows next to the dimension names. Clicking a drop-down
arrow causes an outline to be displayed. Select the check boxes for members
you want to display, and clear the check boxes for the members you want to
hide. Two small check marks will cause a drill-down—that is, the children of
the member to be displayed.
Refreshing a PivotTable
If the data in a cube changes, right-click any cell in the table and click Refresh
Data. Analysis Server is re-queried and the data is refreshed.
A pivot operation will also re-query the Analysis Server. There is no option to
turn off a data refresh on pivot operations.
A user might create a PivotTable, save it, and open it several weeks later but
forget to refresh the report. In this case, the user can unwittingly view old data.
To avoid this problem, you can automate the refresh process. Right-click any
cell in the PivotTable and then click Table Options. This displays the
PivotTable Options dialog box. Select the Refresh on Open check box. The
PivotTable then automatically refreshes when the workbook opens.
10 Module 13: Using Excel as an OLAP Client
BETA MATERIALS FOR MICROSOFT CERTIFIED TRAINER PREPARATION PURPOSES ONLY
Formatting PivotTables
You use the PivotTable Options dialog box to implement various formatting
options. You can access this dialog box by right-clicking any cell in the
PivotTable and then clicking Table Options.
There are other ways to apply formatting to PivotTables and PivotTable cells:
!
Applying AutoFormats
The easiest way to format a PivotTable is by using an AutoFormat. Right-
click any cell in the PivotTable, and then click Format Report. The
AutoFormat dialog box opens. You then choose from a gallery of styles.
The AutoFormat persists, even as you manipulate the PivotTable.
!
Formatting cells
You can format specific cells in a PivotTable by right-clicking the cell and
clicking Format Cells.
!
Formatting Measures
Another method for formatting a measure is to right-click any single cell in
the given measure and click Field Settings. Next, click the Number button
to display Excel’s standard numerical formatting dialog.
The advantage of this technique is that the formatting is applied to the entire
measure, even if the cells are not contiguous, and the formatting persists
even as the measure is pivoted.
Topic Objective
To describe various
formatting options for
PivotTables.
Lead-in
A PivotTable report has
many formatting options.
You will learn about some of
the most useful ones.
Delivery Tips
Continue with the informal
demonstration showing
various features from this
section.
Encourage students to
follow along with your
informal demonstration on
their computers.
In the lab that follows,
students will create
PivotTable reports on their
own.
Module 13: Using Excel as an OLAP Client 11
BETA MATERIALS FOR MICROSOFT CERTIFIED TRAINER PREPARATION PURPOSES ONLY
Using PivotCharts
In Excel versions before Excel 2000, it was possible to create charts based on
the data in a PivotTable. However, such charts were not entirely integrated with
PivotTables—for example, the chart would not update properly to synchronize
with changes in the PivotTable layout.
Excel 2000 creates Microsoft PivotChart
®
reports that are fully interactive and
integrated with PivotTable reports. A PivotChart is always linked to a
PivotTable. For example:
!
Changing a PivotTable report automatically updates a PivotChart.
!
Manipulating buttons on a PivotChart changes the layout of the PivotTable
report.
Because of this linkage, there is no way, for example, to create a chart that
shows dates as the X-axis labels if that chart is based on a PivotTable that
shows dates as column headings. Moving the dates to the X-axis of the chart
will move dates to the row axis of the PivotTable report.
If you want the layout of a PivotTable report to be independent of a PivotChart
report, you must copy the PivotTable report before creating the PivotChart.
Topic Objective
To demonstrate
PivotCharts.
Lead-in
Excel 2000 creates
PivotChart reports that are
fully interactive and
integrated with PivotTable
reports.
Delivery Tips
Continue with the informal
demonstration showing
students how to create a
PivotChart.
Encourage students to
follow along with your
informal demonstration on
their computers.
In the lab that follows,
students will create
PivotCharts on their own.
12 Module 13: Using Excel as an OLAP Client
BETA MATERIALS FOR MICROSOFT CERTIFIED TRAINER PREPARATION PURPOSES ONLY
Creating a PivotChart
There are two methods for creating a PivotChart:
!
When creating a new PivotTable, at the first step of the PivotTable wizard,
click the PivotChart option.
!
After you create a PivotTable, right-click any cell in the table, and then click
PivotChart.
To create and manipulate a PivotChart from an existing PivotTable report,
perform the following steps:
1. From an existing PivotTable report, right-click any cell, and then click
PivotChart.
A new sheet, Chart 1, is added to the workbook immediately before the
worksheet containing the PivotTable.
2. Manipulate the dimensions and measures by using the same PivotTable
toolbar you worked with earlier.
Any changes that you make to the PivotChart update the original
PivotTable.
3. Switch back to the PivotTable worksheet to see the changes made by the
PivotChart manipulations.
Charting Characteristics
PivotCharts are similar to normal Excel charts in many respects, but they have
special characteristics:
!
Dragging the dimension buttons can manipulate the chart and underlying
table. These buttons provide functionality similar to the PivotTable
counterparts.
!
When the layout of the PivotTable is changed, the chart responds to the
change, and vice versa.
Changing the chart type entails the same techniques as with normal Excel
charts, and is outside the scope of this course. For more information, refer to the
Microsoft Excel Help.
Note
Module 13: Using Excel as an OLAP Client 13
BETA MATERIALS FOR MICROSOFT CERTIFIED TRAINER PREPARATION PURPOSES ONLY
Demonstration: Creating a PivotTable
In this demonstration, you will learn how to create a PivotTable that connects to
OLAP cubes.
Topic Objective
To demonstrate the creation
of a PivotTable that
connects to OLAP cubes.
Lead-in
In this demonstration, you
will learn how to create a
PivotTable that connects to
OLAP cubes.
Delivery Tips
The steps for this
demonstration are included
in the Instructor Notes.
If you performed an
extensive demonstration
throughout your lecture, and
covered all topics found in
this demonstration, you may
want to skip this
demonstration, and have
students perform lab A now.
Tell students that some of
the demonstration
procedures are repeated in
the lab. If students follow
along with your
demonstration, they can
skip the identical procedures
in the lab.
14 Module 13: Using Excel as an OLAP Client
BETA MATERIALS FOR MICROSOFT CERTIFIED TRAINER PREPARATION PURPOSES ONLY
Lab A: Creating PivotTables and PivotCharts
Objectives
After completing this lab, you will be able to:
!
Create a PivotTable.
!
Create a PivotChart.
Estimated time to complete this lab: 15 minutes
Topic Objective
To introduce the lab.
Lead-in
In this lab, you will create a
PivotTable and a PivotChart
from the Sales cube.
Explain the lab objectives.
Module 13: Using Excel as an OLAP Client 15
BETA MATERIALS FOR MICROSOFT CERTIFIED TRAINER PREPARATION PURPOSES ONLY
Exercise 1
Creating a PivotTable
In this exercise, you will create and manipulate a PivotTable by using the
Module 13 database.
!
To restore a new database and define a data source
1. In Analysis Manager, right-click the server, click Restore Database, click
the Look in list, click the file C:\Moc\2074A\Labfiles\L13\Module
13.CAB, click Open, click Restore, and then click Close.
2. Double-click Module 13 to expand the database.
3. Below Module 13, double-click the Data Sources folder, right-click the
Module 13 data source, and then click Edit.
4. Click the Connection tab of the Data Link Properties dialog box, and then
verify that localhost is selected in step 1.
5. In step 2, verify that Use Windows NT Integrated security is selected.
6. In step 3, verify that Module 13 is selected.
7. Click Test Connection and verify that the test succeeded. Click OK twice.
!
To define a data source
1. Open Microsoft Excel.
If Excel is already open, switch to an empty worksheet.
2. From an empty Excel worksheet, click the Data menu, and then click
PivotTable and PivotChart Report.
Step 1 of the PivotTable and PivotChart Report Wizard appears.
3. From the Where is the data you want to analyze pane, click External data
source, and then click Next.
Step 2 of the wizard appears, which contains a button to specify the external
data source.
4. Click Get Data.
Microsoft Query starts and the Choose Data Source dialog box opens.
5. Click the OLAP Cubes tab and then click <New Data Source> from the
list. Click OK.
16 Module 13: Using Excel as an OLAP Client
BETA MATERIALS FOR MICROSOFT CERTIFIED TRAINER PREPARATION PURPOSES ONLY
!
To define the cube
1. In the Create New Data Source dialog box, type Market Sales for the data
source in entry 1.
2. For entry 2, click Microsoft OLE DB Provider for OLAP Services 8.0
from the list, and then click Connect.
The Multidimensional Connection dialog box appears.
3. Click the Analysis Server option, and type localhost in the Server box.
Click Next.
A list of databases defined on the Analysis Server displays.
4. From the database list, click the Module 13 database, and then click Finish.
The Create New Data Source dialog appears again.
5. From the list, click the Sales cube from the list. Click OK to close the
dialog.
6. The Choose Data Source dialog appears again. Click OK.
7. Step 2 of the PivotTable Wizard appears again. Click Next and then click
Finish.
A skeletal PivotTable report appears on the worksheet, along with a
PivotTable toolbar that displays all the dimensions and measures in the
cube.
!
To define the PivotTable dimensions.
1. On the PivotTable toolbar, hover the mouse pointer over the button labeled
Sales U…
The screen tip gives the full name of the measure, Sales Units, and informs
you that you can drag the button to the PivotTable data area. This message
confirms that the button is a measure.
2. Drag the Sales Units button from the PivotTable toolbar onto the data area,
which is labeled Drop Data Items Here.
The PivotTable report changes from a skeletal framework to an actual
report, showing a single cell, the total of Sales Units.
3. Hover the mouse pointer over the button labeled Product.
The screen tip repeats the name of the dimension and informs you that you
can drag the button to the PivotTable. This message confirms that the button
is a dimension. You can drag this button to any axis on the PivotTable
report.
4. Drag the Product dimension button to the row axis of the PivotTable report,
which is cell A4 on the worksheet.
The Category level members appear as row headings.
5. Drag the Time dimension button to the column axis of the PivotTable
report, which is cell B3 on the worksheet.
The Year members appear as column headings.
Module 13: Using Excel as an OLAP Client 17
BETA MATERIALS FOR MICROSOFT CERTIFIED TRAINER PREPARATION PURPOSES ONLY
6. Drag the State dimension button to the page axis of the PivotTable report,
which is cell A1 of the worksheet.
You can choose whether to display a dimension button on the page axis. If
you do not include a dimension on a PivotTable report, it behaves as if it
were on the page axis with the default member selected.
!
To drill down to descendants
1. Double-click the Bread category member in the row axis.
The subcategories that are children of Bread appear.
2. Double-click Bread again to hide the children.
3. Click the Category level button above the Bread member.
4. On the PivotTable toolbar, click Show Detail to drill down to the children
of all members at the Category level.
5. Click the drop-down arrow next to the Category button.
The members of the Category level appear, each with a check box that
contains a double check mark. The double check mark indicates that the
member is visible, along with at least some of its children.
6. Expand Bread, and then clear the check box next to Bread.
This hides the Bread member along with all its children.
7. Select the check box to put a single check in the box, and then click OK.
All the descendants of Bread disappear. A single check mark indicates that
the member is visible but all its children are hidden.
8. Click the drop-down arrow next to the State dimension button in the page
axis.
9. Expand North America, USA, and North West, click Washington, and
then click OK.
The list for a dimension on the page axis contains a hierarchy of members,
and each member has a plus sign but not a check box. On the page axis, you
can select only a single member from a dimension. The list for a dimension
on the row or column axis also contains a hierarchy of members, but each
member has a check box. On the row or column axes, you can select
multiple members from a dimension.
!
To add multiple dimension to a single axis
1. Drag the Year level button from the column axis to the left edge before the
row axis, to the left of column A.
The row axis now has three columns of labels—one for the Year level of
the Time dimension, one for the Category level of the Product dimension,
and one for the Subcategory level of the Product dimension. The drop-
down arrow that appears only on the top level of each dimension is the only
visible indicator of which label starts a new dimension.
2. Drag the Employee dimension button from the toolbar to the row axis, to
the left of the Year level.
Be sure that you drag the Employee dimension and not the Employee
Count measure.
Ti
p