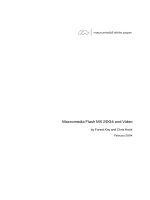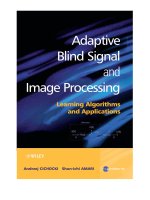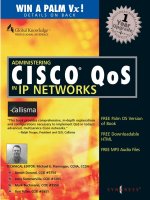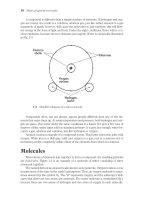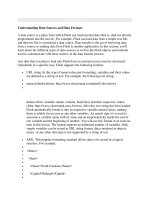Tài liệu Laboratory Exercises— Applications and IP Multicast pdf
Bạn đang xem bản rút gọn của tài liệu. Xem và tải ngay bản đầy đủ của tài liệu tại đây (617.84 KB, 51 trang )
A
Laboratory Exercises—
Applications and IP
Multicast
Overview
In these exercises, you will explore some basic multicast concepts via simple IP
multicast applications that have been in usage for several years and are known as
Mbone tools. The Mbone was the original implementation of IP multicast on the
Internet. In these exercises all the hosts (your PCs) are connected to the same
LAN—no multicast routing is needed at this stage.
It includes the following exercises:
■ Laboratory Exercise A-1: Session Announcements
■ Laboratory Exercise A-2: Audioconferencing (RAT) and Whiteboarding
(WB)
A-2 Laboratory Exercises— Applications and IP Multicast Copyright 2000, Cisco Systems, Inc.
Laboratory Exercise A-1: Session Announcements
Objective
The objectives of this laboratory exercise are:
■ With a short overview and some experimentation with the IP multicast SDR
application from the Mbone tool set you will learn how session
announcements are used and how actual multicast applications (for example,
audioconferencing and whiteboarding) are started.
■ You will create and observe your own sessions.
Prerequisites
The software for the next exercises is already installed on the workgroup PCs.
Installed MBone applications can also be found on the following URL:
/>Note The current version of these tools will not run on Windows`95 platform
unless it has the “Winsock2 Upgrade for Windows95” which is available from
Microsoft at:
/>workingtools/w95sockets2/
Task 1: Multicast Session Directory (SDR)
SDR is a session directory tool designed to allow the advertisement and joining to
multicast conferences.
Step 1 For this exercise launch the SDR application from Start->Programs->Mbone
Tools->sdr menu or launch C:\Program Files\Mbone\sdr.exe from the
command line or "Microsoft Explorer" and observe the multicast sessions that are
being advertised on the network.
After starting the SDR application, a similar display to Figure 1 will appear.
SDR listens and announces multicast sessions on the 224.2.127.254 address and
UDP port 9875.
Note The latest tools that use the SAP (Session Announcement Protocol) and comply
with the administratively scoped addresses (RFC-2365) also use the
239.255.255.255 multicast group address for these announcements.
When you quit SDR each of the sessions are saved as a special file in the "cache"
subdirectory. The SDR reads this file at startup time and displays the sessions
immediately instead of waiting for the periodic announcements.
Copyright 2000, Cisco Systems, Inc. A-3
Figure 1: SDR—Main window
Step 2
After clicking the Preferences button the preferences menu is displayed, as
shown in Figure 2:
Figure 2: SDR—Preferences menu
Under the Sessions tab, select which multicast sessions are to be displayed in the
SDR main window.
If the Interface tabisselected,thefollowingscreen,asshowninFigure3,is
displayed. This screen allows you to toggle between the normal and advanced
user display modes. If the Technical interface in the Create session section is
selected, access to advanced options creating multicast sessions is provided.
Make sure the Technical Interface radio button is selected in the View Session.
A-4 Laboratory Exercises— Applications and IP Multicast Copyright 2000, Cisco Systems, Inc.
Figure 3: SDR—Interfaces tab
If the Tools tab is selected, as shown in Figure 4, the media format associations
are displayed. Click the application in Available Tools column to disable or
enable it.
Figure 4: SDR—Tools tab
Under the You tab, as shown in Figure 5, various personal information about
yourself can be entered. This information is used when you choose to participate
in a multicast session using RAT, WB or some other multicast tool.
Enter, for example, your name followed by your workgroup number in the Name
input box.
Copyright 2000, Cisco Systems, Inc. A-5
Figure 5: SDR—You tab
In the next example you will learn how to create a new multicast session and
advertise it in your network.
Step 3 Select the New button on the top of the SDR window and then select Create
advertised session from the menu, as shown in Figure 6.
Figure 6: SDR—Creating a new session
After the Create advertised session is selected from the New menu, the Create
New Session dialog box appears, as shown in Figure 7. This is where the session
information is provided. Specify the session name and description.
A-6 Laboratory Exercises— Applications and IP Multicast Copyright 2000, Cisco Systems, Inc.
Figure 7: SDR—Create New Session—Information dialog box
Click the Next>> button to move to the session type dialog box, as shown in
Figure 8. For testing purposes select Test. However, for non-interactive sessions,
such as radio broadcasts or a Meeting type of session for interactive sessions such
as video conferencing, Broadcast can also be selected.
Figure 8: SDR—Create New Session—Type dialog box
Click the Next>> button to move to the session timing dialog box, as shown in
Figure 9. This is where the session schedule will be defined.
Copyright 2000, Cisco Systems, Inc. A-7
Figure 9: SDR—Create New Session—Timing dialog box
Click the Next>> button to move to the Distribution Scope dialog box, as shown
in Figure 10. Select the IPv4 Local Scope, as you only want to forward the
announcement in your local network (TTL=1).
Figure 10: SDR—Create New Session—Distribution scope dialog box
Select IPv4 Region (TTL=63) or IPv4 World (TTL=127) if the session
announcement is to be sent to a broader scope of people.
A-8 Laboratory Exercises— Applications and IP Multicast Copyright 2000, Cisco Systems, Inc.
Note To configure the administration scoping you have to manually edit the sdr.tcl file.
Click the Next>> button to move to the media selection dialog box, as shown in
Figure 11. Select the audio and whiteboard tools, as these will be used in the lab.
Select the protocol and format for the selected media.
Figure 11: SDR—Create New Session—Media selection dialog box
Click the Next>> button to move to the Contact Details dialog box, as shown in
Figure 12. Specify your email address and/or your telephone number so that
someone who might have some problems with the session can contact you.
Figure 12: SDR—Create New Session—Contact details dialog box
Copyright 2000, Cisco Systems, Inc. A-9
Click the Next>> button to move to the session security dialog box, as shown in
Figure 13. No authentication or encryption will be used for these sessions;
therefore do not specify any data in this dialog box.
Figure 13: SDR—Create New Session—Security parameters dialog box
Click the Next>> button to move to the last dialog box which displays the created
session details, as shown in Figure 14.
Figure 14: SDR—Create New Session—Session configuration review dialog box
A-10 Laboratory Exercises— Applications and IP Multicast Copyright 2000, Cisco Systems, Inc.
Review the session information to ensure it is correct and press the Accept
button. If it is incorrect change the session information by clicking on the <<Back
button until you access the dialog box where the information needs to be changed.
Now that the session has been created wait for a while to receive session
announcements from the other groups.
When you click on a session announcement the Session Information dialog box
appears, as shown in Figure 15. This is where you can review the session
information, join the session, edit the session data, or delete the session if the
session was created by you.
Figure 15: SDR—Session Information
Copyright 2000, Cisco Systems, Inc. A-11
Laboratory Exercise A-2: Audioconferencing (RAT)
and Whiteboarding (WB)
Objective
The objectives of this exercise are:
■ To start some real multicast applications from the SDR window
■ Observe how audiconferencing and whiteboarding can effectively use IP
multicast
Task 1: Robust Audio Tool (RAT)
Step 1 By joining a session from the SDR window the appropriate tool is launched. By
selecting the session where audio conferencing is announced, the application
selected in the Preferences - Tools tab is launched.
As the session for RAT tool was advertised, the RAT tool is launched, as shown
inFigure16.UsingRATyoucanlistentotheaudiofeedandalsotalktothe
participants. The participants in the session are listed in the center area of the
RAT window.
Figure 16: RAT—Robust Audio Tool
In the main RAT window you can observe the bandwidth of incoming and
outgoing traffic, the input or output level meter and accordingly you can adjust
the speaker or microphone volume. The multicast session name and its IP address
is displayed, as well as the port and TTL information.
A-12 Laboratory Exercises— Applications and IP Multicast Copyright 2000, Cisco Systems, Inc.
Use the RAT to save and playback the saved audio. Click the first button in the
lower left corner of the RAT window, to access the record and playback window.
Task 2: Whiteboarding (WB)
Step 2 In the following example you will be participating in a multicast session using the
WB tool, as shown in Figure 17.
Figure 17: WB—WhiteBoard tool
Select different shapes and colors from the menu on the right to draw different
shapes on the whiteboard with the mouse.
Note The whiteboard tool uses a form of reliable multicast (SRM—Scalable Reliable
Multicast) to ensure that all the participants receive the necessary data.
Copyright 2000, Cisco Systems, Inc. B-13
B
Laboratory Exercise—
Initial Lab Setup
Overview
In this exercise, you will be familiarized with the lab setup for IP multicast
routing and verify the initial router configuration.
It includes the following exercise:
■ Laboratory Exercise B-1: Verification of the Initial Router Configuration
B-14 Laboratory Exercise— Initial Lab Setup Copyright 2000, Cisco Systems, Inc.
Overview of Physical Connectivity in the
Laboratory
Every laboratory workgroup is composed of six routers named WGxR1, WGxR2,
WGxR3, WGxR4, WGxR5 and WGxR6 where x is the number of the workgroup.
There are also three hosts emulating multicast sources and receivers. For most of
the exercises the following functionality is provided:
■ The host connected to the WGxR6 acts as a multicast source (hostname
WGxSource); it can also be easily converted to emulated receiver
■ WGxR4 and WGxR2 are configured to act as multicast receivers on interface
Loopback1
Note The hostnames can be used without workgroup number indication (e.g. R1, R2,
R3, …, R6, Source) provided that student groups in this course are independent.
The emulated sources and receivers could be optionally replaced with hosts
running multicast simulation tools (such as Tibco UDPSEND and UDPRECV).
The latter option is recommended only for on-site labs and is not recommended
for remote labs.
Note The routers will emulate receivers by joining to a multicast group and sources by
sending multicast ping packets.
Routers in your workgroup are connected according to the setup in Figure 18. The
WAN connectivity is provided via a Frame relay switch (not shown in the
picture). The Frame relay DLCI mappings are shown in the table below.
Source router DLCI Destination router DLCI
R1 591 R5 591
R1 291 R2 291
R2 392 R3 392
R2 291 R1 291
R3 392 R2 392
R3 693 R6 693
R4 694 R6 694
R5 591 R1 591
R6 694 R4 694
R6 693 R3 693
You have control over routers WGxR1 to WGxR6 and WGxSource in each group.
When you are at any workgroup router, you can telnet to any other router in your
workgroup using host names or IP addresses.
You can reach the consoles of respective routers via the web server at address
. The usernames and passwords to access the lab
workgroup will be provided by the instructor or via e-mail.
Copyright 2000, Cisco Systems, Inc. B-15
172.y.5.0/24
172.y.2.0/24
Loopback0
on each router: 192.168.100.xr
Note: x=LabGroup#
r = Router #
y = (15 + Lab Group #)
1
7
2
.
y
.
3
.
0
/
2
4
172.y.9.0/24
172.y.8.0/24
1
7
2
.
y
.
4
.
0
/
2
4
1
7
2
.
y
.
1
.
0
/
2
4
172.y.7.0/24
1
7
2
.
y
.
1
0
.
0
/
2
4
1
7
2
.
y
.
6
.
0
/
2
4
WGxR2
WGxR1
WGxR5
WGxR6
E0/0
Lo1
WGxR3
Source
Receiver 2
E0/1
S0/0.1
E0/0
S0/0.2
S0/0.1
E0/0
Lo1
E0/0
WGxR4
Receiver 1
.1
.2
.1
.2
.1 .2
.1
.2
.1
172.y.8.2/24
.1
172.y.5.2/24
.2
.1
.2
.1
.1
172.y.2.2/24
.1
.2
S0/0.1
S0/0.1
S0/0.1
S0/0.1
S0/0.2
S0/0.2
S0/0.2
Figure 18: Initial physical connectivity
Note During the lab exercises the hostnames will be referred to in its abbreviated form
without the workgroup number.
B-16 Laboratory Exercise— Initial Lab Setup Copyright 2000, Cisco Systems, Inc.
Laboratory Exercise B-1: Verification of the Initial
Router Configuration
Objective
The routers in the lab are preconfigured and the objective of this exercise is to
perform a verification of the initial router configuration. You will:
■ Check the configured IP addresses of the LAN, WAN and Loopback
interfaces and fill in the tables provided
■ Verify the OSPF configuration and physical connectivity in your workgroup
Task 1: Verification of the Initial Router Configuration
Note The addresses are provided in the lab layout in Figure 18. The filled in tables are
provided in a Laboratory Exercises—Solutions booklet.
Step 1 Check the Loopback IP addresses of your routers and fill in the following table
(Table 1):
Router Interface Address Subnet Mask
WGxR1 Loopback 0
Loopback 0WGxR2
Loopback 1
WGxR3 Loopback 0
Loopback 0WGxR4
Loopback 1
WGxR5 Loopback 0
WGxR6 Loopback 0
Table 1: Loopback IP address assignment
Step 2
Check the LAN IP addresses on routers and fill in the following table (Table 2):
Router Interface Address Subnet Mask
WGxR3 Ethernet 0/0
WGxR4 Ethernet 0/0
WGxR5 Ethernet 0/0
Ethernet 0/0WGxR6
Ethernet 0/1
Table 2: LAN IP address assignment
Step 3
Check the WAN IP addresses and fill in the following table (Table 3):
Copyright 2000, Cisco Systems, Inc. B-17
Router Interface Address Subnet Mask
Serial 0/0.1WGxR1
Serial 0/0.2
Serial 0/0.1WGxR2
Serial 0/0.2
Serial 0/0.1WGxR3
Serial 0/0.2
WGxR4 Serial 0/0.1
WGxR5 Serial 0/0.1
Serial 1/0.1WGxR6
Serial 1/0.2
Table 3: WAN IP address assignment
Step 4
Verify:
■ The OSPF routing protocol is configured. Use the show ip protocols and
show ip ospf commands.
■ All routers are alive. Ping the loopback interfaces of all other routers in your
workgroup and inspect the routing tables in your routers. Use the show ip
route command.
■ The bandwidths on all the serial interfaces are configured to 64 (Kbits/s) and
on all Ethernets (10 or 100) they are set to 10000 (Kbits/s). Use the
bandwidth command.
Step 5 Check the IP addresses on router emulating the source and fill in the following
table (Table 4):
Router Interface Address Subnet Mask
WgxSource Ethernet 0/0
Table 4: Source IP address assignment
Check the source and “receivers” (Loopback 1 interface on R2 and R4) in your
workgroup are alive. Ping their respective LAN addresses.
For the simplicity, throughout the labs the Source, Receiver1, Receiver2 and R1 through
R6 names will be used wherever possible.
Note At this moment there is no IP multicast configured in your routers.
C-18 Laboratory Exercises—IGMP Concepts and PIM Dense Mode Copyright 2000, Cisco Systems, Inc.
C
Laboratory Exercises—
IGMP Concepts and
PIM Dense Mode
Overview
In these exercises, you will observe how IGMP works. You will also monitor PIM
Dense Mode to gain an insight into multicast routing protocol basics and
mechanics, reverse path forwarding (RPF) significance, protocol timers and state
retention in routers.
The lab supports the IP Multicast Primer and PIM Dense Mode chapters and
contains laboratory exercises covering IGMP and PIM Dense Mode configuration
and monitoring. Although PIM Dense mode is not a scalable multicast solution
the lab will introduce the basic monitoring and debugging tools needed in any
other multicast solution. It is therefore essential for anyone deploying IP
multicast.
It includes the following exercises:
■ Laboratory Exercise C-1: IGMP Concepts and Working
■ Laboratory Exercise C-2: PIM Dense Mode Protocol Basics
■ Laboratory Exercise C-3: PIM Dense Mode Protocol Mechanics
Copyright 2000, Cisco Systems, Inc. C-19
Laboratory Exercise C-1: IGMP Concepts and
Working
Objective
The objective of this laboratory exercise is to:
■ Observe the periodic sending of IGMP packets in your network before and
after the receivers announce their presence and when they decide to leave the
multicast group in order to get the idea about IGMP and how it works. Most
of the tests will be done with a multicast group 224.1.2.3.
Command List
Use the following commands to complete this exercise:
Command Description
ip multicast-routing Enables IP multicast routing support.
ip pim dense-mode Configures PIM Dense mode on an interface.
show ip pim interface Displays information about PIM configured interface.
debug ip igmp Displays Internet Group Management Protocol
(IGMP) packets received and transmitted, as well as
IGMP-host related events.
show ip igmp interface Displays multicast-related information about an
interface.
show ip igmp groups Displays the multicast groups that are directly
connected to the router (learned via IGMP or router is
a member)
[no] ip igmp join-group group Instructs the router to join or leave the multicast
group group.
[no] ip igmp static-group group Instructs the router to start / stop the multicast group
group (the router is not a receiver for this group; it
only forwards the traffic for it)
Table 5: Basic IP multicast and IGMP commands
Task 1: Configuring IP multicast support
Step 1 Configure ip multicast routing on every router in your workgroup and PIM
dense mode on every connected interface including Loopback 1 interface on R2
and R4. This configuration is a prerequisite for the router to start IGMP.
Verification
■ Check PIM interfaces on all your routers. Outputs similar to the one shown
below (taken at R3) should be displayed.
C-20 Laboratory Exercises—IGMP Concepts and PIM Dense Mode Copyright 2000, Cisco Systems, Inc.
R3#show ip pim interface
Address Interface Ver/ Nbr Query DR DR
Mode Count Intvl Prior
172.16.9.1 Ethernet0/0 v2/D 1 30 1 172.16.9.2
172.16.3.2 Serial0/0.1 v2/D 1 30 1 0.0.0.0
172.16.10.2 Serial0/0.2 v2/D 1 30 1 0.0.0.0
Task 2: Monitoring IGMP
Step 2 Configure the IGMP debugging on all workgroup routers. Pay attention
especially to routers R2, R4 and R6 as they will have directly attached receivers.
Verification
■ Observe the IGMP Query and Report messages on your router. The following
sample output is from R4:
00:38:04: IGMP: Received v2 Query on FastEthernet0/0 from 172.16.9.1
00:38:04: IGMP: Set report delay time to 9.8 seconds for 224.0.1.40 on
FastEthernet0/0
00:38:12: IGMP: Received v2 Report on FastEthernet0/0 from 172.16.9.1 for
224.0.1.40
00:38:12: IGMP: Received Group record for group 224.0.1.40, mode 2 from 172.16.9.1
for 0 sources
00:38:12: IGMP: Cancel report for 224.0.1.40 on FastEthernet0/0
00:38:12: IGMP: Updating EXCLUDE group timer for 224.0.1.40
Note For compatibility reasons with IGMPv3 routers will send IGMPv3 Queries as well
as IGMPv2 Queries. The routers also automatically join Auto-RP group
(224.0.1.40) and you see this in a debug output.
■ Observe that the IGMP Query messages are also sent via the serial interfaces
if configured for IP multicast and if there are no PIM neighbors on the
interface. The output on the R3 serial 0/0.1 interface shows that R2, at that
moment, was not yet configured for IP multicast:
IGMP: Send v2 general Query on Serial0/0.1
Step 3
Configure the router emulating source (router Source) to join the multicast group
224.1.2.3 on Ethernet 0/0 interface and routers emulating receivers (routers R2
and R4) to join the multicast group 224.1.2.3 on their Loopback 1 interface. Use
the ip igmp join-group command. After sometime (for example, three minutes)
stop the receivers.
Verification
■ After the receiver becomes active it sends an unsolicited IGMP Report
message and then responds to IGMP Queries. The sample output below shows
debugging information on router R4 after Receiver1 becomes active.
Received v2 Report on Loopback1 from 172.16.5.2 for 224.1.2.3
Received Group record for group 224.1.2.3, mode 2 from 172.16.5.2 for 0 sources
Updating EXCLUDE group timer for 224.1.2.3
Send v2 Report for 224.0.1.40 on FastEthernet0/0
Received v2 Report on FastEthernet0/0 from 172.16.9.2 for 224.0.1.40
Received Group record for group 224.0.1.40, mode 2 from172.16.9.2 for 0 sources
Updating EXCLUDE group timer for 224.0.1.40
Copyright 2000, Cisco Systems, Inc. C-21
■ When the receiver is stopped it sends an IGMP Leave message (if version 2 is
running) which is followed by a Group Specific Query from the IGMP
Querier, as shown in the output below (taken from R6):
IGMP: Received Leave from 172.16.8.2 (Ethernet0/1) for 224.1.2.3
IGMP: Received Group record for group 224.1.2.3, mode 3 from 172.16.8.2 for 0
sources
IGMP: Lower expiration timer to 1 seconds for 224.1.2.3 on Ethernet0/1
IGMP: Send v2 Query on Ethernet0/1 for group 224.1.2.3
IGMP: Send v2 Query on Ethernet0/1 for group 224.1.2.3
IGMP: Switching to INCLUDE mode for 224.1.2.3 on Ethernet0/1
Step 4
Check the IGMP interfaces and multicast groups on a router to verify the IGMP.
Ensure that the receivers are active for the group 224.1.2.3.
Verification
■ An output similar to the following (taken from R4) should be displayed.
R4#show ip igmp interface Loopback1
Loopback1 is up, line protocol is up
Internet address is 172.16.5.2/24
IGMP is enabled on interface
Current IGMP host version is 2
Current IGMP router version is 2
IGMP query interval is 60 seconds
IGMP querier timeout is 120 seconds
IGMP max query response time is 10 seconds
Last member query response interval is 1000 ms
Inbound IGMP access group is not set
IGMP activity: 3 joins, 2 leaves
Multicast routing is enabled on interface
Multicast TTL threshold is 0
Multicast designated router (DR) is 172.16.5.2 (this system)
IGMP querying router is 172.16.5.2 (this system)
Multicast groups joined (number of users):
224.1.2.3(1)
R4#show ip igmp groups
IGMP Connected Group Membership
Group Address Interface Uptime Expires Last Reporter
224.0.1.40 FastEthernet0/0 5d23h never 172.16.9.1
224.1.2.3 Loopback1 01:19:24 00:02:21 172.16.5.2
Review Questions
■ What is the IP address of the IGMP Querier on each of your routers' LAN's?
■ Explain the IGMP Querier election process and the function of the IGMP
QuerierinanIGMPcontext.
■ What is the purpose of the Designated Router listed in show ip igmp
interface command?
■ Explain the procedure that follows the reception of an IGMP Leave message
on the segment.
C-22 Laboratory Exercises—IGMP Concepts and PIM Dense Mode Copyright 2000, Cisco Systems, Inc.
■ What could be the reason that you see 224.2.127.254 and 239.255.255.255
groups as groups joined by the router itself?
Copyright 2000, Cisco Systems, Inc. C-23
Laboratory Exercise C-2: PIM Dense Mode
Protocol Basics
Objective
The objectives of this laboratory exercise are:
■ To explore the basic operation of a PIM Dense Mode
■ Monitor the creation of multicast state in each of the routers
Command List
Use the following commands to complete this exercise:
Command Description
show ip pim neighbors Shows information about the PIM neighbors
show ip mroute Displays the contents of the IP multicast routing
table.
clear ip mroute Deletes entries from the IP multicast routing table.
show ip rpf Displays RPF information.
Table 6: Basic IP multicast show commands
Task 1: Monitor the network with active multicast source and no
receivers
Step 1 Turn off all debugging. Verify that your routers see all other routers as PIM
neighbors running PIM dense mode and that no multicast sources or receivers are
active in your workgroup.
Verification
■ You should see PIM neighbors similar to the following output:
R3#show ip pim neigbors
PIM Neighbor Table
Neighbor Interface Uptime/Expires Ver DR
Address Priority/Mode
172.16.9.2 Ethernet0/0 5d22h/00:01:37 v2 1 / DR B S
172.16.3.1 Serial0/0.1 00:00:05/00:01:40 v2 1/BS
172.16.10.1 Serial0/1.1 6d01h/00:01:40 v2 1/BS
■ The output of the show ip mroute summary command should only display
the Auto-RP (224.0.1.40) group. Use the clear ip mroute * command to clear
out any residual state from the previous exercise.
R3#show ip mroute summary
IP Multicast Routing Table
Flags: D - Dense, S - Sparse, B - Bidir Group, s - SSM Group, C - Connected,
L - Local, P - Pruned, R - RP-bit set, F - Register flag,
T - SPT-bit set, J - Join SPT, M - MSDP created entry,
C-24 Laboratory Exercises—IGMP Concepts and PIM Dense Mode Copyright 2000, Cisco Systems, Inc.
X - Proxy Join Timer Running, A - Advertised via MSDP, U - URD,
I - Received Source Specific Host Report
Outgoing interface flags: H - Hardware switched
Timers: Uptime/Expires
Interface state: Interface, Next-Hop or VCD, State/Mode
(*, 224.0.1.40), 00:00:11/00:00:00, RP 0.0.0.0, flags: DJCL
Step 2
Start multicast source (use the PING utility on the router Source emulating the
source) to create multicast traffic for group 224.1.2.3. Do not send more than one
packet per second.
Verification
■ The (172.y.8.2, 224.1.2.3) multicast group entry should be visible on the
routers—similar to the sample output shown below:
R3#show ip mroute 224.1.2.3
IP Multicast Routing Table
Flags: D - Dense, S - Sparse, B - Bidir Group, s - SSM Group, C - Connected,
L - Local, P - Pruned, R - RP-bit set, F - Register flag,
T - SPT-bit set, J - Join SPT, M - MSDP created entry,
X - Proxy Join Timer Running, A - Advertised via MSDP, U - URD,
I - Received Source Specific Host Report
Outgoing interface flags: H - Hardware switched
Timers: Uptime/Expires
Interface state: Interface, Next-Hop or VCD, State/Mode
(*, 224.1.2.3), 00:00:28/00:02:59, RP 0.0.0.0, flags: D
Incoming interface: Null, RPF nbr 0.0.0.0
Outgoing interface list:
Serial1/1, Forward/Dense, 00:00:28/00:00:00
Serial1/0, Forward/Dense, 00:00:28/00:00:00
Ethernet0/0, Forward/Dense, 00:00:28/00:00:00
(172.16.8.2, 224.1.2.3), 00:00:28/00:02:33, flags: PTA
Incoming interface: Serial1/1, RPF nbr 172.16.10.1
Outgoing interface list:
Ethernet0/0, Prune/Dense, 00:00:28/00:02:31
Serial1/0, Prune/Dense, 00:00:28/00:02:33
Review Questions
■ Complete the following table:
– What is the incoming interface for the (S,G) entry (172.y.8.2,
224.1.2.3) on each router?
– What are the flags for this entry?
– What interfaces are in the outgoing interface list (OIL) for this entry
on each router and what are their statuses?
Router Incoming
interface
Flags OIL interfaces /
Statuses
R1
R2
R3
R4
R5
R6
■ Why are all the interfaces in the OIL pruned?
Copyright 2000, Cisco Systems, Inc. C-25
– Do they continuously remain in the pruned state? Explain.
■ Explain the meaning of the flags.
Task 2: Monitor the network with active multicast source and receivers
Step 3 Shutdown the serial interface between routers R2 and R3 on the router R3 to force
multicast traffic for Receiver2 to flow through router R1.
When the link is down, start both multicast receivers to join the group 224.1.2.3.
Check the multicast forwarding table and RPF information for the source
172.y.8.2.
Verification
■ In addition to checking the multicast forwarding table, perform the show ip
rpf command. A similar output to the one below, taken from router R4,
should be displayed.
R4#show ip rpf 172.16.8.2
RPF information for Source (172.16.8.2)
RPF interface: Serial0/0.1
RPF neighbor: ? (172.16.4.1)
RPF route/mask: 172.16.8.0/24
RPF type: unicast (ospf 1)
RPF recursion count: 0
Doing distance-preferred lookups across tables
Review Questions
■ Complete the following table:
– What is the incoming interface for the (S,G) entry (172.y.8.2,
224.1.2.3) on each router?
– What is an RPF neighbor address?
– What are the flags for this entry?
– What interfaces are in the outgoing interface list (OIL) for this entry
on each router and what are their statuses?
Router Incoming
interface
RPF neighbor
address
Flags OIL interfaces /
Statuses
R1
R2
R3
R4
R5
R6