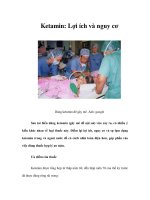Tài liệu Trả lời thắc mắc về word pptx
Bạn đang xem bản rút gọn của tài liệu. Xem và tải ngay bản đầy đủ của tài liệu tại đây (434.23 KB, 32 trang )
TRẢ LỜI
1- In nhanh văn bản mà không cần mở
Nếu văn bản của bạn còn nằm trong mục Start > Documents thì rất dễ dàng, chỉ
cần nhắp chuột phải vào tập tin sau đó chọn Print. Văn bản sẽ được in ngay mà
không cần phải mở.
2- In thử
Để kiểm tra xem máy in có trục trặc gì không, bạn hãy dùng tính năng in thử của
Windows. Vào Control Panel, chọn Printers and Faxes, nhắp phải chuột vào
tên máy in đang dùng, chọn Properties. Tại nhãn General chọn mục Print Test
Page. Lúc này máy in ra một trang giấy thử. Nếu máy không in được, bạn hãy
xem thử có trục trặc gì về nguồn điện, Cáp nối, Driver…
3- Thay đổi định dạng văn bản với tổ hợp phím mới
Bạn sẽ thấy điều bất ngờ này xảy ra trong đoạn văn bản của bạn khi bấm Shift-
Alt- mũi tên trái hoặc mũi tên phải. Các định dạng của đoạn văn bản hiện thời
(đoạn văn bản tại vị trí con trỏ đang nháy) sẽ thay đổi theo hình vòng tròn. Bạn có
thể tùy chọn theo ý thích và cứ giữ tổ hợp phím này cho tới khi chọn được kiểu
thích hợp. Đặc biệt hơn, khi bấm tổ hợp phím Shift-Alt- mũi tên lên hoặc mũi tên
xuống thì đoạn văn bản này sẽ di chuyển lên hoặc xuống ngay trong chốc lát.
4- 3 cách vào Explorer
Cách thứ nhất: Bạn nhắp vào My Computer, giữ phím Shift và nhắp đúp chuột.
Cách thứ hai: Mở Explorer từ một cửa sổ folder, bạn chọn folder muốn mở, giữ
phím Shift rồi nhắp đúp chuột lên đó. Lập tức Explorer được mở.
Cách thứ ba: Nhắp phải chuột vào Start và chọn Explorer.
5- Máy tính của tôi thường xuyên xuất hiện Virus Funlove trong các file
C:\windows\system\FLC…EXE và thỉnh thoảng lại có trong file
C:\windows\system\MSTASK.EXE (khi quét với BKAV383). Nhưng khi quét
với BKVA2002 thì không phát hiện được. Mong anh chỉ giúp.
BKVA2002 không diệt được Funlove, do BKVA2002 không bao gồm tất cả các
virus có trong BKVA384, bạn hãy dùng BKVA384. Lưu ý để diệt được virus
Funlove, bạn phải khởi động bằng đĩa mềm. Một điểm cần lưu ý nữa là nếu trong
một file nén nào đó (*zip,*.rar…) của bạn có chứa file bị nhiễm virus Funlove,
BKVA384 sẽ không diệt được, và khi bạn bung file này ra để sử dụng, virus
Funlove lại tái diễn vào máy của bạn. Để chắc chắn, bạn hãy bung tất cả các file
nén ra, quét virus, sau đó nén lại. Ngoài ra, bạn nên sử dụng thêm các chương
trình chống virus khác như Norton Anti-Virus…
6- Định dạng số chung với đơn vị
Trong các bảng tính, thông thường đơn vị tính được ghi trong cột riêng hoặc ghi
vào ô tiêu đề. Nếu bạn viết đơn vị tính vào ô ghi số liệu, ví dụ 500.000đ, thì
Excel sẽ không còn xem đó là một con số nữa nên sẽ không thể thực hiện được
những công thức tính toán tự động. Tuy nhiên nếu bạn định dạng trước về cách
viết này thì Excel sẽ phân biệt được đâu là đơn vị và đâu là con số để tính toán.
Cách làm như sau:
Thí dụ muốn viết chung với đơn vị là "tấm", bạn chọn ô hay một vùng muốn định
dạng. Xong vào menu For-mat >Cells, trong khung thoại For-mat Cells bấm thẻ
Number. Chọn Custom trong danh sách Categogy. Trong hộp thoại Type chọn 0
(số không) và gõ thêm "tấm" trong ngoặc kép, không cách hoặc cách1,2…
khoảng trống với 0 đều được. Chữ "tấm" trong hộp thoại này có thể không hiển thị
đúng tiếng việt cũng không sao. Xong bấm OK.
Từ đây về sau, trong ô hay vùng được chọn, mỗi khi gõ một số, ví dụ "234" thì
máy sẽ tự động hiện thành "234 tấm".
Muốn xóa bỏ định dạng vừa mới tạo ra, bạn chỉ cần vào lại Format>Cells và các
bước tiếp theo như trên, chọn định dạng đã tạo và bấm Delete.
7- Gõ biểu thức có dấu căn:
Nhấn tổ hợp phím Ctrl F9 để tạo ra 2 dấu ngoặc nhọn. Con trỏ soạn thảo lúc này
sẽ nhằm trong ngoặc, gõ: eq\r (giá trị căn ,biểu thức dưới dấu căn).
Ví dụ gõ căn bậc 3 của2x +1: {eq\r(3,2x +1). Sau khi nhập các thông số trong
dấu {} xong, nhấn tổ hợp phím Shift F9 để biểu hiện kết quả. Lưu ý:
- Giữa chữ eq và dấu \ có khoảng cách.
- Số lẻ trong biểu thức được phân cách bằng dấu chấm (.), hoặc thay các dấu
chấm và phẩy theo như đã sửa đổi (nếu có) trong Control Panel >Regional
Settings.
- Với căn bậc 2, có thể không cần gõ giá trị căn trong cú pháp.
- Nếu thẫy xuất hiện thông báo Error khi nhấn các phím Shft F9, ta cần xem lại cú
pháp đã đúng và chính xác chưa (nhấn Shft F9 lần nữa để xem lại ), và toàn bộ
từ dấu ngoặc nhọn đầu tiên đến dấu ngoặc nhọn cuối cùng đã được chọn (bôi
đen) chưa?
8- Gõ biểu thức có phân số
Cũng nhấn tổ hợp Ctrl F9 như trên để tạo 2 dấu ngoặc , xong gõ:Eg\f(tử số, mẫu
số). Ví dụ {eq\f(x2+2x-1,2x+1)}.
9- Cách ngăn chặn virus tự gửi e-mail
Virus lây nhiễm qua e-mail bằng cách tìm đến các địa chỉ lưu trong máy, thường
là trong Address Book của Outlook hay Outlook Experess, để tự nhân bản gửi
đến các địa chỉ này. Mẹo sau đây có thể giúp ngăn ngừa phần nào tác hại của
virus ngay từ đầu, đồng thời cũng cảnh báo giúp bạn biết là máy mình đã bị
nhiễm virus:
Vào Tools > Address Book, bấm New > New Contact. Trong phần gõ tên bạn
gõ !000 (chấm than, 3 số không) vào ô đầu tiên ( First). Các ô khác như Middle,
Last, Title, cứ bỏ trống. Trong phần gõ địa chỉ e-mail, bạn hãy gõ một câu cảnh
báo virus, đại loại như: CO VIRUS. Sau đó bấm Add. Máy sẽ báo cho biết là địa
chỉ e-mail không hợp lệ, có muốn ghi không? Bạn hãy bấm YES, xong bấm OK.
Sau này khi bạn bị nhiễm virus qua e-mail, virus này sẽ tìm vào Address Book
để tự gửi đến các địa chỉ, theo thứ tự ghi trong phần tên (Name). Vì !000 luôn
được xếp số thứ tự thứ nhất nên sẽ là "người" trước tiên virus sẽ lây. Tuy nhiên "
người" này lại có địa chỉ CO VIRUS, sai quy cách nên không thể gửi thư đi. Và
như vậy, nó cũng không thể gửi cho người tiếp theo trong Address Book.
Mặt khác, e-mail không được gửi đi nên trong Anbox sẽ có một thông báo "Email
addressed to CO VIRUS could not be delivered". Đến lúc này thì bạn phải
ang "đồ nghề" ra mà truy quét thôi.
m
10- Phục hồi tính năng Autoplay của Windows
có 2 cách:
- Mở My Computer > nhấn chuột phải vào ổ CD hay ổ Removable Disk, chọn
Properties trong menu ngữ cảnh > trong bảng Autoplay, chọn Restore Defaults
rồi bấm OK.
- Mở Start/Run > gõ lệnh gpedit.msc rồi bấm OK > ở khung bên trái cửa sổ
Group Policy, chọn User Configuration/Administrative Templates/System >
trong khung bên phải, bấm kép chuột vào mục Turn off Autoplay > trong bản
Settings, chọn Disabled rồi bấm OK > vào lại Start/Run gõ lệnh
gpupdate/force,bấm OK.
11- In sách trong Word
Nếu đang sử dụng Word 2003, bạn mở File/ Page Setup. Trong hộp thoại Page
Setup, chọn bảng Margins > bấm vào mũi tên chỉ xuống cuối ô Multiple pages,
chọn Book fold > bấm vào mũi tên chỉ xuống cuối ô Sheets per booklet, chọn
tổng số trang trong cuốn sách (vd: Sheet per booklet là 40 thì Word sẽ in trang
1 và 40 trên tờ thứ nhất, trang 2 và 39 trên tờ thứ hai v.v ). Khi in trên cả hai
mặt,bạn phải cẩn thận đừng để kẹt giấy, tốt nhất là in trên một mặt rồi sau đó
photocopy hai tờ thành một
12- Xóa password trong Windows XP
Để xóa password Aministrator của Windows XP, bạn cần phải khởi động bằng
đĩa Hiren's Boot CD phiên bản 5.0 trở lên (ở đây dùng phiên bản 7.7) rồi làm như
sau:
• Chọn Start Boot CD > chọn Recovery Tools > chọn Active Partition
Recovery, sau khi chương trình nạp xong, bạn bấm phím Esc để trở ra dấu nhắc
lệnh rồi gõ M bấm Enter để mở menu lệnh > chọn Active Pass change XP.
• Chọn Choose Logical Drive > chọn phân vùng cài đặt Windows XP > khi
chương trình hiển thị tập tin lưu trữ password, bấm Enter để tiếp tục > Chọn
Administrator (hay accout mà bạn cần xóa password) > đánh dấu chọn mục
Clear this User's Password rồi bấm Y để lưu thay đổi và quay trở về màn hình
chọn account > Bấm Esc nhiều lần để thoát khỏi chương trình và khởi động lại
máy.
13- Disble USB - Khóa cổng USB chống lấy cắp dữ liệu
Hiện nay, đa số việc sao chép dữ liệu từ máy tính ra ngoài được thực hiện thông
qua ổ đĩa di động USB Flash nhờ cách sử dụng đơn giản, tốc độ nhanh, dung
lượng lớn, kích thước gọn… Những ưu điểm đó cũng khiến cho ổ USB flash trở
thành phương tiện cho kẻ gian đánh cắp dữ liêu và thông tin từ máy tính của bạn.
Nếu đó là điều bạn quan tâm thì Disable USB sẽ là một giải pháp. Chương trình
này cho phép bạn có thể dễ dàng khóa các cổng USB trên máy tính của mình lại
và không cho phép ổ USB Flash Drive chạy khi được cắm vào.
Chương trình rất đơn giản và không cần cài đặt. Đầu tiên, bạn chép chương trình
(chỉ một file duy nhất) vào một vị trí nào đó trong máy tính của mình. Bạn cần
chọn vị trí sao cho khó tìm kiếm, hoặc gán thuộc tính ẩn cho nó càng tốt. Sau đó
khởi động chương. Trong cửa sổ hiện ra, bạn bấm chọn phần Disable USB
Drives, sau đó bấm Apply.
Sau khi khởi động lại, tất cả các cổng USB trên máy tính của bạn sẽ bị khóa và
không ai có thể đánh cắp dữ liệu của bạn được vì cho dù cắm rút bao nhiêu lần,
máy tính của bạn sẽ không nhận ổ USB Flash Drive được gắng "bất hợp pháp"
vào nó.
Khi muốn mở khóa để sử dụng bình thường trở lại, bạn lại cho chạy chương trình,
bấm chọn phần Enable USB Drives, sau đó bấm Apply và cũng khởi động lại
máy tính.
Chương trình có dung lượng 684 KB, tương thích với mọi Windows, tải miễn phí
tại:
14- Làm gì khi bạn gặp rắc rối với máy in?
Nếu bạn gặp rắc rối với máy in, phương pháp chẩn đoán cần thực hiện đó là xác
định xem vấn đề xảy ra do phần cứng hay phần mềm. Bạn có thể kiểm tra máy in
bằng cách gửi một tập tin văn bản từ dòng lệnh. Trong Start, bạn chọn All
Programs > Accessories > Command Prompt, tạo một tập tin với đuôi là "txt",
sau đó trên dòng lệnh, bạn đánh "copy ten_tap_tin prn" (ten_tap_tin là tập tin
bạn vừa tạo), sau đó nhấn Enter. Nếu máy in vẫn in ra bình thường thì rắc rối có
liên quan đến phần mềm. Nếu tập tin không được in ra thì vấn đề xảy ra có thể
liên quan nhiều đến phần cứng.
Phần mềm có vấn đề thường do tập tin phần mềm điều khiển bị hư, cài đặt sai
hoặc không tương thích. Bạn cần phải cài đặt lại driver của máy in bằng cách mở
cửa sổ Printers and Faxes, nhấp chuột phải vào biểu tượng máy in và chọn
"Delete". Sau đó, bạn hãy cài đặt lại máy in như một máy in mới. Nếu không có
sẵn phần mềm điều khiển trên CD đi kèm thì bạn có thể download chúng từ
Internet. Nếu phần cứng có vấn đề, cái bạn cần kiểm tra là bản thân máy in, cổng
giao tiếp hoặc cáp nối. Bạn hãy thử các bước theo trình tự sau:
Đầu tiên cần kiểm tra đèn hiển thị tình trang hoạt động của máy in trên mặt máy.
Nếu thấy có bất cứ đèn nào khác ngoài đèn báo bình thường "Ready", bạn cần
kiểm tra lại sách hướng dẫn của máy in để chẩn đoán hiện tượng.
Kế đến, bạn cần tắt máy in, sau đó bật lại để xóa dữ liệu bộ nhớ đệm của máy in.
Bước tiếp theo bạn cần kiểm tra sách hướng dẫn của máy in để tìm cách thực
hiện việc in thử một trang văn bản.
Nếu văn bản chưa thành cônng, hãy tiến hành kiểm tra lại cáp nối để chắc chắn
rằng cả hai đầu cáp đã được cắm chắc chắn vào đúng cổng. Bạn cũng có thể thử
nghiệm bằng một cáp đang hoạt động tốt ở một máy in khác.
Một cách khác để giải quyết vấn đề máy in là sử công cụ sửa lỗi có sẵn trên
Windows. Để thực hiện, bạn vào Start > Help and Support, sau đó bạn vào
"Printing and faxing" và tiến hành theo từng bước hướng dẫn của chương trình.
Nếu những bước trên không khắc phục được thì chắc chắn đó là do cổng kêtd nối
bị hư. Vấn đề có thể còn tồi tệ hơn nữa nếu nó bắt nguồn từ mạch điện trên bộ
mạch chủ của máy tính hoặc máy in của mình đến các trung tâm để thực hiện việc
sửa chữa. Vấn đề bảo hành máy in lúc này sẽ phát huy tác dụng, do đó nếu
không cần thiết, đừng tự ý tháo máy in ra để sửa chữa hay lau chùi. Nếu cần tháo
lắp để lau chùi, hãy chú ý vì đa phần các tem bảo hành đều được dán lên các
khớp nối và các ốc vặn. Ngoài ra, việc giữ gìn kỹ lưỡng phiếu bảo hành cùng việc
giữ nguyên tem bảo hành dán trên máy in và các thiết bị khác không bao giờ thừa
đâu bạn ạ.
15- Dùng Word để tạo bì thư
Trong Word, bạn chỉ cần click chuột vài lần là có một phong bì ngộ nghĩnh. Đầu
tiên, bạn vào menu Tools > Envelopes and Labels. Nếu bạn dùng Word 2003,
bạn chọn vào Tools > Letters and Mailings > Envelopes and Labels. Tại Thẻ
Envelopes, bạn gõ địa chỉ người nhận tại phần Delevery Address và địa chỉ
người gửi tại Return Address.
Sau đó nhấn Add to Document để thêm vào nội dung cần gửi. Chọn Options
nếu bạn có những tùy chọn khác cho phong bì bạn làm. Tai thẻ này, bạn có thể
chọn hình dạng phong bì khi in như kích thước, điều chỉnh Font chữ… Tuy nhiên,
bạn có thể không cần thêm vào thông tin ở địa chỉ người gửi mà hãy để cho word
tự động chèn vào mỗi khi sử dụng chức năng Envelopes and Labels. Để thực
hiện, bạn chọn vào menu Tools > Options. Sau đó tìm đến thẻ User
Information.
Bạn điền thông tin của mình vào phần Mailing Address. Nhấn OK để hoàn tất.
Bây giờ, khi sử dụng tính năng Envelopes and Labels trong Word thì bạn chỉ
cần điền địa chỉ của người nhận. Còn địa chỉ của người gửi (chính là bạn) sẽ
được word tự động điền vào. Ngoài ra, để thêm phần hấp dẫn của phong thư,
bạn có thể ghi địa chỉ vào, sau đó chọn Add To Document. Sau đó thêm hình
ảnh vào trước hai địa chỉ để thêm phần trang trí.
Bây giờ, bạn chỉ cần dùng máy in để in ra là có thể gửi cho người nhận được rồi.
16- 3 Thủ thuật cần biết khi làm việc với văn bản dài
Khi cần xem tiếp một chỗ nào đó trên một văn bản mà bạn đang xem dở, phương
pháp thủ công là "kéo thanh cuộn" nhưng sẽ rất tốn nhiều thời gian nếu văn bản
có rất nhiều trang. Theo tôi 3 Thủ thuật sau đây sẽ giúp ích cho bạn giải quyết
tình huống trên một cách nhanh chóng.
• Phương pháp 1 Đánh số trang:
Mới nghe qua thì có vẻ bình thường quá nhỉ, nhưng nếu bạn tận dụng được tối đa
sự "bình thường" này thì hiệu quả cũng không nhỏ đấy. Giả sử lần trước bạn
đang xem dở dang tới trang 50 thì bận việc chẳng hạn, lần này khi xem tiếp thay
vì phải đẩy thanh "cuộn" qua 49 trang "lâu thật lâu" thì bạn hãy vào menu Edit-
>Go To (hay Ctrl +G) t chọn "Page" trong khung thoại "Go to what" t nhập
vào số trang cần tới là 50 t nhấp "Go To"t rồi Close là xong.
• Phương pháp 2 -> Dùng chú thích Bookmark:
Bạn đặt con trỏ chuột ngay vị trí cần đánh dấu để xem tiếp lần sau t vào menu
Insert->Bookmark t nhập vào một từ hay nhóm từ đại diện để đánh dấu t nhấp
nút Add, sau đó nhớ nhấp Save để lưu lại tài liệu. Và để mở ngay chỗ đánh dấu
đó ở lần xem sau, bạn vào Edit t GoTo t chọn Bookmark mà bạn đã đặt trong
mục "Enter Bookmark Name" t nhấp "Go to" t rồi Close là xong.
•Phương pháp 3 t Dùng tính năng Find:
Tại vị tri cần đánh dấu bạn nhập đại một nhóm ký tự nào đó đại diện cho thật gợi
nhớ ví dụ như "abcd", sau đó nhấp Save để lưu lại văn bản. Ở lần đọc sau bạn
chỉ cần vào menu Edit t Find t nhập từ khóa "abcd" vào khung "Find what" t
rồi nhấp nút "Find Next" là xong, ngay lập tức con trỏ chuột sẽ chạy nhảy ngay
tới chỗ đọc dở dang hôm trước. Tuy nhiên bạn cần chú ý một điều khi dùng
những phương pháp này là khi đặt từ khóa làm dấu phải thật lạ và tốt nhất không
nên trùng với bất cứ từ nào trong văn bản, vì nếu có tính năng này Find Next có
thể tìm đến mốc đánh dấu không chính xác.
17- Tạo Microphonne
•Thiết kế đầu microphone
1. Đầu tiên, bạn tạo một tập tin mới có kích thước 600 x 600 pixels, Mode màu
RGB, chọn kiểu nền là trong suốt (transparent). Đặt tên cho lớp là mesh. Tạo
một vùng chọn hình tròn từ công cụ chọn elip.
2. Dùng lệnh Fill tô màu bên trong vùng chọn theo chế độ mẫu tô hình lưới.
3. Tiếp theo, chúng ta sẽ làm cho vùng chọn nổi lên thành khối 3D, bằng cách
chọn lệnh Filter > Distort > Spherize. Dùng thông số 100% cho cả hai chiều
ngang và dọc. Giữ nguyên vùng chọn để thực hiện tiếp bước sau.
4. Bây giờ ta sẽ tạo một Layer mới, nằm dưới lớp lưới đã có, đặt tên cho nó là
head.
5. Định lại màu chuẩn cho Fore-ground và Background, băng cách nhấn phím
D. Sử dụng công cụ tô Gradient, kiểu Radial, tô màu cho vùng chọn hình tròn của
lớp head. Bây giờ bạn có thể nhấn Ctrl+D để bỏ vùng chọn được rồi.
6. Chọn lại lớp mesh. Chúng ta sẽ thiết kế cho các sợi lưới nổi lên giống như kim
loại thật. Chẳng có gì khó cả, bạn hãy nhấn phải chuột vào lớp mesh, chọn lệnh
Bleding Options. Đánh dấu vào ô Bevel and Emboss và xác lập các thông số
theo hình 6. Nhớ chọn kiểu cho mục Gloss Contour là Ring.
7. Kết quả của quá trình lao động của bạn như hình 7. Đây chính là khối cầu kim
loại ở đầu microphone.
8. Chọn công cụ Gradient, nhấn đúp vào dãy màu Gradient trên thanh Property,
và bạn hãy xác lập cho nó một kiểu Gradient như hình 8. (Muốn thêm một chút
màu mới, bạn chỉ cần nhấn đúp chuột vào thanh màu, còn xóa thì nhấn Delete).
9. Bạn tạo tiếp một Layer mới, nằm trên các Layer. Dùng công cụ chọn hình chữ
nhật, tạo một vùng chọn có chiều cao bằng đường kính quả cầu. Giữ phím Shift
và dùng công cụ Gra-dient kéo từ đỉnh hình chữ nhật đến đáy, chúng ta sẽ có
một vòng kim loại bao quang trái cầu.
10. Để thuyết phục hơn. Bạn hãy tạo thêm 2 nhân bản của hình dãy kim loại mới
tạo, cả hai đặt nằm dưới lớp gốc. Giữ phím Ctrl, nhấn trái chuột vào lớp copy 1,
tô màu trắng, nhấn phím M để chuyển qua công cụ Move, dùng phím mũi tên, di
chuyển nó về phía bên trái 3 lần. Tương tự tô cho lớp copy kia màu đen và di
chuyển nó về phải cũng 3 lần.
11. Mục đích của cách làm trên là để tạo ra hiệu ứng nổi cho miếng kim loại. Bây
giờ, bạn thấy kết quả như hình 11, trông thực lắm phải không?
12. Nhưng để ấn tượng hơn, chúng ta cũng sẽ nhân 2 bản của dãy hình kim loại
gốc, đặt chúng nằm dưới luôn cả hai lớp đen và trắng. Cũng dùng công cụ Move,
kết hợp phím mũi tên, một hình cho qua phải 6 phím mũi tên, ngược lại hình kia 6
lần qua trái . Có như vậy mới được hoàn hảo.
•Tạo thân microphone
Để hoàn tất chiếc microphone, chúng ta sẽ cùng thiết kế phần thân, đuôi của nó.
Thực hiện việc này, cần qua các bước sau:
13. Chọn lớp chứa dãy kim loại đứng trên trái cầu, nhân bản, nhấn Ctrl-T, di
chuyển nó về phía phải, khoảng gần 1/5 trái cầu, giữ phím Alt, và đặt con trỏ
chuột vào ô vuông trắng bóp nhỏ đều hai phía, sau đó nhả phím Alt, đặt con trỏ
chuột vào ô vuông trắng nhỏ ở góc phải và kéo để làm lớn vùng ảnh. Nhấn Enter
hoặc đúp chuột để chấp nhận kết quả.
14. Tiếp tục nhấn Ctrl-T, đặt con trỏ chuột vào bên trong khung ảnh, nhấn phải
chuột, chọn lệnh Perspec-tive, giữ chuột trên một nút trắng góc phải chuột vào
kéo xuống dưới, bạn sẽ thấy vùng ảnh sẽ được bóp đều một góc cả hai phía trên
và dưới.
15. Tương tự bước 13, chỉ cần di chuyển vùng ảnh nhân bản, bóp nhỏ hơn, kéo
dài ra, bạn sẽ được thân mi-cro.
16. Cũng sử dụng lệnh Ctrl-T và Perspective, bạn hãy bóp nhỏ một đầu như
hình 16.
17.Nhưng ta cần làm cho vùng ảnh sậm hơn một chút bằng cách nhấn Ctrl-L, cân
chỉnh các thông số của Levels như hình 17.
18. Hình 18 là toàn cảch của chiếc micro mà bạn đã thực hiện.
19. Nhân bản lớp ảnh của bước 14, di chuyển nó về phần cuối micro, nhưng nhớ
tiếp giáp nhé!
20. Nhấn Ctrl-T, giữ Alt và bóp kích thước lại cho vừa phải, chúng ta sẽ có kết
quả rất "đã" như hình 20.
21. Duyên dáng hơn, bạn dùng công cụ text, tạo một cụm text có nội dung, ví dụ
như " LÀM BẠN VỚI MÁY VI TÍNH". Xoay cụm text 90 độ, ngược chiều kim
đồng hồ. Nhấn phải chuột vào lớp chứa dòng chữ, chọn lệnh Rasterize Layer để
biến chế độ text thành đối tượng đồ họa. Theo phối cảch 3D, bạn dùng lệnh Filter
> Distort > Spherize, đăt thông số Amount là 100% và chế đọ Vertical only cho
Mode. Nhấn OK bạn sẽ được kết quả như hình 21.
Để vẽ hình này, người ta thường dùng CorelDraw hay AI. Nhưng Photoshop
cũng làm được, đặc biệt là phần đầu microphone với hiệu ứng kim loại, nếu dùng
hai phần mềm kia bạn sẽ rất vất vả, thậm chí có khi phải bó tay.
18- Vô hiệu hóa hộp thoại Run. trong Windows
+ Nháy Start\Run gõ Regedit\OK
+HKEY-LOCAL-MACHINE\Software\Microsoft\Windows\Current\Version\
Policies\Explorer.
+ Nháy chuột phải vào vùng trống trong khung bên phải chọn New\DWORD
Value\ gõ No Run ấn
+ Nháy đúp vào khóa NoRun vừa tạo, hộp thoại Edit DWORD Value hiện ra,
trong mục Value data bạn thay số 0 thành số 1, bấm OK.
+ Nháy vào Start\ Log Off chọn Yes.
Bây giờ nháy vào Start bạn sẽ không thấy lệnh Run.
19- Tạo tập tin có tên là NoRun để vô hiệu hóa hộp thoại Run khi nháy vào
Start\Run.
Bạn có thể tạo một tập tin có tên là NoRun.Reg để khi sử dụng chỉ cần nháy đúp
vào tập tin này là lệnh Run biến mất. Cách làm như sau:
Cách 1:
- Nháy vào Start\Run\gõ Regedit\OK
-HKEY-LOCAL-MACHINE\Sotware\Microsoft\Windows\Current\Version\
Policies\ Explorer.
- Tìm đến khóa NoRun mà bạn vừa tạo ở phần trên và nháy vào tập tin này.
+ Nháy vào File\Export Registry File (xuất trình tập tin).
+ Nháy vào nút b của ô Save in tìm ổ đĩa và thư mục chứa, thư mục chứa phải
nằm trong ô Save in.
+ Đặt con trỏ vào ô File name: gõ NoRun.Reg\OK
Cách 2: Nháy vào Start\Programs\Accessories\Notepad và soạn các dòng
sau:(lấy tập mẫu copy vào)
Sau đó nháy vào File\Save\tìm thư mục chứa đặt tên cho tập tin là
NoRun.Reg\Save
20- Cách sử dụng tập tin NoRun.Reg để vô hiệu hóa lệnh Run
- Nháy chuột phải vào nút Start\ Explore
+ Tìm thư mục chứa tập tin NoRun.Reg
+ Nháy đúp vào tập tin NoRun.Reg chọn Yes\OK
+ Nháy vào Start\Log Off lại máy tính, chọn Yes hộp thoại biến mất
21- Cách lấy lại hộp thoại Run
Nháy chuồt phải vào nút Start\Explore, tìm tới thư mục Windows, tìm tập tin
Regedit.exe trong khung bên phải và nháy đúp.
- Tìm HKEY-LOCAL-MACHINE\Sotware\Microsoft\Windows\ Current\ Version\
Policies\Explorer
- Nháy đúp vào tập NoRun và thay thế bằng \OK
- Để tạo tập tin Run.Reg bạn nháy vào tập tin NoRun nháy vào File\Export
Registry File ( xuất thành tập tin), tìm ổ đĩa và thư mục chứa trong ô name đăt
tên là Run. Reg\ Save
Bạn Start\Log Off lại máy tính hoặc nháy đúp vào tập tin Run. Reg vừa tạo, chọn
Yes\ OK và Log Off lại máy tính để xuất hiện lại lệnh Run.
22- Giấu lệnh Run trong Win XP bằng cách chỉnh sửa trong GRoup Policy.
- Nháy Start\ Run\ gõ gpedit.msc\ OK
Cửa sổ Group Policy mở ra, trong khung bên trái bạn nháy đúp vào mục Local
Computer Policy.
- Nháy vào các mục ở khung bên phải là User\ Configuration\ Adminstrative
Templates\ Start Menu and Taskba, nháy đúp lên Remove Run Menu From
Start menu, trong thẻ Setting nháy vào Enable, bấm OK
23- Cách khắc phục khi mất lệnh Run trong Win XP
- Nháy phải vào nút Start\ Explore
- Tìm Windows\ System 32 ở khung bên trái.
+ Tìm tập tin Gpedit.msc trong khung bên phải và nháy đúp, bạn làm theo mục
giấu lệnh Run như đã hướng dẫn ở trên.
Bạn chọn trong mục Setting là Not Configuret hoặc Disable ( không có hiệu lực)
bấm OK.
Bạn nháy vào Start\ Log Off lại máy tính lệnh Run sẽ xuất hiện trở lại.
24- Khi tạo một tài khoản Account cho người dùng mỗi lần khởi động chỉ
thấy tên người dùng mới còn quyền quản trị của Administrator bị mất vậy
làm thế nào để vào được với quyền Adiministrator.
- Theo mặc định khi cài Win XP sẽ tạo ra tài khoản người dùng có quyền cao nhất
là Administrator đây là người có quyền quản trị cao nhất, nhưng nếu bạn tạo tài
khoản cho người thứ 2 thì khi khởi động máy tính tên tài khoản của người quản
trị sẽ mất và thay vào đó là tài khoản của người thứ 2 mà bạn đã phân cấp.
Tôi lúc đầu cũng vàng cả mắt không biết tài khoản Administrato biến đi đâu,
đành phải cài lại Win XP, sau này mới tìm hiều và có một mẹo rất đơn giản, cách
làm như sau:
- Khi vào tới hộp thoại đăng nhập bạn ấn Ctrl + Alt + Del hai lần.
+ Hộp thoại mới hiện ra bạn gõ Administrator trong ô User name
Trong ô Password bạn gõ mật khẩu vào bấm OK
25- Mỗi lần khởi động máy tính lại phải ấn Ctrl + Del +Del hai lần. Sau đó gõ
tên Administrator, gõ mật khẩu rất mất việc, vậy tôi muốn trở về quyền
Administrator như ban đầu làm thế nào?
Đúng là khi phân quyền cho nhiều người dùng cũng lắm phức tạp, người nào
được phân quyền lần cuối cùng thì mặc định chương trình sẽ phân cho người đó.
Trong khi đó bạn là Administrator thì lại mất quyền. Để giành lại thế thượng
phong bạn làm như sau:
- Nháy Start\ Settings\ Control Panel
+ Nháy đúp vào Administrative Tools
+ Nháy đúp vào Computer Management
+ Nháy vào dấu + Local Users and Groups (bên trái)
+ Nháy vào Use bên trái.
+ Nháy đúp vào tên người dùng chiếm quyền ( User Accound)
+ Đánh dấu vào Accond is disabled bấm Appy\ OK
26- Lấy lại quyền Administrator
- Start\ Run\ Lusrmgr.msc
- Bấm Usert
- Nháy đúp vào tên người dùng đang chiếm quyền
- Đánh dấu kiểm vào ô Account is disable
- Nháy Apply\ OK
Khởi động lại máy để hoàn tất.
27- Đổi tên Administrator thành tên của bạn có dấu tiếng việt
Theo mặc định người nắm quyền cao nhất sẽ được máy tính gán cho là
Administrator, nếu bạn không thích chữ này mà lại muốn thay nó bằng họ và tên
của bạn để giải quyết lệnh sỹ này bạn làm như sau:
- Nháy vào Start\ Settings\ Control Panel
- Nháy đúp vào biểu tượng Administrative Tools
- Nháy đúp vào biểu tượng Computer Management.
+Nháy vào dấu + Local Users anh Groups (bên trái)
+ Nháy vào Users ở khung bên trái.
+ Nháy chuột phải vào Administrator chọn Rename (đổi tên) gõ tên của bạn vào
sau đó ấn Enter.
(Bạn nhớ chọn phông Unicode)
28- Tôi muốn thay ảnh của tôi vào chỗ ảnh mặc định của chương trình, để
mỗi lần mở máy ngoài việc gõ mật khẩu thì hình ảnh của tôi hiện diện cạch
hộp mật khẩu cách làm thế nào?
- Nháy vào Start\ Settings\ Control Panel
- Nháy đúp vào biểu tượng User Account
- Nháy đúp vào biểu tượng Administrator hay biểu tượng của người quản trị cao
nhất.
- Nháy vào Change My Picture ( thay ảnh của bạn)
- Nháy vào Browse for more Picture
- Nháy vào nút b trong mục look in tìm ổ chứa, tìm thư mục chứa ảnh của bạn
nháy đúp, thư mục chứa ảnh phải nằm trong ô Look in.
- Nháy vào ảnh của bạn và chọn Open.
- Đóng cửa sổ chương trình và nháy vào Start\ Log Off bạn sẽ thấy ảnh của bạn
hiển diện cạnh tên của người quản trị ở phía bên trái.
29- Thay tên Administrato bằng một từ gợi nhớ mật khẩu đăng nhập trong
Win XP
Khi quên mật khẩu đăng nhập trong Win XP nếu không có đĩa phá mật khẩu sẽ
rất khó khăn cho người dùng. tại sao bạn lại không đặt một từ gợi nhớ ngay
trước màn hình để không thể quên được khi gặp sự cố đãng trí còn có cái
mà sài.
Có 2 chỗ vừa kín vừa hở cho bạn làm việc này. Hãy làm theo hướng dẫn sau.
- Giả sử bạn có một cô bồ tên là Hoa ở Hà Tây chẳng hạn, bạn hãy thay tên
Administrator bằng từ Hà Tây, mỗi khi bật máy lên là gợi nhớ lại cô người yêu cũ
là Hoa như vậy giúp bạn nhớ mật khẩu đăng nhập.
- Một chỗ mà ít người để ý trong hộp thoại đăng nhập có 1 nút nhỏ bên phải chứa
mật khẩu gợi ý
Thí dụ: Anh Om Ha
Nếu người ngoài đọc sẽ là Anh ốm Hả. Còn bạn sẽ chỉ việc ghép các từ đầu
ngược lại là Hoa
Bây giờ tôi sẽ hướng dẫn các bạn cách thiết lập mật khẩu gợi nhớ
Bước 1. Thay Administrator bằng từ Hà Tây.
- Start\ Settings\ Control Panel.
- Nháy đúp vào Administrative Tool
- Nháy đúp vào ComPuter Management.
- Nháy vào + Local Users and Groups (Bên trái)
- Nháy chuột phải vào Administrator chọn Rename
- Gõ Hà Tây
(phải chọn phông chữ là Unicode)
Như vậy ta đã thay xong từ Administrator thành Hà Tây trong hộp thoại đăng
nhập.
Bước 2. Thiết lập mật khẩu và xác lập từ gợi nhớ
- Nháy vào Start\ Settings\ Control Panel.
- Nháy đúp vào User Accound
- Nháy đúp vào biểu tượng có chữ Hà Tây ( là tài khoản Administrator)
- Nháy vào Change Password (thay mật khẩu)
- Trong ô Type your current Password bạn gõ mật khẩu cũ vào, thí dụ: trước kia
tôi đặt là Hung thì gõ Hung vào.
- Trong ô Type a new Password gõ mật khẩu mới thí dụ: Hoa
- Trong ô Type the new Password a gain to confirm bạn gõ lại mật khẩu vừa
nhập là Hoa một lần nữa để xác lập.
- Trong ô cuối Ty pe a word or phrase to use a Password hint bạn gõ: Anh Om
Ha
- Nháy vào change Password
Đóng cửa sổ lại và nhày vào Start\Log Off lại máy tính, nếu quên mật khẩu khi
thấy hộp thoại đăng nhập hiện ra bạn nháy vào dấu ? bên phải s sẽ có dòng
Password Hint xuất hiện dòng chữ Anh Om Ha, bạn chỉ việc dịch ngược các chữ
cái gợi nhớ từ phải qua trái là Hoa và gõ mật khẩu vào ô thế là xong bạn có thấy
thuận tiện không. Vừa kín nhưng lại vừa hở.
30- Gỡ bỏ thông báo của các nút Minimize, Maximize và Close.
Ở góc phải phía trên của 1 cửa sổ khi đưa con trỏ vào 1 mục nào đó sẽ hiện lên 1
thông báo nhỏ gọi là Tooltip. Để không cho hiển thị thông báo làm như sau:
- Start\ Run\ Regedit\ OK
- HKEY-CURRENT-USER\Control Panel\Desktop
- Nháy chuột phải vào khoảng trống bên phải chọn String
- Nháy đúp vào cái vừa tạo gõ số 0 ( không hiển thị) \OK
31- Bảo mật ổ CD Rom
- Start\ Run\ Regedit\ OK
- HKEY- LOCAL -MACHINE\ Sotware \Microsoft\ WindowsNT\ CurrentVersion\
Win Logon.
- Tạo khóa mới Allocata CD Roms \
-Nháy đúp vào khóa vừa tạo gán số 1\ OK
32- Bảo mật ổ đĩa tháo rồi.
- HKEY-LOCAL-MACHINE\Sotware\Microsoft\ Windows NT\ Current Version\
Win Logon.
- Tạo mới là String Allocate DASD
- 0 - chữ có Administrato được phép.
1 - chữ có Administrato là Power
2 - chữ có Administrato là interactive user
33- In xen kẽ trang ngang với trang đứng
Khi soạn thảo trong Word, nhất là trong những tài liệu kỹ thuật, bạn có thể gặp
trường hợp cần thực hiện một số trang in ngan(Landscape) xen giữa các trang in
đứng (Portrait). Nếu bạn chọn ngay Landscape hay Portrait trong File > Page
Setup > Page Size thì sự lựa chọn này sẽ ảnh hưởng đến toàn bộ tài liệu. Cách
xử lý như sau ( lấy ví dụ tài liệu có 3 trang, trang1 và 3 in đứng, trang2 in ngang):
- Tronng menu View, chọn chế độ hiển thị là Normal.
- Ở trang số 1 vào menu Insert > Break. Hộp thoại Break xuất hiện, kích chọn
Next Page trong mục Section break types > OK.
- Lặp lại bước 2: vào menu Insert > Break > Next page > OK.
Các bạn sẽ thấy 2 dòng Section Break (Next Page). Mục đích là để phân chia tài
liệu của bạn ra làm nhiều phần tách biệt nhau để dễ dàng trong việc định dạng
cho trang in cũng như các trình bày khác như Header and Footer, Page Number.
- Đưa trỏ chuột vào giữa hai dòng Section Break, nghĩa là con trỏ chuột của bạn
đang nằm ở trang muốn in ngang.
- vào menu File > Page Setup > Land-scape >OK.
Từ đây tất cả các trang mà bạn thực hiện sẽ là trang nằm ngang. Bạn có thể chỉnh
sửa tùy thích cho phần Header and Footer, Page Number… mà không sợ ảnh
hưởng đến các trang khác trong tài liệu.
- Để trở lại trang đứng, bạn đưa con trỏ văn bản qua khỏi dòng Section Break
(Next Page) thứ hai.
34- Đang soạn thảo nửa chừng bị cúp điện
Microsoft luôn khoe rằng Word 97 hay 2000 của họ bảo đảm phục hồi tất cả các
file trong mọi tình huống, chẳng hạn như bị cúp điện thình lình. Sự thật không
hoàn toàn như vậy, vì phần mền của họ thường đưa ra những thông báo thật "dở
hơi", không thể hiểu nổi, và bạn hoàn toàn có thể chọn sai khi bấm Yes hay No.
Bấm sai một cái, toàn bộ công việc của bạn đang làm tiêu tùng luôn, không còn
cách gì cứu vãn.
Như trong trường hợp bị cúp điện, khi có điện trở lại, mở máy rồi mở Word, bạn
sẽ thấy xuất hiện thông báo: "Do you want to save Tem-plates " Bạn đã biết về
Tem-plates là khuôn mẫu của văn bản, trong đó đã định dạng sẵn về font, về
đoạn, về lề… Vì vậy, bạn có thể nghĩ rằng nếu save cái Templates này thì rất có
thể Templates mà mình đã tốn công sắp đặt sẽ bị thay đổi nên bạn bấm No. Thế
là Word ung dung để cho bạn làm việc với một màn hình mới trắng bóc, không hề
đá động gì tới văn bản dài ngoằng bạn đã soạn thảo trước khi cúp điện mà chưa
kịp save. Thật là toát mồ hôi hột! Đúng ra, bạn phải bấm Yes thì Word mới cho
hiện lên file văn bản nói trên, ít ra cũng là những phần mềm mà nó đã lưu tự động
cứ cách mỗi 5, 10 hay 15 phút (tùy theo bạn chọn trong Tools > Options > Save
> Save AutoRecoverinfo every…). Phải chi Word cứ đương nhiên cho hiện lên
văn bản đang làm dở dang có phải hay hơn không, ai mà lại không muốn điều đó
kia chứ?
35- Science Helper For Ms Word - Chèn các hình minh họa khoa học & kỹ
thuật vào văn bản.
Các văn bản khoa học kỹ thuật, các báo cáo hay các bài giảng cho học sinh, sinh
viên về các môn toán, lý, hóa… thường có chèn thêm các hình ảnh minh họa.
Điều này có thể thực hiện được dễ dàng khi soạn thảo trong Word nhờ chương
trình Science Helper For Ms Word. Đây là một chương trình tích hợp vào Word,
cung cấp rất nhiều hình ảnh minh họa, những biểu tượng, công cụ, thiết bị, đồ
thị… của các môn khoa học cơ bản như là toán, lý, hóa.
Sau khi cài đặt xong, mở MS Word lên thì bạn sẽ thấy biểu tượng chương trình
nằm trên thanh Toolbar (nếu chưa thấy thì vào menu View > Toobar > Science
Helper For Ms Word).
Chú ý là trong khi cài đặt, Ms Word phải được tắt đi, nếu không bạn sẽ không
thấy chương trình nằm ở đâu cả. Những công cụ chính của Science Helper For
Ms Word như sau:
- Vật lý (Physics): Bạn nhấp vào nút mũi tên xổ xuống trong phần Phys-ics, nó sẽ
hiện những công cụ chính như sau: Basic (những hình ảnh về điểm tựa),
Caloricity (ống áp suất và piston), Electriment (ký hiệu về điện học),
Experiment ( các thiết bị như là lò xo, kẹp, đồng hồ ), Mechanics (ròng rọc, xe,
con lắc…), Optics (thấu kính, lăng kính). Bạn có thể nhấp phần Show All để hiện
ra hết các công cụ mà không cần phải chọn từng cái.
- Hóa học (Chem): Bạn cũng nhấp vào mũi tên xổ xuống để chọn hình ảnh cần
chèn vào văn bản, có các phần chính như: Case and Canal (các chai lọ và ống
dẫn), Measure ( các công cụ đo dung tích), Others (một số công cụ khác).
- Toán học (Math): Chèn các hình ảnh về các dạng hình học và các loại đồ thị
toán học.
- Text Adjust: Cho phép bạn gõ một số kiểu chữ số mũ và phân số trong toán
học.
- Picture Adjust: Thay đổi và chỉnh sửa các hình ảnh được chèn.
Khi chèn những hình ảnh minh họa này vào trong văn bản Ms Word, bạn có thể
thay đổi kích thước và ký hiệu chữ trên những hình ảnh đó, để thay đổi thì bạn chỉ
cần nhấp đúp vào ký hiệu đó là xong.
Nếu mở nhiều công cụ quá thí có thể không gian soạn thảo văn bản bị hẹp đi, bạn
có thể loại bỏ những công cụ nào không dùng tới bằng cách nhấp chuột phải vào
thanh Toolbar và bỏ dấu chọn nó.
Chương trình này có dung lượng 1.07 MB, tương thích với Windows
98/Me/NT/2000/XP, phiên bản MS Word 97 trở lên. Bạn có thể download và
dùng thử tại địa chỉ:
.
36- Một vài thủ thuật Registry
1. Xóa các tài liệu đã làm việc khi tắt Windows:
UserKey: HKEY_CURRENT_USER\Software\ Microsoft\Windows\CurrentVersion\
Policies\ Explorer
SystemKey:HKEY_LOCAL_MACHINE\Software\Microsoft\Windows\CurrentVersio
n\ Policies\ Explorer
Name: Clear RecentDocsOnExit
Type: REG_DWORD (DWORD Value)
Value: (0 = disable, 1 = enable)
2. Ngăn quyền truy cập đĩa mềm (Windows NT/2000/XP):
SystemKey:HKEY_LOCAL_MACHINE\Software\Microsoft\Windows
NT\CurrentVersion\ Winlogon.
Name: AllocateFlooppies
Type: REG_SZ (String Value)
Value: (0 = enabled, 1 = disabled)
3. Ngăn quyền truy cập đĩa CD-Rom:
SystemKey: HKEY_LOCAL_MACHINE\Software\Microsoft\Windows
NT\CurrentVersion\ Winlogon
Name: AllocateCDRoms
Type: REG_SZ (String Value)
Value: (0 = enabled, 1 = disabled)
4. Ẩn nút Change Password:
UserKey: HKEY_CURRENT_USER\Software\ Microsoft\Windows\CurrentVersion\
Policies\System.
SystemKey:HKEY_LOCAL_MACHINE\Software\Microsoft\Windows\CurrentVersio
n\ Policies\System.
Name: DisableChangePassword
Type: REG_DWORD (DWORD Value)
Value: (0 = disable, 1 = enable)
Chú ý: cần sao lưu Registry trước khi thực hiện mọi chỉnh sửa.
37- Đánh số thứ tự nhanh trong Word
Việc nhập số thứ tự nhanh là một thế mạnh của Excel thông qua phương pháp
Autofill Handle. Trong MS Word cũng làm được điều đó nhưng bằng phương
pháp khác, theo các bước sau:
- Bạn hãy quét chọn dãy ô muốn đánh số thứ tự.
- Vào menu Format > Bullets and Number-ing, chọn thẻ Numbered để xuất
hiện như hình 1.
- Kết thúc nhấn OK để được như hình 2.
Trường hợp này, cần phải xóa dấu chấm phía sau số thứ tự. Với số lượng nhiều,
bạn không thể chỉnh từng dòng mất thời gian, mà cần phải quét chọn dãy ô cần
chỉnh sửa, sau đó nhấp nút Cus-tomize như hình 1. Một hộp thoại khác sẽ xuất
hiện, bạn chỉ cần xóa dấu chấm đi là xong.
38- Tạo hiệu ứng chuyển trang bằng Front page.
- Mở trang cần tạo hiệu ứng.
- Format\Page Transitions tại ô Event chọn một sự kiện chọn page exit (thoát
trang)
-Ô Duration Secmds gõ vào số 2 thời gian sau khi chuyển trang sẽ xảy ra hiệu
ứng bạn cho bao nhiêu lâu tùy ý bên khung Transition Effect bạn chọn 1 hiệu
ứng sau đó bấm OK
39- Chữ rớt ở trang mới
- Format\Dinamic HTML, Effect
- Tô đen phần chữ cần tạo hiệu ứng ở ô ovi chọn Page load, ô Apply chọn Fly in,
ô tiếp theo chọn From Top.
40- Tạo giọt nước trong photoshop.
- Mở ảnh
- Tạo 1 Layer mới, đặt tên cho lớp là giọt nước.
- Ấn phím D chọn màu Foregoound là màu đen, còn Back ground là màu trắng.
- Filter\ Rerder\ Clouds.
- Filter\ Stylize\ Find Edges.
- Điều chỉnh lớp bằng công cụ Level với lệnh Image\ Adjustments Levels.
- Filter\ Sketer\ Palaste với thông số sau:
Batance =40
Smoothness = 14
- Filter\Sharpen\Unsharp Mask với Amount = 500, Radius = 1.0 Pixels
Thres hold: 0 levels
- Chọn công cụ Magic Wand với tùy chọn Tolerance = 10 hộp Contiguous được
đánh dấu. Chọn màu đen nhấn Del để xóa.
- Chọn chế độ pha trộn Blending Mode cho lớp giọt nước là Hard Light.
- Vấn để giọt nước được chọn, nhấn chuột vào lớp Background áp dụng bộ lọc
cho lớp này chọn Filter\ Disfort\Sherze tùy chọn là 20 - 30
- Ấn Ctrl + D bõ chọn.
41- Giấu thẻ Device Manage trong System Properties.
- Thẻ (nhãn) Device Manage chứa nhiều thông tin về các thiết bị máy tính, để mở
Device Manage bạn ấn phím Alt và nháy đúp vào biểu tượng My Compute trên
nền màn hịnh Desktop. Nếu không muốn cho người khác táy máy bạn làm như
sau:
- Nháy vào Start\ Run\ gõ Regedit\ OK.
- Tìm HKEY_CURRENT_USER\ Software\ Microsoft\ Windows\ Current
Version\ Policies\ System.
- Tạo khóa mới bằng cách nháy chuột phải vào khung bên phải chọn New\
Dword\ gõ vào NoDev Mgrpage
- Nháy đúp mục vừa tạo chọn 0\ OK.
42- Ẩn thẻ Hard Ware Properties trong System Properties.
Thẻ này cho phép cấu hình phần cứng được sử dụng hay không sử dụng. Mặc dù
bạn đã cài Drive (trình điều khiển) đầy đủ.
Để giấu nhãn này bạn làm như sau:
- Start\ Run\ gõ Regedit\ OK.
- Theo đường dẫn HKEY_CURRENT_USER\ Software\ Microsoft\ Windows\
Current Version\ Policies\ System.
- Tạo khóa mới có tên là NoConfig Page
- Nháy đúp vào khóa vừa tạo gõ 0 ấn OK.
43- Hiển thị cửa sổ hưỡng dẫn cho các đối tượng trên Desktop và Explorer.
Khi đưa con trỏ vào một đối tượng trên Desktop sẽ hiện ra thông báo nhỏ.
Start\Run\Regedit\OK.
- HKEY_CURRENT_USER\ Software\ Microsoft\ Windows\ Current Version\
Explorer.
- Edit\New\Dword Value gõ ShowinfoTip
- Nháy đúp vào cái vừa tạo gõ số 0\ OK.
44- Xóa bỏ My Documents trên Desk top.
• Đối với Win 98.
Tìm HKEY_CURRENT_USER\ Software\ Classes\ CLSID\{450D8FBA-AD25-
11DO98A8 - 0800361B1103}\Shell Folder]
• Đối với Win XP
- HKEY_CURRENT_USER\ Software\ Microsoft\ Windows\ Current Version\
Explorer\CLSID\{450D8FBA - AD2511DO - 98A8 - 0800361B1103}\Shell
Folder]
- Nháy đúp vào Attributes ở bên phải, nhập giá trị oxf0500174 để dấu, hoặc
oxf0400174 để hiển thị.
45- Xóa bỏ My Computer trên Desktop.
Với Win ME, Win 2000 WinXP.
- HKEY_CURRENT_USER\ Software\ Microsoft\ Windows\ Current Version\
Policies.
- FIle\New\Dword value đặt tên là { 20D04 FEO - 3AEA - 1096 - A2D8 -
08002B30309D hoặc sửa giá trị có sẵn.
- Nháy đúp vào cái vừa tạo gõ 1 để xóa My Computer
46- Thiết lập để máy tính chỉ in khi cho giấy vào.
- Start\ Settings\ Printer
- Nháy chuột phải vào máy in chọn Properties
- Chọn nhãn page
- Tìm mục Source Tray in và chọn Manual Feed.
47- Cứ mỗi lần mở Excel là có 1 bảng tính có dữ liệu hiện ra, muốn bỏ mặc
định này làm thế nào?
Nguyên nhân do bảng tính này được lưu vào thư mục mặc định của Microsoft
Excel là XLS tort.
Để khắc phục làm như sau:
Vào ổ C tìm C:\ Program Files\ Microsoft Office\Ofice\ Start xóa tập tin đi là
xong.
48- Bỏ menu Clipboard tronng office 2000 và XP.
• Đối với Office 2000
- Start\Run\Regedit\ OK
- HKEY_CURRENT_USER\ Software\ Microsoft\Office\9.0\ Commo\General
- Nháy đúp chuột vào Ach Control gõ 1\OK.
• Đối với Office XP
Tools\ Options\Edit bỏ dấu chọn tại mục Show Paste Options và Shows infert
Options\OK.
49- In Unicode trên máy in HP Lase Jet nếu ở Win 2000, Win XP thì tốt còn
trên Win 98, Win ME bị lỗi.
- Vào Start\Settings\Printe.
- Nháy phải vào máy in chọn Properties chọn General
- Nháy nút Printing Preferenee, chọn nhãn Finishing mục Print Qualyfy nháy
vào Details tại Font Setting chọn Send True Type as Bitmaps nếu không giống
bạn chỉ cần điều chỉnh ở Print Process or giá trị là RAW.
50- Thêm hình vào thanh Tools Bar.
- Start\Run\Regedit\OK.
- HKEY_CURRENT_USER\ Software\ Microsoft\Internet Explorer\ Toolbar
- Tìm Back ground, nếu không thấy nháy Edit\New\String Value gõ tên Back
Bitmap
- Nháy đúp vào cái vừa tạo nhập đường dẫn và tên file. bmp mà bạn muốn cho
xuất hiện.
51- Thay đổi nội dung thanh tiêu để Internet Exporer trong Win XP.
- Start\Run\gpedit.msc\OK.
- User Configuration\Windows Settings
- Internet Explore Main tanance\Browser Use interface, nháy đúp vào Browse
Title chọn customize Tifle Bars thay đổi nội dung\ OK.
52- Giấu nút tìm kiếm Search trên thanh công cụ Explorer.
- Start\ Run\Regedit\OK.
- HKEY_CURRENT_USER\ Software\ Microsoft\Windows\Current Version\
Policies\Explorer.
- Edit\ New\ Dword Value và đặt tên No Shell Search Button
- Nháy đúp vào khóa vừa tạo gõ 1\OK.
53- Không cho xóa các ký tự đã bôi đen.
- Vào Tools, Options\ General
- Đánh dấu vào ô Help for Word Perfect User và Navigation key for
WordPerfect User.
- Nếu xóa sẽ hiện Delete Block ? No (Yes) ở thanh trạng thái.
54- Làm ẩn biểu tượng trên Desktop.
- Start\Run\gõ Regedit\OK
- HKEY_CURRENT_USER\ Software\ Microsoft\Windows\Current Version\
Policies\Explorer.
- Nháy phải vào chỗ trống khung bên phải chọn New\DWORDgõ tên là
NoDesktop ấn Enter
- Nháy đúp vào NoDesktop gõ vào 1, bấm OK.
55- Không cho thực đơn File trong Exploer hiện lên.
Để tạo thư mục mới bạn phải vào Start\Explore, chọn ổ C, chọn File\New\Folder
nếu bạn muốn biến mất thực đơn File làm như sau:
- Start\Run\gõ Regedit\OK.
- HKEY_CURRENT_USER\ Software\ Microsoft\Windows\Current Version\
Policies\Explorer.
- Nháy phải vào ô trống bên phải chọn New\Binary và gõ vào No File Menu
- Nháy đúp vào No File Menu giá trị 01 00 00 00 bấm OK.
56- Khi in một bảng luôn bị mất dòng cuối, mặc dù bảng nằm giữa trang giấy
- Khắc phục: kẻ thêm đường thẳng vào dòng cuối của bảng, khi in sẽ có dòng
cuối.
57- Ẩn tên người dùng trong Logon.
- Start\Run\Regdit\OK.
- HKEY_CURRENT_USER\ Software\ Microsoft\Windows\Current Version\
Policies\Explorer\Advanced.
- Chọn Reg DWord.
Name: Start: Menu Logoff
- 0 = ẩn User name.
58- Chọn loại cửa sổ đăng nhập.
- Start\Run\Regedit\OK.
- HKEY_LOCAL_MACHINE\Software\Microsoft\Windows NT\Current
Version\Win Logon\Special Accounts\User List.
- Name: Logon Type
- Type Reg_WORD (trị D WORD)
(Hoặc ấn Ctrl + Delete + Alt 2 lần.
58- Vô hiệu hóa mách nước từ Taskbar.
- Start\Run\Regedit\OK
- HKEY_CURRENT_USER\ Software\ Microsoft\Windows\Current Version\
Policies\Explorer\Advanced.
Tên: Enable Balloon Tips.
Type: REG_DWORD trị DWORD
- 0: Vô hiệu hóa.
59- Không cho dòng Click Here to Begin xuất hiện ở nút Start.
USER_Policies\Explore.
CHINE\Policies\Explore
No Start Banner trị Reg Binary
01: Cho ẩn.
60- Vào Bios đời cũ. 200Hz.
1- Bật máy ấn Delete
•Tìm BIOS FEA TURES SETUP
•Tìm Boot Sequenc: CDROM, C, A
A, C, SCSI.
C, A, SCSI
• Ấn ESC
• Ấn F10
• Ấn y
61- Vào Bios.
1- Bật máy ấn Delete
• Advanced Bios Features
• Boot Seq SFloppy Setup [Press Enter]
First Boot Drive [CDROM] (LAN)
Second Boot Drive [HDD - 0]
Third Boot Drive [Floppy]
• Ấn ESC
•F10
• Ấn y
62- Vào Bios
•Bật máy ấn Delete
• Advancel Bios Features
•1 St Boot Device [Floppy]
2 nd Boot Device [CDROM]
3 rd Boot Device [HDD - O]
Ấn ESC, F10, y
63- Vào Bios máy Dell
• Di tới Boot Sequence….[ENTER]
V1, IDE CD_ROM Device
V2, Dis kette Drive
V3. Hard - Disk Drive C:
SPECE to enable/disable |+, - to move down/up
Khi thay đổi các mục trong CMOS của máy Dell bạn chú ý dòng cuối
qr to Seleet |SPECE, +, - to change| ESC TO Exit| F1 = Help
64- Vào Bios.
- Bật máy ấn Delete
- Advanced CMOS Setup
- 1 st. Boot Device Floppy
2 nd. Boot Device IDE - O
3 rdBoot Device CDROM
65- Vào Bios HP
1 ấn F10
2 thấy
[Quit Winthout saving Changes]
Press [Enter] to conti nue
Or [ESC] to Abort
Ấn ESC
- Di tới dòng: Advanced CMOS Setup
Dùng Page up hoặc Page Down.
Chọn: 1 st Floppy: 1,44 MB 3%
2 nd IDE - O: Maxto 2 F040 LO
3 rd CD/DVD - O: PLEXTOR CD - R
- Ấn ESC
- Ấn F10
66- Vào Bios máy khác:
Main Advanced Security Power Boot Exit.
- Đưa vệt sáng tới dòng . Boot
Boot Device Priority
1 st Boot Device [Removable Dev…]
2 nd Boot Device [ATAPT CD - ROM]
3 rd Boot Device [Hard Drive]
Exit, ấn y, ấn
67- Vào Bios máy xách tay Nec
- Bật máy ấn F2 vào CMOS
- Ấn F12 để chọn khởi động từ A, CD ROM hay HDD.
68- Xóa trang Security (Win XP)
- HKEY_CURRENT_USER\ Software\ Microsoft\Windows\Current Version\
Policies\Explorer
- REG_DWORD gõ NoSecurity Tab.
- Đặt giá trị 1.
69- Thiết lập mạng trong CMOS (mạng onboard)
- Bật máy ấn Delete.
- Di vệt dáng tới dòng Features Setup
- Di tới Ethernet Device Chọn Enable
- Ấn ESC
- Ấn F10
70- Ngăn Card Sound tích hợp trong bo mạch
- Bật máy ấn Delete
- Tìm Features Setup
- Audio Device chọn Disable
- Ấn ESC
- F10
71- Vô hiệu hóa Modem
Bật máy ấn Delete
- Features Satup
- Modem Device chọn Disable
- ESC
- F10
72- Tự đánh số thứ tự cho một danh sách trong Exel
- Tại ô số thứ tự gõ số 1
- Ô phía dưới gõ số 2
- Bôi đen hai ô số 1 và 2
- Nháy đúp vào dấu + của ô 2
- Ngay lập tức số thứ tự sẽ được đánh.
Chú ý: danh sách họ và tên không có ô trống.
73- Thiết lập mật khẩu không cho vào CMOS.
- Bật máy ấn Delete
- Bios Security Features
- Change Supervisor Password Eter ấn
Enter New Pass Word
Con firm New PassWord: Hung
Pass Word InStalled
Hùng
OK
- Nếu thiết lập mật khẩu khởi động
Password Cheek Setup
Setup
Always
Option
- ESC
- F10
74- Khởi động máy báo lỗi
- CMOS Check Sum Error - Default loaded
Press F1 to Continue, DEL to Enter SETUP.
75- Máy không tắt nguồn
Nguồn ATX - Nháy phải vào Desktop\Properties chọn Sceen Saver\Power\APM
đánh dấu chọn Enable Advanced Power Manage ment Support\ OK.
76- Quản lý tài khoản người dùng và bảo mật dữ liệu trên Windows XP.
Nếu máy tính của bạn có nhiều người sử dụng chung, có thể bạn sẽ phải cài đặt
thêm các phầm mềm giấu dữ liệu (ví dụ như Hide Folders) để không cho người
khác dòm ngó đến dữ liệu "nhạy cảm" của mình.
Thực ra Windows XP Professional đã cung cấp sẵn một số công cụ giúp bảo
mật dữ liệu mà nếu biết cách khai thác, bạn sẽ không cần dùng thêm bất cứ
chương trình nào khác. Giải pháp cho vấn đề nhiều người sử dụng chung một
máy tính là tạo ra các tài khoản riêng biệt cho từng người, sau đó cấp quyền cho
từng người/ nhóm người đối với các dữ liệu có trên máy.
Quản lý tài khoản người dùng/ nhóm người dùng:
Để thực hiện các thao tác quản trị hệ thống, trước hết bạn cần đăng nhập vào
máy với tài khoản quản trị hệ thống, trước hết bạn cần đăng nhập vào máy với tài
khoản quản trị (Administrator). Sau đó bạn nhấn chuột phải vào My Computer
trên màn hình Desktop, chọn Manage trong menu ngữ cảnh.
Cửa sổ Computer Management xuất hiện.
Trong khung bên trái cửa sổ, bạn mở nháy System Tools\ Local Users and
Group\User. Nhấp chuột phải lên mục Users và chọn New User.
Hộp thoại New User mở ra. Bạn nhập vào tên truy cập cần tạo mới tại mục User
name, nhập vào mật khẩu tại mục Password và xác nhận lại mật khẩu tại mục
Confirm password.
Trong hộp thoại này còn có các lựa chọn sau (bạn đánh dấu check để cho hiệu
lực):
• User must change password at next logon: bắt buộc người dùng đổi mật khẩu
ở lần đăng nhập sau.
• User cannot change password: người dùng không được phép đổi mật khẩu.
• Password never expires: mật khẩu không bao giờ hết hiệu lực.
• Account is disabled: tạm khóa, không cho sử dụng tài khoản này.
Nhấn nút Create để tạo mới tài khoản. Nhấn Close để đóng hộp thoại New User
lại.
Ở khung bên trái cửa sổ Computer Management, bên dưới mục Users là mục
Groups cho phép bạn tạo mới và quản lý nhóm người dùng trên máy tính. Tài
khoản nhóm đại diện cho những người dùng có quyền tương tự nhau nhằm thuận
tiện hơn cho việc quản trị chứ tài khoản nhóm không có tác dụng đăng nhập vào
hệ thống.
Windows XP đã tạo sẵn một số nhóm với các quyền được quy định sẵn, trong đó
đáng chú ý nhất là các nhóm sau:
• Administrators: thành viên nhóm này có toàn quyên trên hệ thống, được quản
lý tất cả các đối tượng trên máy tính như hệ thống tập tin, máy in và các tài
khoản.
• Users: khi tạo một tài khoản người dùng mới thì mặc định nó sẽ là thành viên
của nhóm Users này. Nhóm này có toàn quyền tối thiểu của một người dùng nên
việc truy cập rất hạn chế.
• Power Users: nhóm này có ít quyền hơn nhóm Administrators nhưng nhiều
quyền hơn nhóm Users. Thành viên nhóm Power Users có thể tạo tài khoản
người dùng và nhóm nhưng chỉ quản lý được các tài khoản do mình tạo ra mà
thôi. Nhóm này cũng có thể chia sẻ tài nguyên mạng.
Tốt nhất bạn nên đặt tài khoản của mình thuộc nhóm Administrators để có toàn
quyền quản lý và những tài khoản người dùng khác thuộc nhóm Users để họ
không thể can thiệp sâu vào hệ thống của bạn.
Để gia nhập một tài khoản vào một nhóm người dùng, bạn nhấp đúp chuột vào
nhóm cần gia nhập > nhấn nút Add > nhấn nút Advanced > nhấn nút Find Now >
chọn một hoặc nhiều tài khoản muốn gia nhập nhóm trong danh sách > nhấn OK
> nhấn OK > nhấn OK.
Thế là xong việc tạo tài khoản người dùng. Kể từ giờ trở đi, mỗi lần khởi động
Windows sẽ xuất hiện màn hình đăng nhập với các tài khoản trên máy và bạn
muốn đăng nhập vào tài khoản nào phải có mật khẩu của tài khoản trên máy và
bạn muốn đăng nhập vào tài khoản nào phải có mật khẩu của tài khoản đó mới
đăng nhập được.
Chuyển sang hệ thống File NTFS
Nếu bạn cài đặt Win dows XP trên partition có định dạng NTFS thì có thể bỏ qua
bước này. Còn nếu cài đặt trên FAT32 thì bạn nên chuyển sang NTFS vì định
dạng này có tính năng bảo mật cao, cung cấp các công cụ bảo mật cần thiết.
Để biết được mình đang sử dụng hệ thống tập tin nào, bạn hãy vào My
Computer, nhấn chuột phải lên ổ đĩa cần kiểm tra, chọn Properties. Mục File
system trong thẻ General sẽ cho bạn biết điều này.
Để chuyển sang định dạng hệ thống file NTFS, bạn làm như sau:
• Vào menu Start\Run > gõ cmd > nhấn OK.
• Trong màn hình Command Prompt, bạn nhập vào dòng lệnh Convert [ổ đĩa] /
fs: NTFS với [ổ đĩa] là ký tự đại diện cho ổ đĩa bạn muốn chuyển đổi (ổ đĩa chứa
các thông tin cần bảo mật). Ví dụ chọn ổ C: là ổ cần chuyển đổi, bạn sẽ nhập vào
Convert C:/fs:NTFS. Nhấn Enter.
• Nhập vào tên của ổ đĩa (volume label) bạn muốn chuyển đổi, lưu ý phải nhập
cho chính xác. Sau đó nhấn Enter.
• Nhấn Y để xác nhận.
Nếu ổ đĩa bạn chuyển đổi sang định dạng NTFS là ổ đĩa hệ điều hành thì bạn cần
khởi động lại máy để việc chuyển đổi có hiệu lực.
Bước tiếp theo, trong Windows Explorer, bạn vào menu Tools\Folder Options
> chọn thẻ View > bỏ dấu chọn mục Use simple file sharing (recommended) >
nhấn Apply > nhấn OK. Việc làm này là để bắt Windows hiện lên đầy đủ tính
năng bảo mật của partition mang định dạng NTFS.
Gán quyền truy cập dữ liệu trên máy cho tài khoản người dùng:
Khác với partition FAT trong đó mọi người đều có thể thao tác trên dữ liệu chứa
trên ổ đĩa này, trong partition NTFS, tùy theo người dùng có được gán quyền truy
cập hay không, nếu không có quyền thì không thể nào truy cập được dữ liệu trên
đĩa. Đó là lý do mà bạn cần chuyển sang hệ thống file NTFS nếu muốn bảo mật
dữ liệu của minh.
Các quyền trong NTFS 5.0 được cho trong bảng sau:
Để đơn giản và thuận tiện hơn trong việc quản lý, Windows XP đã quy định sẵn
một số quyền truy cập đối với tập tin, thư mục; đó là sự kết hợp của các quyền
NTFS lại với nhau.
Quyền truy cập đối với tập tin, thư mục được cho trong bảng sau:
Bây giờ bạn hãy nhấn chuột phải vào thư mục/ tập tin cần cấp quyền, chọn
Properties trong menu ngữ cảnh. Trong hộp thoại Properties vừa xuất hiện,
chọn thẻ Security.
Khung Group or user names liệt kê các tài khoản và nhóm được cấp quyền sử
dụng cho tập tin, thư mục đang chọn. Bạn có thể xóa bớt tài khoản/ nhóm tài
khoản ra khỏi danh sách gán quyền bằng cách chọn nó và nhấn nút Remove. Để
thêm một tài khoản hay nhóm vào danh sách gàn quyền, bạn nhấn nút Add >
nhấn Advaced > nhấn Find Now > chọn tài khoản hay nhóm trong danh sách >
nhấn OK > nhấn OK.
Khi nhấp chuột một tài khoản hay nhóm trong khung Group or user names, ở
khung Permissions bên dưới sẽ hiện ra những quyền hạn mà người dùng hay
nhóm có được đối với tập tin, thư mục hiện hành. Bạn có thể đánh dấu vào cột
Allow để cho phép hay đánh dấu cột Deny để cấm một quyền nào đó.
Nếu bạn muốn một tài khoản hay nhóm tài khoản nào đó không có bất cứ quyền
gì trên tập tin, thư mục đang chọn, chỉ đơn giản là bạn không thêm tài khoản hay
nhóm tài khoản đó vào danh sách cấp quyền. Ví dụ bạn chỉ muốn một mình bạn
có quyền trên thư mục đang chọn, còn những người khác không được phép truy
cập vào đây thì bạn chỉ cần thêm tài khoản của bạn vào danh sách và đánh dấu
chọn cột Allow tại mục Full Control. Khi đó những tài khoản khác truy cập vào
thư mục này sẽ bị báo lỗi "Access is denied".
Lưu ý, nếu bạn nhấn Remove để gỡ bỏ một tài khoản ra khỏi danh sách nhưng bị
báo lỗi không được phép, hay bạn không thể thay đổi quyền cho một tài khoản
trong danh sách vì cột Allow/ Deny bị mờ đi, bạn hãy nhấn nút Advanced.
Trong hộp thoại Advanced Security Setiings hiện ra, chọn thẻ permissions. Bỏ
đánh dấu Check ở mục Inherit from parent the permission entries , sau đó
nhấn nút Remove trong thông báo xuất hiện.
Cũng trong hộp thoại Advanced Security Settings, bạn có thể cấp quyền một
cách chi tiết và chính xác hơn cho từng tài khoản: chọn một tài khoản hay nhóm
tài khoản cần cấp quyền trong danh sách, nhấn nút Edit. Kế đến đánh dấu cột
Deny để cấm một quyền nào đó.
Nhấn OK để quay trở ra hộp thoại Advanced Securty Settings. Bạn có thể nhấn
nút Add để thêm một tài khoản hay nhóm tài khoản vào danh sách cấp quyền.
Nhấn nút Remove để loại bỏ một tài khoản hay nhóm ra khỏi danh sách. Sau khi
thực hiện cấp quyền xong, bạn nhấn nút OK để đóng các hộp thoại lại.
Đến đây bạn có thể yên tâm rằng dữ liệu của mình đã được bảo vệ tránh khỏi
những cặp mắt "tò mò" của những người sử dụng chung máy tính. Tuy nhiên nếu
muốn yên tâm hơn nữa, bạn có thể sử dụng tính năng EFS (Encrypting File
System) của Windows XP để mã hóa dữ liệu của mình nhằm chắc chắn rằng chỉ
một mình bạn có thể đọc được nó. Mời bạn xem lại bài viết về vấn đề này (Bảo
mật dữ liệu với công cụ sẵn có của Windows XP Professional) trên e-Chíp 241
(đăng ngày 26-7-2005).
77- Làm rõ nét các bản vẽ trên giấy sau khi scan
Đối với hình vẽ tay trên giấy, bản in trên một trang sách, báo chí, bản
photocopy… khi scan thành một file ảnh để lưu trữ thì ảnh thường không rõ đẹp
như bạn mong muốn. Hình ảnh hoặc chữ của mặt sau tờ giấy hiện lên khá rõ,
hoặc chất lượng thấp của tờ giấy cũng làm cho ảnh có nền mờ xám rất khó coi.
Nếu bạn đã rành sử dụng các phần mềm đồ họa (Photoshop, CorelDraw…) thì
đấy không phải là vấn đề khó khăn, nhưng nếu bạn không rành lắm thì chắc chắn
bạn sẽ hơi bị …lúng túng. Bài viết này sẽ mách cho bạn một số thao tác rất đơn
giản để giải quyết vấn đề một cách nhanh chóng. Bạn cần có Photoshop, ở đây
tôi dùng Photoshop CS.
Bước 1: Dùng Photoshop mở file ảnh cần chỉnh sửa.
Bước 2: Chọn menu Image > Adjustment > Levels… Cửa sổ Levels xuất hiện.
Bước 3: Trên cửa sổ Levels, bấm chọn nút trượt màu trắng phía đầu bên phải
của biểu đồ Levels và rê qua bên trái. Những tì vết (nét hằn của mặt sau tờ giấy)
sẽ mờ dần, và sẽ mất hẳn khi ta chọn được vị trí thích hợp.
Bước 4: Để làm ảnh rõ nét hơn, cũng trong cửa sổ Levels, bạn bấm chọn nút
trượt màu đen đầu bên trái biểu đồ và rê qua phải đến khi được bức ảnh mong
muốn. Bạn có thể bấm chọn nút Preview để xem trước kết quả và so sánh với
bản gốc.
Bước 5: Bấm OK trong cửa sổ Levels. Kết quả là ta được một hình ảnh rõ nét
như hình 5.
Bước 6: Lưu lại file hình ảnh đã sửa.
78- Khi chạy chương trình gom mảnh đĩa tôi thấy có rất nhiều ô hình chữ
nhật màu đen ở xung quanh các ô màu xanh. Những ô đen này là gì? Các ô
đen này vẫn tồn tại sau khi chạy chương trình gom mảnh đĩa, có phải đĩa
cứng của tôi bị xấu không? Có cách nào chữa được không?
Chương trình gom mảnh đĩa sử dụng các ô màu để biểu thị trạng thái của mỗi
cluster. Một cluster được chia thành 8 phần đều nhau và mỗi phần gọi là một
sector chứa 512 byte dữ liệu. Ý nghĩa của màu sắc được sử dụng có thể xem
thông qua lựa chọn ‘Legend’ của chương trình gom mảnh đĩa. Thường thì màu
đen đại diện cho cluster đã có sector bị hỏng, vì vậy theo mô tả đĩa của bạn có
thể có nhiều lỗi. Để kết luận chính xác bạn nên xem rõ ý nghĩa màu đen được sử
dụng trong chương trình phân mảnh đĩa. Đĩa đã có lỗi thì không có cách nào sửa
chữa để trở về trạng thái ban đầu được. Chương trình gom mảnh đĩa chỉ có tác
dụng đánh dấu các sec-tor hỏng đó để hệ điều hành không sử dụng chúng nữa.
79- Khi gom mảnh đĩa tôi thường dùng hai trình Disk Defragmenter và Speed
Disk. Hai trình này khác nhau như thế nào? Trình nào chạy tối ưu hơn?
Hai chương trình Disk Defragmenter và Speed có cùng mục đích là làm giảm
phân mảnh đĩa, làm tăng tốc độ truy nhập đĩa cứng. Disk Defragmenter là sản
phẩm của hãng Microssoft, nó được cung cấp miễn phí kèm theo bộ Windows.
Ưu điểm là tương thích tốt nhất với Windows, đơn giản và dễ sử dụng. Còn
Speed Disk là sản phẩm của hãng Norton Symantec, muốn sử dụng cần phải
mua bản quyền. Speed Disk chạy nhanh hơn Disk Defragment và cung cấp
nhiều tính năng, cho phép lựa chọn phương pháp tối ưu hóa nên được những
người có kinh nghiệm ưu chuộng hơn.
80 - Kết nối nhiều văn bản thành một
Chắc chắn cách mà đa số các bạn vẫn thường dùng khi muốn nối nhiều văn bản
với nhau thành một là Copy/ Paste. Tuy nhiên trong một số trường hợp, như khi
phải nối rất nhiều văn bản hoặc văn bản được nối cần cập nhập thường xuyên,
cách làm sau đây sẽ thuận tiện và nhanh chóng hơn. Đó là dùng hàm
INCLUDETEXT tại vị trí mà bạn muốn nối thêm vào. Thực hiện như sau:
1. Đặt con trỏ tại vị trí cần chèn văn bản, bấm tổ hợp phím Ctrl + F9, khi đó sẽ
xuất hiện hai dấu ngoặc nhọn { }.
2. Bạn gõ hàm {INCLUDETEXT tên file.doc (dấu _ biểu thị khoảng trắng).
Ví dụ bạn muốn thêm vào tập tin có tên Baitap.doc, trong ổ đĩa D:
{INCLUDETEXT “D:\Baitap.doc”}
3. Sau đó bấm F9 để thực hiện.
Lưu ý:
- Bạn cần khai báo chính xác và đầy đủ đường dẫn tập tin, nếu không sẽ xuất
hiện thông báo lỗi (Error! Not a valid filename).
- Khi tập tin dùng để nối vào được sửa chữa, thay đổi thì bạn chỉ cần đặt con trỏ
vào trong hàm trên và bấm phím F9 một lần nữa, chương trình Word sẽ tự động
cập nhật những gì đã được thay đổi.
81- Toddler keys - Bảo vệ máy tính khi trẻ con nghịch phá
Nếu trong nhà có con trẻ thì hẳn có lúc bạn gặp tình cảnh này: bạn cần rời máy để
làm một việc khác nhưng chỉ trong trốc lát thôi nên không tắt máy, khi quay trở lại
thì hỡi ôi, thành quả làm việc của bạn có thể trở thành mây khói trước sự nghịch
phá của chúng. Phần mền Toddler Keys sẽ giúp bạn tránh được điều đáng tiếc
này. Nó sẽ giúp bạn khoá bàn phím, chuột, khay CD và cả nút Power, do đó con
em bạn có nghịch phá đến mức nào thì máy tính của bạn vẫn trơ trơ, không hề
hẫn gì cả!
Chương trình khá đơn giản, sau khi cài đặt xong sẽ có một biểu tượng trong
System tray, bạn bấm chuột phải vào nó và nó xác lập các thông số như sau:
- Options: Cung cấp cho bạn một danh sách các ký tự ổ đĩa CD, DVD, để bạn
chọn cho đúng với ký tự của ổ đĩa CD, DVD trên máy tính của mình, nếu không
thì bạn để nguyên như xác lập của chương trình cũng được. Tiếp theo bạn gõ một
khoảng thời gian nào đó vào trong phần Automatically lock keyboard/ mouse
inactive for minutes ( tự động khoá bàn phím, chuột khi không sử dụng máy
tính trong một khoảng thời gian - tính bằng phút - nào đó). Lưu ý khi thời gian xác
lập là 0 thì nó sẽ tương ứng với không tự động khoá. Tiếp theo trong phần Type
to exit, bạn gõ một từ nào đó để làm từ khoá mở khoá bàn phím và chuột, nếu
không bạn có thể dùng từ “quit” của chương trình cũng được.
- Manager Picture/ Sounds: Chương trình cho phép bạn tạo một âm thanh thông
báo khi mở khóa máy tính và hiển thị một hình ảnh nào đó trên Desktop khi bạn
mở khoá máy tính.
- Khoá/ mở khoá chuột, bàn phím: Bạn có thể dùng cách tự động khoá sau một
khoảng thời gian không sử dụng máy tính như ở phần Options. Nếu không, bạn
chỉ việc bấm chuột phải vào biểu tượng của chương trình và chọn một hay tất cả
các cách thức khoá máy tính mà bạn muốn như: Khoá khay CD/DVD (Lock CD),
khoá bàn phím và chuột (Lock Keyboard/Mouse). Để mở khoá thì bạn chỉ việc
gõ đúng từ khoá mà bạn đã xác lập trong phần Options, ví dụ như từ “quit”, thì
nó sẽ mở khoá bàn phím cho bạn ngay.
Chương trình có dung lượng 480 KB, tương thích với mọi Windows, tải miễn phí
tại : http//tk.ms11.net/toddlerkeyssetup.exe.
82- ActivE-Book Compiler - Soạn và tạo sách điện tử tự chạy
Điểm nổI bật của ActivE-Book Compiler này là tạo sách điện tử (e-book) dướI
dạng một file dạng EXE duy nhất (chứa cả những tập tin liên kết) nên có thể đọc
được ở bất kỳ máy tính nào có hệ điều hành Windows mà không cần các phần
mềm chuyên biệt đi kèm.
Chương trình có dung lượng 2,14MB, tương thích với mọi phiên bản của
Windows, có thể tảI về dùng thử tạI:
.
Sau khi tải về bạn tiến hành cài đặt bình thường vào máy của mình
CÁCH TẠO MỘT E-BOOK ĐƠN GIẢN
1.Tạo một thư mục:
Thư mục này sẽ chứa tất cả các thư mục, tập tin của một project trong quá trình
biên tập e-book như thư mục chứa tập tin nguồn, tập tin liên kết, tập tin ảnh, tập
tin tạo thành của e-book, tập tin thiết lập các thông số của e-book, v.v Toàn bộ
các công việc đó bạn có thể thực hiện một cách tự động nhờ vào tính nănng
ActivQuick Project của chương trình.
Bạn khởi động ActivQuick Project từ menu Start>Programs>ActivE-Book
4.22. Tại đây sẽ có một thuật sĩ giúp thực hiện e-book qua 4 bước với các thông
số và tùy chọn của bạn. Sau bước cuối cùng sẽ có một thư mục chứa các thư
mục tối thiểu sau:
Output dùng để chứa file tạo thành của e-book (dạng EXE); Source dùng để
chứa các file nguồn, file liên kết của e-book trong quá trình biên tập; file thiết lập
thông số của e-book (dạng AEP); ngoài ra có thể có các thư mục khác tùy theo
các thông số mà bạn đã chọn.
2.Tạo file nguồn của e-book:
Đây là bước tạo nội dung của e-book. Bạn tạo một file làm trang nội dung chính
cho e-book, lưu ý file này có dạng thức HTML và có tên là In-dex (tên đầy đủ là
Index.html). Trong trang chính của e-book có thể có các liên kết tới các trang nội
dụng khác, các trang đó có thể có nhiều kiểu định dạng khác nhau, không nhất
thiết là dạng HTML. Tất cả các file nội dung của e-book được đặt trong thư mục
Source.
3.Biên tập e-book:
Sau khi đã hoàn thành các bước trên bạn gọi file thiết lập thông số dạng AEP
trong thư mục của project rồi chọn Run trong menu Buid. Tại đây, bạn chỉ thư
mục Source chứa file nội dung ở trên. Chương trình sẽ tạo cho bạn một e-book