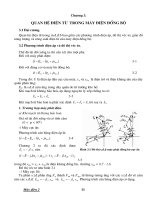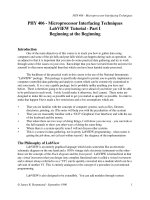Tài liệu Microprocessor Interfacing Techniques Lab VIEW Tutorial Part 3 ppt
Bạn đang xem bản rút gọn của tài liệu. Xem và tải ngay bản đầy đủ của tài liệu tại đây (98.87 KB, 5 trang )
PHY 406 - Microprocessor Interfacing Techniques
© James R. Drummond - September 1996 17
Some thoughts on modifying things so that you add to them and getting them saved properly.
I have found that if you want to take a VI and then upgrade it to be saved under a new name,
the best thing to do is to save it under the new name now. The reason for this is that I have a
habit of saving things from time to time as I reach “plateaus” of functionality or get more
worried about how much I will lose if the system crashes or the power dies. If I have the VI
saved it under the new name now, I only have to “save” from there on - I don’t need to
remember to “save as” the first time - which I always forget and then overwrite the original
VI. So if you agree with my philosophy, now is the time to save this VI under a new name!
PHY 406 - Microprocessor Interfacing Techniques
LabVIEW Tutorial - Part III
Going Forward and Round and Round
While Loops and Switches
We are now going to progress with our LabVIEW by learning how to loop a VI and stop
it in a civilised manner. The loop we will use is a “WHILE” loop which runs round and round as
long as a control variable is “true”.
In order not to tax things too much, we will re-use the VI we made last time and put it in a
loop so that we can keep changing the inputs and see the outputs changing. We will also adopt
the practice of having a nice switch to stop the VI when we are ready.
If you are continuing from the previous example, then you already have the right screens
in front of you, if not restart LabVIEW and bring that practice VI up again.
We now need to put all this in a loop on the block diagram. Using the select tool, find the
“while” loop under functions>>structures. Start by moving to the upper left of the digram and
the holding the left button down drag the loop out until it encloses everything. (This is the only
time you can do this - you can’t arbitrarily “enclose” compenents at any other time - they should
be created either inside or outside the loop structure).
Notice the two squares in the lower corners. The left-hand I is a variable which counts
(from 0) the number of times the loop has executed. The right-hand is the boolean control
variable. If the input is “true” then the loop executes, if it is “false” then it stops at the end of the
current iteration - ie cleanly.
Now let’s learn another LabVIEW shortcut. Right-click on the loop and select the “create
indicator” option - a digital indicator pops up on the front panel. This is a really quick way to
create new indicators when you need them. Yous can move the indicator around and label it by
selecting the indicator and then selecting show>>label from the pop-up menu (right-hand mouse
PHY 406 - Microprocessor Interfacing Techniques
© James R. Drummond - September 1996 18
button).
The same thing can be done with the loop control, use the pop-up menu to create a
control. Now using the operating tool you can set the control to “on” and run the VI. The loop
indicator should show that it is running round and round very fast. You can now dynamically
alter the input variables and the output changes. When you push “off” - the VI stops (run arrow
changes and stop button dims). Now try to restart the VI by pushing “run”. Nothing happens
because the push-button control still says “off”. To run again you have to change the pushbutton
to “on” and start the VI - inconvenient. What we need is a smarter pushbutton.
Now you might think that boolean switches are fairly simple, but that is not true. There
are a number of essential questions to ask:
Do you want the switch to latch a new value or just react when you “push” it?
Do you want this to happen when you push the mouse button or when you release it?
Do you want to be sure that LabVIEW will read the switch in it’s new state?
This leads to six different types of switch:
Icon Latch? Action on How many times will LabVIEW read it?
Press or Release?
YES PRESS Many times
YES RELEASE Many times
NO PRESS/RELEASE Maybe never (released too quick)
Maybe many times (released “slowly”)
NO PRESS Once - revert when LabVIEW reads
NO RELEASE Once - revert when LabVIEW reads
NO PRESS At least once, maybe more - revert when
LabVIEW reads after button released.
The one most suitable for our purpose is the non-latching, revert after LabVIEW reads -
PHY 406 - Microprocessor Interfacing Techniques
© James R. Drummond - September 1996 19
From now on, I will assume that you are going to save your VI at appropriate times. It is a
good idea to save things to a new name every time you reach a satisfactory state of operation.
This is more than paranoia - it is a sensible policy to make sure you don’t lose an afternoon’s
work because of “finger trouble”.
the fourth in the list. Change the pushbutton to that type from the pop-up menu item mechanical
action. You should also change the default state to “on” (manually set the pushbutton “on” and
then set that as the default state using the pop-up menu).
Now when you run the VI it should only require you to press the run button to start it.
It’s a bit static isn’t it?
The world of video games makes us like movement and this VI is a bit static, only a
counter (which might by now have reached a very high value!) Counting upwards. Time to add a
bit of action. First start changing one of the input numbers about 10 times a second, then Well
maybe there’s an easier way.
LabVIEW is very rich in functions. What we are going to do is to change one of the input
variables to the output form a random number generator. First delete the control by selecting it
on the front panel with the select tool, then pressing Delete (you can’t delete a control form the
block diagram that way. Go back to the block diagram and remove the broken (bad) wire by
Ctrl-B. Now find the random number generator on function>>numeric (it looks like a couple of
fuzzy dice ) and put it on the block diagram in the while loop and wire it up with the wiring tool
to the multiply operator. You might wonder how the generator knows when to “produce” a new
value. In effect Labview asks every component whether it has a value available. The digital
control says “yes” and produces the value of the control, the random number generator says “yes”
and produces a new random number.
Now when you run the VI, the thermometer should “shiver” very satisfactorily assuming
that you have the right scaling.
It would be nice to have a record of the output over time - a graph or a chart. LabVIEW
distinguishes between a graph in which all the data are available together (as in an array) and a
chart when only one value is available at a time (as in a strip-chart recorder). We will add a chart
to the VI. At this stage you might want to expand the VI by enlarging the front panel window
(drag on right-hand edge with left mouse button) until there is a space about as large as the rest of
the window spare on the right. Now select controls>>graph>>waveform chart and place the
chart on the right of the front panel. Add the label before pressing return.
The chart can be wired up in parallel with the thermometer on the block diagram by
starting with the wiring tool at the wire between the multiplier and the output indicator and wiring
PHY 406 - Microprocessor Interfacing Techniques
© James R. Drummond - September 1996 20
to the chart from there - one output can feed any number of inputs of the same type. Make sure
that the indicator is inside the confines of the while loop.
Now when you run the VI, you see a chart of the last 50 values and the chart presents a
running window of the last 50 values. From the pop-up window you have control over a large
number of parameters. A new set is the set that controls the rolling window. You can control the
number of values visible by changing the horizontal scale and control how these are spread out by
changing the size of the box by selecting it and dragging the size out horizontally. You can also
review the history of the values using a storage capability and the horizontal scale with a scrollbar.
By default 50 values are shown and 1024 values are stored. By activating the scrollbar from the
pop-up menu show>>scrollbar you can use a simple scrollbar to run through the stored values
(You probably need to colour the scrollbar white to see the parts properly, for some reason the
default values don’t show up too well). You can also change the length of the stored dataset
from Chart History Length
Those of you who have shrp eyes will notice that the VI is running distinctly slower with
this chart in place. There is no such thing as a free lunch and more displays equals more
processing required equals more time per loop equals fewer loops per second. Something to be
borne in mind for the future.
My design now looks like this:
PHY 406 - Microprocessor Interfacing Techniques
© James R. Drummond - September 1996 21
Too Fast!
Now that you can see how fast the VI is going, you might decide that it is too fast. A new
value every 250mS would be just fine. There is a way to time a loop and that is to insert a timing
element. From functions>>Time & Dialog>>Wait Until Next ms Multiple get the little picture
of a metronome, place it in the loop and use the pop-up to generate a constant for the input and
set the value to 250 (the value is in mS). Move the constant over and wire it to the input (left-
hand) side of the timer. Your VI should now loop four times a second.
Summary
While loops have an iteration count and a boolean control variable
Pushbuttons can be of six different types depending upon the action required.
The random number generator creates a new random number between 0 and 1 every time
it is interrogated.
Charts are used to display the sequence of outputs from a process and are highly
programmable.
LabVIEW may be “slowed down” by timing units
Exercise
Instead of the random number generator, use the Digital Thermometer.vi. From the
tutorial functions - use the Boolean “mode” input so that you can have the display in either
Farenheight or Centigrade - add a third option for Kelvin. (You will find it useful to call up the
help (Ctrl-h) on the Thermometer to see how to wire it up).